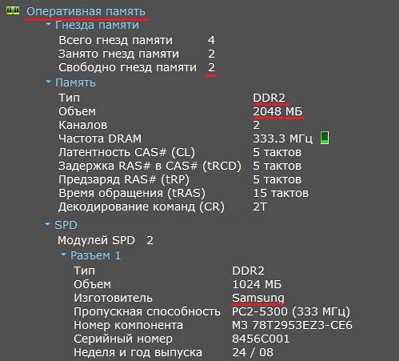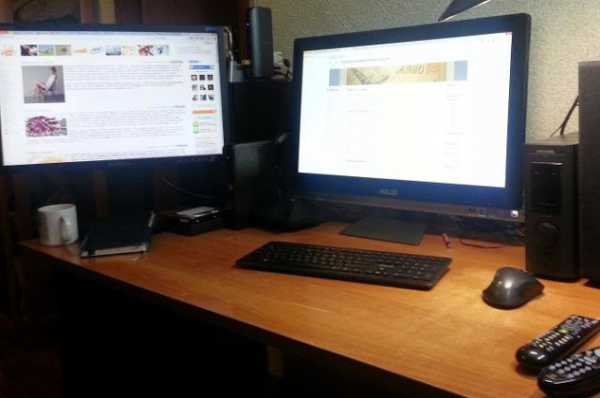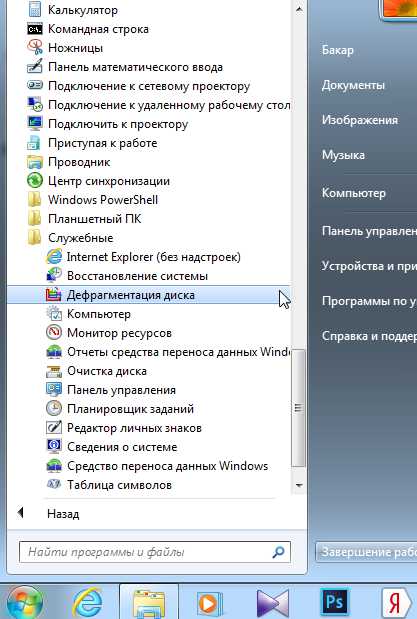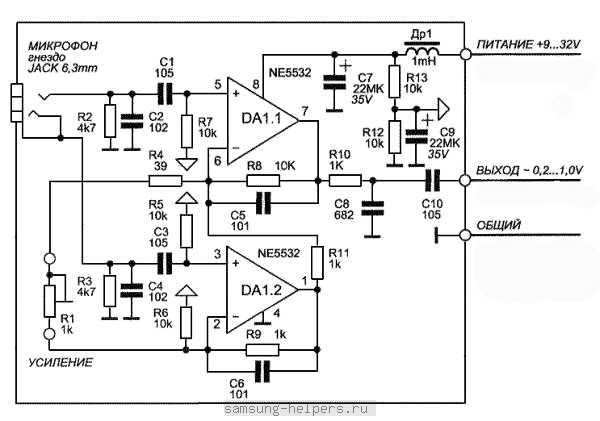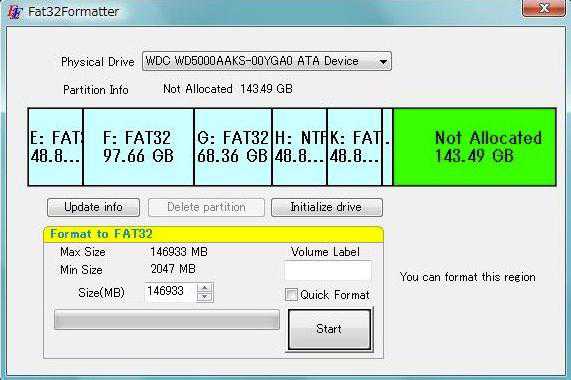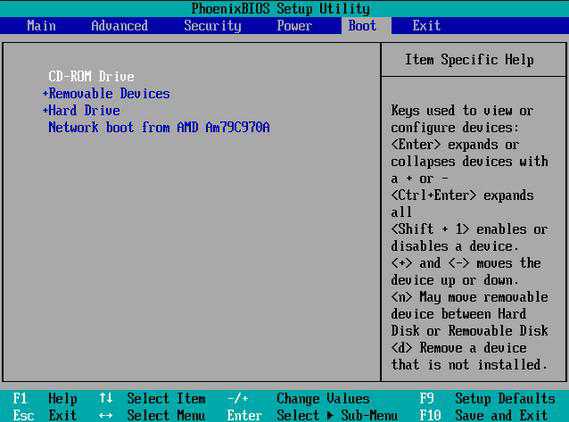Как настроить микрофон в скайп
Настройка микрофона в Скайпе. Как настроить микрофон?
Общение по Интернету при помощи программы Skype бывает очень удобным способом связаться с друзьями, которые находятся от вас на значительном расстоянии, возможно, даже в другой стране. Однако иногда во время таких разговоров пользователь может обнаружить, что собеседник его не слышит. Это означает, что с вашим микрофоном возникли какие-то проблемы. И их требуется решить как можно быстрее. Узнать, как настроить микрофон в Скайпе, вы узнаете, ознакомившись со следующими рекомендациями.
По большому счёту, настройка микрофона в этой программе не займёт слишком много времени у пользователя, имеющего хотя бы небольшой опыт работы с компьютером. Тем более что опций в Skype не так уж и много, для того чтобы у вас возникли с ними серьёзные трудности.
Проверка включения микрофона
При возникновении проблем с передачей звука собеседнику в первую очередь следует обратить внимание на микрофон. Нередко гарнитура имеет специальный переключатель для включения и отключения этого устройства. И, если она находится в положении «выкл» («off»), для возвращения микрофону рабочего состояния хватит пары секунд.
Иногда микрофон активируется при поднесении ко рту. Особенно часто эта опция присутствует в устройствах, встроенных в наушники. А в ряде случаев пользователь вообще может просто неправильно подключить кабель микрофона на передней или задней панели компьютера. Обычно это делается при помощи розового разъёма (совпадающего по цвету со штекером микрофонного шнура).
Если все варианты с подключением микрофона уже проверены, следует убедиться, включен ли микрофон в самом Skype. Иногда значок этого устройства по какой-либо причине (например, случайное нажатие) оказывается перечёркнутым – никакого звука в этом случае вы передать собеседнику, естественно, не сможете.
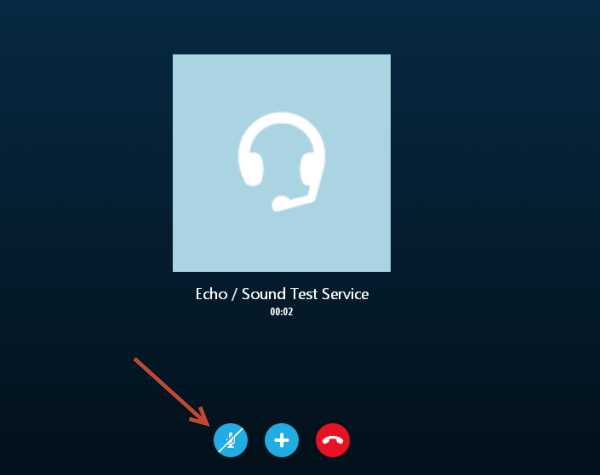
Проблема с неработающим микрофоном всё ещё осталась? Тогда пробуйте следующие варианты.
Выбор другого устройства
Одна из самых частых причин неработоспособности микрофона в Скайпе – одновременное подключение к компьютеру нескольких периферийных устройств со встроенными микрофонами. Например, веб-камеры и наушников. По умолчанию установленные параметры камеры делают невозможным разговор при помощи другого устройства. Устранить неполадку в данном случае можно, выбрав в настройках программы тот микрофон, которым вы сейчас пользуетесь.
Настройка Skype
После установки Scype для изменения установленного микрофона следует найти на верхней панели меню «Настройки», открыть и выбрать подменю «Настройки звука». В правой части открытого окна появится меню, при помощи которого выбирается используемое устройство.
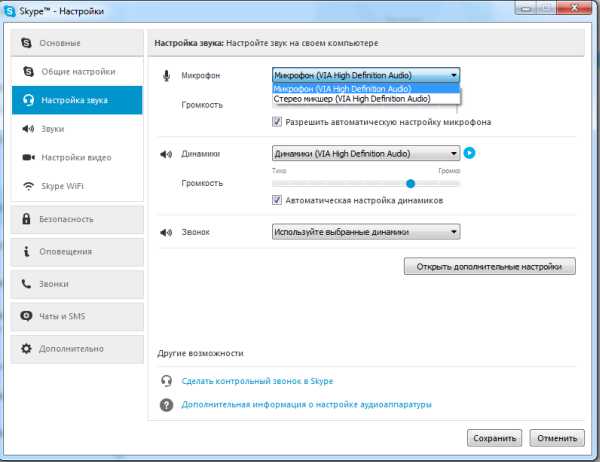
Выбрав из выпадающего после нажатия стрелочки списка нужный микрофон (если вы не знаете, какой из них подойдёт, попробуйте поочерёдно несколько вариантов), сохраните изменения, нажав на соответствующую кнопку внизу окна. Проверить, правильно ли выбрано устройство достаточно просто – необходимо всего лишь произнести в него несколько слов, на что панель громкости должна отреагировать появлением зелёного индикатора.
Если ни один из выбранных параметров так и не привёл к нормальной работе микрофона, значит, причину следует искать в другом. Не исключено, что проблема заключается в программном обеспечении.
Проблемы с Windows
Правильно настроенный микрофон в Скайпе может продолжать отказываться передавать звук вашему собеседнику, если его неполадки связаны не с программой для общения, а с настройками операционной системы. Чаще всего пользователи работают на компьютерах с ОС Windows, поэтому рассмотрим пример решения проблем с микрофоном именно в этой среде.
Для просмотра установленных в данный момент настроек следует зайти в меню «Пуск», выбрать по очереди вкладки «Панель управления», «Оборудование и звук», «Звук» и «Управление звуковыми устройствами».
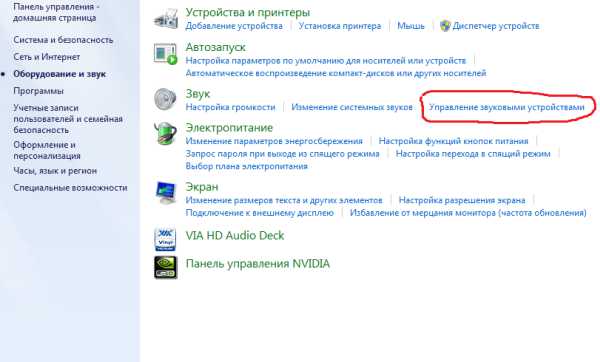
Это же окно открывается при выборе пункта «Устройства воспроизведения» в списке ,появляющемся при нажатии правой кнопки мыши на значке громкости на панели задач.

После выполненных действий открывается окно с вкладками, на первой из которых можно увидеть устройства, подключённые в данный момент к компьютеру.
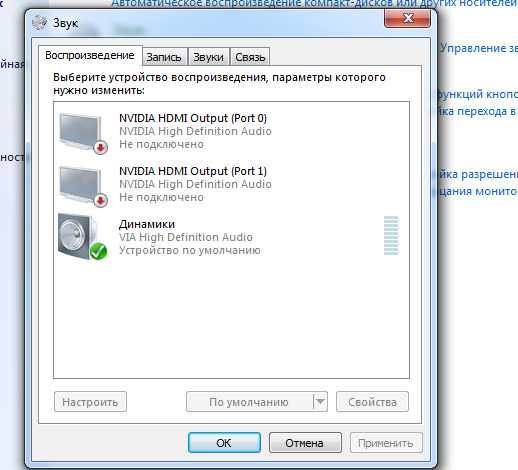
Перейдя во вкладку «Запись», вы увидите список всех микрофонов, работа с которыми на данный момент возможна. Среди них могут быть устройства, встроенные в гарнитуру, камеру и ноутбук (если вы пользуетесь для выхода в Скайп именно им) или даже отдельно подключенный через USB-вход микрофон.
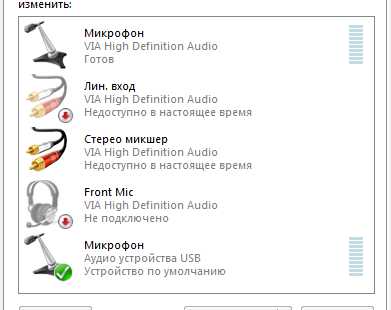
Для того чтобы заработало именно то устройство, которым вы собираетесь пользоваться, необходимо выбрать его в этом списке, кликнув по нему правой кнопкой мыши и выбрав команду «Включить», если возле микрофона не стоит зелёный кружок. Для гарантии того, что микрофон останется работоспособным и после того, как вы закончите настройку звука, следует также сделать его используемым по умолчанию. Для этого выберите соответствующий пункт в выпавшем после нажатия правой клавишей мыши по иконке устройства меню.
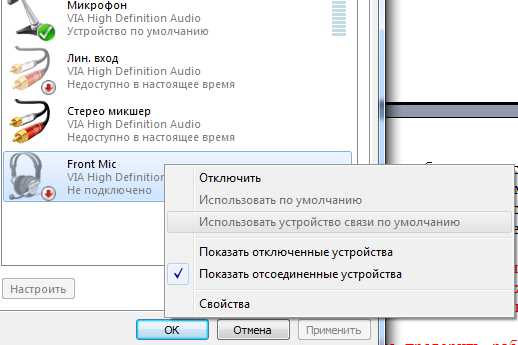
Способность микрофона к передаче звука после всех проведенных вами манипуляций проверяется путём перехода на вкладку его свойств. Для этого придётся в том же окне настройки звука открыть выпадающее меню для выбранного вами микрофона, нажать «Свойства», а затем перейти на вкладку «Уровни».
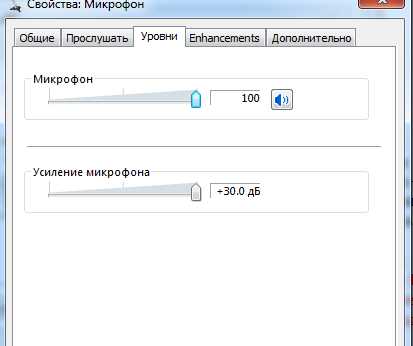
Существует вероятность, что регулятор громкости микрофона поставлен на минимум. В этом случае его бегунок следует поставить в крайнее правое положение. Если камера или встроенный микрофон находятся достаточно далеко от вас во время разговора в Skype, не помешает включение усиления микрофона на несколько децибел.
В операционных системах MacOS и Linux включение микрофона осуществляется, как правило, при помощи той же вкладки «Звук», расположенной в настройках ОС. Сделать это даже рядовому пользователю компьютера обычно не сложнее, чем для Windows, тем более, если дистрибутив переведён на русский язык.
Как правило, после всех этих действий в 99% проблемы со звуком решаются. Однако что же делать, если в списке подключённой к компьютеру периферии нет той модели устройства, которой вы сейчас пользуетесь, или даже вообще отсутствуют какие-либо микрофоны. Скорее всего, проблема заключается в том, что компьютер не видит нужной гарнитуры, и для общения в Скайпе вам придётся ещё немного постараться.
Почему система не видит ваше устройство?
В большинстве случаев никаких дополнительных настроек для микрофонов проводить не следует. Система сразу определяет, когда к разъёмам компьютера подключаются новые устройства и автоматически устанавливает для них программное обеспечение (драйвера). Однако в ряде случаев для ваших микрофонов, камер или наушников могут понадобиться программы, предназначенные именно для их использования. Обычно они идут на специальном диске в комплекте с устройством, и намного реже скачиваются с сайта производителя.
Для распознавания компьютером гарнитуры и встроенного в неё микрофона следует запустить нужный диск (или перейти на веб-страницу изготовителя устройства) и установить все необходимые драйвера. После удачного завершения установки на вкладке микрофона всё в том же меню настройки звука будет указано, что в настоящее время он работает нормально. Если такой надписи не появилось (что нередко бывает, если вы получили программное обеспечение не с диска, а из Интернета), возможно, стоит установить новый драйвер.
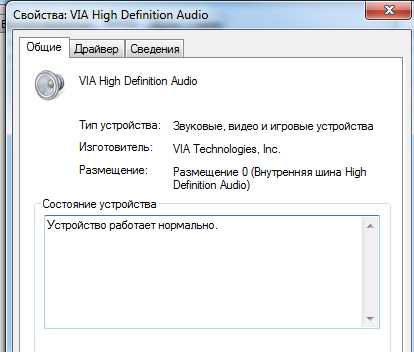
Иногда при установке драйверов для микрофона вместе с ними устанавливается специальная программа для изменения звуковых эффектов устройства, позволяющая настраивать различные параметры громкости и качества звука. Микрофон в ней может быть не активирован – и, исправив эту проблему, вы вернёте его в работоспособное состояние.
Последний вариант
Итак, вы закончили все проверки и настройки, однако микрофон всё равно не заработал. Возможно, причина заключается в его неисправности. При возможности, подключите устройство к другому компьютеру и проверьте. Снова не получилось? Возвращайте микрофон в магазин, в котором вы его приобретали. Или же, если вещь была куплена уже давно, просто купите новую. Если же речь идёт о звукозаписывающей системе ноутбука, скорее всего, понадобиться обратиться в сервисный центр соответствующего производителя. Для быстрого поиска информации можно сделать Яндекс стартовой страницей браузера.
Видео как настроить микрофон в скайпе
comp-on.ru
Настройка микрофона в Skype
Популярный сервис Skype – это одна самых востребованных и распространенных программ, которая имеет действительно социальное значение, так как позволяет всегда оставаться на связи людям с разных стран и континентов. И все эти преимущества можно использовать в неограниченном количестве без какой-либо обязательной абонентской платы. Однако, настройка программного обеспечения непременно требует определенных знаний, а также специальных умений. Особенно это касается звукового и видеосопровождения, поэтому, каждый пользователь программы должен точно знать, как установить микрофон для скайпа.

Как правильно установить микрофон для Skype
Подключение и установка микрофона для программы Skype – это простая и незамысловатая операция, которая требует выполнения ряда последовательных действий:
- Для начала вам стоит подобрать подходящий микрофон для Skype и подключить его рабочий штекер в нужный разъем, однако, современные ноутбуки производятся с ранее предустановленным микрофоном.
Важно: чтобы выбрать правильный разъем, вам стоит ознакомиться с инструкцией по использованию вашей компьютерной техники.
- После этого нужно нажимать кнопки в такой последовательности: пуск – панель управления – звук, речь и аудиоустройства – настройка громкости.
- Затем перед вами откроется специальное меню, в котором вам необходимо выбрать вкладку аудио и нажать на кнопку громкость.

- Данные действия откроют окно под названием общая громкость, в котором стоит выставить максимальный ее показатель.
- Затем вам нужно запустить программу Skype в работу и совершить тестовый звонок, чтобы убедиться в правильности ваших действий.
Как можно настроить микрофон в программе Skype
Чтобы вы могли начать настройку микрофона в программе Skype, вам стоит запустить в работу программу. Кстати, настройка встроенного микрофона в ноутбук и настройка подключенного производится практически одинаково. 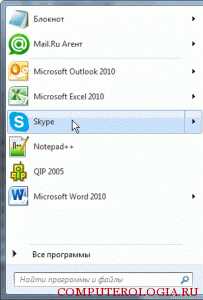 После этого вам нужно перейти во вкладку инструменты и нажать на кнопку настройки.
После этого вам нужно перейти во вкладку инструменты и нажать на кнопку настройки.
После совершения всех указанных действий вам стоит строго выполнять следующие действия:
- В разделе основных настроек программы Skype выбрать раздел настройка звука, так как именно здесь можно урегулировать работу микрофона на вашем компьютере.

- Для проверки фактического состояния звука на вашем компьютере, вам необходимо произнести какое-либо предложение.
Важно: если соответствующая полоска с надписью громкость постепенно становится зеленой, то это значит, что вам удалось правильно и надежно подключить микрофон к компьютеру, и он налажено работает в Skype, в противном случае – вам необходимо продолжать настройку.
- Для настройки звука, вам нужно через пуск перейти во вкладку звуки и аудиоустройства – аудио – запись звука. После чего вам необходимо отрегулировать показатель записи звука, подняв нужную метку.
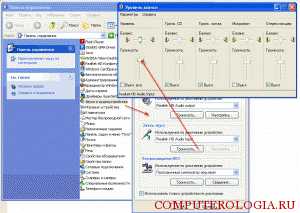
- Если же после всех проведенных действий, вы можете проверить, настроить и обновить драйвера звуковой карты. Для этого вам необходимо во вкладках динамики, микрофон и звонок проверить наличие установки правильных драйверов и устройств.
Таким образом, чтобы вы могли полноценно общаться и просматривать любые мультимедийные файлы в популярной программе Skype, вам стоит грамотно и правильно настроить микрофон согласно советам и рекомендациям высококвалифицированных профессионалов.
computerologia.ru
Настройка микрофона, звука и камеры в Skype
В мире инновационных средств коммуникации программа Skype (Скайп) далеко не новинка, и уже завоевала своих многочисленных приверженцев, число которых неустанно растёт на протяжении более десяти лет.

Благодаря Skype открывается доступ к бесплатному общению в реальном времени с возможностью не только слышать, но и видеть собеседника. Всё, что нужно, для того чтобы использовать это средство коммуникации — это доступ к интернету, наличие установленной программы, а также гарнитуры и веб-камеры.
Первоначальные настройки
Во время установки программа предлагает ввести первоначальные настройки, создать учётную запись или войти в уже существующий аккаунт, установить аватарку, а также проверить качество звука и видео. Можно сразу воспользоваться функцией дополнительных настроек. Нажимая кнопку «Продолжить», вы переходите к основному меню приложения.
Перед тем как настроить Скайп, можно внести в свой список контактов необходимых вам собеседников. Под аватаркой есть поле для поиска со знакомым всем значком в виде лупы. При помощи поиска и обмена контактными данными с левой стороны приложения формируется список контактов.
В контактах по умолчанию находится Echo/Sound Test Service. С помощью этого сервиса можно проверить наличие звука и видео в программе.
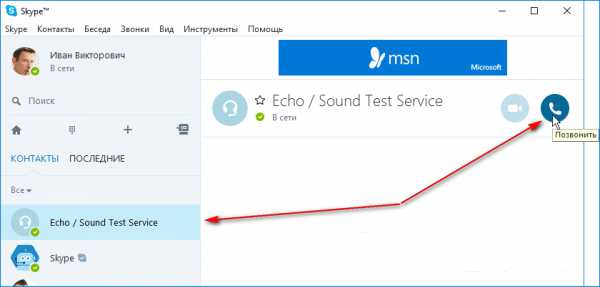
Если вы являетесь обладателем современной модели ноутбука, нетбука или планшета, куда установили Skype, на таких устройствах имеются уже встроенные микрофон, динамик и камера, тут проблем с работоспособностью связи возникнуть не должно, а разобраться, как настроить Скайп, не составит особого труда. Но если же к компьютеру требуется дополнительно подключить гарнитуру и камеру, то на первых порах у неискушённого пользователя могут возникнуть некоторые сложности.
Настройка микрофона и звука
Исправность оборудования и правильное подключение микрофона к компьютеру обусловит работу без дополнительной регулировки. Произведя настройки подключения на ПК, установку необходимых драйверов, вопроса, как настроить микрофон в Скайпе, не появится, так как приложение установит по умолчанию все нужные для работы параметры.
Порядок действий, производимый при отсутствии звука в Skype:
- Для начала убеждаемся, что микрофон и динамики подключены к соответствующим разъёмам компьютера.
- Теперь проверяем подключение к системе с помощью «Панели управления», которая вызывается с помощью меню «Пуск». Переходим на вкладку «Оборудование и звук», выбираем «Звук». В появившемся окне настроек во вкладке «Запись» должен отобразиться значок микрофона. Если на компьютере используется несколько звуковых карт, необходимо выбрать ту, к которой подключено устройство. В случае когда микрофон встроен в веб-камеру, выбираем её название. Нажимаем правой кнопкой мыши «Подключить».
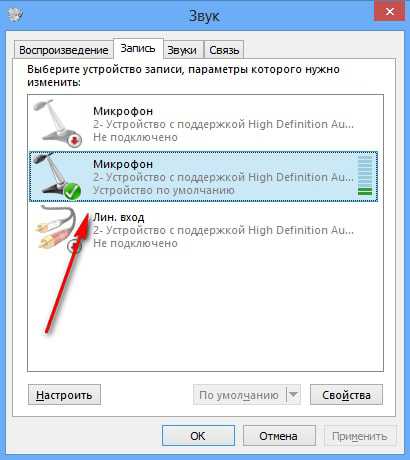
- На вкладке «Воспроизведение» отображается значок подключённых динамиков.
 Если устройство неактивно, также на значке правой кнопкой мыши выбираем «Подключить». Во вкладке свойств динамиков и микрофона «Уровни» обоих устройств должны достигать стопроцентной отметки, если же нет — просто перетяните ползунок вправо до конца. Однако усиление микрофона не должно превышать значения +10,0 дБ, иначе он не порадует своим искажённым звучанием.
Если устройство неактивно, также на значке правой кнопкой мыши выбираем «Подключить». Во вкладке свойств динамиков и микрофона «Уровни» обоих устройств должны достигать стопроцентной отметки, если же нет — просто перетяните ползунок вправо до конца. Однако усиление микрофона не должно превышать значения +10,0 дБ, иначе он не порадует своим искажённым звучанием. - Если необходимые параметры системы настроены правильно, а звук непосредственно в приложении всё равно не появился, рассмотрим, как настроить микрофон в Скайпе. Для этого необходимо перейти в программе на вкладку «Инструменты», раздел «Настройки» и выбрать пункт «Настройка звука».
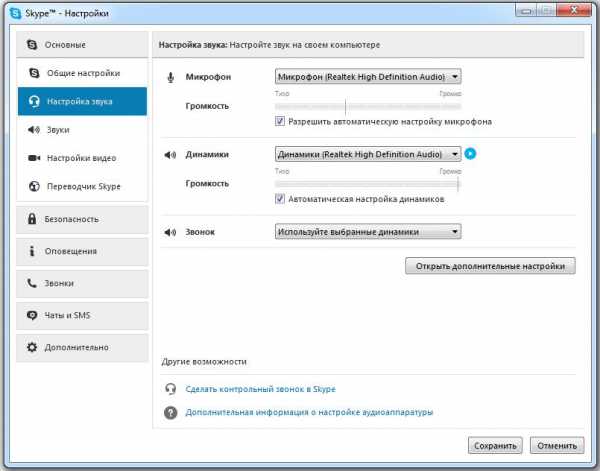
- Желательно поставить галочки в соответствующих местах для автоматической настройки динамиков и микрофона, после чего сохранить заданные параметры. При разговоре зелёная полоса громкости микрофона должна немного колебаться, но если будут наблюдаться резкие колебания звука, то лучше эту опцию отключить.
- Запускаем Echo/Sound Test Service для тестирования звука. При условии, что все настройки были введены верно, после тестовой записи вы услышите свой голос из динамика.
- После того как настроить звук в Скайпе получилось и есть желание задать мелодии на своё усмотрение для звонка или других событий Skype, вы можете перейти во вкладку «Звуки», где есть возможность выбрать нужную мелодию из списка.
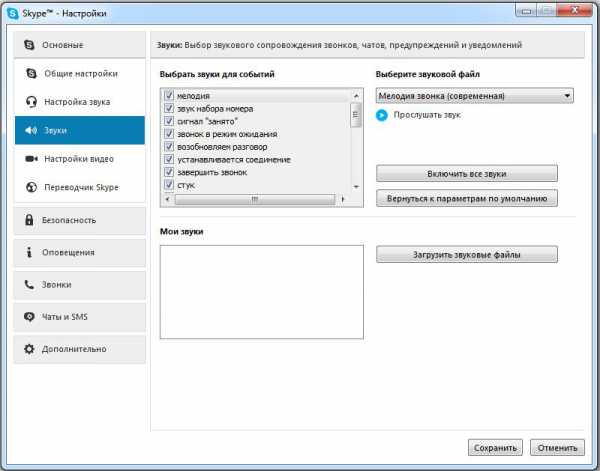
Настройка камеры
Функция видеосвязи является важным аспектом при необходимости зрительного контакта в процессе общения. Обладателям ноутбуков со встроенными устройствами беспокоится о том, как настроить камеру не придётся, никаких дополнительных параметров для отображения видео устанавливать не нужно. Но если же у вас на компьютере будет подключена внешняя веб-камера, то её необходимо настраивать для корректной работы.
- Первое, что следует проверить, подключено ли устройство в предназначенный для него разъём на компьютере. Драйверы могут устанавливаться автоматически или вручную с диска, идущего в комплектации.
- Если с драйверами что-то не так, они отсутствуют или есть необходимость обновления, то в «Диспетчере устройств» рядом со значком подключённого устройства будет стоять жёлтый восклицательный знак. Тогда нужно открыть «Свойства камеры» и установить или обновить драйверы.
- Камера не работает непрерывно, а включается лишь тогда, когда запускаются программы, использующие её, такие как Skype, поэтому запускаем приложение.
- Открываем во вкладке «Инструменты» раздел «Настройки» и выбираем там пункт «Настройки видео». Если появилось изображение, то больше ничего настраивать не нужно, можно переходить к общению. А если видео не отображается, но все действия, описанные выше, произведены, следует выяснить, не используется ли камера другим приложением.
- Меню настройки также предполагает наличие дополнительных параметров, таких как регулировка яркости, контраста, поворот изображения, — их можно найти на вкладке «Дополнительные настройки».
После того как настроить Скайп удалось, можно начинать совершать видеозвонки другим пользователям.
Если возникнет необходимость, вы всегда сможете вносить коррективы настроек звука или видео в соответствующем разделе на вкладке «Инструменты».
NastroyVse.ru
Как настроить микрофон в скайпе (Skype)?

Skype – одна из самых популярных программ в мире для звонков или отправки сообщений пользователям. Она проста в использовании и не имеет большого количества каких-то «фантастических» настроек. Но в жизни бывает всякое и поэтому, в этой статье мы вам расскажем о том, как настроить микрофон в скайпе. Для начала вам необходимо убедится, что вы правильно подключили микрофон. На фотографии ниже вы увидите разъемы, которые есть на каждом системном блоке. Стрелочкой показано, в какой разъем необходимо воткнуть шнур от микрофона.
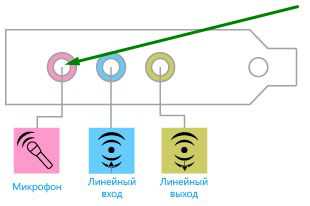
Если вы сделали все правильно, значит заходим в окно самой программы. Переход во вкладку меню «Инструменты», затем с выдающего списка выбираем «Настройки».
Откроется диалоговое окно «Настройки» с левым боковым меню. В этом меню выберите вкладку «Настройка звука».
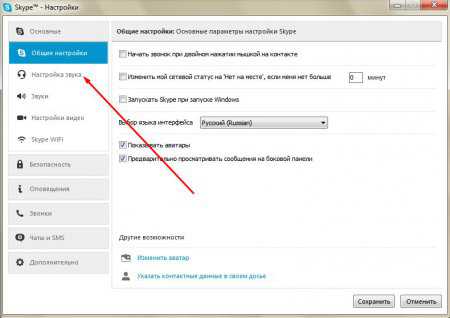
В этой вкладке, под самым первым пунктом как раз и находится необходимая для нас функция, которая позволит настроить микрофон в скайпе. Если у вас возникли проблемы с самим микрофон или вы его не правильно подключили, то напротив графы микрофон, в выпадающем списке, будет высвечиваться слово «нет». Именно это самый первый и самый главный пункт при настройке микрофона в Skype.
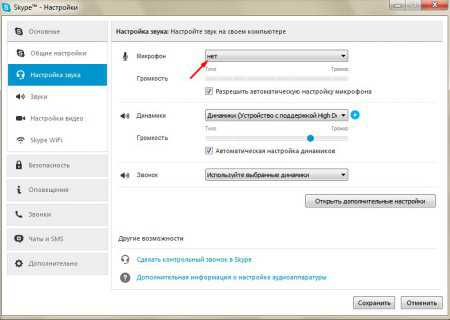
Идем далее. Скорее всего, возле надписи «Разрешить автоматическую настройку микрофона» у вас установлен флажок. Это конечно очень хорошо, что программа сама подстраивает громкость микрофона, но иногда нужно все отрегулировать самостоятельно.
Как записать разговор в Скайпе на компьютере?
Для этого уберите флажок и при помощи ползунка «Громкость» проведите регулировку громкости микрофона.
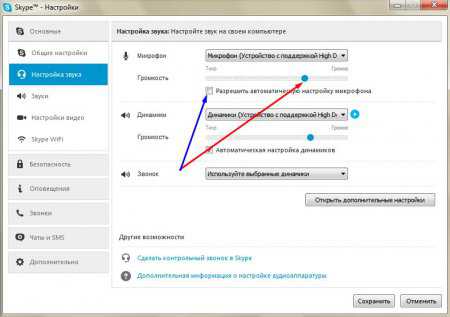
Рекомендуем вам также прочесть статью об изменении голоса в скайпе, которая сделает ваше общение с друзьями более забавным и интересным.
Какой нужен микрофон для Skype?
Для программы Skype вам подойдет любой микрофон, который имеет mini-jack (разъем 3.5 мм).

Учтите также то, что чем дороже вы приобретете микрофон, тем более качественный звук будет слышать ваш собеседник. Под качеством звука подразумевается отсутствие посторонних шумов и звуков, громкость и четкость произносимых слов и т.д.
vgtk.ru
Почему не работает микрофон в Skype
Не работает микрофон в Скайпе? Не спешите обращаться в мастерскую для диагностики микрофона (камеры), сначала проверьте настройки самого устройства и программы...
Проверка работы микрофона
Что делать, если не работает звук на микрофоне, то есть собеседник вас не слышит:
Если вы пользуетесь Скайпом на ноутбуке, а микрофон встроенный, нужно убедиться в том, что звук не выключен. Сначала проверьте уровень звука на самом ноуте (компе): внизу возле часов есть индикатор, похожий на динамик — если он перечеркнут, значит звук полностью отключен. Просто откройте левой кнопкой шкалу регулировки звука и увеличьте его до нужного уровня.
Если это не помогло:
- зайдите в меню «Пуск»;
- перейдите в «Панель управления»;
- выберите меню «Звуки...»;
- перейдите в открывшемся окне на вкладку «Аудио»;
- в разделе «Запись звука» нажмите на кнопочку «Громкость» – откроется окно с бегунками, регулирующими разные параметры уровня звука — подвигайте ползунками, чтобы сделать настройку, а также удостоверьтесь, что в поле «Используемое по умолчанию устройство» был выбран ваш микрофон.
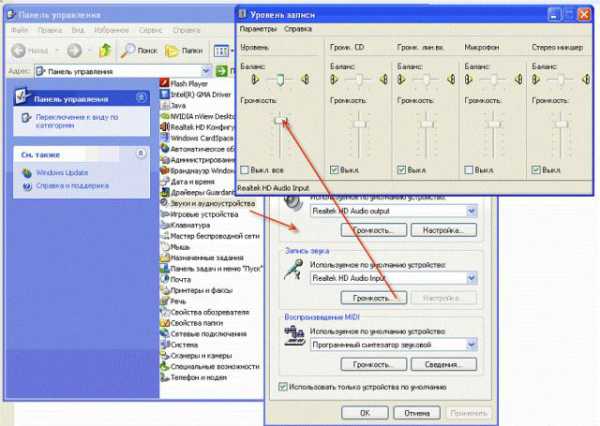
Если микрофон (или веб-камера со встроенным микрофоном) подключается отдельно, может он перестал работать потому, что оказался отключен. Проверьте, воткнут ли штекер в компьютер (ноутбук), а также поэкспериментируйте с кнопкой, которая расположена на шнуре (если камера с микрофоном не встроенная), так как она может быть выключена.
Если у вас микрофон беспроводной, дело может быть в севшем аккумуляторе или севших батарейках.
Осуществите так называемый тестовый звонок. Для этого нужно найти собеседника (контакт) слева в списке контактов под названием «Echo» или «Echo123» и попробовать установить с ним связь, как вы делаете это обычно. Во время голосового вызова просто скажите пару фраз, «робот» запишет аудиодорожку и воспроизведет ее для вас. Если вам слышно сказанное вами — все работает. Если вы не нашли такого абонента, воспользуйтесь поиском Скайпа, введя его название.
В случае «избирательной» работы вашего микрофона, когда вы слышите собеседника, а он вас — нет, проблемы с микрофоном или звукозаписывающим устройством могут быть у него.
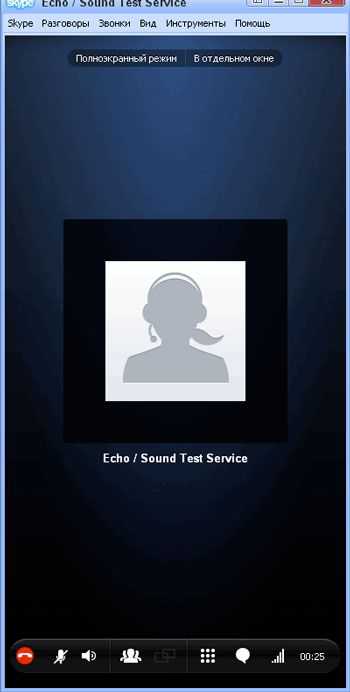
Настройки в программе
Если не работает микрофон, проверьте, все ли верно настроено в Скайпе (ознакомиться с более подробной информацией о настройке микрофона в мессенджере вы можете здесь):
1.Зайдите в Skype.
2.Найдите меню «Инструменты» («Tools»).
3.Зайдите в «Настройки» («Options»).
4.Нажмите слева на настройках аудио («Audio Settings»). Вы увидите новое окно с несколькими ползунками для регулировки звука.
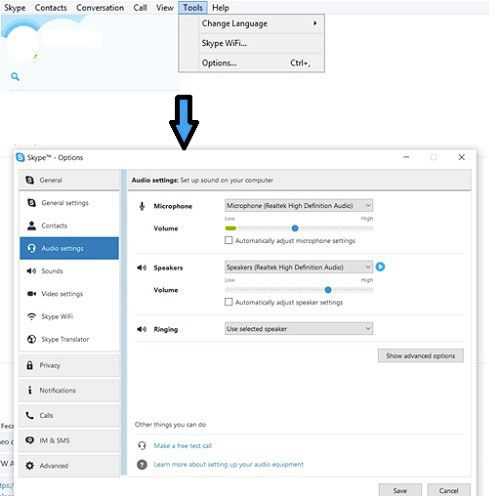
5.Найдите надпись «Микрофон» («Microphone») – это самая верхняя строчка в открывшемся окошке – и откройте список возле него, нажав на маленькую стрелочку справа.
Если вариант снятия звука только один, тогда списка не будет, то есть вы не сможете сделать выбор.
Если список есть, нужно выбрать тот микрофон, который должен работать в Скайпе (если вы собираетесь общаться в программе с помощью наушников с микрофончиком — нужно отыскать в выпадающем списке их название). Точно так же нужно поступить в случае, если Скайп не видит микрофон.
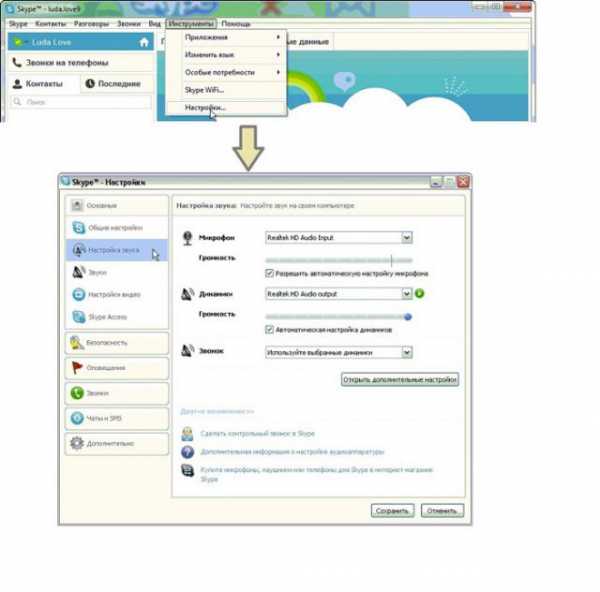
6.Теперь протестируйте выбранный микрофон. Для этого просто скажите что-нибудь в него. Если он нормально работает, вы увидите движение зеленого индикатора громкости («Volume») от низкого («Low») к высокому («High») уровню.
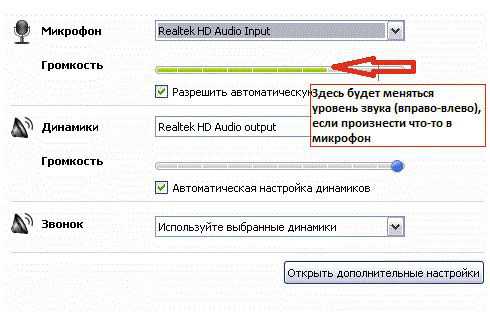
Если полоска «позеленела» и двигается, когда вы говорите, но звука нет, значит, компьютер (ноут) видит микрофон. Возможно, колонки (наушники или другое устройство, которое используется вами для вывода или прослушивания звука) просто физически отключены. Проверьте, вставлен ли их штекер в компьютер. Если есть возможность, воткните его в другое гнездо.
7.Теперь в разделе, расположенном чуть ниже, который называется «Динамики», проверьте работу ваших устройств, посредством которых вы слышите звук (или должны слышать звук), нажимая на зеленую стрелочку возле строчки с названием ваших динамиков. Если полоска стала зеленой — все работает.
Те же настройки программы и звука в ней можно произвести, если вы используете Скайп на телефоне (на Айфоне или на устройстве, работающем на ОС Андроид — не важно).
Если вас плохо слышат...
Почему вас плохо слышно? Как выявить причину?
Почему Skype не подключается1.Сначала нужно удостовериться, что вы пользуетесь самой последней версией мессенджера. Лучше всего сразу обновить ее, скачав с официального сайта: https://www.skype.com/go/download.
2.Если первый пункт не помог, и вас слышат, как робота, или голос доходит с задержками, проблема может заключаться в недостаточной скорости интернета. Проверьте, нормальный ли уровень скорости либо уточните этот вопрос, позвонив вашему провайдеру (в компанию, которая поставляет вам интернет).
3.Еще раз проверьте настройки программы: в главном окошке Скайпа выберите «Инструменты» – «Настройки» – «Настройки звука». Если выбран тот микрофон, что нужно, поставьте на всякий случай галочку напротив пункта «Разрешить автоматическую настройку микрофона».
4.Попробуйте гармонизировать разницу в звуке между шумами и речью. Для этого воспользуйтесь одним из способов:
- Подойдите (подвиньтесь) поближе к микрофону: для того, чтобы он мог воспринимать звук отчетливее, нужно позаботиться о максимальном приближении источника звука.
- Убедитесь, что сам микрофон (его звукозаписывающую головку) ничего не закрывает и не мешает свободному прохождению волн звука.
- Постарайтесь уменьшить окружающий вас шум (если включена музыка — выключите ее).
- Попробуйте уменьшить немного общую громкость (слишком большой уровень звука может создавать эхо, из-за которого ничего не слышно). Это можно сделать там же, где вы ставили галочку об автонастройке.
5.Если есть такая возможность, приобретите гарнитуру, состоящую из наушников и микрофона (USB - гарнитур) — это устройство специально предназначено для таких целей, как общение в и-нете. Причем вариантов подключения такого устройства несколько — ведь разъемов для USB обычно даже на самом простом ноутбуке около четырех. Если не устраивает работа одного USB-разъема, воткните гарнитуру в другой.
6.Если у вас нет микрофона (ни отдельного, ни встроенного в камеру), ваш собеседник не сможет вас услышать.
Проверка настроек Windows
Чтобы сделать проверку настроек вашей операционной системы в компьютере (если у вас Виндовс 8.1), воспользуйтесь официальным средством выявления ошибок в настройках системы, расположенном по этой ссылке разработчиков Майкрософта: https://support2.microsoft.com/mats/audiorecording/.
При нажатии на активную ссылку «...устранение проблем записи звука...», расположенную по этому адресу, вы начнете скачивать специальную утилиту (программу) для решения вашей проблемы с микрофоном.
Удостоверьтесь, что компьютер (ноутбук) может видеть ваше устройство съема звука (микрофон или гарнитуру). Для этого:
1.Зайдите в «Диспетчер устройств»: наберите в поисковой строке «Пуска» название «Диспетчер устройств» – система выдаст вам нужный результат.
2.Далее найдите строчку, которая отвечает за звук (например, «Звуковые, видео и игровые устройства».
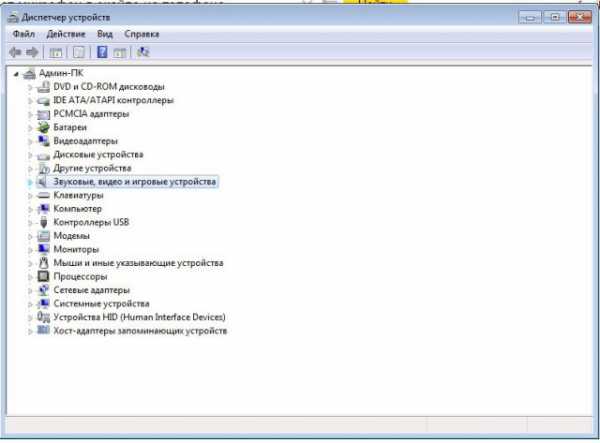
3.Нажмите на стрелочку, расположенную слева от надписи.
4.В открывшемся подменю должно быть отображено название вашего микрофона. Если его нет, возможно, нужны драйвера для упомянутого устройства. Для их загрузки просто вставьте диск, который был в комплекте с микрофоном при покупке, или зайдите на сайт компании производителя и скачайте бесплатные драйвера оттуда, введя название и модель вашего звукоснимательного устройства.
5.Если проблема все еще не устранена, проверьте уровень звука тут: «Пуск» – «Панель инструментов» – «Оборудование и звук» – «Звук» (название разделов может несколько меняться в зависимости от версии операционки).
6.Когда перед вами откроется окно «Звук», нажмите на вторую вкладку – «Запись».
7.Кликните по строчке под названием «Микрофон».
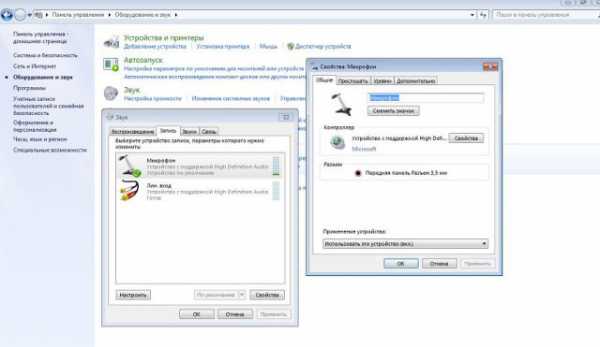
8.В следующем открывшемся окне «Микрофон» нужно:
- В первой вкладке «Общие» выбрать (внизу) в разделе «Применение устройства» такой пункт: «Использовать это устройство (вкл.)».
- На второй вкладке «Прослушать...» (если у вас ноут) поставьте галочку «Продолжать работу при переходе на питание от аккумулятора».
- На вкладке «Уровни» поводите ползунки уровня звука вправо и влево, пока не отрегулируете его (чтобы услышать результат вашей регулировки, нажмите на значок динамика возле каждого из ползунков).
Причин неработающего микрофона при общении в Скайпе может быть несколько: не включен штекер, неверно осуществлены настройки в самой программе, в компьютере, на ноутбуке или не установлены драйвера. Проверьте поочередно ваше устройство и приложение на наличие этих ошибок и звук будет работать, как надо.
allmessengers.ru