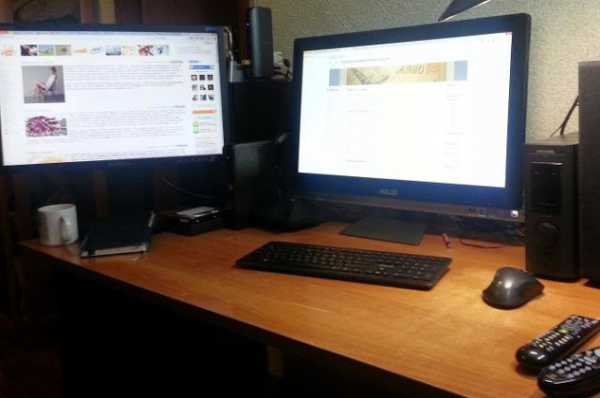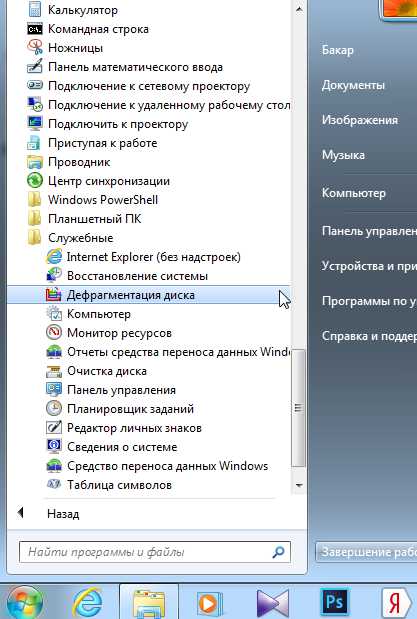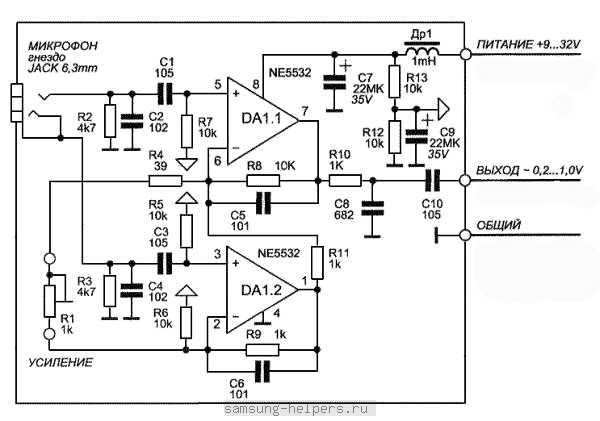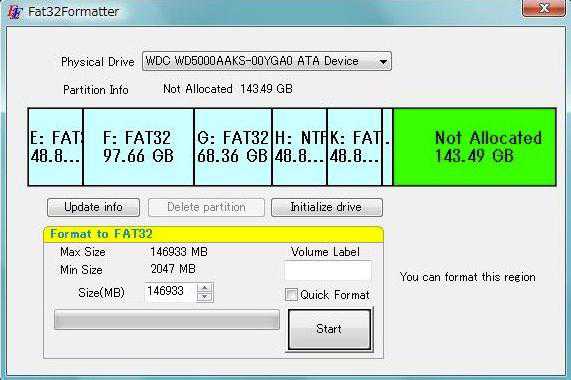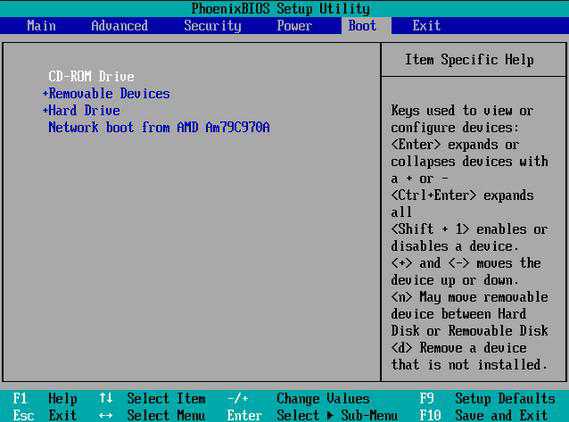Как установить оперативную память
Как правильно установить дополнительную оперативную память
13 Апрель 2014 Владимир Главная страница » Твой компьютер Просмотров: 63064Привет всем! Здравствуйте уважаемые читатели блога Spectr-rv.ru. Сегодня я расскажу о том, как установить дополнительную оперативную память на ваш компьютер, если появится такая необходимость. Мы выясним, как правильно выбрать модули памяти, и как проверить параметры оперативной памяти после ее доработки.
В статье, посвященной настройке файла подкачки, я уже рассказывал о признаках нехватки памяти. Если с вашим компьютером происходит что-либо подобное, значит, вам также пора задуматься о его модернизации.
Выбор модулей оперативной памяти
Для того, чтобы установить дополнительную память, нужно предварительно выяснить следующее характеристики вашего компьютера:
- Тип используемой оперативной памяти
- Максимальный размер памяти, поддерживаемый материнской платой
- Наличие свободных разъемов для установки дополнительных модулей памяти
Узнать, какой тип оперативной памяти используется в вашем компьютере, поможет программа Speccy, о которой я уже рассказывал ранее. С помощью этой очень полезной утилиты можно получить подробные сведения не только о типе ОЗУ, но также обо всех параметрах установленных модулей памяти, включая изготовителя, серийный номер и дату выпуска.
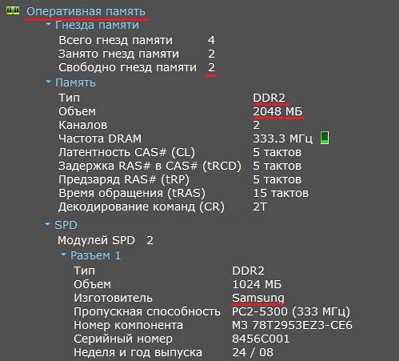 Используя программу Speccy, вы также сможете выяснить тип материнской платы вашего ПК.
Используя программу Speccy, вы также сможете выяснить тип материнской платы вашего ПК.
Чтобы определить объем памяти, которую можно дополнительно установить на компьютер, нужно узнать максимальный размер оперативной памяти, поддерживаемый материнской платой. Эту информацию можно отыскать в руководстве по эксплуатации системной платы или на сайте изготовителя платы.
При выборе оперативки для компьютера, оптимальным решением будет замена всех старых модулей ОЗУ на новые, того же типа с большим суммарным объемом памяти. Это связано с тем, что устанавливая приобретенные модули памяти, дополнительно к имеющимся, вы всегда рискуете получить конфликт между модулями ОЗУ. В результате такого конфликта, ваш ПК просто не сможет работать.
Чтобы, уменьшить вероятность конфликта между модулями памяти, желательно устанавливать всю оперативку одного производителя. Однако, если ваш компьютер достаточно старый, сделать это будет сложно, так как производители тоже меняются со временем.
В то же время, компьютер, возможно, будет нормально работать с ОЗУ разных изготовителей. Вероятность бесконфликтной работы ПК зависит от целого ряда характеристик модулей памяти, рассматривать которые мы сейчас не будем, да это и не очень нужно.
Я рекомендую приобретать ОЗУ в таких местах, где предоставляется возможность проверить модули памяти, установив их на свой компьютер, и вернуть эти модули обратно, если они вам не подходят.
Установка модулей памяти
Модули памяти устанавливаются в специально отведенные для них слоты (разъемы, гнезда) на материнской плате. На приведенном ниже рисунке показаны такие разъемы, в двух из которых установлены планки (модули) DDR2.

В данной материнской плате оперативная память работает в двухканальном режиме. Как вы видите, слоты каналов имеют разную окраску. Для правильной работы ОЗУ в этом режиме необходимо, чтобы конфигурация модулей в каналах была одинаковой, то есть, чтобы соблюдалась симметрия каналов.
Перед установкой модулей памяти, отключите системный блок от сети и отсоедините от него все внешние устройства. Откройте боковую крышку и найдите на материнской плате разъемы для модулей оперативной памяти.
Отведите вниз фиксаторы, расположенные по краям свободного разъема, в который вы хотите установить модуль памяти. Вставьте модуль в разъем, таким образом, чтобы вырез на модуле совпадал с выступом в разъеме. Осторожно надавите на модуль до щелчка, свидетельствующего о фиксации модуля памяти в гнезде.
Закройте системный блок и подсоедините к нему все устройства, которые были отсоединены ранее. Включите компьютер и убедитесь в его нормальной работе. Проверить работает ли установленный вами модуль памяти можно несколькими способами
- Щелкните правой кнопкой мыши на значке «Компьютер», в открывшемся меню выберите пункт «Свойства» и посмотрите, увеличился, или нет, объем оперативной памяти. Если объем установленной памяти не изменился, значит, модуль памяти вставлен в разъем не до конца (не зафиксирован). В этом случае, нужно вновь открыть системный блок и вставить модуль памяти как положено
- Запустите Диспетчер задач, нажав сочетание клавиш Ctrl + Shift + Esc. Зайдите на вкладку «Быстродействие» и проконтролируйте объем физической памяти (пункт «Всего»). Если размер памяти увеличился, значит, вы все сделали правильно.
- Проверьте параметры памяти с помощью программы Speccy или CPU-Z. Увеличившийся объем оперативки, свидетельствует о правильной установке модулей памяти.
Вот и все, о чем я хотел сегодня рассказать. Думаю, приведенная информация может вам пригодиться. Теперь вы знаете, как установить дополнительную оперативную память на свой компьютер, а также можете самостоятельно выбрать подходящие вам модули памяти. Удачи!
spectr-rv.ru
Инструкция: Как правильно установить оперативную память в компьютер. Отличия слотов разных цветов на материнской плате

Один из самых простых способов повысить производительность компьютера – это увеличить объем оперативной памяти, установленной в нем. С каждым годом программы требуют все больше ресурсов, и даже браузеры становятся более «прожорливыми». Оперативную память стандартного офисного компьютера можно истратить, если открыть десяток вкладок в Google Chrome, а ведь имеются еще и другие приложения, к примеру, которые действуют в фоновом режиме. Благодаря невысокой стоимости, приобрести дополнительный модуль памяти может любой желающий. Верно выбрав новый компонент для компьютера, необходимо его установить в системный блок, с чем и могут возникнуть проблемы. Если вы не знаете, как правильно установить оперативную память, в рамках данной статьи мы об этом расскажем.
Почему на материнской плате разные цвета слотов памяти?
 Установка оперативной памяти – дело пары минут, но перед тем как к ней приступать, необходимо подобрать порты на материнской плате, в которые новые компонент можно вставить. Здесь у многих пользователей компьютеров возникает вопрос, почему слоты для оперативной памяти разного цвета, и имеется ли разница, куда ее устанавливать? Ответ на этот вопрос очень простой – разработчики материнских плат предусмотрели в своей модели возможность работы оперативной памяти в режиме нескольких каналов.
Установка оперативной памяти – дело пары минут, но перед тем как к ней приступать, необходимо подобрать порты на материнской плате, в которые новые компонент можно вставить. Здесь у многих пользователей компьютеров возникает вопрос, почему слоты для оперативной памяти разного цвета, и имеется ли разница, куда ее устанавливать? Ответ на этот вопрос очень простой – разработчики материнских плат предусмотрели в своей модели возможность работы оперативной памяти в режиме нескольких каналов.
Пример: Вы купили две планки оперативной памяти по 8 Гб и планируете установить их в компьютер. Обе они работают на одинаковой частоте и, желательно, выпущены одной фирмой. В такой ситуации, чтобы компьютер определял модули памяти в качестве единого блока на 16 Гб, их необходимо установить в слоты одного цвета. Если в компьютер устанавливается память разной частоты или с разным объемом, нет никаких отличий, в какие слоты она будет помещена.
Если описывать ситуацию с технической точки зрения, то нужно сказать, что технология, применяемая в материнских платах для ускорения параллельной работы одинаковых планок памяти, называется Dual DDR. В большинстве домашних компьютеров материнская плата способна поддерживать только двухканальный режим работы с памятью, тогда как на рынке присутствуют и более профессиональные решения, рассчитанные на 3 или 4 канала.
Разъемы одного канала на материнской плате обозначаются единым цветом.
Как правильно установить оперативную память
Как мы отмечали в самом начале, процесс установки памяти довольно простой, и с ним справится даже малоопытный пользователь компьютера. Перед тем как приступить непосредственно к установке нового модуля, необходимо получить доступ к соответствующим слотам на материнской плате. Для этого достаточно снять крышку системного блока и найти требуемые разъемы.
Подробная инструкция по установке оперативной памяти в компьютер:
- Получив доступ к разъемам для оперативной памяти на материнской плате, определитесь с их количеством и поддержкой многоканальной работы. Если вы намерены вставить один модуль памяти, нет разницы, куда он будет установлен, а как устанавливать два модуля мы описали выше.
- Далее на разъеме для оперативной памяти сбоку отогните перемычки, чтобы подготовить слоты к установке нового компонента. После этого достаньте модуль памяти из коробки и постарайтесь не касаться электронных элементов на нем. Внимание: Держать оперативную память рекомендуется за грани, чтобы случайно не ударить статическим электричеством по уязвимым компонентам.
- Убедитесь, что ваша оперативная память подходит к разъему на материнской плате. Для этого достаточно сравнить местоположение выреза на контактной части модуля и специального выступа-ключа в разъеме. Если память подходит, можно приступать непосредственно к ее установке.
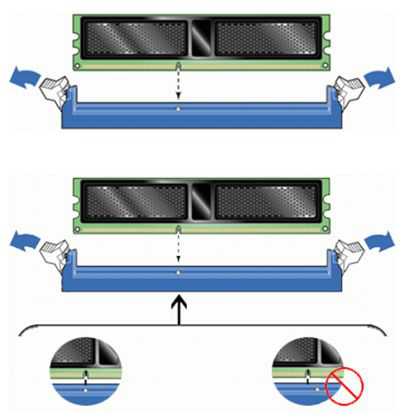
- Визуально совместив вырез на оперативной памяти и перемычку в слоте, вставьте новый модуль в разъем. Вдавливать ничего силой не следует – планка должна входить спокойно, и лишь на финальном этапе на нее потребуется нажать чуть сильнее, чтобы зафиксировать ее в разъеме.
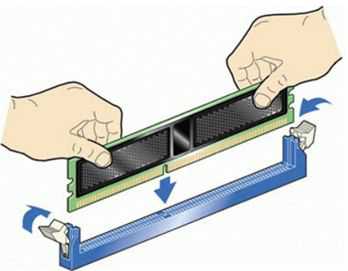
- После того как плата установлена, защелкните два боковых фиксирующих «ключа», которые будут удерживать модуль от выпадения.
- Слегка пошатайте установленный модуль – если он не движется, значит, его установка проведена правильно, и компьютер сможет определить новую планку с оперативной памятью.
Следует отметить, что после установки нового модуля с оперативной памятью, компьютер самостоятельно его определит и начнет с ним работать. От пользователя не требуется инсталляция дополнительных драйверов, если речь не идет о совсем специфичных моделях памяти, которые редко используются в домашних компьютерах.
(94 голос., средний: 4,80 из 5) Загрузка...OkeyGeek.ru
Как увеличить оперативную память компьютера?
ОЗУ — это одна из самых важных составляющих, оказывающих влияние на производительность компьютера. Поэтому её добавление — один из самых распространённых «апгрейдов». Первый признак того, что оперативной памяти стало не хватать – медленная работа персонального компьютера. ПК перестает справляться со многими задачами, которые ему задает установленное программное обеспечение, не может обеспечить правильную и хорошую работу новых игр.
Самый бюджетный способ решить данную проблему – установить дополнительный объем ОЗУ. Это возможно сделать как на стационарном компьютере, так и на большинстве моделей ноутбуков. Перед тем, как перейти к руководству по правильным действиям, стоит упомянуть, что в стационарных компьютерах iMac можно установить только ОЗУ, предусмотренную для ноутбуков.
Процесс установки на стационарный компьютер
Первое, что необходимо сделать, это определить, какой именно тип оперативной памяти установлен на компьютер, чтобы установить новую такую же или заменять целиком. Это будет зависеть от типа материнской платы. Чтобы разобраться в этом, можно открыть корпус или взглянуть на приложенную документацию. Если необходимых документов не имеется, следует пройти на сайт производителя.
Существует всего три вида ОЗУ, это DRR, DDR2 и DDR3. В подавляющее большинство современных стационарных компьютеров устанавливается оперативная память двух последних видов. Суть идентификации ОЗУ заключается в скорости её работы и в пропускной способности. Очень важно убедиться в том, что обе характеристики будут полностью соответствовать заводским параметрам материнской платы. Эти параметры по-другому называют идентификаторами. Можно привести следующие примеры определения соответствия. Такой идентификатор, как PC3 12800, означает, что максимальная пропускная способность эквивалентна 12.8 Гб. Другой идентификатор, например, DDR3 1800 говорит нам о том, что скорость равна 1800 МГц.
Слоты
Следующий шаг к тому, чтобы установить память – это определение числа слотов, предназначенных для модулей оперативной памяти. Большинство «материнок» имеют ограничение на объем ОЗУ. И этот показатель не будет зависеть от того, сколько разъемов на ней имеется.
Необходимо также решить, какого производителя ОЗУ выбрать. Дело в том, что компаний, специализирующихся на этом, довольно много. Очень важно обращать внимание на стоимость и качество. Наибольшую популярность за счёт своей превосходной репутации и надежности продукции завоевали такие торговые марки, как Kingston, OCZ, Crucial, Patriot, Corsair, A-Data и некоторые другие. Можно пробежаться по форумам и почитать отзывы пользователей или довериться специалистам из магазинов или Интернет-магазинов.
В любом случае лучшим вариантом будет покупка оперативной памяти SDRAM. Если выбрать RAM, то придётся приобрести два или четыре модуля. Пример: чтобы получить «прибавку» в 8 Гб ОЗУ, нужно взять два модуля по 4 Гб или четыре модуля по 2 Гб. Важно, чтобы все они имели идентичные параметры, о которых мы упоминали выше (речь идёт о скорости и пропускной способности). Если пройти мимо этого вопроса, общая производительность компьютера может существенно уменьшиться, так как система проведет настройку в соответствии с минимальными заводскими значениями, зафиксированными в ПК. Очень важно еще раз проверить возможности материнской платы.
Подготовка
Перед тем, как установить память, необходимо отключить не только компьютер, но и все периферийные устройства – монитор, мышь и клавиатуру. Только после этого можно открыть корпус, а затем поместить его на поверхности стола или пола так, чтобы получить максимальный доступ к материнской плате.
Важно полностью исключить возможное возникновение статических зарядов. Это может привести к повреждениям некоторых комплектующих компьютера. От зарядов можно избавиться двумя способами:
- прикоснуться к корпусу выключенного компьютера, пока тот подключен к сети;
- надеть на руку антистатический браслет.
Также не стоит стоять на поверхности ковра или ковролина, пока идет работа с компонентами системного блока ПК.
Начало установки
Нужно найти разъемы материнских плат. В большинстве случаев таких слотов будет или два, или четыре. Найти их просто. Они размещаются рядом с процессором. Если найти разъемы не получается, можно воспользоваться документами на «материнку». Но проще всего просто посмотреть, где именно расположены старые модули оперативной памяти.
Убираем видеокарту
Существуют некоторые материнские платы, чья конструкция такова, что правильной установке ОЗУ будет существенно мешать видеокарта. Значит, перед тем, как установить память, её необходимо будет снять. К видеокарте могут подключаться один или два шнура питания. Следует обратить внимание на то, что собой представляет схема крепления.
Обычно на шнурах имеются рычажки, после нажатия на которые шнур легко правильно вытащить. Следующий шаг – открутить винты, соединяющие видеокарту с материнской платой. На большинстве устройств имеется задвижка или фиксатор, расположенные на гнезде PCI Express. Именно к этому гнезду крепится видеокарта, и оно служит для того, чтобы карта могла очень плотно соединяться с разъемом. Это необходимо, так как только так можно обеспечить поддержку с лицевой стороны. С обратной стороны роль креплений выполняют винты. Задвижку нужно будет отодвинуть настолько, чтобы можно было беспрепятственно снять видеокарту. Следует помнить, что каждая процедура проводится максимально аккуратно, карта вытягивается, а не вырывается из слота с передней стороны. Силу прикладывать не нужно.
Теперь доступ к оперативной памяти мы получили. Но есть еще один момент. Если компьютер находится в эксплуатации давно, то снятие видеокарты дает нам шанс произвести ее чистку. Использоваться должна только мягкая кисточка. Категорически не нужно разбирать систему охлаждения видеокарты, так как ее конструкция очень хрупка. Можно аккуратно почистить только вентилятор, но и здесь применение силы может привести к поломке.
Вставляем модуль памяти
Вернемся к оперативной памяти. Затем нужно вытащить модуль ОЗУ, открыв зажимы с обеих сторон. Новый модуль извлекается из упаковки, но при этом его нужно держать таким образом, чтобы не касаться контактов снизу и микросхем, расположенных по бокам.
Модуль вставляется так, чтобы его паз четко совпадал с выступом в разъеме материнской платы. Поле этого нужно слабо надавить на модуль, который, после того, как он войдет в разъем, должен быть зафиксирован с помощью разъемов.
При выполнении этой процедуры необходимо убедиться в том, что установка производится в соответствующие пазы. Последние отмечаются на материнской плате, или они отличны друг от друга по цвету. Но все же стоит еще раз просмотреть документацию. По описанной схеме производится монтаж каждого модуля ОЗУ.
Завершаем процесс
Перед тем как закрыть корпус, крайне желательно полностью очистить поверхность корпуса и все комплектующие, используя для этого устройство для подачи сжатого воздуха. Это позволит усилить циркуляцию воздуха внутри корпуса, что, в свою очередь, позволит увеличить показатели производительности компьютера.
После очистки нужно закрыть корпус компьютера. Не нужно включать его, если корпус открыт, это негативно влияет на процесс охлаждения. Периферийные устройства нужно подключать еще к неработающему компьютеру.
Проверяем результат
Затем нужно включить ПК. Некоторые системы запускают процесс тестирования работоспособности компонентов после того, как была изменена конфигурация. Именно так можно проследить, что новую ОЗУ вы смогли установить правильно.
Если компьютер не начал проверку, можно сделать это самостоятельно – непосредственно в Windows. Сделать это просто. Нужно нажать Win+Pause/Break, затем откроется окно «Система». Существует также и альтернативный вариант открытия окна через «Проводник» или меню «Пуск». Окно «Система» находится в разделе «Свойства» папки «Мой компьютер». Попасть сюда можно, нажав правой кнопкой мыши по папке. В «Свойствах» имеется подробная информация об оперативной памяти, которая была установлена пользователем.
Разные операционные системы будут отображать размер ОЗУ по-разному. Некоторые системы способны зарезервировать тот или иной объем памяти под определенные нужды. Например, если объем новой ОЗУ соответствовал 2 Гб, то ПК может отображать их, как 1.99 Гб.
Если самостоятельное тестирование осуществить не получается, то можно воспользоваться одной из существующих утилит. Они предоставляются бесплатно и их можно скачать в Интернете.
Правильно установленная оперативная память увеличит производительность компьютера в несколько раз. Улучшения будут ощущаться уже в первые минуты после запуска игры или какого-либо программного обеспечения.
InstComputer.ru
Как правильно установить оперативную память в компьютер?
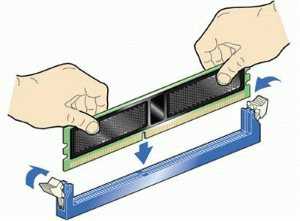
Когда планки оперативной памяти уже куплены для предстоящего увеличения объема памяти, остается только один вопрос, как правильно установить оперативную память на компьютер или ноутбук, который мы далее и рассмотрим.
Вообще-то правильно поставить оперативную память на компьютер не составит труда, если удастся открыть системный блок или снять крышку с ноутбука. Все дело в том, что разъемы для установки планок ОЗУ имеют специальные выступы, которые позволят установить только поддерживаемый тип оперативной памяти. На планках ОЗУ в свою очередь имеется прорезь, которая не позволит установить ее в неподходящий разъем.
Другое дело, если пользователь не знает, как установить память в компьютер, чтобы работали одновременно два или более поддерживаемых параллельных канала. Но тут тоже легко разобраться, так как все параллельные каналы имеют одинаковое цветовое оформление. Для их одновременной работы необходимо заполнить все разъемы одинакового цвета одинаковыми планками памяти.
Теперь немного о самом процессе установки памяти в разъем материнской платы. Все разъемы имеют защелки с каждой стороны и перед установкой планки памяти защелки нужно развести в стороны. Затем необходимо аккуратно вставить планку памяти в разъем сопоставив выступ на разъеме с вырезом на оперативной памяти и немного прижать по краям, пока память не встанет в разъем и защелки не защелкнутся. Иногда правда приходится защелкивать защелки вручную.
Ну и конечно же все это нужно делать при выключенном компьютере и не допускать статических разрядов, для чего перед непосредственной установкой модуля необходимо коснуться рукой корпуса системного блока.
Возможно Вас это заинтересует: Как проверить работу оперативной памяти? Как освободить оперативную память на windows? Можно ли поставить разные оперативные памяти? Виды оперативной памяти компьютера
companduser.ru
Как установить оперативную память
Оперативная память компьютера – это, пожалуй, одна из самых простых комплектующих компьютера. Выглядит, как обычная небольшая плата, просто вставляется в слот оперативной памяти и не требует подключения никакого дополнительного питания и никаких проводов и штекеров. Не смотря на свою простоту, есть некоторые нюансы в установке, о которых я и хотел написать в данной статье.
Как установить оперативную память. И так, что необходимо знать, прежде чем начать что-либо устанавливать.
Оперативная память – это тоже, своего рода хранилище информации, как и винчестер, просто работает она быстрее. В оперативную память подгружаются все необходимые данные для операционной системы. То есть операционная система складывает в оперативную память все, что ей нужно на данный момент для работы и обращение к этим данным происходит достаточно быстро. Отсюда следует, что чем больше объем нашей оперативной памяти, тем больше данных в нее поместится и тем быстрее будет работать наш компьютер.
Какой можно ставить максимальный объем оперативной памяти. Во-первых, об этом нужно прочитать в документации на вашу материнскую плату, а во-вторых, если у вас установленная 32-х битная операционная система, то она не поддерживает более 3,25 ГБ оперативной памяти. В 64-х битной операционной системе таких ограничений нет, можно ставить столько памяти, сколько позволяет материнская плата.
Следующий момент – это тип оперативной памяти. На данный момент распространено 3 типа: DDR, DDR2, DDR3. В паспорте на материнку должен быть указан тип памяти, который она поддерживает. Память типа DDR вы не вставите в слот от DDR3 даже, если сильно этого захотите.
Если вы собрались ставить несколько планок оперативной памяти либо добавить одну либо несколько планок к уже установленной, то знайте, что у всех планок оперативы должен быть одинаковый производитель, одинаковая частота и желательно и объем. Если частота разная, то есть маленькая вероятность, что память не заработает, а так обычно она начинает работать на наименьшей частоте.
Если в вашей материнской плате поддерживается двухканальный режим, то две планки оперативной памяти должны бить установлены в соответствующие слоты, чтобы начал поддерживаться двухканальный режим. Обычно эти слоты одного цвета.
Ну что ж, если все понятно, то можно приступать к установке. Я думаю, что это и так очевидно, но на всякий случай напишу о том, что системный блок необходимо полностью обесточить. Открываем крышку системного блока. Готовим оперативную память. В моем случае это две планки:

Находим слоты для оперативной памяти. Для того чтобы заработал двухканальный режим в моем случае необходимо установить платы в два левых оранжевых слота:

Открываем два держателя, отодвигаем их в стороны, как показано на фотографии:

Смотрим на впадину на планке оперативной памяти.

Находим на разъеме ключ. Когда будете вставлять планку в разъем, впадина должна совпасть с ключом.

Если вы все сделали правильно, то оперативная память должна была легко вставиться.

Теперь вы знаете, как установить оперативную память.
А также смотрим тематическое видео:
pc-knowledge.ru