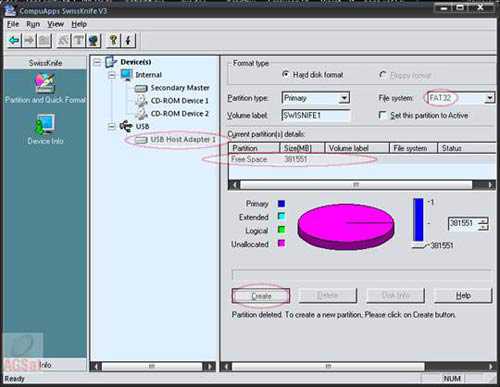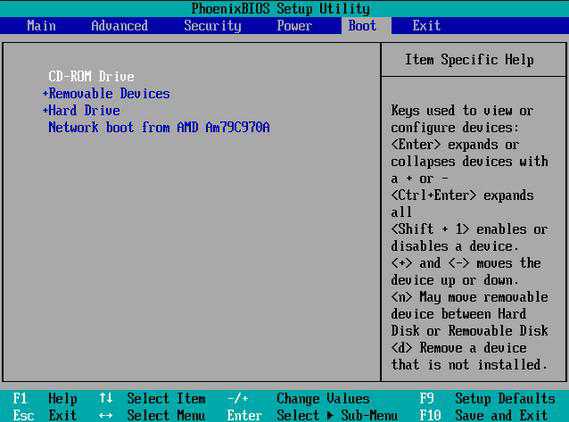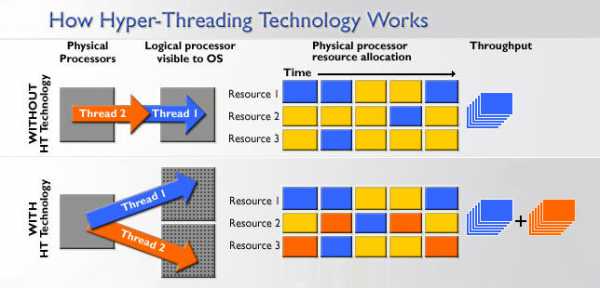Как отформатировать жесткий диск в fat32
Подробная инструкция: как форматировать жесткий диск в FAT32
Наверняка многие из вас уже сталкивались с таким форматом, как FAT32. На самом деле это обозначение является единым типом файловой системы, который используется на различных вариантах компьютеров. Многие специалисты выбирают этот формат из-за того, что он обладает некоторыми преимуществами по отношению к другим распространенным файловым системам. Сильные стороны заключаются в том, что FAT32 способен работать практически с любой операционной системой, также в нем не присутствует никаких встроенных средств безопасности, а это только значительно упрощает работу. Однако стоит заметить, что приведенная файловая разметка в настоящее время присутствует не на большом количестве компьютеров. ПК с операционной системой Windows чаще используют NTFS, а Linux работает на Ext4. Если вы регулярно пользуетесь переносным жестким диском, тогда у вас возникает вопрос, какую систему использовать - FAT32 или NTFS. Все же мы рекомендуем вам выбирать первый вариант. Дело в том, что система FAT32 очень легко и быстро поддается форматированию, при этом на протяжении всего процесса от пользователя не требуется совершенно никаких действий. Сегодня мы поговорим о данной технологии подробно, а также разберем некоторые ее нюансы.
Сохранение
Перед тем как заниматься форматированием жесткого диска, первым делом вам следует определиться с информацией, которая размещена на нем. Если вам нужно сохранить все данные, тогда целесообразно создать резервную копию. Помните о том, что очистка носителя и изменение основной файловой системы приведет к потере всех данных, которые хранились на нем. Если вам необходимо сохранить только часть информации, тогда вы можете перенести ее на другой раздел вашего компьютера или USB-накопитель.
Руководство
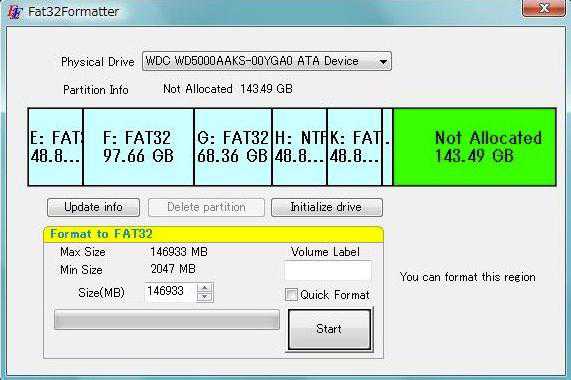
Теперь непосредственно перейдем к инструкции, которая поможет понять, как форматировать жесткий диск в FAT32. На самом деле этот процесс является простым. Вам следует открыть командную строку. Мы рекомендуем производить форматирование диска при помощи стандартных элементов операционной системы Windows. Для того чтобы открыть командную строку, вы можете перейти в меню «Пуск», а затем нажать вкладку «Выполнить» или использовать сочетание клавиш Windows+R. Если все было выполнено правильно, перед вами должно открыться новое диалоговое окно, в котором вводим команду: «CMD». Таким образом, возникнет командная строка.
Очистка
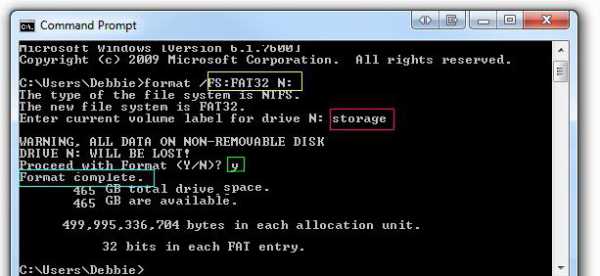
Форматирование в FAT32 может быть также произведено и при запуске компьютера, только для этого вам потребуется использование специального программного обеспечения, которое присутствует на большинстве загрузочных дисков. Когда перед вами будет открыта командная строка, в ней следует выбрать диск, который мы будем очищать, к примеру, «format /FS:FAT32 X:», где вместо последнего обозначения следует установить букву вашего носителя. Если вы не знаете, что именно вписать, тогда можете зайти в «Мой компьютер» и там посмотреть. Когда все будет выполнено, разберем подробнее, как форматировать жесткий диск в FAT32. Вам будет предложено подтвердить ваш запрос, после этого вы получите специальное предупреждение, в котором будет указано, что после процедуры все данные, которые хранились на носителе, будут стерты. Для того чтобы продолжить операцию, от вас потребуется ввести букву «Y». После этого начнется форматирование. Этот процесс может занять определенное количество времени, в зависимости от размеров диска.
Заключение
Давайте теперь разберем, как форматировать жесткий диск в FAT32 в Mac OS X. Первым делом необходимо открыть специальное приложение, которое называется «Дисковая утилита». Нужно запустить окно Finder и нажать на вкладку «Приложения», которая расположена в левой части. Для того чтобы программа была запущена, вам потребуется два раза по ней щелкнуть левой кнопкой мыши.
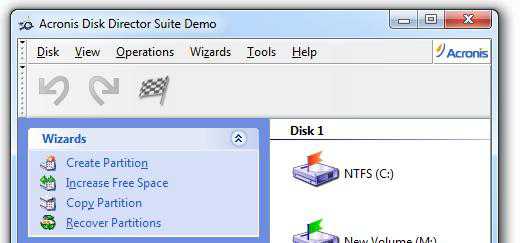
Теперь в новом окне необходимо выбрать внешний носитель, который вы планируете очистить. Как видите, ответ на вопрос о том, как форматировать жесткий диск в FAT32, является очень простым, а для того чтобы не допустить серьезных ошибок, мы рекомендуем вам следовать всем шагам, которые приведены в инструкции. В завершение скажем еще пару слов об описанной технологии. FAT32 — это последняя версия данного типа файловой системы. Данное решение появилась совместно с ОС Windows 95 версии OSR2. Технология дает возможность работать с дисками до 8 терабайт.
fb.ru
Разузнай! - Как форматировать жесткий диск большого размера в FAT32
|
|
По сравнению с файловой системой FAT32, NTFS является более надежной. Однако бывают ситуации, когда отформатировать жесткий диск необходимо именно в FAT32.
Данная операция не потребует больших усилий. Для этого необходимо:
- В списке устройств компьютера выбрать необходимый диск (помимо жестких можно выбирать и внешние носители), щелкнуть по нему правой клавишей мыши и выбрать вкладку Свойства;
- В отобразившемся окне, в строке Файловая система установить FAT32 и начать форматирование.
Это первый вариант развития событий. Но не для всех жестких дисков большого размера предоставляется выбор файловой системы. Если возникла такая ситуация, не следует преждевременно паниковать. В этом случае помогут следующие действия:
- Открыть командную строку (Win+R - в открывшемся окне, в строке поиска набрать "cmd");
- В консоле, ничего не меняя набрать следующую команду:format/FS:FAT32_X/q,
где Х - имя форматируемого диска (C, D, F и тд.);
q - необходима, если требуется быстрое форматирование, в противном случае - не ставится.После чего подтвердить команду (Enter).
В завершение потребуется подтвердить процедуру форматирования (yes/no). В системе Windows 8 вероятно запрашивание вставки диска, однако достаточно будет только подтверждения.
Для возможности поменять файловую систему через свойства диска, на просторах Интернета существует множество программ. Но при всех их возможностях, которые описываются на сайтах, установка такого программного обеспечения рекомендуется только в случае полной уверенности в его безопасности. Так как сторонние программные продукты могут отрицательно отразится на программном обеспечении компьютера, вплоть до повреждения его физических составляющих.
razuznai.ru
Как отформатировать флешку в FAT32 на Windows 10
Часто такой процесс как форматирование позволяет пользователю ПК быстро удалить ненужные данные из накопителя или упорядочить его структуру. Источником для форматирования может выступить как жесткий диск, так и флешка. В любом случае, результат получается одинаковый: данные стираются, формат меняется, кластеры освобождаются от старых данных. Также во время форматирования система проверяет носитель на ошибки и некоторые из них исправляет. Поэтому рассмотрим способы, как отформатировать флешку в FAT32 или NTFS на Windows 10.
Содержание:
Читайте также: Как правильно выбрать размер кластера при форматировании накопителя?
Стандартный способ форматирования накопителя в Windows 10
Первый стандартный способ, как отформатировать флешку в NTFS или FAT32 заключается в использовании возможностей самой операционной системы. Для стандартного форматирования потребуется выполнить следующее:
- Подключаем USB-накопитель к нужному разъему (если у вас USB 3.0 или 3.1, гнездо будет обозначено синим цветом).
- Открываем Проводник и находим свой накопитель. Нажимаем на нём правой кнопкой мыши и выбираем «Форматировать». Появится небольшое окно, в котором нужно зажать определенные параметры.
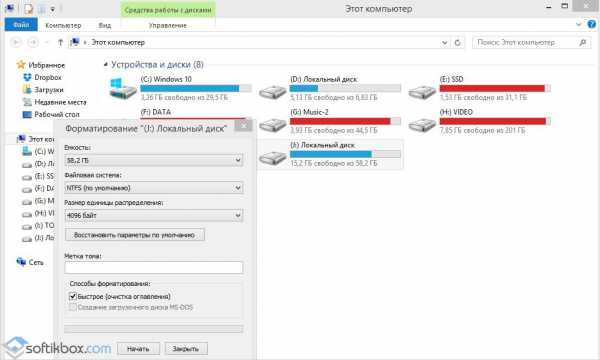
- Указываем тип файловой системы, размер носителя (ПРОВЕРЬТЕ ЕГО! Неправильно отформатировав накопитель, можно потерять свободное место), метку тома (название флешки), нажимаем «Начать».
- Подтверждаем удаление данных и полное форматирование носителя.

ВАЖНО! При выборе файловой системы FAT32 вы сможете записывать на флешку информацию объемом до 4 Гб и не больше. Файловая система NTFS в Windows 10 позволяет хранить больше информации, нежели FAT32.
Форматирование через раздел Управление дисками
Если стандартным способом вам не удается форматнуть накопитель, стоит использовать возможности раздела «Управление дисками». Действия по форматированию будут следующими:
- Нажимаем правой кнопкой мыши на значке «Пуск» и выбираем «Управление дисками».
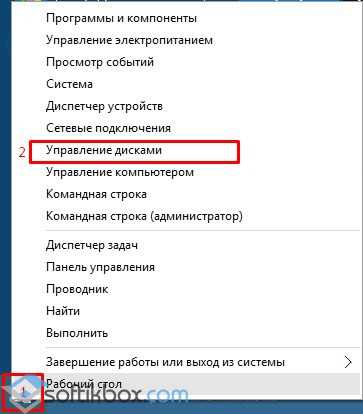
- Откроется новое окно. Находим среди представленных накопителей флешку. Определяем её по объему или названию. Нажимаем на объекте правой кнопкой мыши и выбираем «Форматировать».

- Появится новое окно. Указываем файловую систему, размер кластера, снимаем отметку «Быстрое форматирование», можно задать имя накопителю, нажимаем «ОК».
Важно отметить, то используя данный метод форматирования, можно выбрать размер кластера. Это очень важно, так как скорость считывания данных и заполнения накопителя зависит от этого параметра.
Форматирование через Командную строку, когда флешка не форматируется
Бывают случаи, когда флешка не хочет форматироваться. Для этого можно использовать старый метод форматирования через diskpart или испробовать следующий способ.
- Запускаем командную строку с правами администратора на Виндовс 10.
- Вводим команду «format H», где H – буква диска, который будет отформатированный.
- Далее подключаем накопитель и жмём «Enter». Ожидаем результата форматирования.
Также посредством командной строки и утилиты flashnul можно отформатировать накопитель. Для этого нужно скачать программу и распаковать её на диск C. Далее выполняем следующее:
- Запускаем командную строку с правами админа, а не просто командную строку. Вводим «cd flashnul», а далее «flashnul.exe».
- Появится окно с возможными операциями. Выбираем подходящую. Рекомендуем обратить внимание на ключ «-I», который позволяет провести тест контроллера устройства и заодно затрёт всё, что там есть.
- Теперь вводим «flashnul –p», чтоб посмотреть все подключённые носители.
- Вводим «flashnul H: -I» и жмём «Enter».
Форматирование произведено.
Форматируем накопитель посредством программ
Практически каждый производитель накопителей имеет свой лицензионный софт, предназначенный для форматирования устройства. В сети можно найти десяток таких программ. Выделим HP USB Disk Storage Format Tool и JetFlash Recovery Tool, а для примера используем первую.
- Подключаем флешку к ПК.
- Запускаем утилиту. Задаем параметры форматирования. Жмём «Начать».
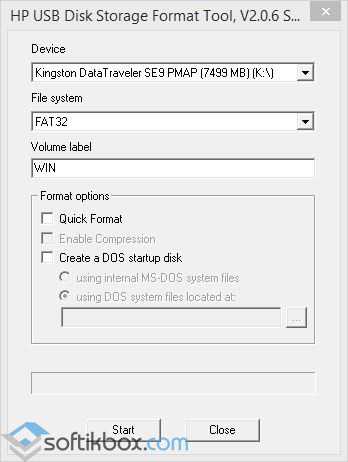
- Ожидаем завершение форматирования.
Важно отметить, что если ваш накопитель не был отформатирован. Стоит проверить его на работоспособность. Возможно, флешка или диск вовсе не работают.
SoftikBox.com
Как отформатировать флешку в FAT32
FAT32 — это популярная файловая система от компании Microsoft, представляет собой разновидность более старой FAT. Это страренькая FS(файловая система, и например в новой операционной системе как Windows 7, при необходимости мы даже не можем отформатировать флешку в эту FS.
Чтобы отформатировать флешку в Fat32, нам потребуется скачать программу FAT32Format. Это самый простой метод, который позволит вам форматнуть флешку в нужную файловую систему. Программа не требует установки в систему и интерфейс очень простой и понятный.

После того как вы нажали старт, нужно дождаться пока завершится процесс форматирования. Галочку на пункте Quick Format, рекомендуется ставит обязательно, потому что это быстрое форматирование, которые займет намного меньше времени, по сравнению с полным. Объем вашей флешки, или внешнего жесткого диска не имеет значения. Можно использовать диски хоть терабайтной емкости.
Однако стоит отметить, что максимальный размер файла, который вы сможете скопировать на такой носитель с файловой системой FAT32 составляет 4 Гигабайта.
Форматирование флешки в FAT32 средствами Windows
Есть еще один способ, но он не всегда работает с файловой системой FAT32. Однако можно попробывать и проверить, возможно система даст выбрать эту FS. Для этого нажимаем на клавиатуре кнопку Windwos + R (либо заходим в Пуск \ Выполнить) и вводим команду diskmgmt.msc
 Ищем среди жестких дисков ваш внешний носитель, который будем форматировать и жмем правой кнопкой на нем:
Ищем среди жестких дисков ваш внешний носитель, который будем форматировать и жмем правой кнопкой на нем:
Соглашаемся с предупреждением:
Выбираем файловую систему, в нашем случае это FAT32, ставим галочку на быстром форматировании и жмем ОК:
best-notebooks.ru
Как форматировать диск или флешку в fat32
Тем, кто активно пользуется компьютером, может понадобиться форматировать диск или флешку в файловую систему FAT32.
Форматы файловых систем, могут быть не совместимы или иметь определенные ограничения, но их можно переформатировать, например из htes или fat в fat32 (сегодня уже появились и другие)
Система FAT32 поддерживает почти все устройства, в частности автомагнитолы.
Многие телевизоры или другое бытовые устройства, могут «не видеть» фильмы, музыку и ваши фото на всех форматах.
Виндовс 7, как и остальные имеют свой инструмент для форматирования накопителей в fat32, но он, иногда работу доводит не до конца.
Вы можете увидеть сообщение об ошибке: Windows не удается завершить форматирование диска. Как исправить? Воспользоваться программой. Скачать ее можете по ссылке в конце записи
Форматирование в FAT32 программы fat32format
Программа FAT32 Format полностью бесплатна, очень маленькая и даже не требует установки.
После скачивания, запустите и укажите ей диск или флешку, после чего спокойно жмите «Start».
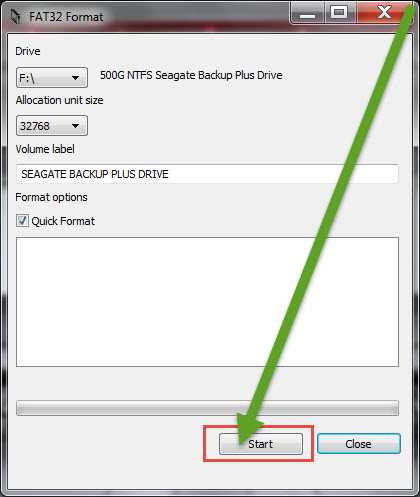
Дождитесь окончания форматирования и можете ее закрывать. Все просто и быстро.
Вот только получается так не всегда. Все что написано дальше (ниже) основывается на личном опыте и касается исключительно флешек микро SD.
Какие бы вы программы на своем компьютере не использовали – форматировать флешку может, не получится.
Я здесь описывать причины не буду, просто поделюсь своим наблюдением. Если у вас также не получается, то попробуйте форматировать телефоном.
Мне пришлось экспериментировать на четырех и только последнему это удалось (прошло уже три года и сейчас не помню название), правда, объем накопителя стал немного меньше.
Я не выяснял причин, но можно предположить, что на ней были битые сектора, но все-таки телефон отформатировал ее.
Разработчик: неизвестно
Операционка: XP, Windows 7, 8, 10
Интерфейс: русский
Лицензия: бесплатная
vsesam.org