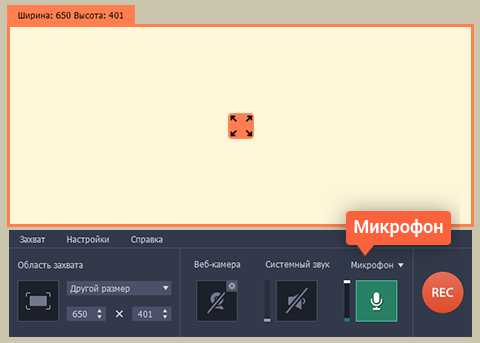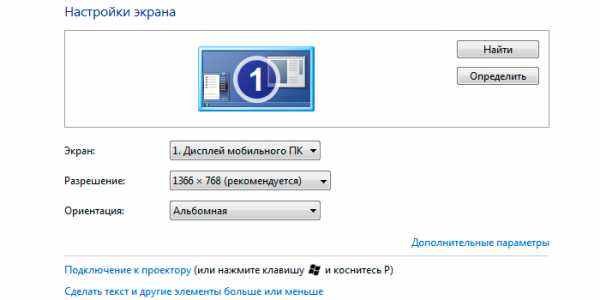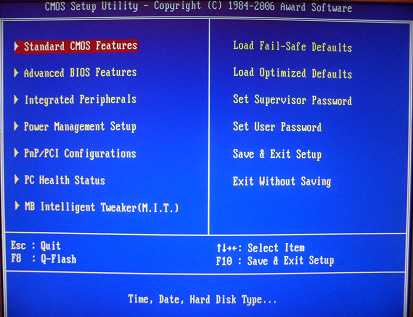Как в дискорде настроить микрофон
Почему в Дискорде не работает микрофон
Discord — это бесплатный и очень удобный голосовой чат, предназначенный для общения во время игры. Эта программка, наряду с TeamSpeak и RC, изначально была задумана в помощь геймерам в командных играх, где нет времени пользоваться текстовым чатом. Приложение было разработано небольшой компанией Hammer and Chisel. Им успешно пользуются уже более 10 000 000 человек, что является очень хорошим результатом для столь молодой программы.

Но так как этот VoIP-мессенджер находится на этапе тестирования, бывают случаи, когда не работает микрофон в Дискорде или он его не видит вовсе. И прежде чем искать причины неполадок, если таковые присутствуют, следует правильно настроить программу.
- При открытии программного окна нужно зайти в меню «Настройки пользователя».
- Перейти на вкладку «Голос» и выбрать устройство ввода «Микрофон», где выставить громкость до нужного уровня.
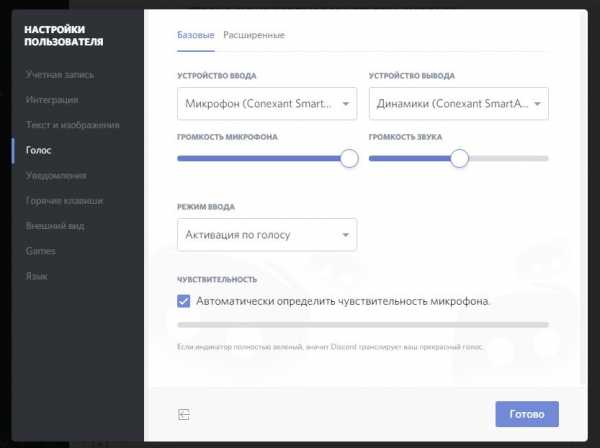
Настройка микрофона в Discord
- В режиме ввода необходимо выбрать «PushtoTalk» и назначить выбранное сочетание клавиш для активации голосовой связи.
ВАЖНО. Если по умолчанию стоит режим активации по голосу и слышны посторонние звуки или не работает микрофон в Discord, то связано это может быть с наличием большого количества пользователей на одном канале.
- Дальнейшие действия направлены на создание учётной записи и активации аккаунта через электронную почту.
- Следующим этапом следует создать свой сервер через иконку с плюсом или подключиться к существующему серверу по ссылке-приглашению.
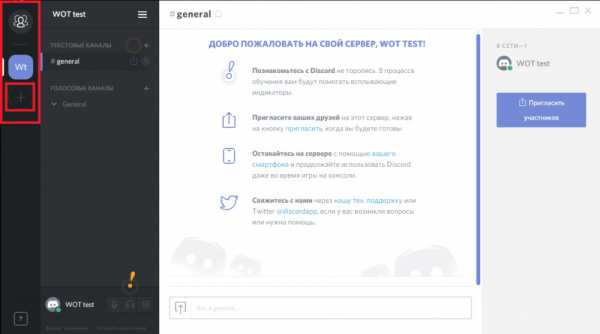
Создание сервера в Discord
- Затем нужно активировать функцию «Оверлей» через соответствующий раздел с указанием клавиши «toggleoverlaylock».
После всех этих действий, нажав на иконку, в правом верхнем углу можно настраивать различные нужные функции. Например, включить микрофон в Дискорде, выключить его в нужный момент, настроить громкость для каждого игрока индивидуально, использовать другие каналы и сервера и т. д.
Возможные причины неполадок и их исправление
Если при соблюдении всех правил настройки и подключения звуковых параметров Discord не видит микрофон, можно выделить 2 ошибки в работе самого звукового устройства.
- Если это дорогой навороченный микрофон, необходимо пройти по вкладке «User setting» и нажать на кнопку «Voice». После этого открыть «Advanced» и убрать отметку с «Voice diagnostics».
- Если это дешёвый и обычный вариант звукового устройства, перед тем как проверить микрофон в Дискорде, следует также через «User setting» и «Voice» в выпадающем окне input/output ввести своё звуковое устройство. А затем, во вкладке «Advanced», сбросить имеющиеся голосовые настройки.
Перед тем как настроить микрофон в Discord, необходимо понимать, что устройством ввода является работа микрофона и наушников, а не микрофона и колонок. В большинстве случаев исправлять ничего не надо, всё должно нормально работать и с настройками по умолчанию. Но существует ряд нюансов, на основании которых возникает вопрос, почему в Дискорде не работает микрофон.
- Прыгает звук и обрываются слова. Здесь необходимо убрать галочку с вкладки «Автоматически определять чувствительность микрофона», и вручную настроить звук так, чтобы никакие посторонние помехи не определялись.
- Если Дискорд не видит микрофона или сообщает об ошибках, необходимо во вкладке «Расширенные» убрать галочку с пункта «Показывать предупреждение, если Discord не слышит звук из вашего микрофона».
- Работая через свежие версии браузеров Firefox, Opera и Google, также нужно учитывать настройки микрофона. И для того чтобы узнать, как настроить микрофон в Дискорде, следует перейти во вкладку «Голос» и нажать «Доступ к вашему микрофону». После чего браузер запросит соответствующее разрешение.
- При запуске игры перестаёт функционировать Дискорд, а именно не работает заданная клавиша для разговора, но при этом активация голосом впорядке. Тут необходимо просто запустить программу от имени администратора.
ВАЖНО. При использовании функции управления голосом идёт задержка звука на 200 мс.
Дискорд является достаточно новой, более усовершенствованной и совершенно бесплатной утилитой, имеющей ряд преимуществ. Но и как в любой другой программе, при задании звуковых параметров нужно знать, как настроить микрофон в Дискорде, так как от качества звуковых эффектов зависит сам смысл использования голосового чата.
NastroyVse.ru
Не слышно голоса собеседника в Дискорде: выявляем причину
Discord — программное обеспечение, разработанное для любителей поиграть в компьютерные игры с возможностью общения в процессе между игроками посредством микрофона.
К сожалению, но некоторые пользователи данного ПО могут столкнуться с ситуацией, когда не слышно собеседника в Дискорде или оппонент не принимает голосовые сообщения от него. В игре подобное общение может быть очень важным, поэтому, вполне естественно, человек захочет исправить эту досадную ситуацию.
Возможные причины, по которым в Discord не слышно друга
Итак, если в Дискорде не слышно голоса, то существует несколько основных причин подобной неприятности:
- Самая банальная — устройства для голосовых сообщений отсутствуют, неисправны или не подключены.
- При запуске игрового приложения сама программа перестает функционировать.
- Неправильные настройки ПО.
Исходя из выше описанных первопричин, можно построить эффективную методику исправления ситуации, при которых в Discord не слышно других людей.
Настройка микрофона
Естественно, изначально выполняется проверка микрофона. Сделать это достаточно просто:
- Запустить любой современный мессенджер, поддерживающий голосовую связь (ICQ, Skype и так далее), связаться с любым человеком и попробовать пообщаться с ним голосом.
- Зайти в интернет и найти любой сервис, позволяющий проверить микрофон.
Если возникают проблемы, то проверить правильность подключения, настройки, наличие драйверов.
Вторая ситуация: пользователь запускает игру, нажимает на кнопку, отвечающую за связь, но она остается неактивной. Решение — запуск ПО с правами администратора:
- Навести на иконку программы и кликнуть по ней правой кнопкой мышки.
- В допменю выбрать соответствующий пункт.
Если же по первым пунктам не возникает проблем, то следует обратить внимание на правильную настройку самой программы.
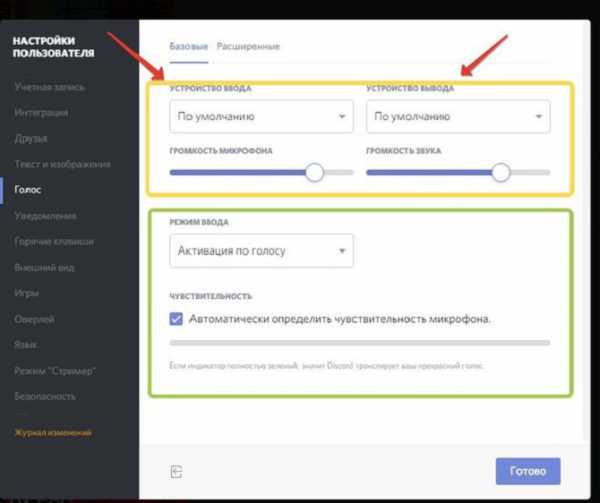
После инсталляции ПО необходимо выполнить следующее:
- Запустить, осуществить переход в «Настройки пользователя», затем в «Голос».
- Убедиться, что устройства отправки и приемы выставлены именно те, которые собирается использовать юзер.
- Отрегулировать параметры громкости.
- Перейти к функции «Режим ввода». Выбрать «PushToTalk». Назначить клавиши.
- Создать собственную учетную запись и активировать ее посредством электронного ящика.
- В левой части экрана есть иконка с плюсом. Нажать на нее, чтобы создать собственный сервер. В качестве альтернативы можно подсоединиться к уже существующему, если есть ссылка-приглашение на него.
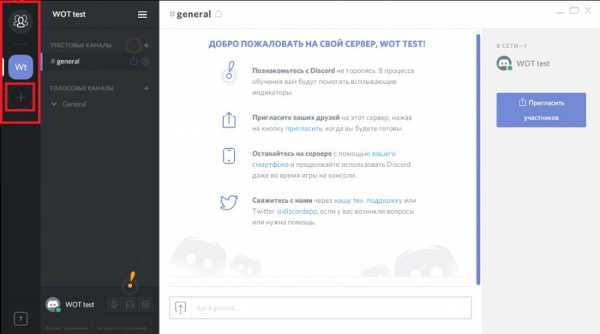
Последний этап предварительных настроек — активации функции «Overlay» и задание соответствующей клавиши.
Это еще не все — теперь нужно более качественно настроить микрофон, если программа категорически не хочет его замечать. Дальнейшие действия зависят от его навороченности:
- Дорогая модель. Осуществить переход во вкладку «User Setting», затем кликнуть на кнопочку «Voice». Перейти в «Advanced», снять галочку с пункта «Voice diagnostic».
- При использовании более простого варианта следует также перейти в «Voice», где активировать окошко «input/output», чтобы ввести название устройства. Во вкладке «Advanced» выполнить сброс настроек.
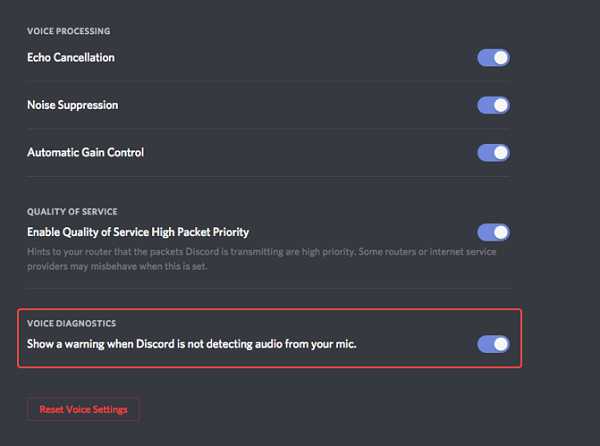
Если не слышно собеседника в Дискорде или происходят другие проблемы, то рекомендуется опробовать также следующие варианты:
- При наблюдении резких скачков звука, обрыва слов необходимо перейти в настройки и деактивировать функцию автоматической регулировки. Затем выставить этот параметр в ручном режиме таким образом, чтобы ничего не искажало передачу звуковых сообщений.
- При постоянном появлении сообщений о каких-либо ошибках, если вся остальная функциональность устраивает, нужно во вкладке расширенных настроек убрать необходимость выдавать подобные сообщения.
- При использовании свежих интернет-браузеров может возникнуть конфликт. Чтобы его избежать, потребуется еще раз зайти в «Voice» и нажать на «Доступ к микрофону». Это послужить причиной браузеру запросить доступ к устройству и автоматически настроить его.
Если же ни один из способов не принес положительного результата, то остается крайний метод — обращение в официальную службу поддержки.
helpmyos.ru
Настройка и использование Discord
Все новые западные приложения не сразу доходят до российского потребителя, хотя доступ к ним у него неограничен. Так происходит и с новой прогрессивной «звонилкой» и мессенджером по совместительству. Сегодня, как настроить и пользоваться программой Дискорд, знает лишь узкий сегмент пользователей Рунета — геймеры. Пора и рядовому пользователю установить себе этот аналог Skype.

Skype — не единственная «звонилка». Программа Discord завоевывает популярность среди пользователей ПК.
Что такое Discord? В своё время революцию в сфере общения провёл известный каждый бабушке «Скайп». Сейчас того же можно ожидать от «Дискорда». Discord был создан в 2015-м году, уже портирован на многие платформы и русифицирован. Набирает по два миллиона новых пользователей каждый месяц. По сравнению со Skype он обладает рядом преимуществ. Некоторые из них могут выглядеть весьма необычно, но признаны удобными.
- Полное отсутствие рекламы. Приложение Discord выпускается только в бесплатной версии, но лишено любых баннеров и прочего.
- Лёгкость. В отличие от Skype «звонилка» Дискорд потребляет гораздо меньше как интернет-трафика, так и ресурсов компьютера. За это её и любят игроки: FPS не скачет.
- Присутствует только то, что нужно. Что нужно геймерам. Можно создать несколько различных приватных комнат для общения. Внутри их чатиться либо совершать голосовые звонки. Использовать это, конечно же, смогут не только любители компьютерных игр.
- Технология Push-To-Talk: жми, чтобы говорить. Разговаривать собеседники могут поочерёдно, нажимая кнопки, как по рации. Это уже скорее особенность, которая кому-то может прийтись по душе, а кому-то нет.
- Надёжная защита пользовательских данных.
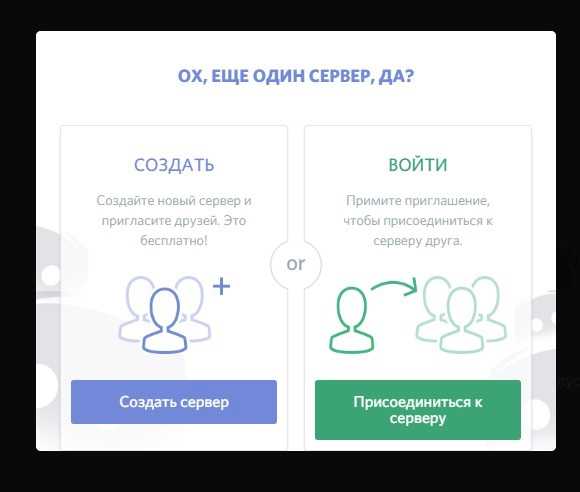
Из существенных недостатков приложения можно выделить упомянутую выше низкую популярность среди российских пользователей, а также, что существеннее, проблематичность передачи файлов. С этим разработчики пока практически ничего не делали и перекинуть другу даже картинку будет труднее, чем в другом самом примитивном мессенджере.
Создали это геймерское чудо, конечно же, ребята, которые сами занимались играми, вернее, их разработкой. Компания Hammer & Chisel в 2015-м отказалась от поддержки своей онлайн-игры и решила заняться приложением Discord. Как мы видим, это у неё получилось неплохо. Discord быстро нашла своих фанатов среди заметных игроков с Twitch и дела пошли в гору. Многие обратили внимание на такие качества, как низкие задержки и большее удобство в сравнении с тем же TeamSpeak.
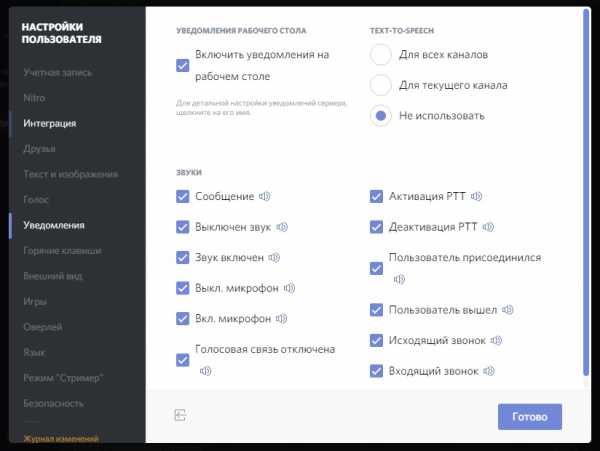
Нет ничего сложного в том, чтобы установить Discord. Загрузить приложение для Windows можно с официального сайта discordapp.com. Кстати, версии есть и для Android с iOS, которые доступны в магазинах приложений.
После скачивания просто запускаем установщик. Этот этап довольно лёгкий и не требует дополнительных объяснений. Главное — выберете русский язык.
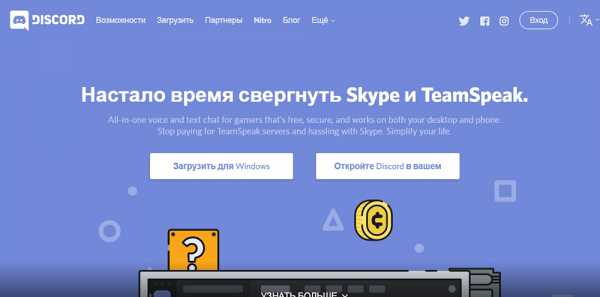
Настройка Дискорда
Как настроить Discord — вопрос уже поинтересней. Но и здесь всё довольно легко. Всё-таки делалось то всё для людей, которым жалко тратить часы на что-то кроме Dota 2 или CS: GO.
- Регистрация в приложении необязательна. Но лучше её сделать, так как это быстрый и простой процесс. Тем более потом можно будет легко синхронизовать аккаунты на мобильных устройствах с аккаунтом на ПК.
- После этого всё, что остаётся настраивать перед тем, как пользоваться Discord постоянно — подключиться к группе. Группу можно создать и самостоятельно, но чаще мы будем подсоединяться к нашим товарищам. Для этого нужно скопировать ссылку, которой организаторы группы любезно поделятся, и заполнить ей поле в приложении. Поле это вылезает при попытке подключения к группе. Это к вопросу о том, как добавить друга в Discord.
- Теперь мы можем спокойно чатиться со всеми пользователями, а также беседовать в аудиоконференции. Если болтовня надоедает, очень легко выключить звук. Так же, как и выключить микрофон, если вы не хотите, чтобы вас слушали. Кроме того, можно прибавлять или убавлять громкость отдельных пользователей, нажимая на их иконки.
- Если вы будете использовать русскоязычный интерфейс, то разобраться, для чего нужна та или иная настройка, будет очень быстро.
Что ж, теперь вы знаете, как пользоваться Discord, а главное — для чего. Приложение, несмотря на свою простоту, даёт большое количество возможностей. Начните осваивать их прямо сейчас.
NastroyVse.ru
Правильное использование режима Стример в Discord
Многие заядлые любители компьютерных игр очень часто заводят свои сообщества, создают чаты, чтобы обмениваться данными со своими единомышленниками. Также в последнее время очень популярными становятся игровые видеоблоги на YouTube, когда опытные игроки выкладывают в интернет-видеоинструкции о том, как проходить различные игры. Для увеличения количества подписчиков такие блогеры регулярно устраивают трансляции в прямом эфире, за которыми могут наблюдать другие игроки. И действительно, из таких трансляций можно многому научиться, и время от времени их просматривают не только игроманы, но и даже начинающие игроки.

Для стримера Discord дает возможность скрытия персональных данных.
Для организации трансляции многие игроки пользуются различным программным обеспечением. Каждая из них обладает определёнными недостатками, но программа под названием Discord является совершенно бесплатной, не содержит рекламы, является очень простой в настройке, а её меню качественно переведено в том числе и на русский язык. Функционала достаточно для организации голосового общения в различных компьютерных играх. Но одной из самых примечательных функций программы является специальный режим стримера.
Каковы особенности этого режима? Как его использовать в программе? На эти вопросы мы дадим ответ в сегодняшнем материале.
Особенности режима стримера в Discord
Режим стримера предоставляет вам возможность очень быстро и легко скрыть от посторонних глаз личную информацию во время трансляции. Очень часто бывает, что, когда вы стримите, вам приходят оповещения из других программ, проскакивают ссылки на сервер игры, который предназначен только для близких друзей и множество подобных ситуаций. Иногда это выглядит просто не очень красиво, а иногда даёт повод назойливым зрителям воспользоваться конфиденциальной информацией не по назначению.
Режим стример имеет несколько простых настроек, которые позволят скрыть такие данные:
- Личная информация: электронная почта, учётная запись, теги, по которым можно найти групповой чат, заметки.
- Ссылки приглашения в игру — предназначена для того, чтобы никто посторонний не мог заходить на сервер, который рассчитан только на узкий круг игроков.
- Звуковые уведомления. Теперь никакие сообщения, например, из Skype, не будут прерывать трансляцию.
- Уведомления рабочего стола. Больше ваши зрители не будут видеть всплывающие окошки в разных частях экрана.
Чтобы активировать режим стримера в Дискорд, вам нужно включить соответствующую функцию в настройках программы. Где она находится?
После того как вы откроете главное меню игры, вы увидите, что экран поделён на четыре зоны:
- Левая узкая панель, на которой указана информация о ваших друзьях и тех серверах, к которым вы подключаетесь для игры.
- Вторая, более широкая панель, содержит список всех ваших друзей, которым можно написать или просмотреть их профиль.
- Центральная самая широкая панель отображает некоторые детали вашего профиля, профилей друзей, а также переписку в чатах.
- Правая панель, показывающая всех участников группы.
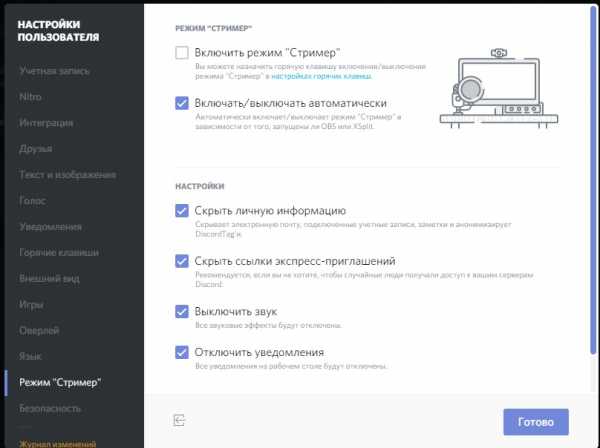
Внизу второй панели отображается имя вашего профиля. Если навести курсор, то появится кнопочка для перехода в настройки в виде шестигранника. Нажмите на неё, и в открывшемся окошке с левой стороны вы сможете увидеть различные пункты меню. Одним из них является режим стример. Если вы хотите включить его, поставьте галочку на соответствующем пункте. Кроме того, прямо из этого меню вы можете перейти в настройки горячих клавиш, чтобы задать клавиатурную комбинацию для ручной активации.
Как организовать трансляцию через Discord
Возможно, мы вас сейчас разочаруем, но для того, чтобы стримить свою игру, одного Discord будет мало. Вам обязательно понадобится программа для захвата экрана и трансляции изображения в интернет, а также учётная запись сервиса, на который вы собираетесь передавать видео.
- Создайте учётную запись на сервисе, через который вы будете организовывать трансляцию. Как показывает практика, лучшим выбором является сервис Twitch.
- Создайте канал, придумайте ему название, загрузите логотип и дайте краткое описание. Этот шаг необходим для того, чтобы пользователи могли видеть, что вы им предлагаете.
- Загрузите программу для захвата экрана. Лучшим выбором будет программа OBS.
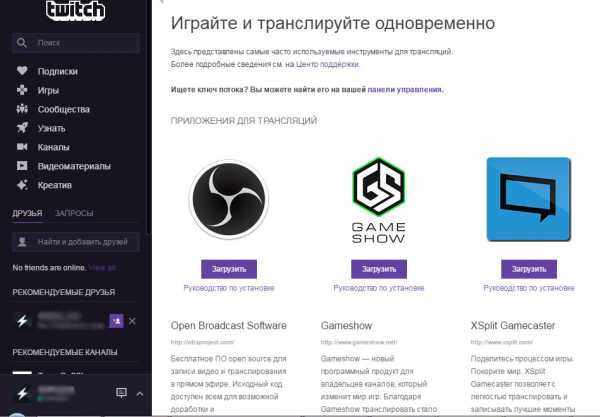
- Произведите настройка клиента: кодек аудио и видео, адрес сервера, тип трансляции, используемые видеокарту и микрофон.
- На странице своего канала в Twitch скопируйте ключ трансляции Stream Key и вставьте его в программе OBS в поле Stream Key Play Path.
- Запустите трансляцию и активируйте режим стримера в Дискорд, чтобы никакая сторонняя информация не отображалась на вашем экране.
Заключение
Как видно, Дискорд является отличной программой для организации групповых чатов в игровых сообществах. Хоть она и не может самостоятельно организовать трансляцию игры, её уникальный режим стримера позволит значительно улучшить качество трансляции. В комментариях приглашаем вас писать, для каких целей вы используете это прекрасное приложение.
NastroyVse.ru