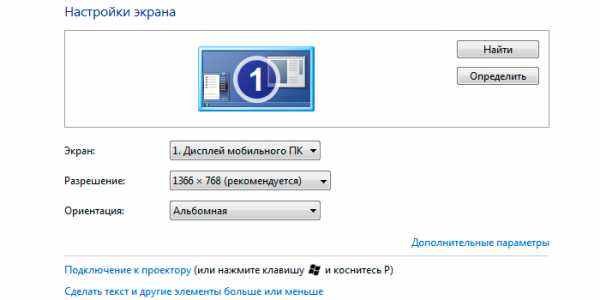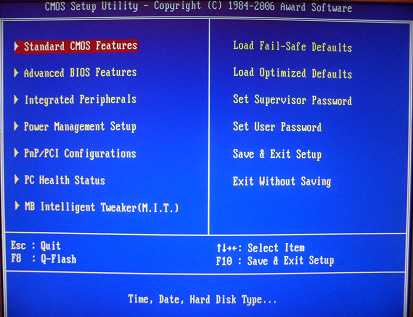Что делать если перегревается процессор
Сильно греется процессор на компьютере. Что делать?
Процессор — это главная часть аппаратного обеспечения компьютера. Иногда его называют ЦПУ — центральное процессорное устройство. Чем выше производительность ЦПУ, тем больше тепла оно отдает. Однако слишком высокая температура понижает производительность устройства, поэтому, используются кулеры для охлаждения. Если происходит перегрев, то компьютер автоматически перезагружается, а иногда просто выключается. Если этого не произойдет, то ЦПУ может выйти из строя. С этим, мы уверены, сталкивался практически каждый из вас.
Почему происходит перегрев ЦПУ?
- Между процессором и радиатором системы охлаждения недостаточно пасты. Для наилучшего отвода тепла эти два устройства должны соприкасаться как можно более плотно друг с другом, чему способствует паста.
- Кулер банально забился пылью. В этом случае он не способен эффективно отводить тепло.
- Кулер слишком слабый для вашего процессора. Допустим, вы решили поменять ЦПУ на более современное, а вентилятор оставили старым. Поскольку мощность устройства увеличилась, вентилятор не в состоянии отводить тепло.
Решение проблемы
Если вы не знаете, что делать при возникновении проблемы, то не переживайте — вы попали по адресу.
В первом случае мы разберем недостаточное количество термопасты между радиатором кулера и ЦПУ. Вам необходимо удалить старую пасту и смазать поверхность новой. Для этого отключите системный блок из розетки, разберите его и аккуратно отсоедините вентилятор с радиатором от ЦПУ. Затем достаньте процессор (он держится на защелке). Теперь соприкосавшиеся ранее поверхности необходимо очистить от затвердевшей пасты. Делается это с помощью специального растворителя, который можно приобрести в магазине компьютерных комплектующих. Перед применением не забудьте ознакомиться с инструкцией. Теперь осталось нанести заранее купленную пасту. Намажьте ее тончайшим слоем на крышку процессора (можно воспользоваться, например, кредиткой), установите в паз на материнской плате, а сверху установите радиатор кулера. Зажмите конструкцию. При первом включении компьютера с помощью специальных программ типа SpeedFan можете проверить температуру ЦПУ.

Далее мы чистим систему охлаждения. Перед тем, как начать «уборку», запаситесь небольшой кисточкой. Она вам понадобится, когда вы будете чистить мелкие детали. Теперь раскручиваем СБ, снимаем кулер и как следует его очищаем. Не забудьте о других комплектующих — вероятно, они тоже в пыли. Для очистки можно использовать самый обычный пылесос.

Ежели у вас возникли проблемы с вентилятором, то есть его мощности недостаточно для охлаждения ЦПУ, то необходимо поменять его на более мощный. К счастью, сейчас кулеры стоят относительно недорого и за 1-2 тысячи рублей можно найти на рынке отличный вариант.

На просторах рунета обнаружился очень интересный вариант решения проблемы. У молодого человека постоянно перегревался ЦПУ. Наконец, он решил заменить термопасту, однако она закончилась. Наш герой не захотел идти в магазин за пастой, а решил сделать вот что: он просто отполировал основание кулера до блеска, после чего соединил детали. Вы не поверите, но после этого он забыл о перегревах вовсе, а попутно доказал, что работа системы охлаждения без термопасты вполне реальна. Стоит ли пользоваться данным методом, решать только вам, но мы бы этого делать не советовали.
fulltienich.com
Пять причин перегрева процессора

Часто компьютерная техника выходит из строя при перегреве процессора. Мы решили немного прояснить ситуацию и рассказать, как решаются проблемы с перегревом.
Почему перегревается процессор?
1.Радиатор охлаждения процессора забитый пылью


Единственный способ избавиться от пыли — с помощью кисточки и пылесоса удалить ее с радиатора. С компьютером намного проще, его легко почистить. Если у вас ноутбук, вам придется полностью его разбирать для чистки. Пример того, как разобрать ноутбук, смотрите здесь.
2.Используется процессор без термопасты или термопаста высохла

В таком случае температура вашего процессора будет выше нормальной. В сильную жару при больших нагрузках процессор может перегреться. Ранее мы тестировали разницу в температуре процессора с термопастой и без. Рекомендуем обязательно использовать термопасту.
3.Высохла термопаста между кристаллом и крышкой процессора

Если у вас чистый радиатор, работает кулер, используется лучшая термопаста, а процессор перегревается. Скорее всего термопаста на кристалле процессора пришла в негодность.
Для того, что бы разобрать процессор, аккуратно, с помощью лезвия или канцелярского ножа, перерезайте слой между крышкой и процессором. Потом вытрите высохшую термопасту с кристала и крышки и замените на новую.
4.Не работает кулер охлаждения процессора.

Кулер нужно почистить, смазать или заменить на новый.
7.На плате сломалось крепление радиатора к процессору

Попробуйте рукой подвигать радиатор. Если он болтается с одной из сторон, посмотрите надежность крепления. Возможно оно сломалось или отщелкнулось. Из-за этого радиатор не полностью прилегает к процессору и получается перегрев. Сломанное крепление нужно менять на новое, клеить его нет смысла.
Выводы
За состоянием компьютера или ноутбука нужно следить. Чистить от пыли нужно как минимум раз в год. Если вы не умеете это делать сами, обращайтесь к специалистам.
Наиболее опасен перегрев для ноутбука, поскольку система охлаждения на процессор и видео одна. При сильном перегреве видеочип может повредиться и тогда потребуется дорогостоящий ремонт для восстановления работоспособности.
v-mire.net
Проверенные методы борьбы с перегревом компьютера
Я люблю лето, люблю когда тепло и солнечно. Но наши компьютеры в это время начинают сильнее греться и это никак не идёт им на пользу. А если сейчас компьютер не перегревается, то это не значит что в пиковую жару этого не произойдёт. Так что лучше быть готовым.
В этой статье мы поговорим о том, чем страшен перегрев, почему компьютеры могут сильно греться и как с этим бороться.
Признаки перегрева компьютера
1. Показания датчиков
Критические температуры на показаниях датчиков означают перегрев. Для каждой железки есть свои критические температуры. Навскидку, температура до 70 градусов при нагрузке – это почти всегда нормально, за исключением жёстких дисков. Их нагрев лучше не допускать до 50 градусов. Перегрев жёсткого диска особенно опасен, потому что можно потерять все свои данные! При общем нагреве корпуса компьютера, при активной работе с жёстким диском (например копирование большого объёма информации или продолжительная работа с торрент-трекерами) жёсткий диск может нагреваться сверх нормы. Проверить показания датчиков можно с помощью ПО поставляемого с материнской платой или с помощью сторонних программ, например AIDA64.
В другой статье я более подробно разобрал как посмотреть параметры компьютера и показания датчиков.
2. Тормоза
Если ваш компьютер вдруг стал медленнее работать, то это не обязательно означает что надо переустанавливать систему или искать вирусы, особенно если замедление работы совпало с потеплением. Когда процессор или чипсет материнской платы перегреваются, то возможно снижение скорости работы. Тактовая частота процессора занижается, он начинает меньше греется и можно продолжать работу. Но возможны и зависания компьютера.
3. Звучит сирена
В настройках BIOS можно выставить начиная с какой температуры будет издаваться противный звуковой сигнал. Правда, вы его не услышите если к материнской плате не подключён «спикер». Но обычно он подключён или встроен в материнскую плату. Если сирена орёт, то компьютер лучше быстро выключить и начать разбираться в чём дело.
4. Компьютер сам выключается или перезагружается
Из-за тех же настроек в BIOS компьютер может сам выключаться при достижении критической температуры. А может сначала зазвучать сирена, а затем выключиться автоматически. Также при перегреве компьютер может сам перезагружаться и зависать.
5. Вентиляторы стали сильнее крутиться и шуметь
Скорость некоторых вентиляторов может контролироваться в зависимости от температуры. Это работает, если включена соответствующая опция в BIOS и настроено специальное ПО. Таким образом, при превышении определённого температурного порога вентиляторы начнут быстрее крутиться и больше шуметь.
6. «Артефакты» на экране или зависания
Если перегревается видеокарта, то возможны «артефакты» на экране или зависания. В принципе, если за компьютером не играть, а работать, то видеокарта не должна перегреваться. Я уже рассказывал, что видеокарты бывают с активным охлаждением (с вентилятором) и с пассивным (без вентилятора). К сожалению, при неудачном стечении обстоятельств пассивные видеокарты могут сильно греться даже просто в Windows.
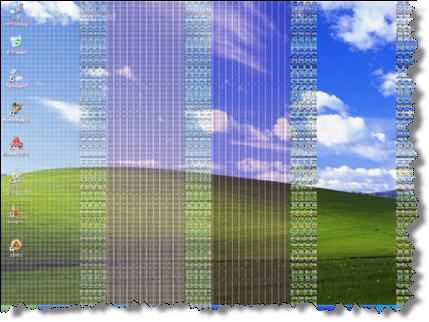
Если признаков перегрева нет, то полезно хотя бы раз запустить одну из диагностических утилит чтобы проверить «общую температуру по больнице».
Причины и способы устранения перегрева компьютера
Причин перегрева не так уж и много, вот они:
1. Слабая или неисправная система охлаждения
Для каждого процессора нужна подходящая система охлаждения, т.е. нельзя взять какой-нибудь подходящий по креплению радиатор с вентилятором и «присобачить» его к процессору. Для экономных процессоров подходят небольшие радиаторы, а для мощных, соответственно, нужны радиаторы побольше.

Вся проблема может крыться в одном неработающем или полудохлом вентиляторе. Если они еле крутяться, то возможно их пора заменить на новые. Как показала практика, смазывать вентиляторы не имеет смысла, потому что это помогает ненадолго. Лучше уж сразу купить новый, но если магазина поблизости нет, то можно смазать имеющийся вентилятор. Хорошо для этого подходит трансмиссионное масло, которое используют для коробки передач в автомобилях. Обычным машинным маслом тоже можно смазать, но оно быстрее растекается из-за высоких скоростей вращения вентилятора в компьютере.
2. Непродуманная вентиляция корпуса
Если система охлаждения подходящая и работает исправно, а компьютер перегревается всё-равно, то стоит уделить внимание вентиляции корпуса. На пути потока воздуха не должно быть препятствий из толстых шлейфов. В современных компьютерах многожильные шлейфы почти не используются, но всё равно нужно аккуратно укладывать провода.
По хорошему в корпусе должно быть два вентилятора: один на выдув на задней стенке, и один на вдув на передней панели. Таким образом обеспечивается хороший поток воздуха от передней части корпуса к задней. Нагретый воздух не застаивается и все счастливы Не обязательно ставить два вентилятора, ведь может быть достаточно и одного. Тем более чем больше вентиляторов, тем больше шумит компьютер. А я приверженец минимального шума от системного блока. Поэтому сначала ставим один вентилятор на выдув на задней панели и смотрим что получилось. В некоторых системных блоках можно устанавливать два вентилятора на выдув, или ставить вентилятор на боковую крышку. Поэкспериментируйте как в вашем случае будет лучше.

Здесь есть одна хитрость: больший вентилятор при меньших оборотах и уровне шума может обеспечить такую же производительность, как и меньший вентилятор на больших оборотах. Т.е. 120 миллиметровый кулер при 1000 оборотов в секунду, например, сможет обеспечить такую же производительность как 80 мм при 1500 об/с, при этом издавая меньше шума.
А бывает совсем тупо – вентилятор не крутиться потому что в лопасти попал провод! Наверное кто-то сильно торопился, собирая системный блок
Для охлаждения жёсткого диска можно использовать специальные вентиляторы с креплением на жёсткий диск. Или просто установить жёсткий диск прямо над вентилятором на передней панели, если он есть.
Вентилятор в блоке питания также играет важную роль в теплообмене всего компьютера. Если вы заметили, то распространённые блоки питания бывают двух типов: с вентилятором 80 мм на задней стенке и с вентилятором 120 мм внутри, со стороны процессора. Блоки питания со 120 мм вентилятором забирают горячий воздух из системного блока и выбрасывают его наружу. Т.е. они лучше для хорошего теплообмена. Бывают также модели с обоими вентиляторами, и вообще без них.
Некоторые люди решают все вопросы с перегревом компьютера с помощью открытой боковой крышки Просто снимают её и сидят так всё лето или вообще всё время. Способ конечно хороший, если не смущает шум. Но есть тут и опасность. Пассивные радиаторы (без вентиляторов) в этом случае греются намного сильнее, вплоть до критического перегрева. Это могут быть пассивные видеокарты или радиаторы чипсетов материнской платы. Это происходит потому что вентилятор на выдув работает вхолостую, т.е. не забирает горячий воздух. Это звучит странно, но проверено не один раз на собственном опыте. Например, у меня видеокарта грелась с открытой крышкой корпуса до 85 градусов! Стоило лишь прислонить крышку, как температура опускалась до 75 градусов.
3. Сильная запыленность
Не секрет, что хотя бы раз в год полезно заглянуть внутрь системного блока на предмет пыли. Забитые пылью радиаторы плохо охлаждаются. Если это ваш случай, то просто хорошенько приберите внутри системного блока, но только ОСТОРОЖНО! Постарайтесь ничего не задеть.

4. Неправильное крепление радиатора
При неправильном креплении радиатора забудьте о нормальной работе. Будь то радиатор на процессоре, на видеокарте или на чипсете материнской платы. Если радиатор не плотно прижимается к крышке ядра процессора или к чипу, то о каком охлаждении может идти речь?
Чтобы опознать неправильное крепление радиатора попробуйте его температуру на ощупь. Если датчики температуры зашкаливают, а радиатор только тёплый, то всё понятно – он не плотно прилегает. Нужно переустановить радиатор и/или зачистить его площадь соприкосновения с процессором нулевой шкуркой до блеска (только если она не зеркальная!) и сменить термопасту.
Термопаста – это специальное вязкое вещество, которое сглаживает шероховатости поверхности и хорошо проводит тепло от кристалла до радиатора. Заменить термопасту могут в любом компьютерном магазине или компьютерщики по вызову.
Редко, но случается что радиатор прилегает идеально, но проблема остаётся. Это может случиться из-за процессора с брачком или если процессор «износился». Дело в том, что в процессорах с металлической верхней крышкой есть специальная прокладка, которая выполняет роль термопасты. Она отводит тепло от кристалла процессора к крышке, а крышка передаёт тепло к радиатору. Если крышка не плотно прилегает к процессору, то он будет перегреваться, а радиатор останется чуть тёплым. Лечится удалением крышки или заменой прокладки, но на современных «камнях» это почти невозможно сделать самостоятельно, не повредив ядра.
НЕ РЕКОМЕНДУЕТСЯ ДЕЛАТЬ БЕЗ ОПЫТА!
При завышенном напряжении с блока питания жёсткий диск может сильно греться. В этом случае правильным будет заменить блок питания на нормальный, или применить специальный стабилизатор, который вставляется в разрыв питания HDD. Но таких стабилизаторов нет в открытой продаже, да и применяются больше для защиты данных. Рассказал я о них просто для информации
Проверить напряжение можно в специальных программах, но они часто брешут. Лучше взять тестер и померять самому.
Из-за повышенного напряжения некачественного блока питания может греться не только жёсткий диск, но и что угодно. Так что блок питания должен быть качественным и точка.
7. Настройки BIOS и операционной системы
Это самый простой способ решить вопрос с перегревом компьютера, и самое весёлое в том, что он не требует физических усилий и вложений К счастью, давно уже разработана технология, позволяющая снижать частоту работы процессора во время его простоя. Для AMD процессоров технология получила название Cool’n’Quite, а для Intel — Enhanced SpeedStep Technology. Это очень сильная штука, позволяющая снизить температуру. Сейчас идём и быстренько проверяем включено ли использование этих технологий.
В Windows 7 заходим в «Панель управления -> Электропитание» и смотрим какой план электропитания активен. Обычно можно выбрать «Сбалансированный», «Высокая производительность» и «Экономия энергии». Для работы технологий Cool’n’Quite или Enhanced SpeedStep Technology выберите любую, кроме «Высокая производительность». Не бойтесь, производительность от этого не пострадает.
В Windows XP там же надо выбрать «Диспетчер энергосбережения».

Технологии энергосбережения должна быть включены в BIOS. Обычно так и есть, но если нет, то зайдите в BIOS и загрузите настройки по умолчанию.
Чтобы проверить работает ли технология энергосбережения нам понадобится не требующая установки бесплатная программка CPU Rightmark. Как её использовать посмотрите в коротком видео под статьёй.
Должен упомянуть, что при проблемном или разогнанном железе могут появиться сбои при активации технологий энергосбережения.
В хороших материнских платах встроены дополнительные технологии охлаждения чипсета. Для их работы нужно изучать инструкцию и софт к конкретной модели. Кому надо — разберётся.
В этой статье мы разобрали какие бывают признаки перегрева компьютера и как с этим бороться. Если вам известно что-то ещё интересное, то напишите об этом в комментариях, всем будет очень интересно почитать.
Поделитесь статьёй с друзьями в социальных сетях если они также жаловались на эту проблему.
IT-like.ru
Почему греется процессор и как этого избежать!
С перегревом процессора лучше не шутить, и постоянно следить за его температурой, иначе процессор может выйти из строя.
Здравствуйте, дорогие друзья!
Наверное, каждый из нас знает, что такое системный блок, что в него входит и какие именно устройства за все отвечают. Это очень хорошо, и в наше время знать это обязательно, но мы поговорим, в рамках статьи, именно о том, почему греется процессор и что делать, если у вас случилась эта беда.

Перед тем, как начать писать, эти самые причины, и как с этим бороться, я хочу порекомендовать вам статью, где мы затрагивали подобную тему, только с видеокартой. Если у вас греется и видеокарта тоже, то вам нужно прочитать статью – греется видеокарта.
Так же вам будет интересна статья, почему зависает компьютер во время игр. Я там описал все причины, так же дал советы, как их устранить.
В любом случае, процессор, это сердце любого компьютера. А за сердцем всегда нужно следить. В конце статьи я обязательно дам ссылку, на ещё одну мою статью, как проверить температуру процессора и других устройств системного блока.
На эту тему мы будем ещё разговаривать, только уже на счет других устройств. В будущих статьях, обязательно, рассмотрим и это. Поэтому, подписывайтесь на обновление блога.
А так же, в конце статьи, не забывайте оставлять свои комментарии, дополнять статью, задавать вопросы, или поделиться опытом.
Греется процессор
Теперь давайте перейдем к практике и рассмотрим, почему греется наши процессоры, что с этим делать и почему нужно это делать.
Есть три основных причин, из-за которых наш процессор очень сильно нагревается. Они, как правило, приходят со временем, и человеческий фактор здесь минимален.
Итак, три причины, почему перегревается процессор:
- Пыль
- Плохой кулер
- Плохой теплообмен.
Вот эти причины, и есть самые основные, почему наш процессор перегревается. Я не взял во внимание человеческий фактор, такой как перегруз компьютера, кучей запущенных программ и так далее.
Горячий процессор из-за пыли аш2
Какой бы идеально чистой и убранной не была ваша комната, системный блок постоянно поглощает пыль, и она ложиться на все комплектующие компьютера. Как вы понимаете, когда пыль попадает на процессор, она как бы закрывает его от вентиляции, от охлаждения, она получается как одеяло. В следствии с этим процессор просто очень сильно греется.

Я всегда призывал и призываю вас, регулярно очищать свои компьютеры и ноутбуки от пыли. Я знаю, что многие боятся и не знают, как это сделать.
Специально для вас, я подготовил две статьи, как почистить компьютер от пыли и как почистить ноутбук от пыли.
Плохое охлаждение процессора
Все вы видели вентилятор в системном блоке, как правило, их несколько. Зачем они там нужны? Многие считают, что он просто выводит теплый воздух. Это конечно правильно, но откуда выходит этот теплый воздух? Верно, вентилятор охлаждает радиатор, который установлен на процессоре.
Другими словами, та решетка, на которую крепиться вентилятор (куллер), это и есть радиатор. Вентилятор направляет холодный воздух в этот радиатор, охлаждая его. Дальше просто этот воздух нагревается за счет температуры радиатора. И этот теплый воздух уже выгоняет боковой вентилятор, который крепиться на задней крышки системного блока.
Я думаю, вы уже догадались, что нужно делать, если у вас слабое охлаждение?
Всё правильно, его нужно менять, вам нужно заменить вентилятор (желательно с радиатором), который поддерживается вашей материнской платой.

Греется из-за плохого теплообмена
И последняя причина, которую мы разберем, это конечно теплообмен. Люди, которые вообще не понимают структуры и принципа работы компьютера, меня сейчас не поймут. Люди кто уже немного знает, они помнят, что на поверхность процессора наносится термопаста. И если эта термопаста высыхает, то процессор нагревается за счет радиатора. То есть, по сути, термопаста это как окно в наших домах.
За окном мороз, а дома плюсовая температура. Теперь представьте если окно убрать, что будет? Верно, дома тоже станет очень холодно. А летом, жарче. Так же и если эта паста пересыхает (не выполняет роли). По сути, железный процессор соприкасается с железным радиатором. А дальше физика.
Что делать в этом случае? Просто нужно поменять термопасту, и тогда всё будет хорошо. Если вы боитесь или ваш компьютер на гарантии, вы можете поменять пасту в сервисных центрах. Если нет, то вам поможет статья, замена термопасты.

И сдержу свое обещание, и дам ссылку, где я покажу и расскажу, как постоянно следить за своим компьютером, температурой устройств и так далее. Это очень легко, делается это с помощью программы. Подробнее в этой статье.
Вот и все, что нужно знать, если греется ваш процессор.
Теперь жду ваших комментариев. Дополните статью, задавайте вопросы, помогайте друг другу.
А так же не забывайте делиться этой статьей с друзьями, знакомыми и родственниками. Ведь рано или поздно процессор начнет нагреваться у всех, и они скажут вам спасибо, за опыт, который вы им передали.
Спасибо за внимание!
Берегите себя!
До связи!
С уважением, Геннадий Никулин!
winlix.ru
Сильно греется процессор, что делать? Решаем проблему самостоятельно.
 Процессор — это мозг вашего компьютера, который ежесекундно обрабатывает миллионы бит информации. Именно по этой причине процессор и выделяет много тепла: не даром у людей ходит такое выражение, как «мозги плавятся». Чтобы процессор не согрел, его оснастили двумя вариантами защиты:
Процессор — это мозг вашего компьютера, который ежесекундно обрабатывает миллионы бит информации. Именно по этой причине процессор и выделяет много тепла: не даром у людей ходит такое выражение, как «мозги плавятся». Чтобы процессор не согрел, его оснастили двумя вариантами защиты:
- 1) радиатором, на который установлен кулер;
- 2) температурным датчиком-реле, который отключает компьютер при достижении критической температуры процессора.
Но что делать, если процессор стал греться постоянно, даже во время простоя системы? Что ж, давайте смотреть. Итак!
Советы, которые даются на онлайн форумах по вопросу перегрева процессора, не отличаются оригинальностью. В основном, это:
- 1) поставь дополнительное охлаждение;
- 2) поменяй термопасту, почисти кулер;
- 3) почисти системный блок;
- 4) купи новый компьютер.
Знаете, мне больше нравиться последний вариант. Но поскольку денег лишних у меня нет, то приходится решать проблемы своими руками (с мозгами в тандеме).
Если ваш процессор постоянно перегревается, при этом не помогают никакие меры (в вышеприведённом списке под номерами 1, 2, 3), то, скорее всего, вы ищите решение не в том направлении!
Перед выполнением нижеописанных действий обязательно проверьте % загрузки ЦП в диспетчере задач (Запуск диспетчера задач в ОС Windows производится одновременным нажатием клавиш CTRL+ALT+DELETE). Если ваш процессор работает менее чем на 50% — 70% (желательно его разгрузить полностью) и при этом перегревается, то стоит опробовать к нижеописанный алгоритм.
Внимание! Хочу сразу отметить, что неисправность довольно редкая, но если чистка кулеров (при условии их работоспособности), корпуса, замена термопасты, ничего не дали, только тогда следует испробовать данный метод.
Вот алгоритм решения проблемы, который помог не только мне, но и десяткам пользователей, у которых была та же проблема.
- 1. Отключаем компьютер. Кладем компьютер на бок. Снимаем стенку системного блока. Видите процессорный радиатор и кулер? Отлично, значит со зрением у вас всё в порядке.
- 2. Тогда очень аккуратно отсоедините питание на кулер. Не знаете как? Всё просто. От кулера на материнскую плату идут два провода со штекером на концах. Этот штекер необходимо очень нежно вытащить из гнезда на материнский плате.
- 3. Далее — снимаем кулер и радиатор. После того, как вы сняли радиатор, вы видите сам процессор, на котором виднеются остатки термопасты (а может и не виднеются). Процессор установлен в специальном гнезде, которое носит название «сокет».
- 4. Вытащить процессор из сокета — задача и простая и трудная одновременно. Трудность заключается в том, что не зная как именно отрывается сокет, «чайник» рискует сломать фиксаторы этого сокета, тем самым ломая компьютер. (От автора: главное предназначение сокета — плотный контакт между материнской платой и процессором. И любое нарушение этого контакта неизбежно приводит к потере работоспособности системы). Обычно, каждый сокет оснащен специальным фиксирующим механизмом: такими пластиковыми «лапками». Вот эти «лапки» надо очень осторожно поднять в верх: дверь и откроется. Всё: теперь процессор можно извлечь. И ещё одна предосторожность: процессор имеет множество «ножек» с тыльной стороны. Эти «ножки» нельзя гнуть!
- 5. Вытащив процессор, посмотрите внутрь сокета: там пыль! Вот эта пыль и является источником высокой температуры процессора. Берем кисточку и тщательно убираем пылевые наслоения.
- 6. Затем аккуратно вставляем процессор на место и прижимаем его механизмом.
- 7. Наносим свежую термопасту на процессор и на нижнюю часть радиатора.
- 8. Устанавливаем радиатор на процессор, а на радиатор — устанавливаем кулер.
- 9. Включаем кулерный штекер в гнездо на материнской плате: иначе не заработает!
- 10. Запускаем систему. Всё: перегрева быть не должно!
Естественно, что данный способ — это не панацея от перегрева, ибо причины могут крыться и в другом направлении. Например, если у вас слабый компьютер, а вы установили мощный антивирус, типа «Comodo»: он жрет колоссальный ресурс системы и поэтому процессор также может гореть! Однако, выше приведенный способ решения проблемы помог не только мне, но и десяткам других страждущих: возможно, это именно ваш случай?
Удачи!
gooosha.ru