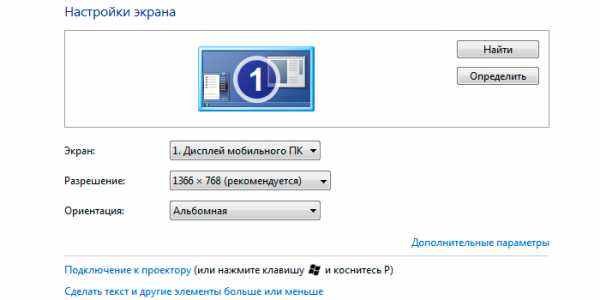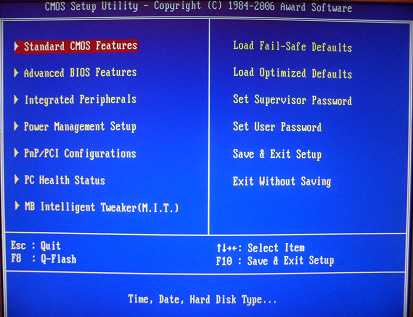Как записать звук с микрофона
Что нужно для записи звука с микрофона?
Вы хотите самостоятельно исполнить песню известного вокалиста? Или готовите речь на ответственное выступление и хотите услышать себя со стороны? Тогда вам не обойтись без программы для записи звука через микрофон от Movavi!
Скачайте версию Movavi Screen Capture Studio для своей операционной системы и следуйте нашей простой инструкции.
Скачать бесплатноСкачать бесплатноЗапустите скачанный установочный файл. Инструкции на экране компьютера помогут вам правильно установить программу. После инсталляции Screen Capture Studio запустится автоматически.
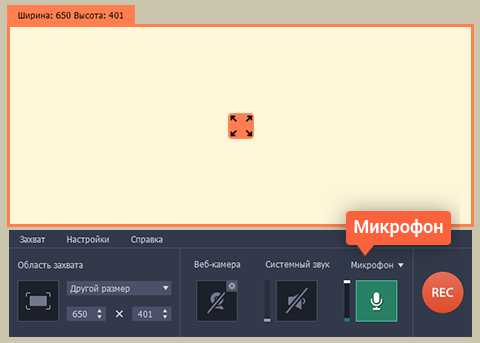
Подключите микрофон к компьютеру. В стартовом окне Screen Capture Studio выберите Захват экрана и нажмите левой кнопкой мыши по любой области экрана, чтобы запустить интерфейс записи видео и звука.
В открывшемся окне нажмите на иконку Микрофона, чтобы активировать запись звука, и выберите свое устройство из выпадающего списка над иконкой. Также вы можете настроить громкость записи при помощи шкалы слева от иконки. Если вы не планируете одновременно записывать Системный звук, убедитесь, что соответствующая кнопка не подсвечена зеленым – это означает, что системный звук записываться не будет.
Чтобы начать захват звука, нажмите кнопку REC. Для окончания записи нажмите Стоп в интерфейсе программы. Вы также можете воспользоваться клавишей для завершения процесса записи: если вы пользуетесь Windows, нажмите F10, а если у вас Mac, используйте сочетание клавиш ⌥ ⌘ 2. По окончании записи откроется окно предпросмотра, где вы сможете сохранить запись в любом удобном аудиоформате.
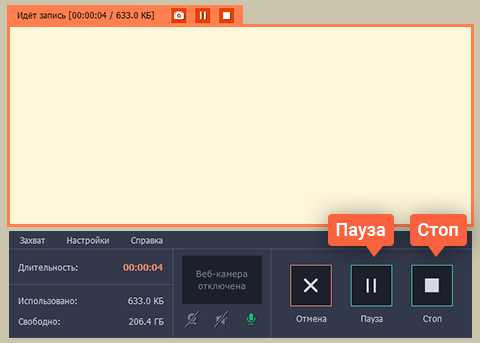
В открывшемся окне вы можете еще раз прослушать запись. Чтобы экспортировать ее в желаемом формате, нажмите Сохранить как.... На панели быстрого доступа в окне сохранения вы можете выбрать универсальный формат MP3, который совместим как с компьютерами и ноутбуками, так и с различными мобильными устройствами. Если же вы хотите сохранить запись в AAC или другом формате, раскройте меню Другие форматы и перейдите во вкладку Видео и аудио, чтобы выбрать подходящую опцию. Затем нажмите Сохранить, и программа экспортирует запись в нужном аудиоформате.
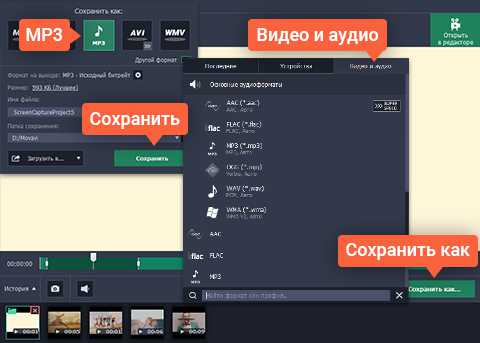
Придумали интересный вариант озвучки для фильма или рекламного ролика? Попробуйте Видеоредактор Movavi в составе Screen Capture Studio! С помощью него вы сможете не только записать звук с микрофона, но и наложить запись голоса с микрофона на видео. Для этого рекомендуем изучить пошаговое руководство по озвучке видео. Кроме того, в Видеоредакторе Movavi можно наложить музыку на видео. Творите – ваши возможности ограничены только вашей фантазией!

- Запись видео с экрана компьютера
- Захват звука с нескольких источников
- Обработка во встроенном видеоредакторе
- Сохранение в любом популярном формате
Обратите внимание: Программа Movavi Screen Capture Studio не предназначена для записи видеои других материалов, защищенных от копирования.
www.movavi.ru
Как записать и обработать звук с микрофона бесплатной программой Audacity

Как записать звук с микрофона? Многие владельцы Windows-компьютеров наверняка для этих целей присматривали штатную утилиту для записи звука. Но, увы, даже вариант в версии системы Windows 10, где утилита звукозаписи представлена в новом формате – универсальном приложении с базовыми функциями, вряд ли устроит более, чем для записи повседневных заметок. Для создания качественной записи звука с микрофона необходимо прибегнуть к стороннему аудиоредактору. Аудиоредакторов профессионального уровня на рынке софта хватает, и это, как правило, платные программы. Бесплатно записать звук с микрофона, обрезать аудиозапись или применить к ней несложные эффекты можно с помощью массы минималистичных программок с узконаправленным функционалом. Предоставить же полноценный функционал для работы с аудио на профессиональном уровне бесплатно – на это способны немногие разработчики. Редкое исключение составляют создатели программы Audacity. Ниже будем разбираться, как с помощью этой программы в системе Windows записать звук с микрофона и отредактировать аудиозапись.
Содержание:
1. О программе Audacity
Программа Audacity – это бесплатный функциональный аудиоредактор, в число возможностей которого входят, в частности, запись звука с микрофона и редактирование аудиозаписей. Не нужно быть профессионалом в сфере работы с аудио, достаточно освоиться в возможностях и интерфейсе программы, чтобы работать с Audacity в рамках базового редактирования аудиозаписей – обрезать их, убирать шумы и паузы, формировать нарезки треков, налаживать музыку на голос, применять спецэффекты, создавать минусовки и т.п. Имея даже простенький бюджетный микрофон, с помощью Audacity на выходе можно получить относительно качественный звук без лишних шумов, скрипов и подобных неприятных вещей.
2. Скачивание и установка программы
Бесплатно скачать программу Audacity можно на ее официальном сайте. В большинстве случаев вместе с инсталлятором самой программы понадобится также скачать и установить утилиту-кодировщик Lame MP3 encoder. Дело в том, что Audacity работает с аудиозаписями в файлах-проектах собственного формата. По завершении обработки эти проекты экспортируются в тот или иной формат аудиофайлов. В аудиоформаты WAV, AC3, Flac и прочие Audacity может экспортировать свои проекты без дополнительных инструментов. А вот для экспорта проектов программы в аудиофайлы популярного формата MP3 понадобится установка в систему этой самой утилиты-кодировщика.
Итак, скачиваем инсталляторы Audacity и Lame MP3 encoder.
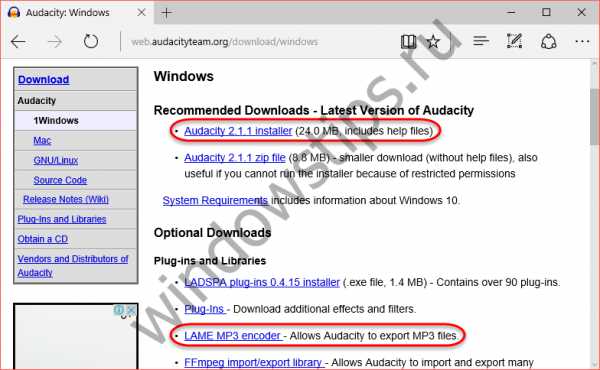
И устанавливаем: сначала программу, затем утилиту-кодировщик.
3. Запись звука с микрофона
Перед стартом записи звука с микрофона обратим внимание на системные опции управления микрофоном, встроенные в интерфейс Audacity. Прямо в окне программы, не прибегая к системным настройкам Windows, можно отрегулировать громкость микрофона, выбрать для записи нужный микрофон, если их подключено несколько, а также установить параметр моно- или стереозвучания.

Запись звука с микрофона управляется круглыми кнопками на панели инструментов Audacity. Чтобы начать запись звука с микрофона, жмем кнопку с красным кружочком. Для остановки записи жмем кнопку с желтым квадратиком. Во время записи можно делать паузы: для этого предназначена кнопка приостановки с двумя синими вертикальными полосками. Она приостанавливает процесс звукозаписи, она же запускает его вновь после паузы. После остановки записи созданную звуковую дорожку можно прослушать, нажав кнопку пуска с зеленым треугольником.

Как упоминалось, Audacity работает с собственными проектами – файлами формата AUP. Файлы с таким расширением не откроет никакая иная программа – ни аудиоредакторы, ни плееры. Этот тип файлов предназначен лишь для Audacity. Созданные программой звукозаписи, если предполагается в дальнейшем их редактирование, лучше сохранить именно в формате проекта. Это избавит от возни с импортированием обычных аудиофайлов (добавлением треков на монтажный стол программы), что в случаях с большими объемами может занять время. Файлы AUP же в окне Audacity открываются мгновенно, при этом запуск их возможен обычным двойным кликом из проводника Windows. Для сохранения созданной звуковой дорожки в файле-проекте Audacity жмем меню «Файл» и выбираем «Сохранить проект как».
Вам может быть интересно: Как узнать ключ продукта Windows 10
Далее выбираем папку для сохранения, задаем имя файлу и сохраняем.

Чтобы добавить что-то к уже созданной звукозаписи или в дальнейшем открытой из проекта AUP, жмем клавишу латиницы K (для установки курсора в конец звуковой дорожки) и кнопку старта записи. На монтажном столе появится новая, вторая звуковая дорожка.

После остановки записи ставим курсор на второй звуковой дорожке в любом месте и жмем клавишу J для автоматического перемещения курсора в начало дорожки. Далее нажимаем клавиши Shift+End для выделения звуковой дорожки и Ctrl+X для ее вырезки. На первой звуковой дорожке кликаем в любом месте, снова жмем клавишу латиницы K, чтобы курсор сместился в самый конец, а затем используем клавиши Ctrl+V для вставки вырезанной дорожки.
Дополненный таким образом проект Audacity, нажав клавиши Ctrl+S, можно снова сохранить в формате AUP, если еще предполагается продолжение или редактирование звукозаписи. Если же звукозапись обрела свою завершенность, можно приступать к ее экспорту в файл распространенного аудиоформата.
4. Экспорт звукозаписи в MP3-формат
Чтобы экспортировать созданную или открытую из проекта AUP звукозапись, например, в файл формата MP3, в меню «Файл» программы выбираем «Export Audio».

В открывшемся проводнике указываем папку сохранения, задаем имя аудиофайлу и из числа поддерживаемых Audacity форматов в графе «Тип файлов» выбираем, соответственно, MP3. Жмем «Сохранить».
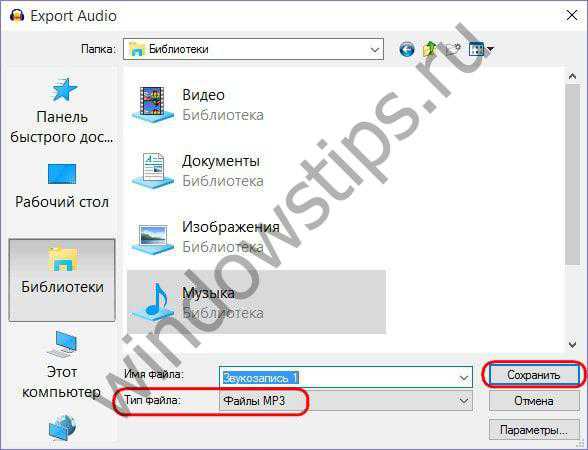
Далее заполняем таблицу метаданных аудиофайла, эти данные будут отображаться в проигрывателях. Но это не обязательно. В любом случае жмем «Ок».
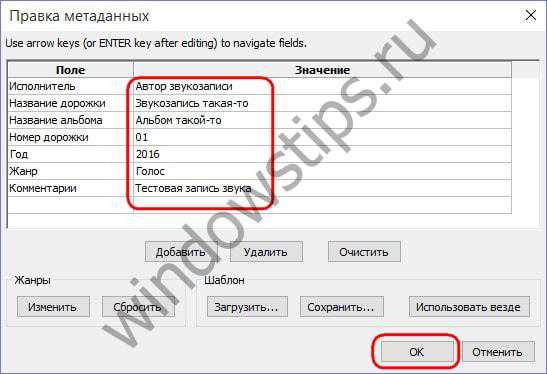
Все – можем искать записанный аудиофайл в папке сохранения.

5. Редактирование звукозаписи
К созданной или открытой из проекта AUP звукозаписи можно применять различные эффекты. Программа Audacity обладает достаточно внушительным набором операций по улучшению или изменению звуковых дорожек. Все эти эффекты находятся в меню «Эффекты».
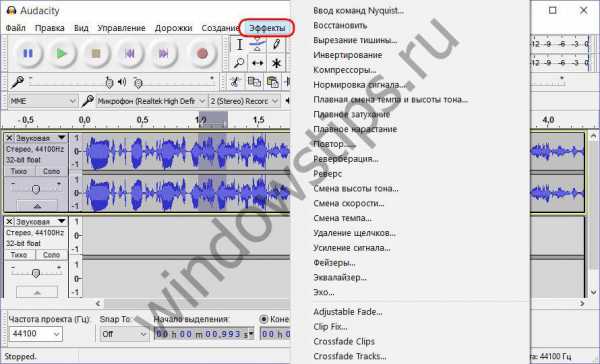
Со всеми ими можно свободно экспериментировать, при необходимости отменяя их применение клавишами Ctrl+Z (шаг назад). Ниже рассмотрим лишь базовые операции.
Чтобы удалить тот или иной участок звукозаписи – тишину, лишние сказанные слова, этот участок необходимо выделить и нажать клавишу Delete. Для удобства выделения таких участков можно использовать инструменты масштабирования звуковой дорожки, размещения в окне программы выделенного участка или всей звуковой дорожки.
Если перед записью звука громкость микрофона не была настроена на оптимальный уровень или просто дело имеем со слабым бюджетным микрофоном, усилить сигнал можно в любой момент на уже записанной дорожке. В меню «Эффекты» выбираем «Усиление сигнала».
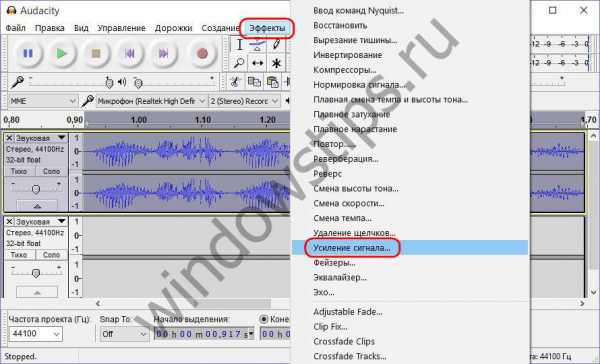
Регулируем ползунком уровень громкости, выставляем активной опцию «Разрешить перегрузку сигнала» и тестируем все это дело кнопкой Preview. При достижении желаемого результата кликаем «Ок».

Улучшить качество звучания поможет эффект подавления шумов. На звуковой дорожке необходимо выбрать небольшой участок с тишиной и выделить его. Далее жмем меню «Эффекты» и выбираем «Noise Reduction» («Подавление шумов»).

В появившемся небольшом окошке можно установить отдельные параметры подавления шума. С ними можно экспериментировать, выставляя те или иные значения, и тестировать кнопкой «Прослушать». Определившись с параметрами шума, жмем кнопку «Ок».
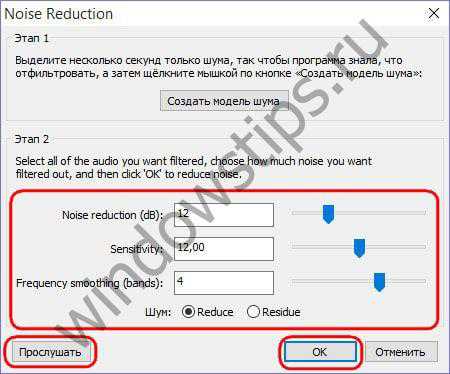
Увидим, как сигнал на выбранном участке приглушится.

Это будет модель шума, которую далее необходимо применить для всей звуковой дорожки. Выделяем ее всю двойным щелчком или клавишами Ctrl+A и повторяем процесс подавления шума – заходим в меню «Эффекты», выбираем «Noise Reduction» и в окошке параметров шума жмем «Ок».
WindowsTips.ru
Как записать и обработать звук с микрофона бесплатной программой Audacity
Как записать звук с микрофона? Многие владельцы Windows-компьютеров наверняка для этих целей присматривали штатную утилиту для записи звука. Но, увы, даже вариант в версии системы Windows 10, где утилита звукозаписи представлена в новом формате – универсальном приложении с базовыми функциями, вряд ли устроит более, чем для записи повседневных заметок. Для создания качественной записи звука с микрофона необходимо прибегнуть к стороннему аудиоредактору. Аудиоредакторов профессионального уровня на рынке софта хватает, и это, как правило, платные программы. Бесплатно записать звук с микрофона, обрезать аудиозапись или применить к ней несложные эффекты можно с помощью массы минималистичных программок с узконаправленным функционалом. Предоставить же полноценный функционал для работы с аудио на профессиональном уровне бесплатно – на это способны немногие разработчики. Редкое исключение составляют создатели программы Audacity. Ниже будем разбираться, как с помощью этой программы в системе Windows записать звук с микрофона и отредактировать аудиозапись.
на ее официальном сайте. В большинстве случаев вместе с инсталлятором самой программы понадобится также скачать и установить утилиту-кодировщик Lame MP3 encoder. Дело в том, что Audacity работает с аудиозаписями в файлах-проектах собственного формата. По завершении обработки эти проекты экспортируются в тот или иной формат аудиофайлов. В аудиоформаты WAV, AC3, Flac и прочие Audacity может экспортировать свои проекты без дополнительных инструментов. А вот для экспорта проектов программы в аудиофайлы популярного формата MP3 понадобится установка в систему этой самой утилиты-кодировщика.
Итак, скачиваем инсталляторы Audacity и Lame MP3 encoder.
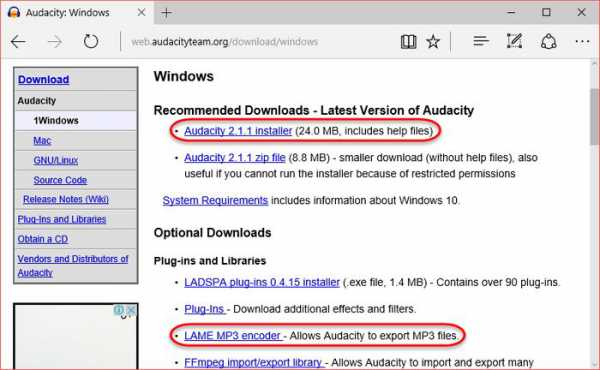
И устанавливаем: сначала программу, затем утилиту-кодировщик.
3. Запись звука с микрофона
Перед стартом записи звука с микрофона обратим внимание на системные опции управления микрофоном, встроенные в интерфейс Audacity. Прямо в окне программы, не прибегая к системным настройкам Windows, можно отрегулировать громкость микрофона, выбрать для записи нужный микрофон, если их подключено несколько, а также установить параметр моно- или стереозвучания.
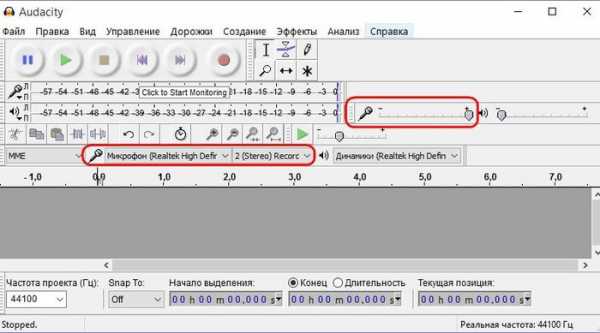
Запись звука с микрофона управляется круглыми кнопками на панели инструментов Audacity. Чтобы начать запись звука с микрофона, жмем кнопку с красным кружочком. Для остановки записи жмем кнопку с желтым квадратиком. Во время записи можно делать паузы: для этого предназначена кнопка приостановки с двумя синими вертикальными полосками. Она приостанавливает процесс звукозаписи, она же запускает его вновь после паузы. После остановки записи созданную звуковую дорожку можно прослушать, нажав кнопку пуска с зеленым треугольником.
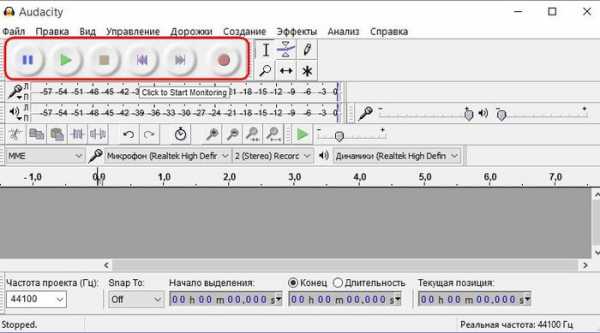
Как упоминалось, Audacity работает с собственными проектами – файлами формата AUP. Файлы с таким расширением не откроет никакая иная программа – ни аудиоредакторы, ни плееры. Этот тип файлов предназначен лишь для Audacity. Созданные программой звукозаписи, если предполагается в дальнейшем их редактирование, лучше сохранить именно в формате проекта. Это избавит от возни с импортированием обычных аудиофайлов (добавлением треков на монтажный стол программы), что в случаях с большими объемами может занять время. Файлы AUP же в окне Audacity открываются мгновенно, при этом запуск их возможен обычным двойным кликом из проводника Windows. Для сохранения созданной звуковой дорожки в файле-проекте Audacity жмем меню «Файл» и выбираем «Сохранить проект как».

Далее выбираем папку для сохранения, задаем имя файлу и сохраняем.
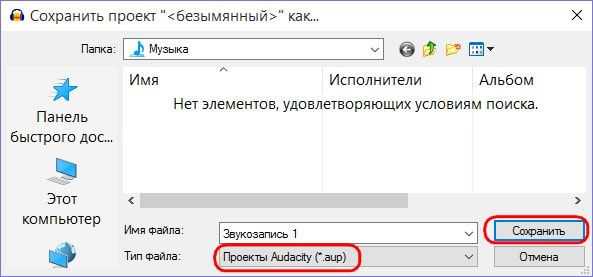
Чтобы добавить что-то к уже созданной звукозаписи или в дальнейшем открытой из проекта AUP, жмем клавишу латиницы K (для установки курсора в конец звуковой дорожки) и кнопку старта записи. На монтажном столе появится новая, вторая звуковая дорожка.

После остановки записи ставим курсор на второй звуковой дорожке в любом месте и жмем клавишу J для автоматического перемещения курсора в начало дорожки. Далее нажимаем клавиши Shift+End для выделения звуковой дорожки и Ctrl+X для ее вырезки. На первой звуковой дорожке кликаем в любом месте, снова жмем клавишу латиницы K, чтобы курсор сместился в самый конец, а затем используем клавиши Ctrl+V для вставки вырезанной дорожки.
Дополненный таким образом проект Audacity, нажав клавиши Ctrl+S, можно снова сохранить в формате AUP, если еще предполагается продолжение или редактирование звукозаписи. Если же звукозапись обрела свою завершенность, можно приступать к ее экспорту в файл распространенного аудиоформата.
4. Экспорт звукозаписи в MP3-формат
Чтобы экспортировать созданную или открытую из проекта AUP звукозапись, например, в файл формата MP3, в меню «Файл» программы выбираем «Export Audio».
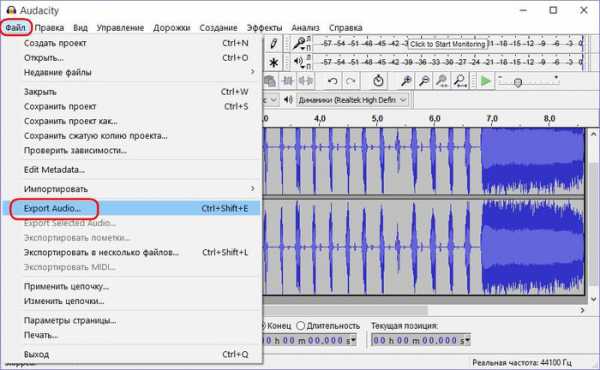
В открывшемся проводнике указываем папку сохранения, задаем имя аудиофайлу и из числа поддерживаемых Audacity форматов в графе «Тип файлов» выбираем, соответственно, MP3. Жмем «Сохранить».
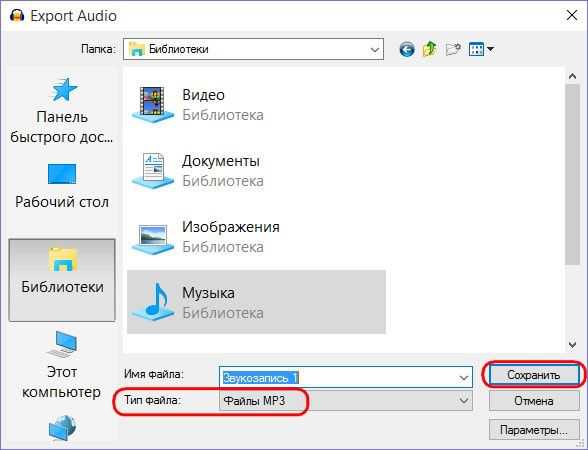
Далее заполняем таблицу метаданных аудиофайла, эти данные будут отображаться в проигрывателях. Но это не обязательно. В любом случае жмем «Ок».
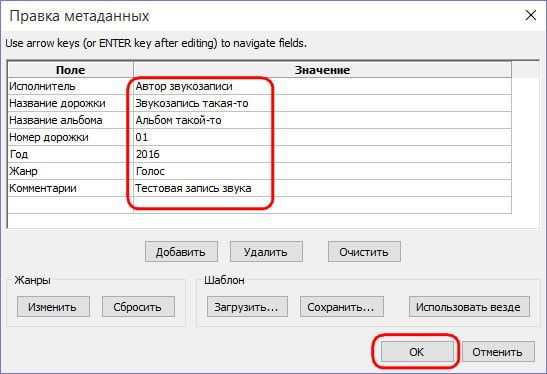
Все – можем искать записанный аудиофайл в папке сохранения.
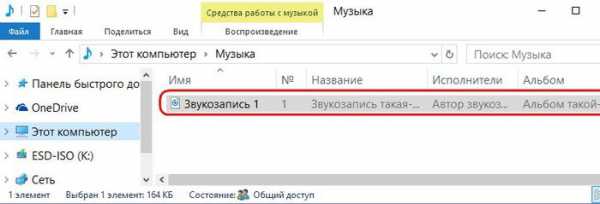
5. Редактирование звукозаписи
К созданной или открытой из проекта AUP звукозаписи можно применять различные эффекты. Программа Audacity обладает достаточно внушительным набором операций по улучшению или изменению звуковых дорожек. Все эти эффекты находятся в меню «Эффекты».
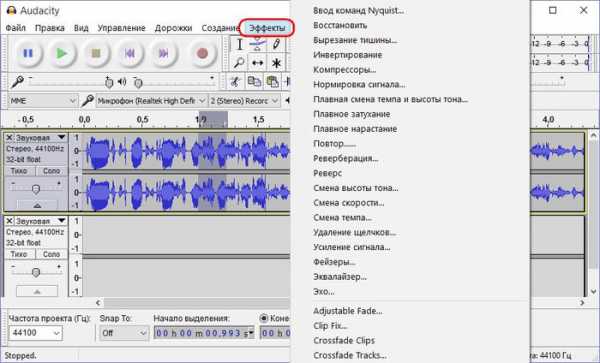
Со всеми ими можно свободно экспериментировать, при необходимости отменяя их применение клавишами Ctrl+Z (шаг назад). Ниже рассмотрим лишь базовые операции.
Чтобы удалить тот или иной участок звукозаписи – тишину, лишние сказанные слова, этот участок необходимо выделить и нажать клавишу Delete. Для удобства выделения таких участков можно использовать инструменты масштабирования звуковой дорожки, размещения в окне программы выделенного участка или всей звуковой дорожки.
Если перед записью звука громкость микрофона не была настроена на оптимальный уровень или просто дело имеем со слабым бюджетным микрофоном, усилить сигнал можно в любой момент на уже записанной дорожке. В меню «Эффекты» выбираем «Усиление сигнала».
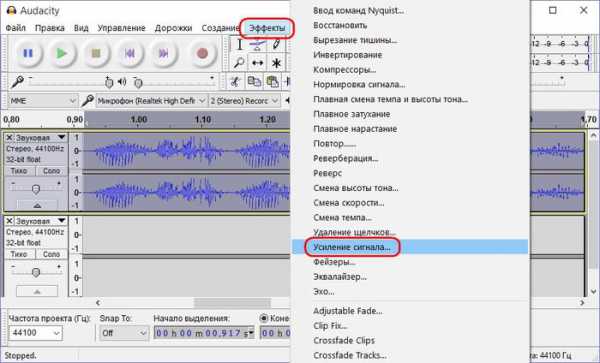
Регулируем ползунком уровень громкости, выставляем активной опцию «Разрешить перегрузку сигнала» и тестируем все это дело кнопкой Preview. При достижении желаемого результата кликаем «Ок».

Улучшить качество звучания поможет эффект подавления шумов. На звуковой дорожке необходимо выбрать небольшой участок с тишиной и выделить его. Далее жмем меню «Эффекты» и выбираем «Noise Reduction» («Подавление шумов»).
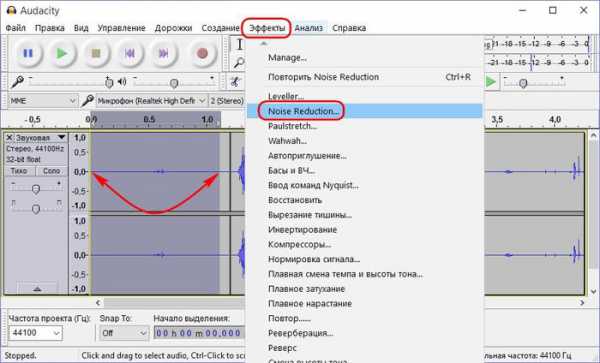
В появившемся небольшом окошке можно установить отдельные параметры подавления шума. С ними можно экспериментировать, выставляя те или иные значения, и тестировать кнопкой «Прослушать». Определившись с параметрами шума, жмем кнопку «Ок».
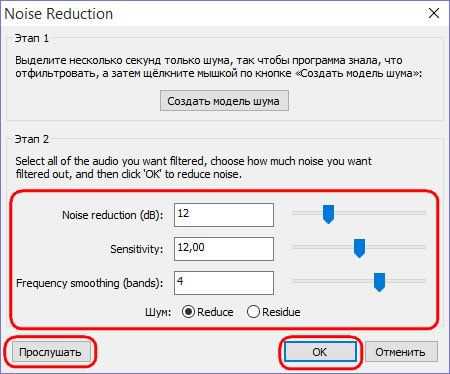
Увидим, как сигнал на выбранном участке приглушится.

Это будет модель шума, которую далее необходимо применить для всей звуковой дорожки. Выделяем ее всю двойным щелчком или клавишами Ctrl+A и повторяем процесс подавления шума – заходим в меню «Эффекты», выбираем «Noise Reduction» и в окошке параметров шума жмем «Ок».
compsch.com