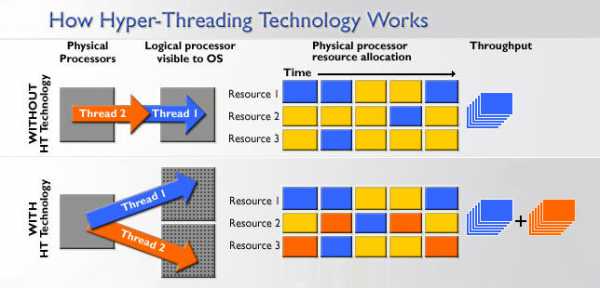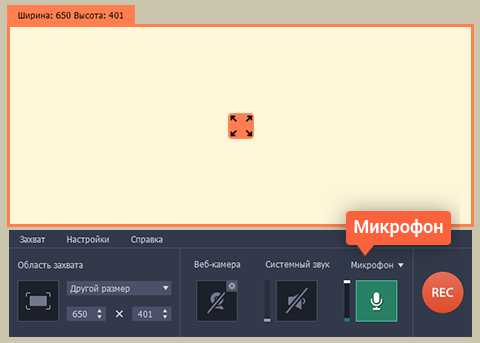Как восстановить жесткий диск съемный
Как восстановить съемный жесткий диск
У многих случается проблема, при которой съемный жесткий диск повреждается и с него теряется информация. Почему это происходит, а главное, как восстановить съемный жесткий диск — на эти вопросы постараемся ответить в рамках данной статьи. На самом деле, причин существует множество, и вариантов решения тоже. Но мы рассмотрим основные, самые простые и доступные способы восстановления данных, которые с большой вероятностью решат проблему. Главное, оказавшись в такой ситуации, не стоит отчаиваться, а проработать все варианты решения. Внешний носитель испытывает влияние окружающей среды, с большим риском подвержен механическим воздействиям. Неправильное отключение от компьютера также может создавать проблемы с доступом к данным. К проблемам могут привести и вирусы на компьютере. Если диск не подвергался механическому воздействию, то данные с него можно восстановить с большой долей вероятности. Как это сделать мы рассказываем по-русски.

Как восстановить жесткий переносной диск?
Восстанавливаем съемный жесткий диск стандартными средствами в составе Windows
Для этого существует утилита Chkdsk:
1. В командной строке пишем команду: «cmd»; 2. Подтверждаем команду, появляется консоль, пишем строку: «chkdsk h: /f», где «h» — это ваш съемный носитель.
Если появляется сообщение системы о том, что проверку провести сейчас нельзя, тогда перезагрузите систему и согласитесь на предложение проверить данный диск.
Есть и другой, более легкий способ, как восстановить жесткий переносной диск:
1. Переходим по цепочке «Мой компьютер – Свойства – Сервис»; 2. Нажимаем «Выполнить проверку»; 3. Открывается окно с предложением автоматически исправлять ошибки и восстанавливать поврежденные сектора — соглашаемся;
4. Нажимаем «Запуск».
Восстанавливаем съемный жесткий диск программными средствами
Если стандартные средства Windows не решили проблему, используем специальные программы, которых сейчас существует достаточно много. Принципы действия многих из них схожи, поэтому остановимся на двух широко распространенных программах — Recuva и R-Studio. Recuva — одна из самых эффективных бесплатных программ для восстановления данных. А вот R-Studio — платная программа. Далее мы подробно опишем как восстановить съемный жесткий диск, используя указанные программные средства.
Восстанавливаем съемный жесткий диск бесплатной программой Recuva

Алгоритм работы представлен ниже.
1. Запускаем программу Recuva. 2. Появляется окно, в котором предлагается выбрать тип файлов для восстановления: картинки, документы, музыка, видео или все файлы одновременно. Подтверждаем выбор. 3. В следующем окне нужно выбрать устройство, с которого требуется восстановить данные. Выбираем наш съемный диск, нажимаем «Далее». 4. В новом окне появляется сообщение о том, что программа Recuva готова начать поиск утерянных файлов. Вы можете поставить галочку напротив «Включить углубленный анализ» — тогда проверка будет идти дольше, но при этом эффективнее. Запускаем проверку и в появившемся окне наблюдаем за ходом процесса. 5. После завершения поиска, открывается окно с перечнем файлов. Напротив каждого файла можно заметить кружочек желтого, красного или зеленого цвета. Он отображает степень повреждения каждого файла. Если цвет зеленый, то успех восстановления гарантирован. Желтый цвет сохраняет надежду. Красный цвет означает, что файл восстановить не удастся. Однако, по опыту использования программы Recuva, даже файлы с красным кружком зачастую удается восстановить. Так что, не отчаивайтесь, а смелее переходите к следующему шагу. 6. Выделяем нужные файлы (или все) и жмем «Восстановить». 7. Программа предлагает выбрать место для сохранения файлов. Выбираем удобный для этого диск. Важно помнить, что восстановленные файлы часто занимают больший объем, чем исходные. Поэтому и места на диске, выбранном для сохранения восстановленных файлов, должно быть много. По опыту, лучше взять с двукратным запасом. Если места не хватает, тогда выполняйте восстановление частями.
8. Жмем «Ок». Сам процесс восстановления может быть довольно длительным и продолжаться от нескольких минут до нескольких часов.
Восстанавливаем съемный жесткий диск платной программой R-Studio

Использовать платные программы или нет, зависит от важности потерянной информации. Если бесплатные способы не помогли, и часть нужных файлов не удалось восстановить, существует два основных способа решения проблемы — купить и использовать платную программу, либо обратится к профессионалам. Цена услуг профи зависит от объема нужной информации. Программа же стоит фиксированных денег и может быть использована для восстановления любого количества файлов. Однако, не каждая программа может быть подходящей в Вашем случае и вопрос о том, как восстановить съемный жесткий диск останется нерешенным. Напротив, специалисты с большей степенью надежности, решат проблему. Алгоритм работы с R-Studio представлен ниже.
1. Запускаем программу R-Studio. 2. В левой части окна появляется список всех носителей данных, подключенных к компьютеру, с указанием типа файловой системы. Выбираем наш диск, и справа появляется информация о нем. 3. Нажимаем «Сканирование», программа начинает проверку носителя. Информация о кластерах диска появляется в виде цветных участков. Наведя курсор на любой участок, можно узнать всю информацию о нем. 4. Когда проверка завершена и появляется указание об этом, следует перейти в подраздел «EXTRA FOUND FILES». Подраздел находится в левой части окна программы, в списке носителей, прямо под нашим диском. В открывшемся окне появляются наши файлы, обнаруженные программой восстановления. 5. Теперь отмечаем метками те файлы, которые нам нужны, и нажимаем «RECOVER». Если хотите восстановить все, нажимаем «RECOVER ALL». 6. Подтверждаем выбор и задаем место сохранения для наших файлов, помня о двукратном запасе места.
7. Запускаем операцию восстановления. Появится окно, в котором будет показываться ход процесса.
Интерфейс программы достаточно сложный для начинающего пользователя. Однако, опыт использования данной программы подтверждает ее эффективность для восстановления файлов практически любого типа.
Короткий обзор программ для восстановления данных со съемного жесткого диска
При выборе программы для восстановления данных особенно стоит обратить внимание на следующие параметры:
— типы файловых систем, которые поддерживает программа; — с какими устройствами может работать программа (съемные жесткие диски, встроенные жесткие диски, флешки, карты памяти и так далее); — какие виды файлов наиболее успешно восстанавливает программа (данную информацию не всегда просто найти, зачастую только специалисты могут дать надежный ответ);
— алгоритм работы программы (какая последовательность действий требуется для восстановления файлов, какую информацию можно получить о состоянии носителя и файлов в процессе работы программы).
Среди бесплатных программ, помимо Recuva, известны и другие. R.saver позволяет работать со многими типами файловой системы, в том числе, с EXT2, EXT3 и EXT4 операционной системы Linux, которые без данной программы не обрабатываются стандартными средствами Windows. Кстати, указанное преимущество относится и к программе Recuva. Среди платных программ, помимо упомянутой выше R-Studio, хорошо зарекомендовали себя Stellar Phoenix, Data Rescue PC, Recover My Files, GetDataBack и другие. Data Rescue PC имеет простой и понятный интерфейс. Интересна данная программа и тем, что она способна работать даже когда не запускается Windows. Работает она и через сеть. GetDataBack также позволяет восстанавливать данные через сеть. При этом, обновления программы доступны пожизненно для того, кто приобрел ее. Это может быть важно для тех пользователей, кто регулярно сталкивается с проблемой потери данных.
Похожие статьи
ruinfocomp.ru
Как восстановить внешний жесткий диск
Внешние жесткие диски — гениальная находка современности. Не случайно они сегодня так популярны: их всегда можно взять с собой благодаря подходящему небольшому размеру и места под информацию на таких носителях достаточно много. Особенно подходят подобные гаджеты людям, работающим сразу на нескольких компьютерах. Соединяется устройство с ПК чаще всего через технологию USB, что также очень удобно.
Память подобного носителя информации ничуть не уступает по объему памяти стандартного винчестера. Фактически, имея съемный жесткий диск, вы можете хранить в два раза больше всего нужного.

Внешние жесткие диски — гениальная находка современности
Исходя из вышесказанного, можно представить себе, какой проблемой является поломка драгоценного носителя информации. А ведь это происходит очень часто. Поскольку внешние винчестеры часто носят с собой, их нередко просто случайно ломают, проливают на них кофе в офисе или придавливают в сумке другими, более тяжелыми вещами. Не менее часто возникают ситуации, когда какие-то материалы просто-напросто удаляются или компьютер по непонятной причине перестает воспринимать диск. Именно тогда и возникает вопрос: как же восстановить поврежденный внешний жесткий диск? Разберемся в этой ситуации и по-русски объясним алгоритм действий в подобных случаях.
В чем, собственно, проблема?
С самого начала немного оптимизма: данные с поврежденного внешнего накопителя можно восстановить практически всегда. Исключением являются две ситуации: когда вы сами эти данные полностью удалили или по какой-то причине случайно перезаписали. Во всех остальных случаях можно прибегать к способам восстановления, описанным ниже.
Переходим к алгоритму действий. Для начала стоит убедиться в том, что поврежден именно съемный носитель, а, например, не сам компьютер. Поэтому вставляем наш сломанный гаджет в другое устройство и смотрим, не начал ли он работать. Если нет, то пробуем заменить соединяющий кабель. Если и это не помогло, то стоит проверить корпус диска на наличие повреждений. Зачастую именно механические повреждения и становятся причиной удаления файлов из памяти устройства.
Также мы можем случайно сломать что-то внутри гаджета. Например, часто выходят из строя платы электроники или коммутатор, а неоднократные падения или удары приводят к залипанию магнитных головок или даже сбою в работе двигателя. Помимо этого существуют также логические повреждения, например, нечитаемые сектора. Вся информация в них недоступна для работы, но достать ее можно с помощью специальных программ, которые создают посекторные копии с восстановлением.
Но вот мы все осмотрели, на устройстве нет ни царапинки, но результат по-прежнему нулевой. Мало того, ПК, при подключении к нему нашего страдальца, настойчиво требует отформатировать последний. Тогда пробуем решить проблему при помощи интеллектуального подхода.
Как восстановить внешний жесткий диск с помощью специальных программ?
Если дело дошло до специальных восстанавливающих программ, значит все серьезно. Тем не менее, устройство-то нам надо восстановить, так что переходим к решительным действиям. В интернете сегодня есть возможность сделать пробное восстановление бесплатно. Итак, что мы делаем:
1. Скачиваем программу для восстановления. В интернете представлен огромный ассортимент таковых, причем и платных, и бесплатных, как уже упоминалось выше. В качестве примера приведем Recuva, R-Studio и т.д. В основном, все они работают по одной системе.
2. Сканируем наш внешний накопитель. По завершению программа выдаст вам список найденных материалов, которые подлежат восстановлению. Но поскольку их может оказаться сколько угодно, то процесс способен затянуться. Так что лучше сразу убрать из списка те из них, которые для вас не очень важны (если таковые, конечно, имеются). Благо программы оборудованы функцией выделения одного или группы файлов (кстати, приятный бонус R-Studio если вы по названию не можете вспомнить, нужно вам какое-то изображение или нет, можете кликнуть на иконку, и оно раскроется в полном формате. Это также дает возможность оценить, в каком виде, например, фото будет восстановлено, возможно, после повреждения от него осталась только половина или и того меньше).
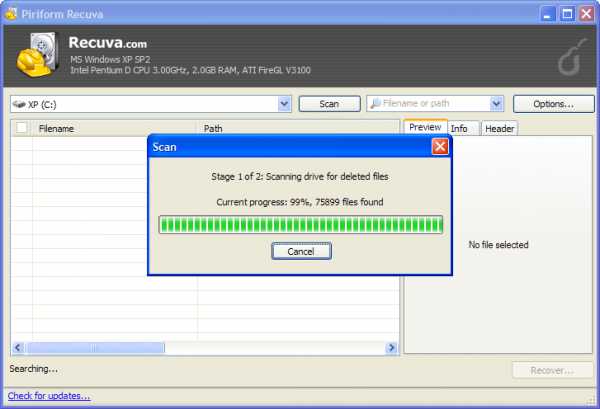
Вот еще несколько вариантов быстро найти нужные файлы:
• Упорядочить всю информацию на диске (по расширению, времени последнего доступа или изменения и т.д.); • Использовать шаблоны.
Например введя через «и» названия или тип расширения, можно сразу найти всю информацию данного типа. Что делать, если нужных изображений, видео или еще чего-то нет нигде в найденном? Попробуйте посмотреть в папке «Дополнительно найденные файлы», они должны быть там. 3. Приступаем к самой ответственной части восстановлению наших драгоценных файлов. Тут все просто: выбираем то, что нужно вернуть, задаем местоположение на компьютере (куда будем возвращать), нажимаем «ОК» и ждем.
4. Проверяем, все ли восстановилось в подобающем виде. Чаще всего проблем не возникнет, и наши потери успешно материализуются в выбранной папке нашего ПК.
Важный момент! Восстановленные файлы можно загрузить на любой диск локальной системы, но ни в коем случае не сохраняйте их на оригинальный диск! После восстановления всего необходимого съемный жесткий диск можно со спокойной душой форматировать, не боясь уже потерять что-нибудь нужное. При желании, можно его и утилизировать, но здесь советуем вам все же подождать, вдруг после форматирования ситуация улучшится и им можно будет снова пользоваться.
Имеет ли значение модель жесткого диска?
У непрофессионалов такой вопрос возникает достаточно часто. Спешим успокоить: неважно, какая именно фирма произвела ваше сломавшееся устройство. Это может быть Transcend, LaCie, Prestige, My Book, Black Wallet, Clonhitachi или Toshiba, а может быть вообще какая-то неизвестная науке организация. Суть та же: все внешние жесткие диски восстанавливаются одинаково (за исключением, может быть, дешевых китайских подделок за 100 рублей, потому что они не восстанавливаются в принципе, так что помните народную мудрость: скупой платит дважды!).
Несколько важных советов
1. Жесткий диск, как и другие электронные устройства, боится перегрева. Если не хотите, чтобы он быстро сломался, не допускайте его излишнего нагревания, т.е. не эксплуатируйте чересчур интенсивно и в жарком помещении; 2. Если захотите воспользоваться программами типа Spinrite или GRC, то это будет одно из лучших решений. Они отлично сканируют память, находят поврежденные участки и сами восстанавливают их. Поэтому можно смело пользоваться. Но! Только до момента, когда сделаете резервное копирование информации. После этого их лучше перекинуть на нормально работающий диск и на этом закончить.
3. Часто проблема обусловлена сбоями электрического напряжения или неверным извлечением накопителя. Вроде бы всем известно, что любые внешние устройства необходимо извлекать из компьютера безопасно (для чего, собственно, имеется одноименная функция, которой все пользуются, когда достают, например, флешку). Как действует логика людей, считающих, что жесткий диск можно выдергивать из системы просто так, непонятно, но факт остается фактом: если в этот момент с ним совершались некие действия, то с большой вероятностью он просто перестанет работать и вам придется восстанавливать данные. Поэтому идите по пути наименьшего сопротивления, извлекайте устройство безопасно!
Когда восстанавливать данные должны специалисты?
В заключении перечислим те случаи, когда самим лучше ничего не делать (если вы не работник компьютерного сервиса, конечно). Итак, доверяем восстановление нашего внешнего жесткого диска только профессионалам, если:
1. Он стал работать очень медленно и во время использования издавать ненормальные звуки; 2. Компьютер его не видит или видит под неправильным именем; 3. Вы проверили его программой диагностики Smart, и она нашла проблемы в аппаратной части; 4. На нем периодически возникают непонятные неисправные блоки.
Во всех перечисленных случаях любые попытки самостоятельно исправить съемный винчестер или восстановить данные с него заканчиваются плачевно, вплоть до полного удаления всей хранящейся на нем информации.
Похожие статьи
ruinfocomp.ru
Как восстановить жесткий диск и данные с него

Недавно столкнулся с бедой, вытащил съемный жесткий диск с ноутбка без безопасного извлечения. Тем самым, создал себе кучу проблем. При повторном подключении, мне выдавало предложение отформатировать жесткий диск (но как мне форматировать его, если у меня на жестком диске, хранилась вся рабочая документация, музыка и все семейные фотографии). Если бы жена узнала о том, что все фотографии ребенка потеряны, мои шансы (прожить легкую и непринужденную жизнь) в этом году, резко уменьшились 🙂
В общем, решил поискать в городе спецов, что бы восстановить жесткий диск, но… В голову пришла идея, поискать в интернете способы, как восстановить данные с жесткого диска. Сказано — сделано. Спустя пару минут, я нашел море вариантов и огромное множество различных утилит по восстановлению файлов. Я выбрал самый простой и оптимальный на мой взгляд вариант. Дело в том, что мне на глаза попалась программа Hetman Partition Recovery (скачал с торрента первую попавшуюся версию на русском языке) в описании который было заявлено:
Hetman Partition Recovery — Программа восстанавливает логические диски, разделы, исправляет ошибки файловых систем NTFS, FAT и полностью возвращает удаленные данные. Программа ни чего не записывает на диск, с которого восстанавливает информацию. Во время сканирования утилита читает сектора диска и налету отображает файлы, доступные для восстановления пользователю.
В общем подключил съемный жесткий диск (на 320 гигов), запустил программу. В настройках выставил русский язык. На удивление программа сразу распознала мой жесткий диск (хотя сам компьютер его не видел). Хочу сразу отметить, что навигация программы довольно простая.
Что необходимо для того, что бы восстановить жесткий диск:
- Выбираем ваш диск/флешку данные на котором планируем восстановить
- Запускаем «мастер» автоматических настроек
- Действуем согласно подсказкам
- Ждем
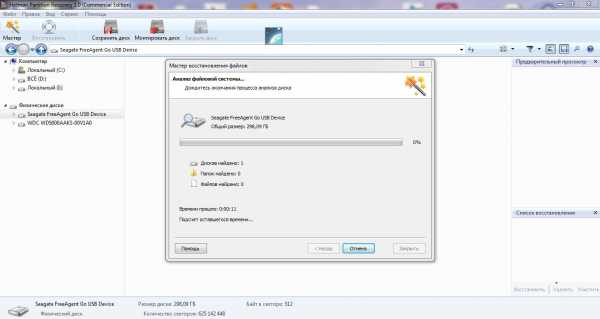
Поиск файлов на жестком диске
После всех этих не сложных манипуляций, появилась шкала восстановления файлов на жестком диске. Скажу сразу, ждать мне пришлось часа 4 точно, пока программа нашла все мои файлы и начала их восстанавливать. И бинго!!!! По окончанию сканирования, мне стали доступны к просмотру все мои файлы с жесткого диска. Осталось дело за малым, сохранить все файлы, отформатировать жесткий диск и перекинуть на него все файлы.
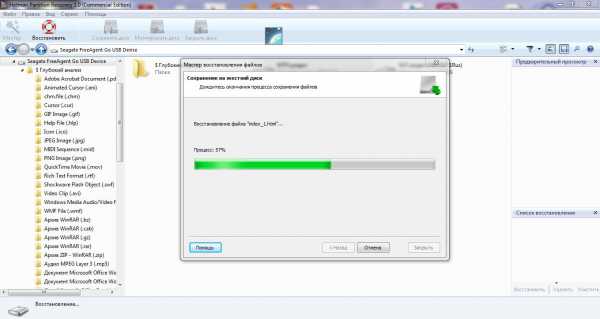
Восстановление файлов жесткого диска
Подведу итог. Все файлы на жестком диске были успешно восстановлены. Фото, архивы с документами, видео удалось спасти своими силами. Правда само восстановление заняло почти два дня, но оно того стоило.
Статья по теме:
seobombs.ru
Восстановление жесткого диска Seagate с сохранением файлов
Если внешний жесткий диск Seagate перестал определяться при подключении к компьютеру, то первым делом необходимо отмести интерфейсные ошибки. Попробуйте подключить съемный HDD (жесткий диск) к другому компьютеру или замените кабель – иногда это помогает устранить неисправность.
Проверяем работоспособность контроллера
Если у вас стационарный компьютер, попробуйте подключить внешний жесткий диск напрямую к материнской плате, используя интерфейс SATA. Для этого придется вытащить HDD из старого контейнера. Если так винчестер определяется, нужно заменить контроллер. Купите новый бокс и установите в него жесткий диск из старого контейнера. Если диск не работает даже при подключении через SATA, то следует посмотреть на его программную составляющую – причина сбоя кроется в ней.
Проверка состояния диска
Подключите HDD к компьютеру и проверьте, определяется ли он системой. Могут возникнуть следующие сообщения об ошибках:
- Нет доступа.
- Чтение невозможно.
- Отформатируйте носитель.
Форматировать HDD не нужно – удаленную после глубокого форматирования информацию трудно вернуть, к тому же ошибка не будет исправлена. Еще один признак того, что винчестер не в порядке – неправильное отображение объема. Чтобы посмотреть, в каком состоянии находится HDD, пройдем чуть дальше в недра системы:
- Кликните по значку «Компьютер» правой кнопкой и выберите раздел «Управление».

- Откройте вкладку «Управление дисками». Найдите подключенный внешний жесткий диск.

У HDD отображается правильный объем, но файловая система определяется как RAW. Это и является причиной того, что винчестер не открывается. Чтобы избавиться от RAW, нужно форматировать диск в другой файловой системе. Однако мы не хотим потерять важные данные, поэтому перед исправлением сбоя необходимо вытащить с диска всю полезную информацию.
Восстановление файлов
Попробуем вытащить из поврежденного диска все файлы, используя программу R-Studio. Её нужно скачать (демо-версия распространяется бесплатно) и установить на компьютер. Эта утилита умеет восстанавливать данные даже после быстрого форматирования по заголовкам, поэтому она должна без проблем вытащить файлы с поврежденного диска. Программа является универсальной: R-Studio нет разницы, какой диск восстанавливать –Seagate Barracuda, A-Data или любой другой HDD.
- Запустите программу и выберите в ней подключенный HDD, с которого нужно восстановить информацию. Нажмите кнопку «Сканировать». Отметьте поиск известных типов файлов и нажмите «Сканирование».
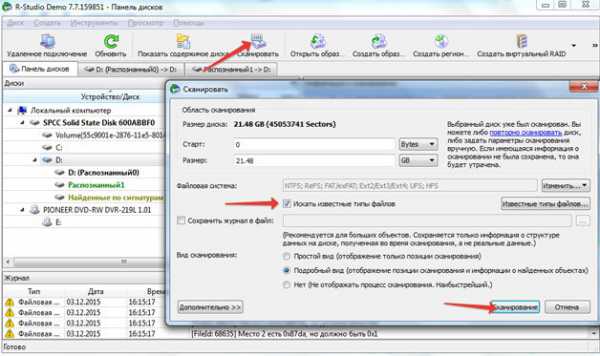
- После завершения сканирования выберите файлы, которые нужно восстановить (они будут в папке «Распознанный»), и сохраните их на другом диске.

Если R-Studio не помогла вернуть нужные файлы, попробуйте другие программы восстановления – Recuva, DMDE, Photorec и т.д. Все эти утилиты умеют работать с поврежденной файловой системой и могут достать из RAW диска полезную информацию.
Seagate File recovery
Для жестких дисков Seagate есть своя программа восстановления файлов, которая называется Seagate File Recovery. Она умеет работать со всеми сериями дисков Seagate (Barracuda, NAS и т.д.) и винчестерами от других производителей. Скачать утилиту можно на официальном сайте Seagate.
После запуска программы на экране появляется ряд предупреждений. Их можно пропустить – в них закреплена информация о том, что нельзя восстанавливать файлы на тот диск, который вы сканируете. Сам процесс извлечения информации с поврежденного носителя предельно прост:
- Кликните по диску правой кнопкой и выберите пункт «Scan». Не меняйте ничего в настройках сканирования.
- Дождитесь, пока будет завершен анализ поверхности диска. Все восстановленные файлы будут в папке «Recognized».
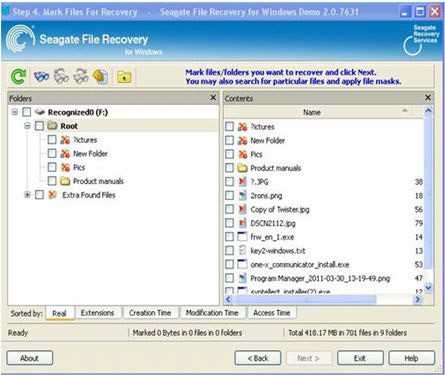
Чтобы сохранить файл в другое место, кликните по нему правой кнопкой и выберите пункт «Recover». Укажите место сохранения. Можно выделить сразу несколько файлов или целые папки чтобы быстрее перенести информацию с поврежденного носителя.
Как вернуть диск в рабочее состояние
Информация спасена, но жесткий диск тоже желательно вернуть в работоспособное состояние. Сделать это можно с помощью утилиты SeaTools, которая разработан специально для восстановления дисков Seagate. Скачать программу можно на официальном сайте компании.
- После запуска SeaTools начнется поиск подключенных HDD.
- После обнаружения поддерживаемых накопителей Seagate (NAS, Barracuda и т.д.) появится лицензионное соглашение, которое вам нужно принять.
- Следующий шаг – выбор накопителя, который нужно проверить. Отметьте его галочкой и откройте раздел «Базовые тесты». Можно запустить короткий тест, но для надежности лучше сразу выбрать длительный. Придется чуть дольше подождать, пока программа проверит HDD, зато результаты будут более правдоподобными.
Если диск не пройдет тест, то попробуйте восстановить его с помощью дополнительных тестов:
- Выделите поврежденный HDD.
- Откройте раздел «Базовые тесты» и выберите пункт «Дополнительные тесты».
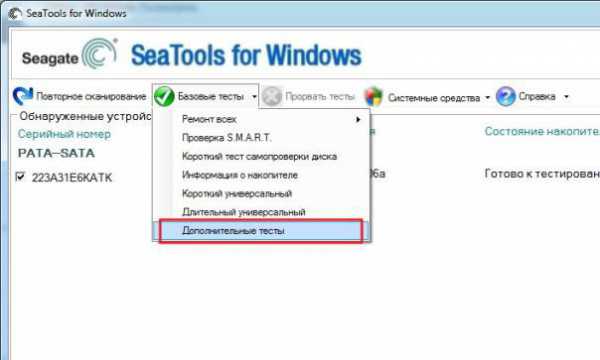
- В ответ на появившееся предупреждение нажмите клавишу F8. На верхней панели появится кнопка «Дополнительные тесты». Нажмите на неё и выберите «Полное стирание (SATA)».

- Появится предупреждение о полном стирании файлов. Для его запуска снова нажмите F8.
Так как вся информация была предварительно извлечена с винчестера, то можно спокойно его отформатировать, если это исправит ошибки. После стирания запустите длительный тест, чтобы проверить, что теперь HDD определяется корректно.
Исправление сбойных секторов
Если тесты SeaTools не смогли устранить неисправность Seagate Barracuda или другого винчестера, то проверьте поверхность диска с помощью программ типа HDDScan или Victoria HDD. Скачать эти утилиты можно бесплатно, так что никаких финансовых вложений не потребуется. Посмотрим, как проводится восстановление винчестеров Seagate, на примере программы Victoria HDD:
- Запустите программу и на вкладке «Standart» выберите винчестер, который работает некорректно.
- Перейдите на вкладку «SMART» и нажмите кнопку «Get SMART». Рядом с кнопкой после короткого теста появится отчет – «Good» или «Bad».
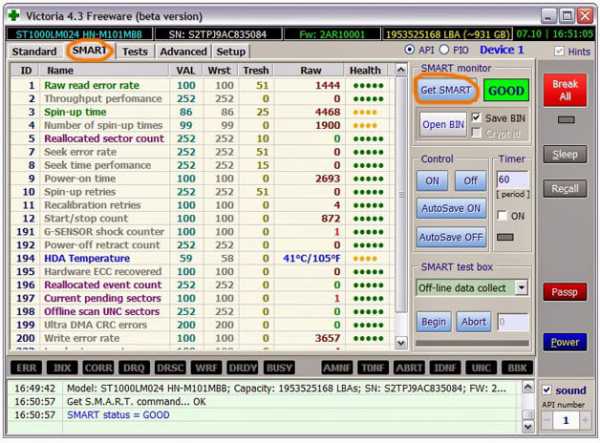
Более подробную информацию о поверхности можно посмотреть в левой части главного окна. Особого внимания заслуживает строка «Reallocated sector count», отображающий количество сбойных секторов, информация из которых перенесена на резервное место. Эталонное значение – 0.
Если сбойных секторов слишком много, то диск не будет работать.
Для более глубокой проверки перейдите на вкладку «Test». Запущенная здесь проверка займет много времени, но зато даст более подробный отчет о состоянии поверхности диска. Выберите режим «Ignore» и поставьте отметки возле всех блоков (можно отметить только оранжевые, красные и синие). Нажмите «Start» для запуска тестирования.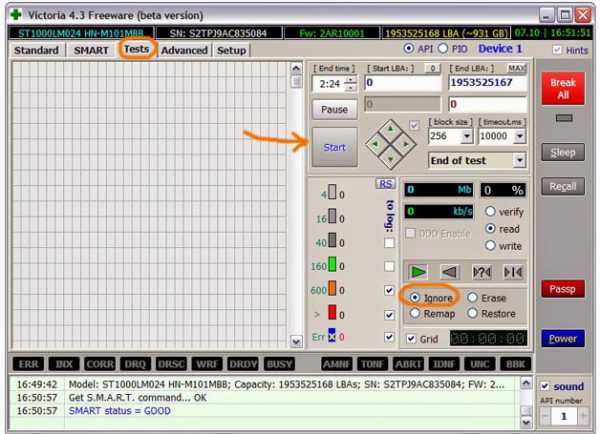
Во время теста нужно следить за количеством найденных блоков красного и синего цвета – это плохие блоки, из-за которых винчестер работает некорректно. Чтобы удалить их, необходимо после завершения первого теста запустить второй, изменив режим с «Ignore» на «Remap».
После ремаппинга сбойные сектора будут перезаписаны. Вы потеряете информацию, записанную на жестком диске, но сможете ненадолго продлить срок его жизни. Однако пользоваться таким винчестером на постоянной основе не рекомендуется – если битых секторов было много, то жесткий диск скоро придется выбрасывать.
Если вам не нравится Victoria, можете скачать HDDRegenerator или HDDScan – эти программы предлагают те же функции. Если восстановление сбойных секторов не помогло решить проблему, то самостоятельно вернуть винчестер в работоспособное состояние у вас уже не получится.
recoverit.ru