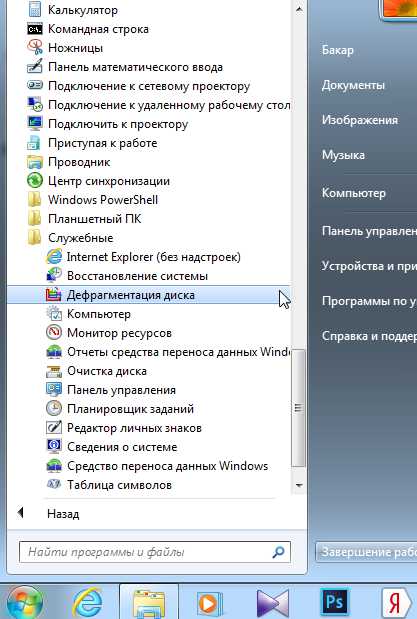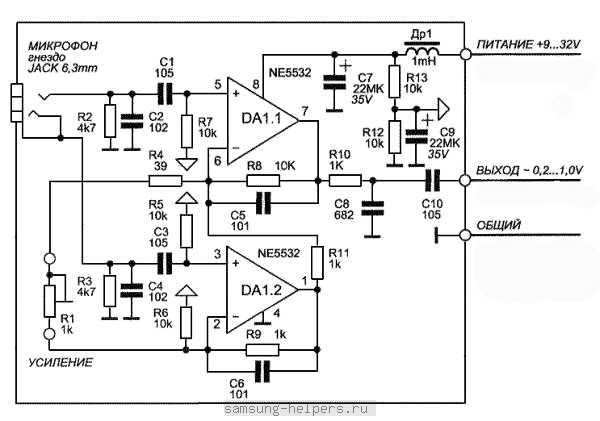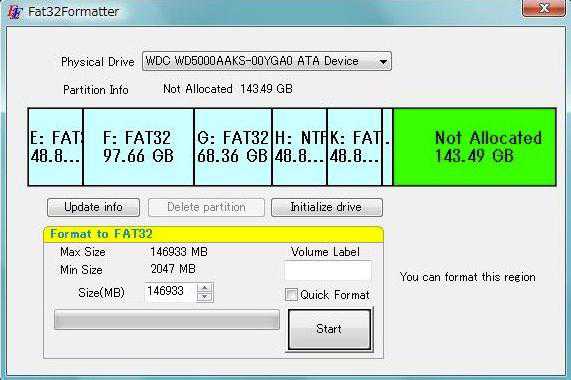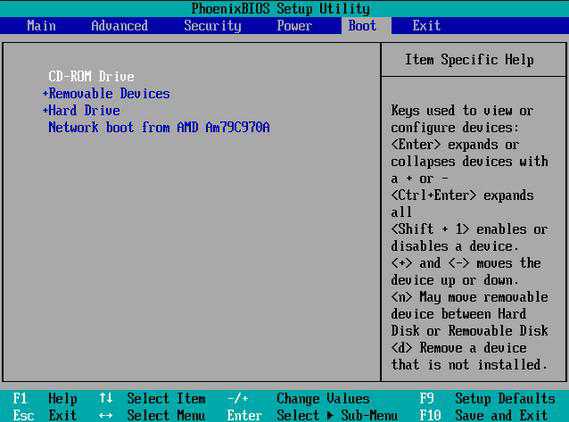Как почистить процессор от пыли в домашних условиях
Как почистить компьютер от пыли в домашних условиях
Для принудительного охлаждения блоков и плат стационарного ПК в нем установлены кулера (вентиляторы), которые засасывают холодный воздух внутрь корпуса. Вместе с внешним воздухом внутрь попадают мелкие частички различного мусора, поэтому через некоторое время возникает вопрос: как почистить компьютер от пыли. Если это не сделать своевременно, то блоки компьютера начнут перегреваться и эффективность работы домашнего помощника заметно снизится. При сильном перегреве будет срабатывать защита и ПК начнет самопроизвольно выключаться.

Порядок проведения чистки компьютера
Если во время работы компьютер стал шуметь громче, чем обычно, а изображение на мониторе стало явно подтормаживать, то по всей вероятности, системный блок нуждается в чистке от пыли. Можно сдать компьютер в сервисную фирму, а можно попробовать справиться с проблемой в домашних условиях, самостоятельно. Для начала надо определить последовательность проведения работ.

Процессор компьютера
Чистку обычно проводят в следующем порядке:
- Очистить блок питания.
- Удалить из внутренней части корпуса крупные фрагменты скопившейся пыли.
- Почистить радиатор, охлаждающий процессор.
- Очистить и смазать или заменить кулера (вентиляторы)
- Очистить от пыли материнскую плату, ее комплектующие и закрепленные на ней устройства.

Кулер
Перед проведением чистки следует приготовить мягкие салфетку, пылесос, крестовидную и плоскую отвертки. Кроме этого, желательно иметь под рукой мягкую кисточку (вполне подойдет старая кисть для макияжа, небольшая малярная кисточка или помазок для бритья).

Следует помнить, что при проведении работ часть пыли будет вылетать наружу, поэтому очищать системный блок желательно в соответствующем помещении – на балконе, в ванной комнате, коридоре, мастерской или в гараже.

Чистка блока питания
Во время чистки ПК частенько оставляют «на потом» блок питания. Но делать это не следует. Пыль засасывается кулером внутрь устройства вместе с воздухом. Она оседает на плате, покрывая детали, радиаторы и микросхемы наподобие рыхлого войлока. Это сильно снижает теплоотдачу. В результате устройство перегревается, ухудшается его работа, в конечном итоге оно может выйти из строя.

Блок питания компьютера
Перед началом работы необходимо отключить компьютер от электрической сети и отсоединить провод от блока питания, затем можно приступать к демонтажу и чистке:
- Укладываем системный блок на бок, откручиваем болты в торце (обычно два) и снимаем боковую крышку.
- Осматриваем пучок проводов, отходящий от блока питания. В обязательном порядке отсоединяем разъемы на жестком диске и оптическом приводе для чтения CD-DVD дисков.
- Провода питания материнской платы обычно имеют достаточно большую длину и их можно не отсоединять. Но если решили полностью отсоединить устройство, то длинный разъем следует вынимать из гнезда очень осторожно, придерживая при этом плату, так как он обычно вынимается туго.
- Выкрутить 4 болта крепления на задней панели и снять блок питания.
- Найти и вывинтить четыре маленьких болтика, расположенные по углам на боковой стороне снятого устройства. Один из них обычно находится под бумажной наклейкой.
- Снять крышку. Она имеет форму буквы «П» и закрывает три стороны одновременно.
- Кисточкой или маленьким пылесосом осторожно очистить от пыли плату, детали и радиаторы.
- Очистить кулер кисточкой. Не надо трогать лопасти вентилятора руками, так как на сальные отпечатки пальцев пыль налипнет очень быстро.
- Собрать блок питания. Все операции выполняются в обратной последовательности. Если он не мешает доступу к материнской плате, то можно сразу установить данный узел на место. А можно закрепить его в системном блоке после очистки всех устройств ПК.

Провода питания материнской платы
Как почистить материнскую плату и ее комплектующие
В первую очередь надо убрать грязь с радиатора охлаждения, установленного на процессоре. Специалисты при этом демонтируют кулер и радиатор, чистят их и заменяют термопасту. Пользователи не могут сделать это правильно и рискуют привести в негодность процессор. Поэтому в домашних условиях радиатор не снимают. Если установленный на нем кулер закреплен на болтах, то его следует снять, так как это позволит более качественно убрать пыль между пластинами.

Тонкой деревянной палочкой (вполне подойдет зубочистка) надо убрать грязь из всех щелей между пластинками радиатора. По окончании следует обмести его кисточкой, очистить от пыли кулер и установить на место. После такого обслуживания процессор не будет перегреваться, а, значит, эффективность его работы станет заметно выше.
Финальная стадия – чистка материнской платы.

Материнская плата
- Если видеокарта не встроенная, то надо ее снять (это сделать не сложно), затем очистить кисточкой от пыли. Радиатор и кулер на микросхеме чистят так же как радиатор, охлаждающий процессор.
- Кисточкой смести пыль с материнской платы и закрепленных на ней деталей.
- Удалить всю грязь и пыль из корпуса системного блока.
- Закрепить на место видеокарту.
- Установить на место блок питания, если это не было сделано ранее.
Провода питания подключаем к материнской плате.

Подключение провода питания к материнской плате
Длинный разъем надо вставлять в соединение на материнской плате очень осторожно, ни в коем случае не прилагая больших усилий. Материнская плата закреплена в нескольких точках таким образом, что фактически находится на весу. При сильном нажатии на ней могут образоваться трещины. Такую плату, скорее всего, придется менять на новую.
Подсоединить к питанию жесткий диск и оптический привод.
Осталось убедиться, что все, что отвинчивали и отсоединяли установлено правильно. После этого надо установить боковую крышку на системный блок и закрепить ее болтами.
Можно подключать компьютер к сети и проверять его в работе.
Худей легко (результат за 25 дней)
Почему упорное сидение на диетах НЕ ПРИНОСИТ видимого результата, а приводит только к расстройствам и депрессии, и как же все-таки худеть, чтобы:
- Вернуть внимание мужа или найти нового мужчину.
- Вновь почувствовать завистливые взгляды подруг и коллег.
- Поверить в себя, почувствовать себя стройной и желанной.
- Не стесняться пойти в кино или в кафе с подругами.
- Не стесняются выложить фото с отдыха или с детьми в социальные сети.
Сжигайте жир целенаправленно в проблемных зонах
подробности Тут
MsChistota.ru
Сам себе системотехник: как почистить компьютер от пыли дома
Оглавление:
У вашего компьютера повысился уровень шума, видеокарта начала «подтормаживать», а из вентиляционных отверстий стало торчать нечто похожее на серый пух?
Это пыль, и ваш системный блок срочно нуждается в чистке. Вы хотите это сделать, но не знаете, как почистить компьютер от пыли самостоятельно? Сейчас мы вам все расскажем.Порядок чистки
Процедуру очистки системного блока можно разделить на три этапа:
- очистка блока питания;
- очистка и смазка кулеров (вентиляторов);
- очистка радиатора охлаждения процессора;
- очистка материнской платы и ее комплектующих.
Очистка блока питания

Даже некоторые опытные пользователи пренебрегают этим этапом чистки, а зря. Когда внутри блока питания скапливается пыль, она покрывает все микросхемы и детали, как одеяло.
Это заметно ухудшает их теплоотдачу и устройство начинает работать при повышенных нагрузках, что может привести к поломке блока питания.
Чтобы очистить блок, необходимо отключить его от сети и всех остальных кабелей, дать время остыть и провести следующие действия:
- открутить болты и снять боковую крышку системного блока;
- отсоединить кабель питания от материнской платы, также произвести отсоединения на жестком диске, устройстве чтения оптических дисков.
- на задней панели блока найти винты, которыми он закреплен, и придерживая блок, открутить их;
- мягкой кисточкой смести пыль с платы блока питания: давить и прилагать силу не следует, чтобы ничего не сломать.
Теперь, когда вы знаете, как почистить блок питания компьютера от пыли в домашних условиях, можно переходить к следующему этапу.
Очистка и смазка кулеров

Теперь очищаем систему активного и пассивного охлаждения (вентиляторы и радиаторы).
Обычно в системном блоке не менее трех кулеров: в блоке питания, на радиаторе процессора и выдувной, расположенный в корпусе системного блока. Также мини-кулер может быть установлен на видеокарте, разбирать и смазывать его новичкам не рекомендуется.Итак, чтобы почистить систему охлаждения, нужно:
- открутить винты и снять кулеры с блока питания и системного блока. Кисточкой и сухими ватными палочками счищаем пыль с вентилятора и его корпуса (если грязь «прикипела», аккуратно удаляем ее, соскребая зубочисткой);
- аккуратно отклеить круглую этикетку. Из углубления вынуть круглую резиновую пробку. В углублении расположен вал, впрессованный на подшипник. Капнуть в углубление машинного масла, желательно густого;
- наклеить этикетку обратно. Если она пришла в негодность, заменить ее на кусочек хорошего скотча.
После того как вы почистили компьютер от пыли и смазали кулера, пора переходить к радиатору охлаждения процессора.
Очистка радиатора охлаждения процессора
Опытные пользователи снимают радиатор и чистят его с заменой термопасты. Новичкам это делать не рекомендуется: можете «убить» процессор. Как тогда почистить компьютер от пыли?Здесь тоже нет ничего сложного, приступим:
- деревянной зубочисткой аккуратно вынимаем грязь из щелей радиатора охлаждения процессора;
- обметаем радиатор кисточкой. После его чистки ставим обратно на винты кулер охлаждения.

Очистка материнской платы и ее комплектующих
Осталась самая последняя работа – общая чистка материнской платы и внутренностей корпуса от скопившейся грязи.
Приступаем к финальному этапу:
- кисточкой сметаем грязевые отложения с видеокарты, чистим зубочисткой радиатор, не снимая мини-кулер, если его нет – задача вообще упрощается;
- также кисточкой сметаем всю пыль с материнской платы и ее комплектующих;
- сметаем всю грязь из самого корпуса системного блока.
Вот и все: компьютер почищен от пыли. Установите назад блок питания, подключите кабель к материнской плате и разъемы к устройству чтения оптических и жесткого дисков.
Как видите, ничего сложного. Если вы хотите детально изучить, как почистить компьютер от пыли, посмотрите видео.
moemchistim.com
Как почистить компьютер в домашних условиях от пыли?

Ваш компьютер стал несколько хуже работать, нежели в день покупки, несмотря на то, что вы тщательно соблюдаете все правила пользования им, а именно: тщательно удаляете историю браузера, чтобы та не засоряла оперативную память и не посещаете разнообразные вредоносные сайты.В таком случае быть может причина кроется в самом системном блоке, если в нем накопилась грязь и пыль. Для того чтобы предотвратить поломку и повысить производительность вашего компьютера, вы обязаны знать, как почистить компьютер в домашних условиях от пыли. Эту задачу мы поможем вам решить в данной статье.
к содержанию ↑Подготовка к удалению пыли
Весь процесс подготовки будет разбит на 2 этапа — сборка необходимого инвентаря и процедуры, которые обеспечат вашу безопасность и возможность дальнейшей работы техники.
Инструменты:
- Крестовая либо же фигурная отвертка.
- Кисточка слабой жесткости с длинным ворсом не менее 40 мм — можете взять кисть, которая предназначена для нанесения пудры.
- Пылесос для особенных случаев загрязнения либо же баллон со сжатым воздухом, например, пневматический очиститель.
- Пленка либо же газета, которые необходимо подложить под системник.
Итак, все подготовили? Ну начнем выполнять по шагам. 
Отключаем и затем выключаем все оборудование
Для начала выключаем все при помощи кнопок. Всю периферию, например: монитор, колонки, сканер, принтер и тому подобное. В завершение выдергиваем вилку из сети.
Заземляемся
Да — да! Быть может кто и посмеется, но исходя из уроков физики можно вспомнить о том, что человеческое тело — это превосходный проводник. А даже выключенный компьютер всегда сохраняет на материнской плате дежурное напряжение.
Коротко говоря, чтобы почистить компьютер в домашних условиях от пыли, в процессе его отключения и разборки держитесь за что-либо металлическое, например батарею. Таким образом вы снимите статистическое напряжение с тела, которое может сжечь какие-либо чувствительные детали в вашем компьютере.
Важно! В последующем во время каждого первого прикасания к деталям из вашего системного блока одной рукой держаться за что-нибудь металлическое, например за компьютерный корпус.
Также можете исключить из вашей одежды при уборке компьютера всю синтетику, чтобы обеспечить большую безопасность.
Отсоедините абсолютно все провода и кабеля
Не сразу выдергивайте все штекеры. Первоначально положите газету либо же пленку на пол, и только после этого начните отсоединять абсолютно все провода и кабеля от задней стенки вашего системного блока.
Конечно, можете и не отсоединять, но вот только мешать все это хозяйство будет очень сильно.
Важно! Если вы не настолько ас в этом деле, предварительно сфотографируйте очередность подключения. Иначе — можете надолго засесть, тыкая провода в разные разъемы после того, как почистите компьютер от пыли и будете пытаться собрать все как было.
Откручиваем все задние болты и аккуратно снимаем боковую крышку.
Возьмите отвертку и открутите с задней крышки абсолютно все болты. Существуют варианты строения корпусов системника, которые предусматривают защелки, в таком случае отстегните их.
После этого отсоедините боковую стенку надавив вовнутрь, а затем потянув на себя. Будет достаточно только одной, расположена которая слева, если смотреть спереди, но если у вас есть желание можете отсоединить и другую крышку.
Оцениваем весь фронт работы
Если вы все отвернули правильно, перед вами откроется приблизительно вот такой вид. Открутив крышку, вы увидите перед собой, самый обыкновенный системник, в котором уже нет видеокарты, а также звуковой карты. Если у вас все выглядит несколько иначе — приведите его в подобный вид: откручивайте и отсоединяйте с разъемов звуковую и видеокарты, чтобы не мешались.
Важно! Внимательно осмотрите содержимое — где скопилось больше всего пыли, нет ли объемных кусков грязи.
к содержанию ↑Чистка блока питания
Даже небольшое количество опытных пользователей пренебрегают данный этапом чистки, и зря это делают. В тот момент, когда внутри блока питания постепенно скапливается пыль, она покрывает абсолютно все микросхемы и детали как одеяло.
Это само-собой ухудшает их теплоотдачу, вследствие чего устройство начинает работать все время на повышенных нагрузках. А это, в свою очередь, возможно приведет к поломке вашего блока питания в недалеком будущем.
Для того чтобы очистить от пыли в домашних условиях блок питания, после отключения дайте время остыть, а затем проведите следующие действия:
- Открутите болты и снимите боковую крышку вашего системного блока.
- Отсоедините кабель питания от вашей материнской платы.
- Также произведите отсоединения на вашем жестком диске — устройстве, которое предназначено для чтения оптических дисков.
Важно! Не забудьте о том, чтобы промаркировать отсоединенные штекеры, чтобы не запутаться, какой кабель куда втыкать.
- На задней панели системного блока найдите винты, которыми он и закреплен, и придерживая блок, открутите их.
- При помощи мягкой кисточки сметите пыль с поверхности платы блока питания.
Важно! Надавливать и прикладывать силу нельзя чтобы ничего не поломать.
Вот теперь, когда вы узнали, как почистить ваш блок питания компьютера в домашних условиях от пыли, можете перейти к следующему этапу.
к содержанию ↑Смазка и чистка кулеров
Теперь очистите систему активного и пассивного охлаждения, а именно — вентиляторы и радиаторы. Как правило, в системном блоке присутствует не менее 3 кулеров, а именно:
- в блоке питания;
- в выдувной части, которая расположена в самом корпусе системного блока;
- на радиаторе процессора.
Важно! Также, в некоторых компьютерах мини-кулер установлен на видеокарте, который разбирать и смазывать, новичкам не рекомендуется.
Итак, для того чтобы почистить систему охлаждения, вы должны сделать следующее:
- Открутите винты и снимите кулеры с вашего блока питания, а также системного блока.
- При помощи кисточки сухих ватных палочек очистите пыль с вентилятора, а также его корпуса.
- В том случае, если грязь прикипела, аккуратно удалите ее при помощи зубочистки.
- Аккуратно отклейте круглую этикетку. Из углубления достаньте круглую резиновую затычку. В углублении расположен некий вал, который впрессованный на подшипник. Капните в углубление небольшое количество машинного масла — лучше всего взять густое средство.
- Наклейте этикетку обратно. В том случае, если она стала негодной, замените ее на кусочек небольшого размера хорошего скотча.

Как только вы завершили очистку компьютера от пыли, а также смазали кулера, переходите к непосредственно радиатору охлаждения процессора.
к содержанию ↑Как почистить радиатора охлаждения процессора?
Многие опытные пользователи снимают радиатор, а затем чистят его, производя замену термопасты. Новичкам этого делать не рекомендуем, потому что вы можете убить ваш процессор. Как в таком случае почистить компьютер от накопившейся пыли в домашних условиях?
Здесь тоже нет ничего сложного, если быть предельно аккуратными и действовать таким образом:
- При помощи деревянной зубочистки аккуратно снимите грязь из щелей вашего радиатора охлаждения процессора.
- Поставьте обратно кулер охлаждения на винты.
Как почистить материнскую плату и все ее комплектующие?
Осталась последняя работа — общая чистка материнской платы, а также всех внутренностей корпуса от большого количества скопившейся грязи.
Переходим к финальному этапу очистки компьютера:
- При помощи кисточки сметите грязевые отложения с поверхности видеокарты, почистите зубочисткой радиатор, при этом не снимая мини-кулер. Если его нет в наличии – задача упрощается.
- Также при помощи кисточки сметите абсолютно всю пыль с поверхности материнской платы и всех ее комплектующих.
- Сметите всю грязь с самого корпуса вашего системного блока.
Вот компьютер полностью почищен от всей накопившейся пыли. Назад установите блок питания, подключите абсолютно все кабеля к материнской плате, а также разъемы к устройству для чтения оптических дисков и жесткого диска. Надеемся, после сборки система заработала намного лучше, чем до того, как вы решили почистить компьютер в домашних условиях от пыли. Значит — вы все сделали правильно и сможете повторить этот процесс снова. Делайте это не реже 1 раза в месяц и ваш электронный помощник никогда вас не подведет.
serviceyard.net
Как почистить компьютер от пыли и заменить термопасту
Добрый день.
Многие пользователи ошибочно полагают, что почистить компьютер от пыли - задача для опытных мастеров и лучше не лезть туда, пока компьютер хоть как-то работает. На самом деле, в этом нет ничего сложного!
Да и к тому же, регулярная чистка системного блока от пыли: во-первых, сделает вашу работу за ПК быстрее; во-вторых, компьютер будет меньше шуметь и раздражать вас; в-третьих, срок его службы возрастет, а значит вам не придется лишний раз тратить деньги на ремонт.
В этой статье я хотел рассмотреть простой способ, как почистить компьютер от пыли в домашних условиях. Кстати, часто при этой процедуре требуется сменить термопасту (делать это часто нет смысла, а вот раз в 3-4 года - вполне). Замена термопасты - дело не сложное и полезное, далее в статье расскажу более подробно обо всем...
Прочистку ноутбука я уже рассказывал, см. здесь: https://pcpro100.info/kak-pochistit-noutbuk-ot-pyili-v-domashnih-usloviyah/
Сначала пару частых вопросов, которые постоянно задают мне.
Почему нужно чистить? Дело в том, что пыль мешает вентиляции: горячий воздух от нагретого радиатора процессора не может выходить из системного блока, а значит температура будет расти. К тому же куски пыли мешают работать кулерам (вентиляторам), которые охлаждают процессор. При повышении температуры - компьютер может начать тормозить (или вообще выключиться или зависнуть).
Как часто нужно чистить ПК от пыли? Некоторые не чистят компьютер годами и не жалуются, другие заглядывают в системный блок каждые пол года. Многое зависит еще и от помещения в котором работает компьютер. В среднем, для обычной квартиры, рекомендуется проводить чистку ПК раз в год.
Так же если ваш ПК начинает вести себя не стабильно: выключается, зависает, начинает тормозить, температура процессора значительно повышается (о температуре: https://pcpro100.info/kakaya-dolzhna-byit-temperatura-protsessora-noutbuka-i-kak-ee-snizit/), рекомендуется так же в первую очередь почистить от пыли.
Что нужно для чистки компьютера?
1. Пылесос.
Сойдет любой домашний пылесос. Идеально, если у него будет реверс - т.е. он может выдувать воздух. Если реверсного режима нет, то пылесос придется просто развернуть к системному блоку так, чтобы выдуваемый воздух из пылесоса выдул пыль из ПК.
2. Отвертки.
Обычно нужна самая простая крестообразная отвертка. В общем, нужны только те отвертки, которые помогут открыть системный блок (открыть блок питания, при необходимости).
3. Спирт.
Пригодится, если вы будете менять термопасту (для того, чтобы обезжирить поверхность). Я использовал самый обычный этиловый спирт (кажется 95%).
Спирт этиловый.
4. Термопаста.
Термопаста - это "посредник" между процессором (который сильно греется) и радиатором (который его охлаждает). Если термопаста долго не менялась - она высыхает, растрескивается и уже плохо передает тепло. А это значит, что температура процессора будет расти, что не есть хорошо. Замена термопасты в этом случае помогает снизить температуру на порядок!
Какая нужна термопаста?
Сейчас на рынке есть десятки марок. Какая из них самая лучшая - не знаю. Относительно неплохая, на мой взгляд, "АлСил-3":
- доступная цена (шприц на 4-5 раз использования обойдется вам примерно в 100р.);
- ее удобно наносить на процессор: не растекается, легко разглаживается обычной пластиковой картой.
Термопаста АлСил-3
5. Несколько ватных палочек + старая пластиковая карточка + кистока.
Если ватных палочек нет - подойдет обычная вата. Пластиковая карточка подойдет любая: старая банковская, от сим-карты, какой-нибудь календарик и пр.
Кисточка будет нужна для того, чтобы смахнуть пыль с радиаторов.
Чистка системного блока от пыли - пошагово
1) Чистка начинается с отключения системного блока ПК от электричества, затем отсоединяют все провода: питания, клавиатуру, мышку, колонки и т.д.
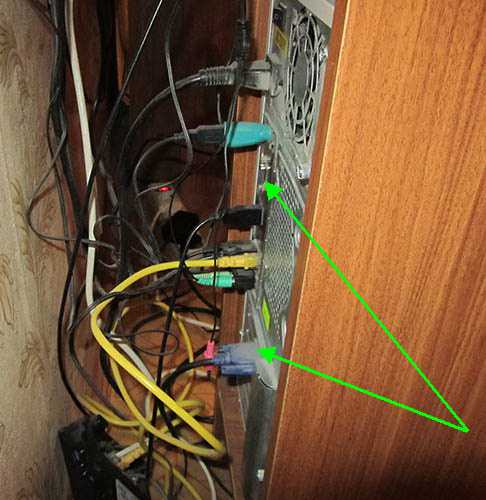
Отсоедините все провода от системного блока.
2) Второй шаг - это достать системный блок на свободное пространство и снять боковую крышку. Снимаемая боковая крышка в обычном системном блоке находится слева. Крепится она обычно двумя болтами (откручиваются вручную), иногда защелками, а иногда вообще ничем - просто можно сразу отодвинуть ее.
После того, как болты будут выкручены - останется только слегка надавить на крышку (в сторону задней стенки системного блока) и снять ее.

Крепление боковой крышки.
3) Представленный на фото ниже системный блок давно не чистился от пыли: на кулерах достаточно толстый слой пыли, который мешает им вращаться. К тому же, кулер при таком количестве пыли начинает шуметь, чем может сильно раздражать.

Большое количество пыли в системном блоке.
4) В принципе, если пыли не так много - можно уже включить пылесос и аккуратно продуть системный блок: все радиаторы и кулеры (на процессоре, на видеокарте, на корпусе блока). В моем случае, чистка не проводилась года 3, и радиатор был забит пылью, поэтому его пришлось снять. Для этого, обычно, есть специальный рычажок (красная стрелка на фото ниже), потянув за который можно снять кулер с радиатором (что собственно, я и сделал. Кстати, если будете снимать радиатор - необходимо будет заменить термопасту).

Как снять кулер с радиатором.
5) После того, как был снять радиатор и кулер, можно заметить старую термопасту. Ее в последствии нужно будет удалить при помощи ватной палочки и спирта. А пока, первым делом, выдуваем с помощью пылесоса всю пыль с материнской платы компьютера.

Старая термопаста на процессоре.
6) Радиатор процессора так же удобно продуть с помощью пылесоса с разных сторон. Если пыль настолько вьелась, что пылесос не берет - смахните ее с помощью обычной кисточки.

Радиатор с кулером процессора.
7) Так же я рекомендую заглянуть в блок питания. Дело в том, что блок питания, чаще всего, закрыт со всех сторон металлической крышкой. Из-за этого, если туда попадает пыль - выдуть ее пылесосом очень проблематично.
Чтобы снять блок питания, нужно с задней стороны системного блока выкрутить 4-5 винтов крепления.

Крепление блока питания к корпусу.
8) Далее можно аккуратно вынуть блок питания на свободное пространство (если длина проводов не позволяет - то отсоедините провода от мат. платы и др. комплектующих).
Блок питания закрывает, чаще всего, небольшая металлическая крышка. Держат ее несколько винтов (в моем случае 4). Достаточно выкрутить их и крышку можно будет снять.

Крепление крышки блока питания.
9) Теперь можно сдуть пыль с блока питания. Особое внимание нужно обратить на кулер - часто на нем скапливается большое количество пыли. Кстати, пыль с лопастей легко можно смахнуть кисточкой или ватной палочкой.
Когда блок питания очистите от пыли - соберите его в обратном порядке (согл. этой статьи) и закрепите в системном блоке.

Блок питания: вид сбоку.

Блок питания: вид сзади.
10) Теперь пора очистить процессор от старой термопасты. Для этого можно использовать обычную ватную палочку, слегка смоченную спиртом. Как правило, мне хватает 3-4 таких ватных палочки, чтобы начисто вытереть процессор. Действовать, кстати, нужно аккуратно, сильно не нажимая, постепенно, не торопясь, очистить поверхность.
Очистить, кстати, нужно и обратную сторону радиатора, которая прижимается к процессору.

Старая термопаста на процессоре.
Этиловый спирт и ватная палочка.
11) После того, как поверхности радиатора и процессора будут очищены - на процессор можно будет нанести термопасту. Наносить ее много не нужно: наоборот, чем будет ее меньше, тем лучше. Главное, она должна нивелировать все неровности поверхности процессора и радиатора, чтобы обеспечить наилучшую теплопередачу.

Нанесенная термопаста на процессоре (ее еще необходимо "разгладить" тонким слоем).
Чтобы разгладить термопасту тонким слоем, обычно применяют пластиковую карточку. Ей плавно водят по поверхности процессора, аккуратно разглаживая пасту тонким слоем. Кстати, одновременно все излишки пасты будут собраны на краешке карты. Разглаживать термопасту нужно до того момента, пока она не будет покрывать тонким слоем всю поверхность процессора (без ямочек, бугорков и пробелов).

Разглаживание термопасты.
Правильно нанесенная термопаста даже не "выдает" себя: кажется что это просто серая плоскость.

Термопаста нанесена, можно устанавливать радиатор.
12) Когда установите радиатор, не забудьте подключить кулер к питанию на материнской плате. Подключить его неправильно, в принципе, не возможно (без применения грубой силы) - т.к. есть небольшая защелка. Кстати, на материнской плате разъем этот помечается как "CPU FAN".

Подключение питания кулера.
13) Благодаря нехитрой процедуре, проделанной выше, наш ПК стал относительно чистым: нет пыли на кулерах и радиаторах, блок питания так же очищен от пыли, была заменена термопаста. Благодаря такой не хитрой процедуре, системный блок будет работать менее шумно, процессор и др. комплектующие не будут перегреваться, а значит риск не стабильной работы ПК снизится!

"Чистый" системный блок.
Кстати, после чистки, температура процессора (без нагрузки) выше комнатной всего лишь на 1-2 градуса. Шум, который появлялся при быстром вращении кулеров, стал меньше (особенно ночью это заметно). В общем, за ПК стало приятно работать!
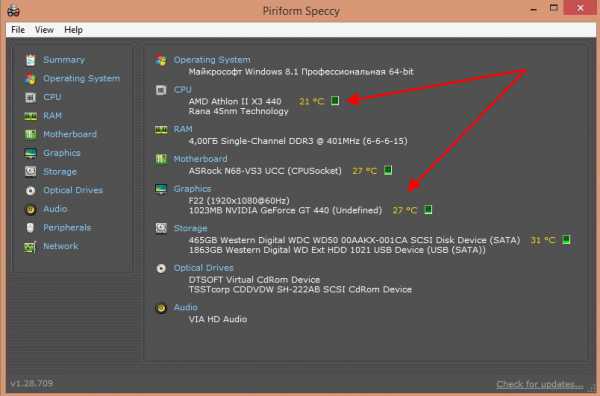
На этом сегодня все. Надеюсь, что вы легко сможете почистить свой ПК от пыли и заменить термопасту. Кстати, так же рекомендую выполнить не только "физическую" очистку, но и программную - почистить Windows от мусорных файлов (см. статью: https://pcpro100.info/programmyi-dlya-optimizatsii-i-ochistki-windows-7-8/ ).
Всем удачи!
Социальные кнопки:
pcpro100.info
Как почистить компьютер от пыли
- Главная
- Ремонтируем сами
- Как почистить компьютер от пыли
Не забывайте следить за пылью
Рано или поздно, но почти каждый владелец компьютера задает себе вопрос: как почистить компьютер от пыли? Кто-то приходит к этой мысли самостоятельно. А кто-то ждет, пока, как говорится, "рак на горе не свистнет".
Нередко пользователи сталкиваются с проблемами неудовлетворительной работы их «железного друга», которые вызваны отнюдь не устаревшим процессором, слабой видеокартой или недостаточной оперативной памятью. Часто бывают случаи, когда садишься играть в свой любимый 3D-шутер, и в самый неподходящий момент компьютер зависает, а на экране в эту секунду созерцаем скриншот летящей в вас вражеской пули. Проходит 3-5 секунд – и вы уже в списке героически погибших.
Появляются вопросы, почему так? Что с компьютером? Может обратиться в профессиональный ремонт ПК? Ведь только вчера играл в ту же игру, и не было никаких перебоев в работе системы?! Что случилось? Может, видеокарта накрылась? Процессор «устал»? А, может, на флешке друзья принесли не только новые фильмы, но и пару вирусов?
Так что же случилось с компьютером?
И вы начинаете с помощью различных антивирусных программ «потрошить» свой компьютер на предмет «болезнетворных» троянов, червей и т.д. Также с помощью различных утилит, оптимизирующих работу системы, исправлять ошибки, чистить реестр и прочее.
Вылечив все вирусы, исправив ошибки, и с чувством выполненного перед своим компьютером долга, снова загружаем любимую игру. И-и-и... через пару минут игры со злости чуть не разбиваем мышкой монитор! Опять то же самое...
Теперь уже звоним приятелям и ждем от них ответа, кто виноват и что с этим делать. И тут один из них, в шутку или всерьез, предложил почистить компьютер от пыли. И вы за неимением других вариантов решения проблемы берете в руки щетку и пылесос, 15 минут несложных манипуляций и БИНГО!!! Включаем компьютер, а он - как заново родился.
Далее поговорим о том, какой вред может нанести компьютеру простая пыль и поэтапно рассмотрим, как почистить компьютер от пыли.
Пыль - главный враг компьютера!
Сегодня уже вряд ли можно найти семью, у которой в доме не было ни одного компьютера. Но по прошествии времени на нем скапливаются ненужные файлы. Они остаются после установки различных программ и приложений, или пыль, которая накапливается внутри системного блока, оседая на жестких дисках, видеокарте, материнской плате.
Кроме того, пыль окутывает провода (шлейфы), вентиляторы и радиаторы, тем самым мешая их охлаждению и повышая пожароопасность. При этом температура процессора может достигать 90°C, когда его нормальная температура варьируется в пределах от 30 до 60°C, в зависимости от модели самого процессора.
Непосредственно перед самой чисткой ПК от пыли нужно проверить температуру своего процессора, чипсета, жесткого диска и видеокарты. После чистки компьютера от пыли вы заметите значительное снижение температуры. Этот момент очень важен, так как при отсутствии необходимого охлаждения ваш компьютер будет часто автоматически перезагружаться, или же вообще не включаться.
Это компьютер или пылесос? )
- Пылесос (если не имеется, попросите у соседей)
- Отвертка (крестовая)
- Кисточка (лучше взять с мягкой щетиной)
- Простой карандаш
- Стёрка (ластик)
- Две умелые руки
- Аккуратность
- По желанию - резиновые перчатки
1. Отключаем компьютер от сети (достаем вилку из розетки).
2. От системного блока отключаем все комплектующие (внешний модем, принтер, звуковую систему и т.д.) Кстати, дабы избежать впоследствии проблем с обратным подключением всех этих «приборов» к компьютеру, следует запомнить, как все было первоначально подключено, промаркировать провода или сфотографировать.
3. Следует отметить, что в отверстии, в которое подключается штекер питания от сети, иногда собирается небольшое статическое напряжение. Его можно снять, просто дотронувшись пальцем до трех открытых контактов. Может слегка ударить током, но не больно, тем более, не смертельно (ведь вы уже отключили питание от сети).
4. Далее следует открутить сзади болты, которые держат боковую стенку системного блока. Открутив болты, снимаем крышку. Тут важно не перепутать крышки, а то, если снимите ту, со стороны которой крепится материнская плата – в этом случае вы точно ничего не почистите. Если смотрим спереди, нужно откручивать левую сторону системника.
Снимаем боковую крышку системника
5. Болты кладете в баночку или любое другое место, про которое не забудете, что именно туда вы положили болты. У кого корпус на защелках, тот может это шаг пропустить.
6. Кладем системный блок на правую сторону, таким образом, чтобы материнская плата была лицом к нам. Почистить компьютер от пыли можно и стоя, но когда системник лежит – так гораздо удобней.
7. Вынимает из системного блока оперативную память. И не забудьте по торцам платы снять защелки. Их может быть одна или две.
8. Далее достаем видеокарту. Она обычно держится при помощи болта, прикрученного к задней стенке, и защелки на материнской плате. Поэтому не тяните со всей силы, а сначала открутите болт и снимите защелку.
9. Кроме того, в вашем системном блоке могут стоять еще звуковая плата, модем и т.д. Чаще всего они расположены под видеокартой – их тоже достаем.
10. После выше упомянутых манипуляций отключаем жесткий диск (винчестер) и дисковод.
11. Все детали, которые вы извлекли, раскладываем аккуратно на пол, желательно в той последовательности, в которой Вы их вынимали. Зная очередность, вам будет удобнее устанавливать их назад.
Этап второй. Чистка компьютера от пыли
Читайте далее и узнайте по пунктам все подробности, как почистить компьютер от пыли.
1. Берем пылесос, включаем его в розетку, снимаем трубку и насадку так, чтобы Вы в руках держали только шланг с ручкой. У некоторых пылесосов есть специальные маленькие пластиковые насадки, можем использовать их.
2. Берем во вторую руку щетку и нажимаем кнопку «Пуск». Не на компе, а на пылесосе!
3. Дальше медленно, но уверенно, а главное, тщательно чистим щеткой материнскую плату и системный блок. При этом держим трубку пылесоса в пяти сантиметрах от того места, где чистим щеткой. Так, вся пыль, которая поднимется щеткой, будет засасываться в пылесос - это один из самых важных моментов в чистке компьютера от пыли.
4. Также следует заострить внимание на чистке от пыли и грязи самих куллеров по причине того, что основная масса пыли именно там и собирается. При этом трубку пылесоса необходимо вставлять вплотную к куллеру, тогда он начинает крутиться, и оттуда высасывается находящаяся там пыль. Сверху стоит решетка, и мы можем не бояться, что чистка от пыли повредит одну из его лопастей.
5. ВНИМАНИЕ! Следует быть осторожными, когда держим трубку пылесоса возле системных плат, так как можно не удержать трубку и она прилипнет к плате. Конечно, компонентов материнской платы трубка не засосет, но может получиться несильный удар. Даже такой удар может нанести повреждения хрупкой плате. C этим следует быть аккуратными. Не подносите трубку пылесоса слишком близко.
6. Далее необходимо почистить в компьютере от пыли микросхемы, соблюдая все выше упомянутые меры предосторожности.
7. После этого приступаем к рисованию, где уже пойдет в ход тот самый простой карандаш из Вашего арсенала. Он будет нужен Вам для следующего: дело тут в том, что контакты – те участки плат, которые непосредственно вставляются в разъемы материнской платы, иногда имеют свойства окисляться, вследствие чего плата работает нестабильно, а иногда вообще перестает работать. Такие случаи нередки, когда не работает ни оперативная память, ни видеокарта. В этом страшного ничего нет, нужна максимально аккуратная чистка от пыли.
Вернемся непосредственно к рисованию. Берем в руки плату, и максимально нежно с двух сторон зарисовываем контакты (ребра) простым карандашом. Обязательно нежно и аккуратно. Так, как будто Вам дали на реставрацию гравюру известного итальянского художника Эпохи Возрождения. Эта незатейливая процедура позволяет Вам избавиться от окиси на контактах.
8. Затем берем стерку, и снова нежно и аккуратно стираем нарисованное. При этом не следует сильно давить ластиком, чтобы не осталось резины на контактах. Если все-таки останется – можно просто чистыми руками стереть ее.
Чистим контакты оперативки
Все, теперь на этом нехитром этапе чистка компьютера от пыли завершена, и уже можно приступить к следующим действиям.
Этап третий. Сборка компьютера после чистки от пыли
После того, как почистили компьютер от пыли, собираем свой чистый системный блок в единое целое. При этом делаем все так, как при разборке, только в обратной последовательности. Все комплектующие подключаются к системнику. Собирать следует очень внимательно, так, чтобы все было установлено на свои места и в свои разъемы. При этом руки должны быть чистыми или в перчатках.
Нажимаем на кнопку «Пуск», теперь уже компьютера, и радуемся. Ведь чистка системного бока от пыли, наконец, завершена.
Полезные советы, как избежать чистки компьютера от пыли
И напоследок некоторые рекомендации, следуя которым вам придется реже брать в руки пылесос, а сама чистка ПК от пыли не отнимет много времени и усилий:
- Системный блок нежелательно ставить к самой стенке. Вполне достаточно будет 5 сантиметров от стены. Это необходимо для нормальной вентиляции и недопущения перегрева процессора.
- Когда будете в очередной раз делать влажную уборку в комнате, следует обязательно протереть за системным блоком, так как там собирается много пыли. Более того, систематическая влажная уборка за системником уменьшает скопление пыли внутри него.
- Чистка компьютера от пыли должна проводиться не реже одного раза в шесть месяцев.
Подводя итоги, запомним для себя, что обычная пыль может вызвать серьезные сбои в процессе работы компьютера. Она собирается внутри системного блока, что все ведет к тому, что ваш компьютер начинает виснуть, тормозить, появляются различного рода ошибки и так далее. Нередко скопившаяся пыль приводит даже к внезапному выключению компьютера.
В данной статье мы рассказали, как почистить компьютер от пыли, и что вам для этого нужно иметь и уметь, а также показали, из каких этапов состоит сама чистка компьютера от пыли и грязи.
Если у вас возникли сложности с тем, чтобы почистить компьютер от пыли, вы всегда можете обратиться в центр компьютерной помощи Compolife.ru. Мастера нашего сервиса сделают полную и профессиональную чистку от пыли вашего системного блока и дадут ценные рекомендации о том, как в будущем защитить компьютер от пыли.
Еще больше интересной и полезной информации
Комментарии (20)
compolife.ru