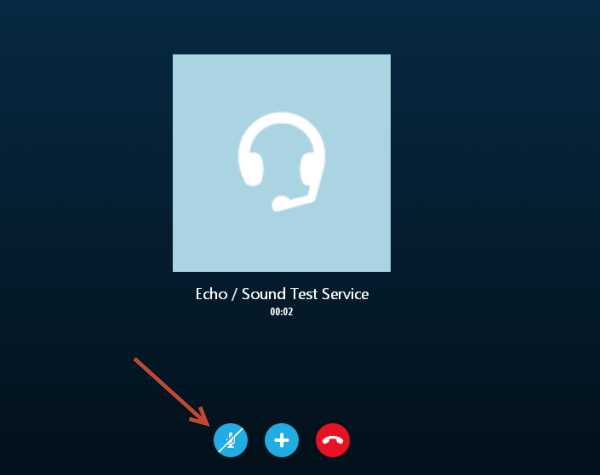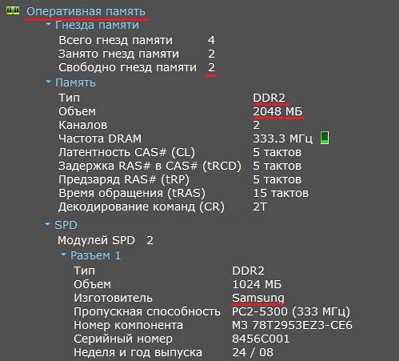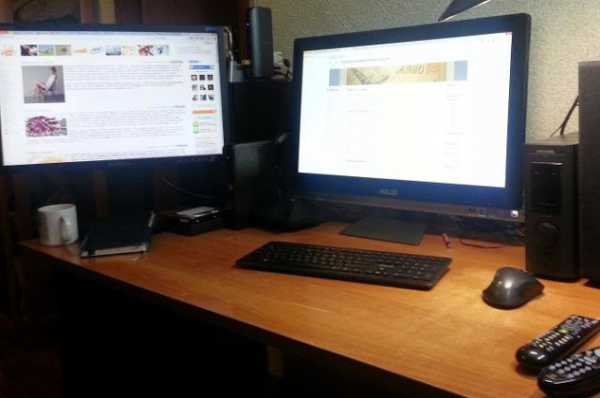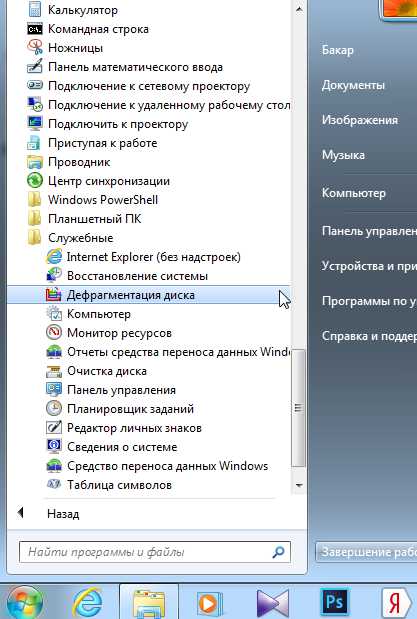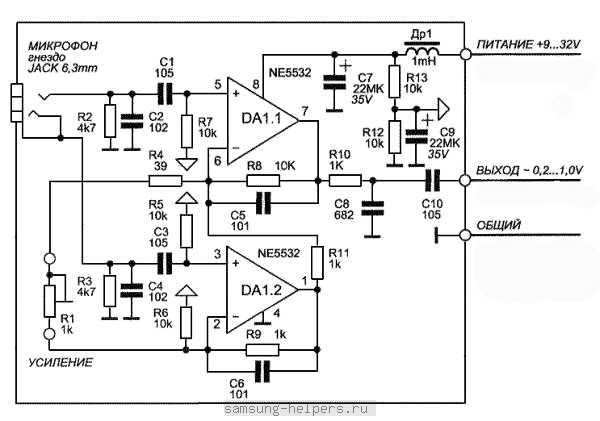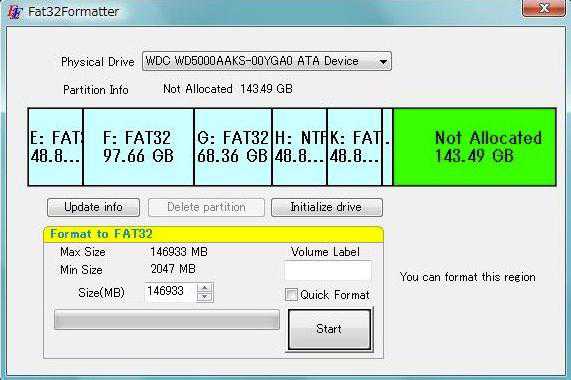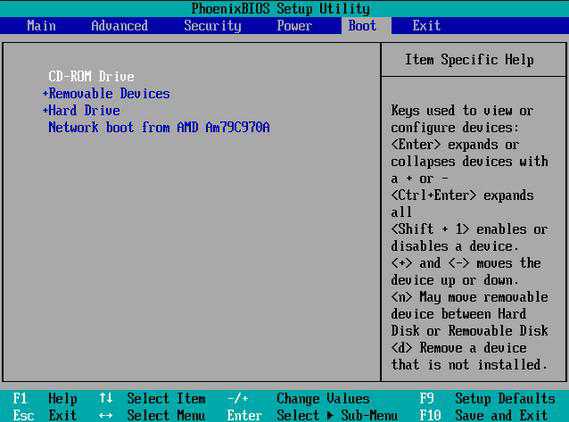Как проверить совместимость материнской платы и процессора
Как узнать совместимость процессора и материнской платы

Комментариев к записи: 1
Автор: Алексей Кузнецов
Привет всем! Сегодня рассмотрим, как узнать поддержку процессоров материнской платы. Бывают случаи выхода из строя процессоров (это правда единичные случаи) или же появились деньги на более мощный процессор.
Я буду приводить пример на своей материнской плате Asus Z87-a, покупал я её уже 3 года назад и она до сих пор остается актуальна. На неё, если мне нужно будет, я могу купить более новее процессор, но не из последних, т.к. сокеты постоянно обновляются.
Чтобы узнать какие процессоры поддерживает материнская плата заходим на сайт производителя материнской платы, у меня это Asus и переходим в поддержку. В поиске пишем модель материнской платы и после того как поиск найдет её, переходим по найденной ссылке. Если же не можете найти, то заходим в гугл и пишем: «Модель материнской платы Support» гугл должен найти.
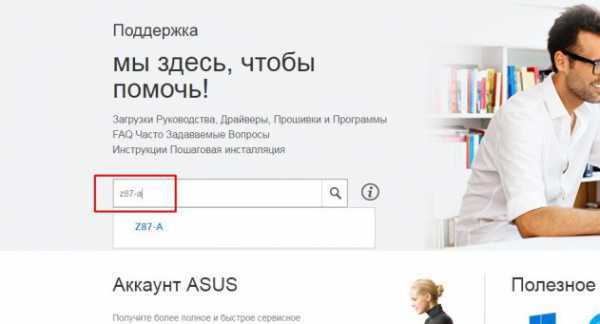
Или так:
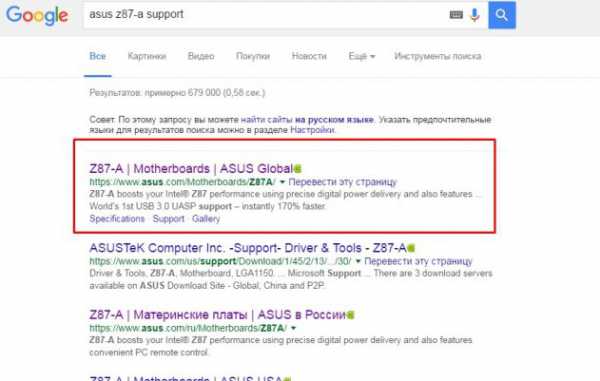
После того как попали на страницу материнской платы, можем перейти в характеристики и узнать чипсет и типы поддерживаемых процессоров.
А чтобы проверить совместимость материнской платы и процессора конкретной модели (посмотреть модели процессоров, которые тестировались и точно совместимы) нужно зайти в поддержку и выбрать поддержка процессоров.
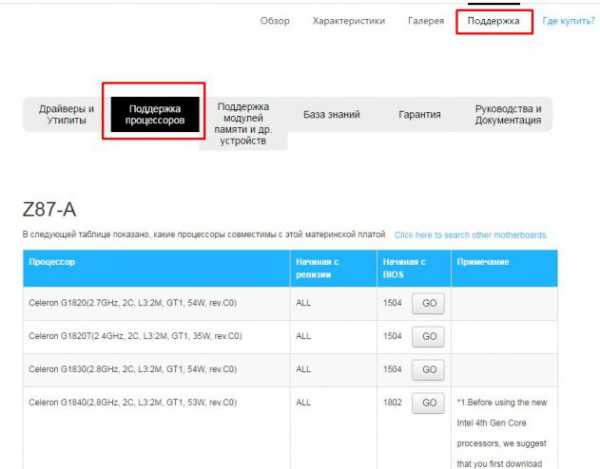
Как видим, появился список поддерживаемых процессоров. Так же обратите внимание, что не все версии биоса, могут поддерживать ваш процессор. Перед заменой, лучше обновить биос материнской платы до последней версии.
Адреса поддержки сайтов производителей материнских плат
ASRock
Адрес: https://www.asrock.com/support/cpu.ru.asp Появится сразу таблица поддерживаемых процессоров
ASUSTeK (ASUS)
Адрес: https://www.asus.com/ru/support/ Ищем в поиске необходимую модель и нажимаем поиск. Далее нажимаем вкладку список поддерживаемых процессоров
EliteGroup (ECS)
Адрес: https://www.ecs.com.tw/ECSWebSite/Downloads/Downloads_list.aspx?Menuid=189&LanID=0 Выбираем модель и нажимаем support
Foxconn
Адрес: https://foxconn.ru/products/mb/ На момент написание статьи поддержка не работала. Можно посмотреть только характеристики продуктов.
Gigabyte (Giga-byte)
Адрес: https://www.gigabyte.com/support-downloads/cpu-support.aspx Выбираем процессор или материнскую плату. И появится список поддерживаемых процессоров или материнских плат.
Intel
Адрес: https://processormatch.intel.com Выбираем материнские платы или процессоры, выбираем ваш продукт и появится список поддерживаемого оборудования.
Micro-Star (MSI, Microstar)
Адрес: https://ru.msi.com/support/
В поиске пишем модель, поддержка — совместимость — поддержка CPU
TYAN
Адрес: https://www.tyan.com/support_download_cpu.aspx Выбираем сокет и видим таблицу совместимости.
Supermicro
Адрес Интел: https://www.supermicro.com/products/motherboard/
Адрес АМД: https://www.supermicro.com/Aplus/motherboard/
Слева выбираем чипсет.
Biostar
Адрес: https://www.biostar.com.tw/app/en/mb/index.php
Выбираем нужную плату и ищем CPU Support.
Что делать если после установки нового процессора черный экран?
- Проверьте совместимость процессора и материнской платы;
- Установите тот процессор, который работал на этой материнской плате и прошейте биос до последней версии;
- Сбросьте настройки биос, вынув батарейку на 10 минут;
- Переподключите оперативную память или убедитесь что она совместима с материнской платой;
- Убедитесь, что вы правильно установили процессор в сокет и не погнули ножки;
- Отключите все кроме процессора, оперативной памяти и блока (если есть возможность установите другой), а видеокарту если есть возможность используйте встроенную;
- Возможно брак процессора или материнской платы (если она тоже новая). В этом случае необходимо проверить процессор на заведомо рабочей материнки.
AlexZsoft.ru
Как узнать совместимость процессора и материнской платы?
Всем привет Если у вас стоит вопрос, как проверить совместимость процессора и материнской платы, то я скажу сразу что никто вообще так не делает. Никак не проверяют, нужно сразу подбирать нужный процессор под ту или иную плату. Пробовать всунуть процессор просто потому что он вроде бы как подходит под размер — это бред, это запомните сразу. Мало того, с процессорами как и с сокетами нужно обращаться очень и очень осторожно, это очень деликатные штуки! В сокете Intel есть ножки и их очень легко погнуть, потом проц может просто не завестись или работать с глюками.
Итак, чтобы процессор подошел к материнской плате, то сегодня вроде бы нужно только одно знать — это какой сокет на материнке и под какой сокет процессор. На 775 сокете была немного другая ситуация. Там были модели материнок которые поддерживали только максимум Pentium 4, в то время как физически сокет позволял поставить даже четырехядерник Q9650. Вот такой прикол
То есть процессор должен быть совместим с материнкой на уровне сокета. А потом уже проверять, поддерживает ли материнка этот процессор или нет. Часто поддерживает, ибо таких приколов как с 775-тым сокетом, вроде бы уже нет. Если что, то список поддерживаемых процов всегда можно посмотреть на официальном сайте материнки. Еще интересный момент, это платы AMD. Один и тот же сокет может не поддерживать некоторые процессоры, которые предназначены физически для такого сокета. Тут все дело в питании, некоторые платы не рассчитаны на очень мощные и прожорливые процессоры, например AMD FX-9370
Теперь я расскажу как я немного лоханулся. Короче я взял плату Asus Gryphon Z87, так бы сказать на долгую службу с будущим апгрейдом. Ну на лет десять так точно, ибо мне комп нужен для работы и никак не для игр. Но на плате стоит чипсет Z87, а на чипсете Z97 плата была дороже вроде на двадцать долларов, ну примерно столько. Ну так вот. Оказалась такая подлянка, что было обновление процессоров и именно чипсет Z97 поддерживает последние пару новых моделей, которые вышли, а Z87 не поддерживает! Хотя они как бы близки друг от друга стоят! Речь идет о ядре Devil’s Canyon.
Короче ребята, по чесноку, хотите верьте хотите нет, но я покопался в интернете и вроде бы как чипсет Z87 тоже поддерживает теперь Devil’s Canyon! Это удивительная новость и я ее только что для себя открыл, честное слово! В общем ура
Вот такие дела! Так что я хотел сказать то? А то что самое главное чтобы сокет материнки совпадал с тем сокетом, для которого создан процессор. Эта самое главное. Но могут быть и другие косяки, вот как у меня было с платой, но у меня к счастью оказалось что на самом деле поддерживает материнка процы. У вас например может быть какой-то топовый процессор, который поддерживает материнка разумеется с таким же сокетом, но только если материнка на топовом чипсете. В моем случае как раз топовый чипсет Z97, а Z87 это его младшая модель. И вот Intel сообщала что процессоры на Devil’s Canyon будут поддерживать платы только с чипсетом Z97, а оказалось что и Z87 поддерживают, вот так неожиданный сюрприз..
Смотрите, это сокет 1155 на материнской плате:

А это процессор под 1150 сокет:

В общем как видите тут все очень похоже — процессор кажется что можно поставить, хотя это абсолютно несовместимые устройства! Но если вы все такие всунете процессор в такой, очень похожий сокет, то в лучшем случае он просто не заработает. В худшем случае он сгорит, и может даже материнку за собой потянуть. Вот такие пироги ребята!
В общем какой можно сделать вывод? Я его напишу в виде списка:
- процессор и материнка должны быть для одного сокета;
- нужно удостовериться что чипсет платы поддерживает процессор, в большинстве случаев поддерживает, но могут быть исключения; обычно это касается топовых моделей процессора;
- самый лучший способ проверить поддержку процессоров той или иной материнской платой, это просто погуглить в интернете по модели материнки и перейти на официальный сайт; на каждом сайте платы есть не только драйвера но и список поддерживаемых процессоров (раздел называется что-то типа CPU support);
- никогда не пытайтесь вставить процессор в сокет, даже если он почти подходит, ну например процессор от 1150 сокета в сокет 1155, это просто недопустимо;
- у AMD как я уже написал есть прикол еще с питанием, так что проверяйте, поддерживает ли материнка тот или иной процессор;
- есть исключения, так бы сказать особенные исключения — на 775 сокете можно завести даже серверные процессоры которые идут на 771 сокете, для этого нужен специальный переходник-адаптер; по производительности там почти все одинаково, разве что цена серверных аналогов ниже; но это отдельный случай и нужно чтобы юзер был более-менее продвинутый;
- и еще обратите внимание, что для поддержки процессора возможно вам придется обновить биос в материнке; но это под силу продвинутым юзерам, просто если при обновлении биоса будет ошибка, то биос не установится и тут без сервисного центра не обойтись;
Ну что, вроде бы все написал. Желаю вам удачи и поменьше всяких компьютерных проблем
На главную! материнская плата процессор 29.07.2016virtmachine.ru
Как проверить совместимость видеокарты и материнской платы

Комментариев к записи: 4
Автор: Алексей Кузнецов
Привет всем! Если вы собираете компьютер или решили обновить вашу видеокарту, то вам необходимо знать, подходит ли видеокарта к вашей материнской плате или нет.
Есть несколько моментов, по которым можно узнать, совместима ли видеокарта с материнской платой или нет.
1. Разъем AGP или PCI-Е 16
Сейчас все современные видеокарты идут с разъемом PCI-Е 16, но если вы модернизируете старую видеокарту, то посмотрите какой разъем для видеокарты, установлен в материнку.
AGP
PCI-Е 16

2. Интерфейс PCI-Е 16 версии 2.0 и 3.0
У современных разъемов для видеокарты, есть две версии слота PCI-E, это 2.0 и 3.0. Это своего рода как usb 2.0 и 3.0. Соответственно, если ваша материнская плата поддерживает 3.0, то чтобы получить максимальную производительность, нужно брать с поддержкой 3.0. А если вы возьмете видеокарту со слотом 3.0, а в материнке будет стоять разъем 2.0, то вы просто переплатите деньги, а видеокарта будет работать со скоростью 2.0.
Посмотреть это можно на материнской плате или же в характеристиках материнской платы на сайте производителя. Например вот страница с моей материнской платой.
т.е:
- 2 PCI-e слота с поддержкой 3.0 и 2.0 (могут работать и так и так)
- 1 PCI-e слот с поддержкой 2.0
- 2 PCI-e слота 2.0 (не видео слот)
- 2 PCI слота
Самое главное, чтобы был PCI Express 3.0, так же надпись можно увидеть на материнской плате.

3. SLI или CrossFire
Если вы геймер и любите выжимать полную мощь от видеокарт, то поддержка SLI или CrossFire вам просто необходимо. Эта поддержка даст вам возможность объединить 2 видеокарты и играть в самых тяжелых играх не только на ультра настройках, да ещё и на нескольких мониторах!
CrossFire в видеокартах ATI, а SLI в видеокартах nVidia
4. Мощность процессора
Учтите, что если вы возмете мощную видеокарту и у вас будет установлен слабый процессор, то видеокарта просто не будет работать на полную мощь, т.к. процессор не будет успевать обрабатывать информацию. Для того чтобы точно узнать соответствие процессора к видеокарте, перейдите на этот сайт или же ищите в яндексе таблицу соответствия видеокарт к процессорам. Сейчас за ними не угонишься, по этому лучше всегда искать таблицы по-новее.
Вот основные моменты при проверки совместимости видеокарты и процессора. Так же не забывайте, что купив мощную видеокарту нужно проверить выдерживает ли блок питания нагрузку новой видеокарты.
Как узнать в каком режиме работает видеокарта
Если эта статья открыла что-то новое и вам стало интересно, а работает ли моя видеокарта в режиме 3.0, то есть небольшой тест. Скачиваем программу.
Устанавливаем или просто запускам. Есть раздел Bus Interface, на моем примере программа показывает, что слот на видеокарте PCIe 16 установлен версии 3.0, но сейчас он работает в версии 1.1. Это нужно для электросбережения. Но чтобы узнать в какой версии он может работать нужно нажать на тест. Сначала рядом с этим окном нажимаем на вопрос и появится новое окошко. Если у вас одна видеокарта, то просто жмем start render test, если несколько объединены, то ставим галочку ниже.
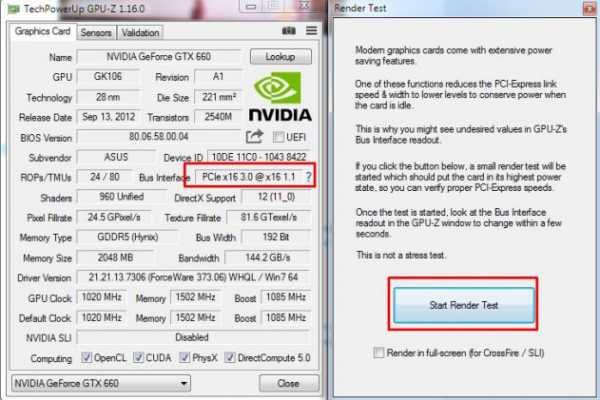
Появится тест.
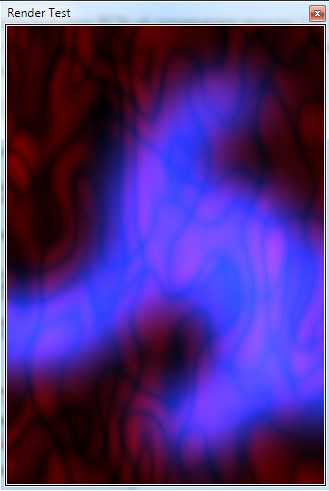
А в начальном окне, можно увидеть, что допустим моя видеокарта начала работать в версии 3.0.
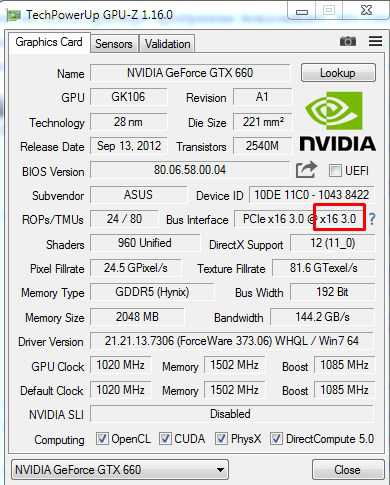
Следовательно, это означает, что моя материнская плата и видеокарта совместимы. Видеокарта поддерживает версию 3.0 и материнская плата дает ей возможность ей работать в таком режиме.
AlexZsoft.ru
Как узнать совместимость материнской платы и оперативной памяти при выборе

Комментариев к записи: 2
Автор: Алексей Кузнецов
Привет всем! Перед покупкой оперативной памяти, и не важно покупаете вы её для компьютера или ноутбука, необходимо проверить её на совместимость с материнской платой, ведь если не будет совместимости, то при запуске будет черный экран или вообще компьютер не запустится.
Для того, чтобы узнать совместимость процессора и оперативной памяти, необходимо зайти на сайт производителя. Если вы выбираете оперативную память для компьютера, то вам необходимо узнать модель вашей материнской платы. Если не знаете, то прочитать как узнать её можно тут.
А если для ноутбука, то просто посмотрите модель на задней крышке ноутбука.
Узнать совместимость для компьютера:
Для компьютера как я говорил выше, нужно знать, модель материнки. Когда вы её узнали, заходим на сайт производителя материнской платы, у меня это Asus и переходим в поддержку.
Или, если не можете найти официальный сайт, то в поиске пишем модель материнской платы и после того как поиск найдет её, переходим по найденной ссылке. Если же не можете найти, то заходим в гугл и пишем: «Модель материнской платы Support» гугл должен найти.
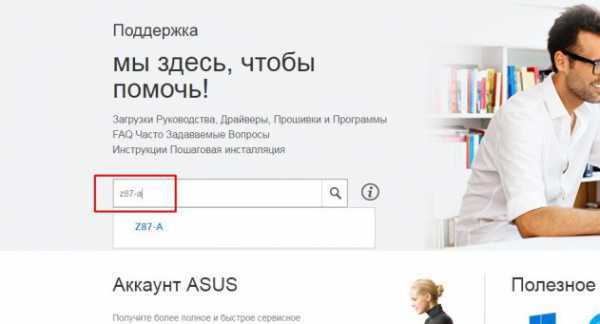
Или ищем так:
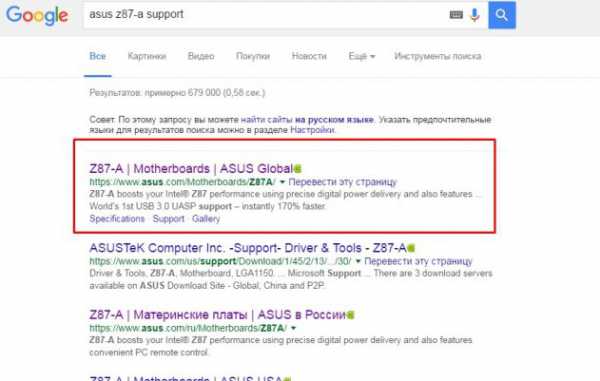
Для ноутбуков:
Тоже самое, только вбиваем модель ноутбука.
Кстати пока я писал статью, интерфейс асуса немного поменялся.
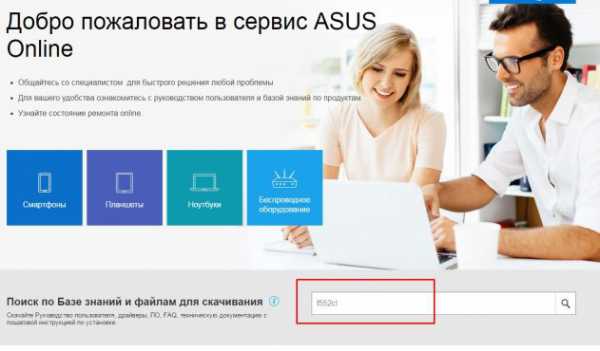
Попав в раздел с материнской платой, можно перейти в характеристики и там будет поддерживаемая частота оперативной памяти и её тип.
А чтобы узнать совместимость с конкретной моделью оперативной памяти то переходим во вкладку поддержка и поддержка модулей памяти и др. устройств.
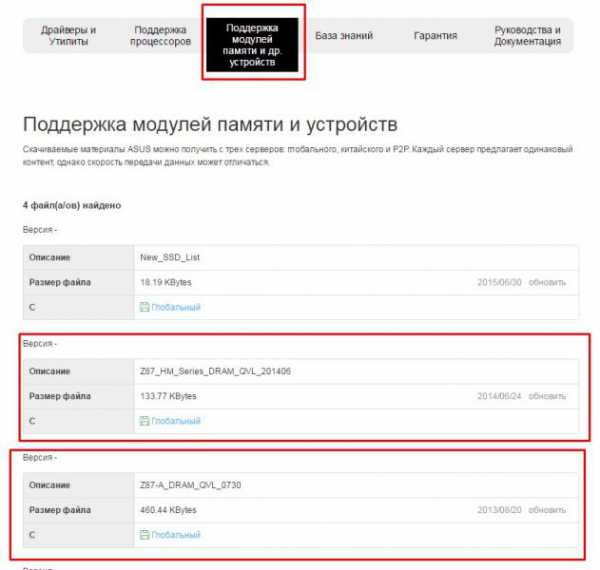
Тут нужно скачать список, их несколько, по этому не ориентируйтесь на один.
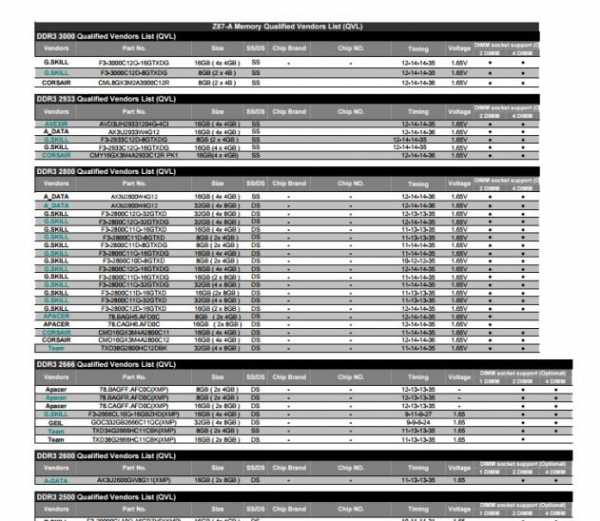
В таблице будут модели. Лучше покупать ту, которая точно есть в списке.
Адреса поддержки сайтов производителей материнских плат
ASRock
Адрес: https://www.asrock.com/support/cpu.ru.asp Появится сразу таблица поддерживаемых процессоров
ASUSTeK (ASUS)
Адрес: https://www.asus.com/ru/support/ Ищем в поиске необходимую модель и нажимаем поиск. Далее нажимаем вкладку список поддерживаемых процессоров
EliteGroup (ECS)
Адрес: https://www.ecs.com.tw/ECSWebSite/Downloads/Downloads_list.aspx?Menuid=189&LanID=0 Выбираем модель и нажимаем support
Foxconn
Адрес: https://foxconn.ru/products/mb/ На момент написание статьи поддержка не работала. Можно посмотреть только характеристики продуктов.
Gigabyte (Giga-byte)
Адрес: https://www.gigabyte.com/support-downloads/cpu-support.aspx Выбираем процессор или материнскую плату. И появится список поддерживаемых процессоров или материнских плат.
Intel
Адрес: https://processormatch.intel.com Выбираем материнские платы или процессоры, выбираем ваш продукт и появится список поддерживаемого оборудования.
Micro-Star (MSI, Microstar)
Адрес: https://ru.msi.com/support/
В поиске пишем модель, поддержка — совместимость — поддержка CPU
TYAN
Адрес: https://www.tyan.com/support_download_cpu.aspx Выбираем сокет и видим таблицу совместимости.
Supermicro
Адрес Интел: https://www.supermicro.com/products/motherboard/
Адрес АМД: https://www.supermicro.com/Aplus/motherboard/
Слева выбираем чипсет.
Biostar
Адрес: https://www.biostar.com.tw/app/en/mb/index.php
Выбираем нужную плату и ищем CPU Support.
Ещё способ узнать совместимость модулей оперативной памяти
Если ещё способ узнать какой тип оперативной памяти поддерживает ваша материнская плата. Для этого скачиваем программу:
Запускаем. И переходим в системную плату, SPD.
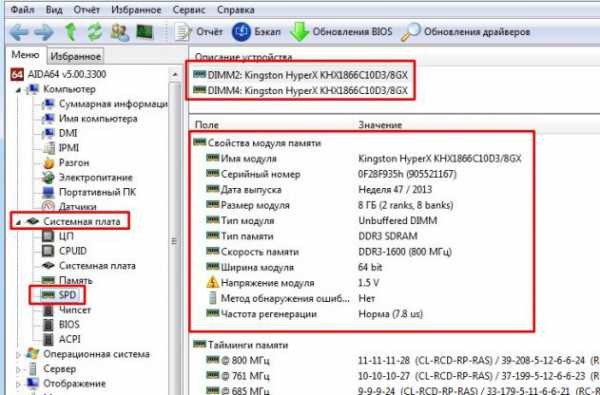
Что нам нужно знать:
- Тип оперативной памяти для компьютера DIMM, для ноутбука SO-DIMM.
- Тип памяти, нужно выбирать тот, который указан на сайте производителя. У меня например это DDR-3, если вы выберете не ту, то она вам просто не подойдет.
- Объем оперативной памяти. У материнских плат есть определенный предел. Если материнская плата поддерживает 4ГБ, то с шестью она просто не запустится. Чтобы это узнать, нужно опять же смотреть на сайте производителя или же искать в интернете с запросом например «материнская плата z87-a максимальный объем оперативной памяти.»
- Частота памяти. Тоже важный параметр, который опять же можно посмотреть на сайте производителя. Если вы покупаете новую, то можно взять максимальную частоту, которую поддерживает материнка, но в этом случае лучше смотреть обзоры, чтобы не переплатить. А если у вас уже есть оперативная память, то лучше берите с той частотой, которая уже в установленной памяти, т.к. если вы установите выше, то она автоматически снизится до предыдущей и эта будет лишняя трата денег.
- Тайминги памяти. Чем ниже, тем быстрее память будет откликаться.
- Производитель. Выбирайте доверенного производителя. Например: Kingston, Corsair, Crucial, Hynix, Kingston, Samsung, Transcend.
Что делать если после установки новой оперативной памяти черный экран?
- Проверьте совместимость оперативки и материнской платы;
- Установите ту память, которая работала на этой материнской плате и прошейте биос до последней версии;
- Сбросьте настройки биос, вынув батарейку на 10 минут;
- Переподключите оперативную память;
- Убедитесь, что вы правильно установили оперативную память до щелчка;
- Отключите все кроме процессора, оперативной памяти и блока (если есть возможность установите другой), а видеокарту если есть возможность используйте встроенную;
- Возможно брак оперативной памяти или материнской платы (если она тоже новая). В этом случае необходимо проверить оперативную память на заведомо рабочей материнке.
На этом все! Надеюсь статья вам помогла выбрать нужную оперативную память!
AlexZsoft.ru
Как проверить совместимость материнской платы и оперативной памяти: несколько простых способов
Вероятно, каждый пользователь современного компьютера, пытающийся его модернизировать с целью повышения быстродействия за счет установки дополнительных планок оперативной памяти, знает или, по крайней мере, догадывается, что одной только покупкой нового модуля и вставкой его в соответствующий слот на материнской плате дело не ограничивается. Если не учесть некоторые основные параметры и не соблюсти обязательные условия, впоследствии могут возникнуть конфликты. Поэтому изначально необходимо проверить совместимость оперативной памяти и материнской платы. Сделать это можно несколькими способами, которые далее и будут рассмотрены.
Для чего нужно проверять совместимость материнской платы и оперативной памяти?
Раньше, еще на заре развития компьютерной техники, когда в основном выпускались только планки стандарта DDR SDRAM, проблем с их установкой не возникало. Тут вопрос состоял только в объеме.

С появлением новых стандартов, проверка совместимости оперативной памяти с материнской платой стала более актуальной, поскольку далеко не все производители успели переквалифицироваться на новые типы RAM. Сегодня ситуация повторяется с точностью до наоборот: производители материнских чипов отказываются от поддержки старых модификаций ОЗУ, исключая их поддержку. С устаревшими материнскими чипами ситуация похожая.
Это можно пояснить на примере. Допустим, «материнка» поддерживает работу планок ОЗУ DDR3 с частотой 1333 МГц, пользователь купил и вставил в слот планку DDR3, но работающую на частоте 1600 МГц. Что он получает в итоге? Да, планка работать будет. Но! На частоте материнского чипа, а не той, на которую она рассчитана изначально. При этом стабильное функционирования не гарантируется абсолютно. А если пропускная способность планки несоизмерима с аналогичным показателем центрального процессора, жди беды.
Какие параметры следует учитывать при замене планок ОЗУ
Что касается основных параметров, которые следует учесть при установке новых или дополнительных модулей ОЗУ, среди основных выделяют следующие:
- тип памяти и поколение;
- рабочая частота;
- объем памяти каждой отдельно взятой планки;
- тайминги;
- рабочее напряжение;
- производитель;
- тип компьютерного устройства (стационарный ПК или ноутбук).
Как узнать совместимость материнской платы и оперативной памяти простейшим методом?
Теперь непосредственно о проверке. Каждый знает, что при покупке компьютерного устройства к нему в комплекте поставляется соответствующая техническая документация (если только оно не было куплено с рук).
Таким образом, совместимость материнской платы и оперативной памяти элементарно проверяется в паспорте материнского чипа. Как правило, все производители указывают необходимые технические параметры и список поддерживаемых устройств или производителей. Но что делать, если такой документации в распоряжении пользователя нет? В этом случае придется обратиться к интернету.
Где найти параметры чипсета?
Но предварительно нужно узнать некоторые основные характеристики самой «материнки» или хотя бы знать номер модели. На стационарных ПК с этим проблем нет. Можно просто снять боковую крышку и посмотреть на указанную модификацию.
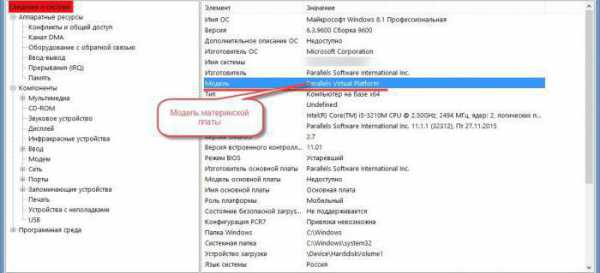
Для ноутбуков такой вариант менее удобен, поэтому можно воспользоваться консолью «Выполнить», прописать в ней команду msinfo32, после чего просмотреть основные характеристики каждого компонента, включая и основной чипсет.
Но в сведениях о системе данная информация может и не отображаться. В такой ситуации проверить совместимость материнской платы и оперативной памяти можно на сайте производителя оборудования. Для ноутбуков это вообще идеальный вариант.
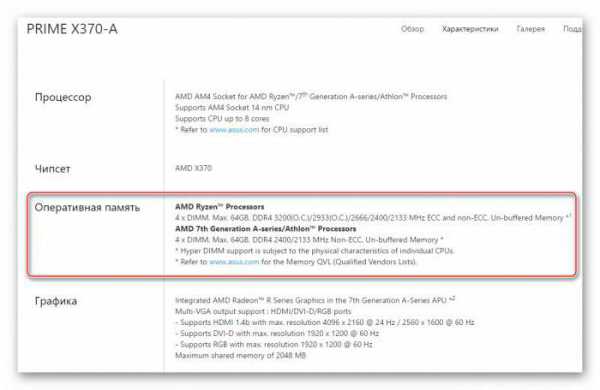
Так, например, совместимость оперативной памяти и материнской платы ASUS можно узнать непосредственно на официальном ресурсе. При входе на сайт нужно просто ввести номер модели ноутбука, после чего перейти к разделу основного чипа и использовать вкладки характеристик или поддержки.
Первый вариант предназначен для так называемых продвинутых пользователей, где в разделе оперативной памяти будут показаны все основные параметры поддерживаемых модулей. Вторая вкладка содержит ссылку на скачивание основного списка. Загрузив его, можно просмотреть, какие именно требования предъявляются к планкам ОЗУ, и какие производители входят в список официально поддерживаемых.
Использование программы AIDA64
В принципе, чтобы далеко не ходить, можно использовать и универсальные утилиты проверки конфигурации компьютерной системы, одной из которых является мощнейшая программа AIDA64.
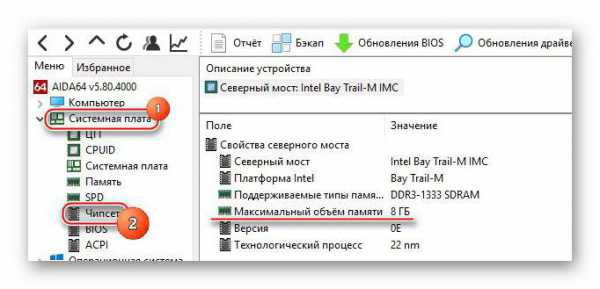
Первым делом нужно проверить совместимость материнской платы и оперативной памяти на предмет максимального объема ОЗУ. Для этого следует использовать основной раздел «Материнская плата», найти в нем строку «Чипсет» или через меню «Свойства северного моста» просмотреть пункт «Максимальный объем памяти».
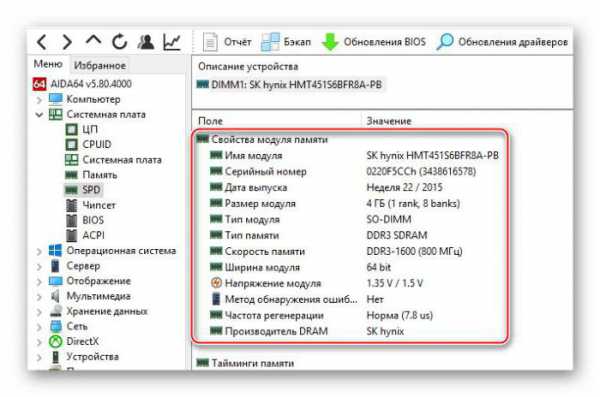
Но это только общая информация. Более подробные параметры представлены в разделе SPD. А вот тут уже имеются все основные характеристики, которые обязательно следует учитывать при выборе новых планок ОЗУ (список, приведенный выше). Исходя из этих данных и можно будет подобрать именно то, что лучше всего подходит для материнского чипсета.
Заключение
Подводя краткие итоги, остается добавить, что совместимость материнской платы и оперативной памяти при покупке дополнительных модулей памяти или при замене старых планок на новые производить нужно в обязательном порядке, иначе конфликтов, которые могут привести к полному выходу компьютера или ноутбука из строя, не избежать. В плане применяемых методов можно посоветовать либо обратиться к сайту производителя оборудования, либо использовать приложение AIDA64 или что-то подобное. Только после этого даже в интернете можно будет подобрать нужные планки ОЗУ.
fb.ru