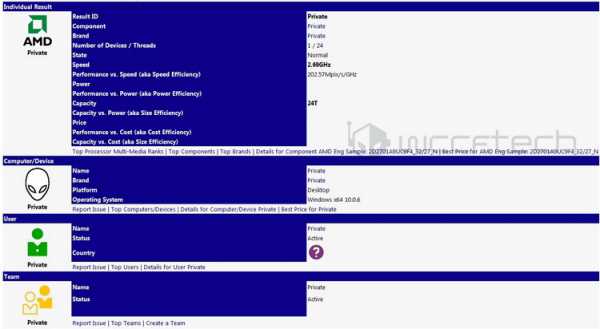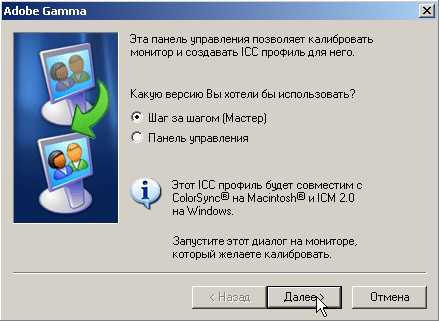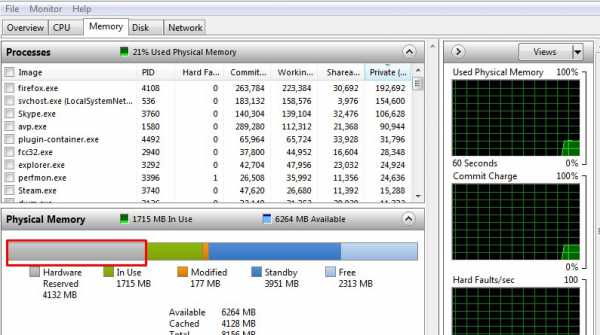Trustedinstaller что это такое грузит процессор
TrustedInstaller что это такое
Во время работы на компьютере, желая удалить какую-либо ненужную папку или файл, пользователь может столкнуться с сообщением «Запросите разрешение от Trustedlnstaller», сама же операция по удалению или изменению файла будет заблокирована компьютером. В этом материале я расскажу, что это за процесс TrustedInstaller, почему он не даёт удалить определённые файлы и папки, как обойти данное сообщение, и что делать в том случае, если процесс TrustedInstaller.exe грузит процессор.

Почему TrustedInstaller не дает удалить папку
В ОС Windows 7 и выше существует необходимость защиты от случайного или преднамеренного удаления служебных папок и файлов. При удалении преднамеренно, система Windows может глючить и работать нестабильно, потому разработчики из Microsoft позаботились о том, чтобы пользователь, даже обладая правами администратора, не смог так просто удалить эти файлы. Такую защиту TrustedInstaller осуществляет технология Windows Resource Protection, которая защищает ключи реестра и системные папки с файлами.
Данная технология работает с помощью введения списков доступа к нужным файлам и директориям ACL и DACLs, и теперь чтение и запись таких файлов возможно только с помощью службы Windows Modules Installer через процесс TrustedInstaller.exe.
Соответственно, только данный процесс имеет полные права доступа ко всем служебным файлам и папкам вашей операционной системы, и чтобы получить доступ к требуемому файлу нам нужно будет получить доступ к нему, сделав пользователя владельцем файла и прописав ему необходимые права.
Обходим сообщение: «Запросите разрешение от TrustedInstaller»
Рассмотрим алгоритм, выполнение которого поможет получить доступ к требуемому файлу для учётной записи администратора вашего ПК, в обход разрешения, отключив TrustedInstaller.

Ошибка: Запросите разрешение от TrustedInstaller
- Щёлкните правой клавишей мыши на название файла в Проводнике;
- Выберите вкладку «Безопасность»;
- Затем нажмите кнопку «Дополнительно» внизу справа;

- Перейдите на вкладку «Владелец» и нажмите «Изменить» слева внизу;
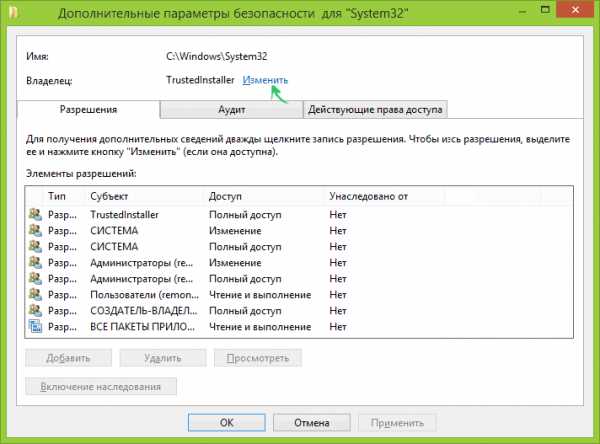
- В графе «Изменить владельца» нажмите на «Администраторы»;
- А затем подтвердите изменения, нажав «Ок»;
- Выполнив данные операции, вы получите сообщение «Вы только что стали владельцем данного объекта». Жмите «Ок»;
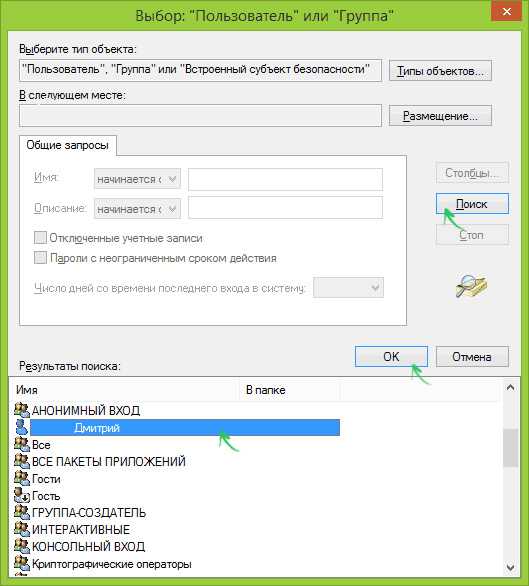
- Опять жмём правой клавишей мыши на наш файл, выбираем «Свойства», вкладку «Безопасность», жмём «Изменить» справа посредине;
- Выбираем группу «Администраторы», ставим галочку на «Разрешить» в «Полный доступ». Нажимаем «Применить».
Теперь учётные записи с правами администратора получат полный доступ к данному файлу, и смогут произвести с данным файлом (папкой) все необходимые операции. Теперь вы на шаг ближе к пониманию о том, что это такое TrustedInstaller.exe.
Видео инструкция:
TrustedInstaller.exe грузит процессор
Данный процесс trustedInstaller.exe активно используется ОС «Windows» во время её обновления. Поэтому если у вас включено автоматическое обновление Виндовс, то функционал данного процесса может существенно замедлить работу вашего ПК. После осуществления всех необходимых обновлений и перезагрузки компьютера обычно торможение прекращается.
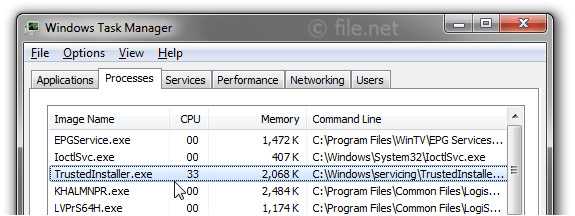
Процесс trustedInstaller.exe грузит процессор
Если же этот процесс trustedInstaller.exe мешает нормальной работе других программ, следуйте инструкции:
- Кликните на «Панель управления»;
- Затем выберите «Система и безопасность»;
- Далее «Центр обновления Windows»;
- Слева нажмите «Настройка параметров»;
- А там, кликните «Не проверять наличие обновление» («Не запрашивать и не устанавливать обновления).
Таким образом, новые обновления уже не будут устанавливаться на ваш компьютер, и от этого следует, что этот Trustedinstaller.exe перестанет нагружать ваш процессор.
Также, бывают случаи, что рассматриваемый мной процесс может быть заражён вирусом, или вирус может называться идентичным именем. Для перестраховки от этого, проверьте свой компьютер на наличие вирусных программ с помощью инструментария Trojan Remover, Dr.WebCureIt! или AdwCleaner.
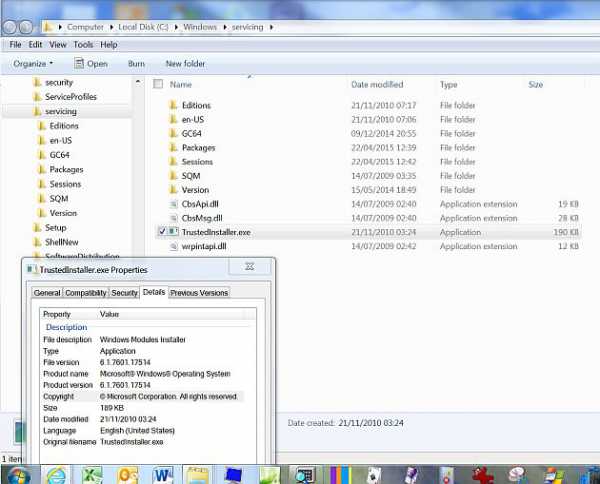
Можно также проверить Trustedinstaller.exe, указав путь к нему в настройках вашего антивируса (обычно он находится в C:\Windows\servicing\ и C:\Windows\winsxs\).
Заключение
После подробного изучения ясно, что этот процесс Trustedinstaller создан разработчиками как эффективная защита от изменения или удаления служебных файлов операционной системы.
Желая получить доступ, к жизненно важному Виндовс файлу убедитесь, что его изменение или удаление не нарушит стабильности работы вашего компьютера. Если же, всё-таки, существует вероятность появления сбоев в работе операционной системы, тогда, возможно, стоит отказаться от удаления или изменения таких файлов и папок, способствуя стабильной и надёжной работе вашего Trustedinstaller и ПК.
grozza.ru
Что делать, если Trustedinstaller грузит процессор

Trustedinstaller относится к процессам модуля Installer Worker (также известен как TiWorker.exe), который отвечает за корректный поиск, скачивание и установку обновлений. Однако сам модуль или его отдельные компоненты могут создавать сильную нагрузку на ЦП.
Читайте также: Решение проблемы Windows Modules Installer Worker грузит процессор
Trustedinstaller впервые появился в Windows Vista, но проблема с перегрузкой процессора встречается только в Windows 10.
Общая информация
Основную нагрузку данный процесс оказывает непосредственно во время скачивания или установки обновлений, но обычно это не вызывает сильных затруднений при работе с компьютером. Но иногда происходит полная загрузка системы, что усложняет взаимодействие пользователя с ПК. Список причин следующий:
- Какой-либо сбой во время установки обновлений.
- «Битые» установщики обновлений. Установщик может скачаться некорректно из-за перебоев с интернетом.
- На пиратских версиях Windows инструмент, отвечающий за автоматическое обновление ОС, может давать сбои.
- Неполадки с системным реестром. Со временем работы системы в реестре скапливается различный «мусор», который со временем может выливаться в разные сбои в функционировании процессов.
- Вирус маскируется под данный процесс или инициализирует его запуск. В этом случае придётся установить антивирусное ПО и сделать очистку.
Имеется также парочка очевидных советов, которые помогут избавиться от проблем с перегрузкой:
- Подождите некоторое время. Возможно процесс завис или выполняет какую-либо сложную работу с обновлением. В некоторых ситуациях это может очень сильно нагружать процессор, но через час или два проблема решается сама собой.
- Перезагрузите компьютер. Возможно процесс не может завершить установку обновлений, т.к. компьютеру требуется перезагрузка. Также если trustedinstaller.exe завис «намертво», то помочь может только перезагрузка или отключение этого процесса через «Службы».
Способ 1: удаление кэша
Выполнить очистку кэш-файлов можно как стандартным методом, так и при помощи стороннего ПО (самое популярное решение — CCleaner).
Очищаем кэш с помощью CCleaner:
- Запустите программу и в главном окне перейдите в «Cleaner».
- В открывшемся разделе выберите «Windows» (находится в верхнем меню) и нажмите «Analyze».
- По завершению анализа, кликните на кнопку «Run Cleaner», чтобы удалить ненужный кэш. Процесс занимает не более 5 минут.
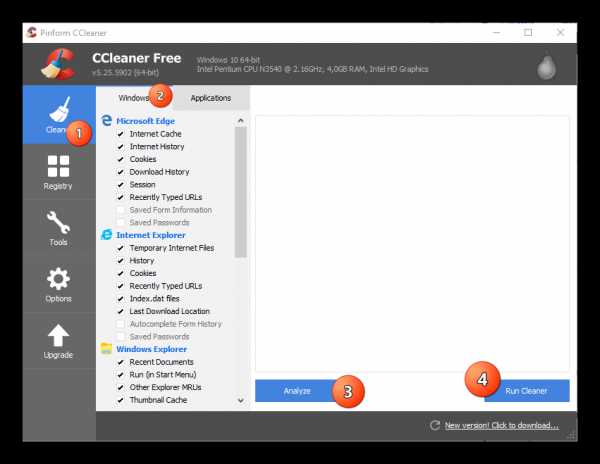
Несмотря на то, что программа неплохо справляется со своей задачей, она не всегда эффективна именно в данном случае. CCleaner производит очистку кэша со всех программ, которые установлены на ПК, но к некоторым папкам доступа у этого ПО нет, поэтому лучше проводить очистку стандартным методом.
Стандартный метод:
- При помощи окна «Выполнить» перейдите в «Службы» (вызывается комбинацией клавиш Win+R). Чтобы совершить переход, введите команду services.msc, а затем нажмите Enter или «ОК».
- Из доступных служб найдите «Центр обновления Windows». Кликните по ней, а после нажмите на надпись «Остановить службу», которая появится в левой части окна.
- Теперь перейдите в специальную папку, которая расположена по адресу:
C:\Windows\SoftwareDistribution\Download
Удалите все файлы, которые содержатся в ней.
- Теперь снова запустите службу «Центр обновления Windows».
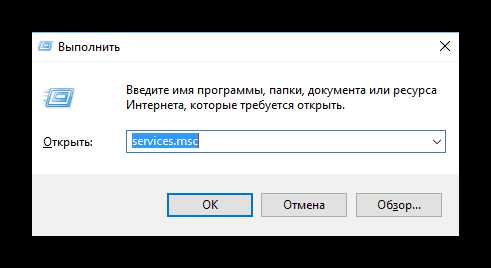
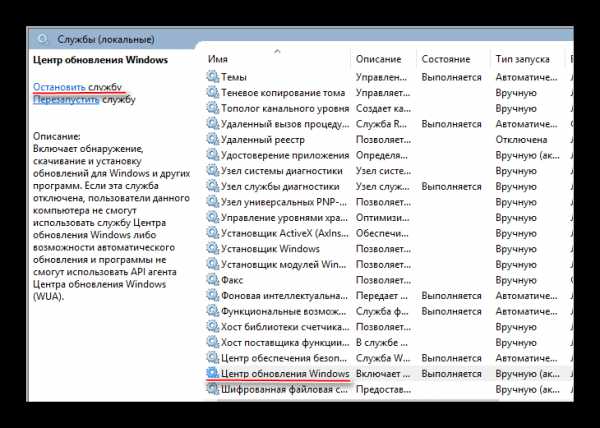
Способ 2: проверка системы на вирусы
Если ничего из вышеперечисленного не помогло, то есть вероятность того, что в систему пробрался вирус (особенно, если у вас не установлено никакого антивирусника).
Для устранения вирусов, воспользуйтесь каким-либо антивирусным пакетом (можно бесплатным). Рассмотрим пошаговую инструкцию в данной ситуации на примере антивируса Kaspersky (данное ПО платное, но есть пробный период в 30 дней):
- Перейдите в «Проверка компьютера», кликнув по специальной иконке.
- Из предложенных вариантов лучше выбрать «Полную проверку». Процесс в этом случае занимает несколько часов (также во время проверки падает производительность компьютера), зато вирус будет найден и обезврежен с большей вероятностью.
- Когда проверка завершится, антивирусник выведет список всех обнаруженных подозрительных программ и вирусов. Удалите их все, нажав напротив наименования кнопку «Удалить».
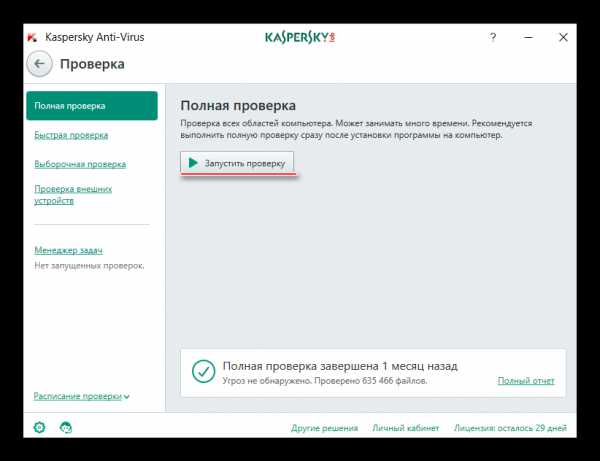
Способ 3: отключение всех обновлений
Если ничего не помогает и нагрузка на процессор не исчезает, то остаётся только отключить обновления для компьютера.
Можно воспользоваться этой универсальной инструкцией (актуально для тех, у кого Windows 10):
- При помощи команды services.msc перейдите в «Службы». Команда вводится в специальную строку, которая вызывается комбинацией клавиш Win+R.
- Найдите службу «Установщик модулей Windows». Нажмите по ней правой кнопкой мыши и перейдите в «Свойства».
- В графе «Тип запуска» выберите из выпадающего меню «Отключена», а в разделе «Состояние» нажмите на кнопку «Остановить». Примените настройки.
- Проделайте пункты 2 и 3 со службой «Центр обновления Windows».
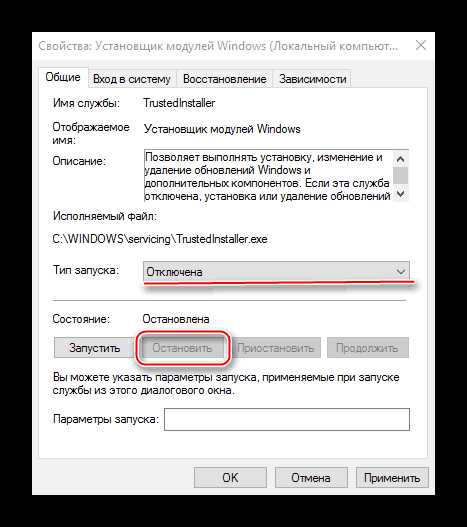
Если у вас версия ОС младше 10-ки, то можно воспользоваться более простой инструкцией:
- Из «Панели управления» перейдите в «Система и безопасность».
- Теперь выберите «Центр обновления Windows» и в левой части нажмите «Настройка параметров».
- Найдите пункт, касающийся проверки наличия обновлений и из выпадающего меню выберите «Не проверять наличие обновлений».
- Примените настройки и нажмите «ОК». рекомендуется перезагрузить компьютер.
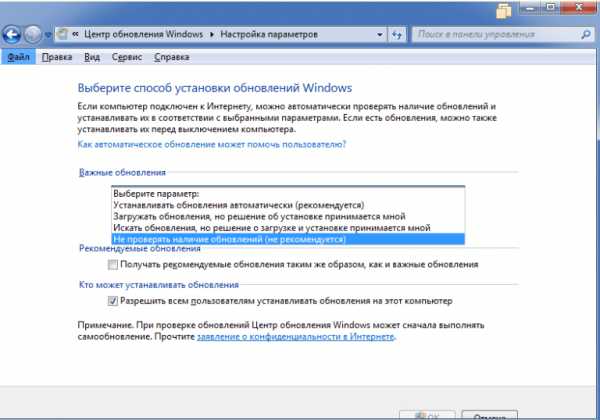
Следует помнить, что, отключая обновления, вы подвергаете установленную систему ряду рисков. То есть, если в текущей сборке Windows есть какие-либо неполадки, то ОС не сможет от них избавиться, так как для исправления любых ошибок нужны обновления.
Мы рады, что смогли помочь Вам в решении проблемы.Опрос: помогла ли вам эта статья?
Да Нетlumpics.ru
Trustedinstaller грузит процессор Windows 7. Как удалить Trustedinstaller?
Trustedinstaller – это модуль, который отвечает за некоторые проверки доступа пользователя. Так с его работой можно столкнуться, когда вы изменяете защищенные файлы. В сообщении указывается, что вам «Необходимо разрешение…», а в качестве владельца как раз находится Trustedinstaller.
Trustedinstaller не дает удалить папку потому, что он является её единственным владельцем. То есть все системные и защищенные данные находятся под защитой такого «пользователя».

Другой случай, который может заинтересовать пользователя, когда Trustedinstaller грузит процессор. Особенно часто неисправность наблюдается в Windows 7, хотя и более новые версии тоже уязвимы. Таким образом, если вам необходимо получить доступ, отредактировать системные файлы или процесс сильно грузит, то необходимо сменить права или отключить сервис.
Как получить права на изменение папки?
Первым аспектом, который и самый распространенный, является необходимость изменить любой системный файл. По умолчанию Trustedinstaller не дает удалить или редактировать никакие подобные файлы. В общем это обосновано, так как необходимость в подобном действии возникает редко, а в системе открывается новая уязвимость.
Читайте также: Как удалить папку Windows.old после обновления системы?Прежде, чем удалить папку Trustedinstaller, необходимо несколько раз оценить, действительно ли она не нужна. Все системные файлы имеют защиту не просто так, любое удаление может привести к сбою в системе. Если ещё раз подумав, необходимость в удалении всё же есть, тогда выполните процедуру:
- Нажмите ПКМ по целевой папке и выберите «Свойства»;
- Следуйте на вкладку «Безопасность»;
- Снизу кнопка «Дополнительно»;
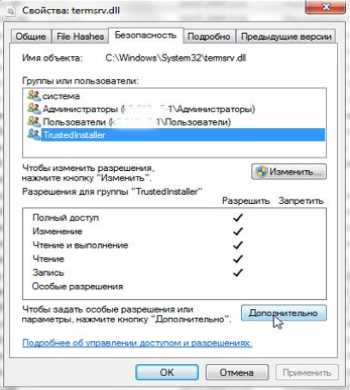
- Под разделом «Изменить владельца» присутствует характерная кнопка «Изменить»;
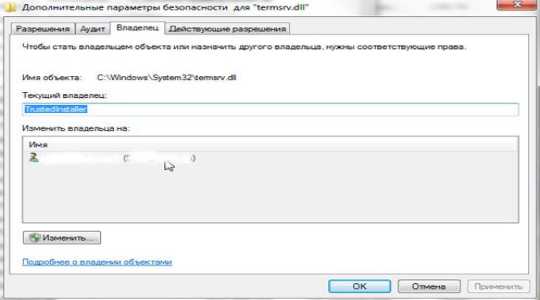
- Выбираем в качестве владельца пользователя. Чтобы получить доступ к вложениям в папке, необходимо установить флажок возле «Заменить владельца контейнеров»;
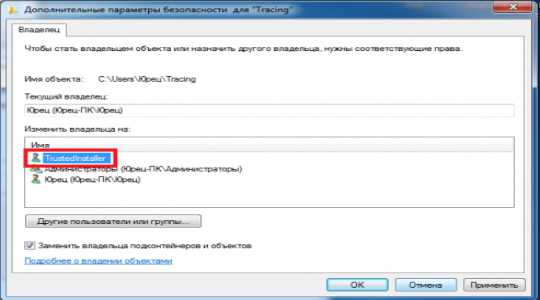
- Снова возвращаемся в «Безопасность» и в разделе «Группы или пользователи» выбираем админа, затем «Изменить»;
- Устанавливаете все флаги возле «Разрешить» и «Применить».
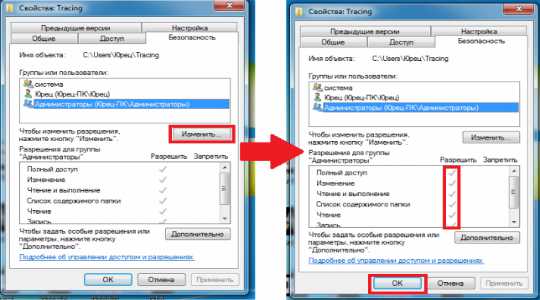
Теперь Windows Trustedinstaller больше не владеет папкой и, соответственно, вы можете изменять данные по своему усмотрению. Прежде рекомендуется сделать точку восстановления или записать бекап на диск, чтобы избежать проблем.
По окончании процедуры редактирования лучше, чтобы папка Trustedinstaller снова изменила своего владельца. Когда к системным данным существует доступ с помощью прав пользователя, существенно понижается уровень безопасности. Любые вирусы, работая с вашими правами, могут изменить или удалить файлы. Обычно это влечет системные сбои вплоть до выхода из строя Windows.
Читайте также: Как удалить не удаляемые папки и файлы Windows?Удаление Trustedinstaller
В случае, если Trustedinstaller грузит процессор, бывает и практически до максимума, необходимо предпринимать действия для борьбы с этим явлением. Прежде, чем отключить службу, необходимо попытаться проверить систему антивирусом. Иногда под данный процесс маскируются вредоносные файлы. Во вкладке «Процессы» «Диспетчера задач», следует обратить внимание на графу пользователь. По умолчанию службы запускаются от «система», если вы видите, что в графе стоит ваш никнейм, то это вирус.
Когда загрузка ЦПУ появилась из-за поддельного Trustedinstaller, то необходимо просканировать систему антивирусом. Если у вас есть установленный, то попробуйте им, а затем отдельным сканером.
Итак, Trustedinstaller как отключить:
- Клик по Пуск и «Панель управления»;
- Теперь «Администрирование»;
- Выберите пункт «Службы»;
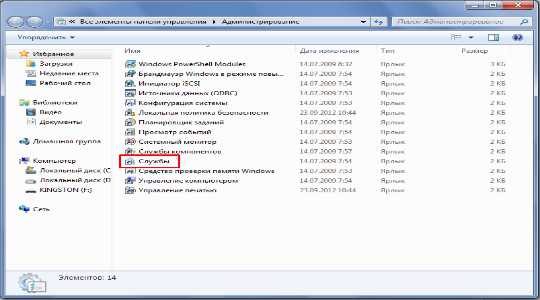
- Прежде необходимо отключить «Центр обновления Windows», произведите двойной щелчок и «Остановить»;

- Тоже проделайте с «Фоновой интеллектуальной службой»;
- Далее нажмите Ctrl + Shift + Esc;
- Перейдите на вкладку «Службы»;
- Найдите элемент Trustedinstaller и ПКМ «Остановить».
Теперь Trustedinstaller разрешение на удаление просить точно не будет, тем более сам процесс должен завершиться. Если этого не произошло после отключения модуля, то в системе просто засел вирус.
JetClean – программа для чистки компьютераЧитайте также: Как удалить системные приложения Android?Дополнительные способы
Если Trustedinstaller грузит процессор Windows 7, но вы не желаете его отключать, то можно прибегнуть к альтернативному способу – восстановлению системы. Это можно сделать как из бекапа, так и специальной командой, которая проверяет целостность системных файлов.
Чтобы восстановить Windows, необходимо просто ввести в поиск «Восстановление» и перейти на характерный пункт. Затем выбрать стабильную точку и откатиться к ней.
Также вы можете:
- Нажмите Win + R и вставьте cmd;
- Затем введите sfc /scannow.
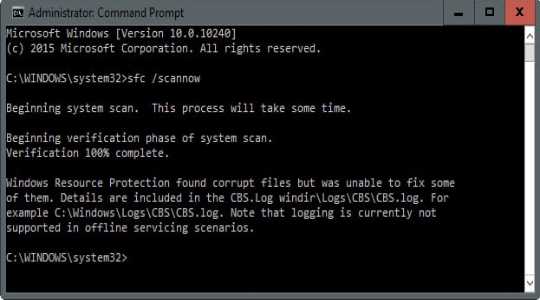
Если есть пробелы в целостности или корректности системы, то процедура должна реабилитировать файлы. Иногда, если не удаётся вернуть нормальную работу, то данные просто заменяются новыми с установочного диска.
Теперь вы знаете Trustedinstaller как удалить папку, под защитой службы и остановить её. Процедура потенциально опасная, поэтому следует отнестись к ней с особой осторожностью.Если у Вас остались вопросы по теме «Что такое Trustedinstaller и как его отключить?», то можете задать их в комментариях
Был ли материал для Вас полезным? Оставьте Ваш отзыв или поделитесь в соц. сетях:
(2 оценок, среднее: 5,00 из 5) Загрузка...tvoykomputer.ru
Svchost.exe и trustedinstaller.exe грузит оперативную память windows 7 — РЕШЕНО!

На моем новом компе стоит Windows 7 x64 b с недавних пор он начал жутко тормозить, заглянув в диспетчер задач была видна не обычная активность процесса svchost.exe – этот процесс грузил память и процессор, через минуты полторы появляется процесс trustedinstaller.exe, который тоже начинает грузить процессор на 25%.Процессы svchost.exe и trustedinstaller.exe начинают грузит процессор на 25-50% и грузит память 1.5-2.5 Гб, из-за этого мой комп стал ужасно тормозить.
Мой конфиг:
- Блок питания AEROCOOL VP-650, 650Вт, 120мм, черный, retail
- Видеокарта GIGABYTE GeForce GTX 950, GV-N950WF2OC-2GD, 2Гб, GDDR5, OC, Ret
- Жесткий диск WD Caviar Blue WD10EZEX, 1Тб, HDD, SATA III, 3.5″
- Материнская плата ASROCK Z97 ANNIVERSARY LGA 1150, ATX, Ret
- Модуль памяти KINGSTON KVR16N11S8/4 DDR3 — 4Гб 1600, DIMM, Ret
- Накопитель SSD SILICON POWER S55 SP120GBSS3S55S25 120Гб, 2.5″, SATA III
- Процессор INTEL Core i5 4690, LGA 1150 OEM [cm8064601560516s r1qh]
- Устройство охлаждения(кулер) TITAN TTC-NK35TZ/R(KU), 95мм, Ret
Немного поGOOGLEв стало понятно, что дело скорее всего в обновлениях, у многих svchost.exe грузит оперативную память windows 7 во время поиска обновлений, поэтому решил просто отключить автоматический поиск обновлений.
Алгоритм действий:
- Заходим в «Панель управления«, далее находим там пункт «Центр обновления Windows» далее «Настройки параметров» и там выбираем пункт «Не проверять наличие обновлений» и убираем галки «Получать рекомендуемые обновления таким же образом…» и «Разрешить всем пользователям устанавливать…«, жмем ОК
- Далее отключаем службу обновления – заходим в «Панель управления«, далее переходим в «Администрирование» далее «Службы«, в службах ищем по алфавиту «Центр обновления» и заходим туда. Выбрать «Тип запуска : отключена» и остановить. Нажимаем кнопку «Применить» и вуаля!
Этими действиями мы отключили обновления и Виндовс перестал терзать мой комп дикими фоновыми загрузками. Загрузка ЦП в режиме покоя 0-1% вполне нормальный!
Удачи! Если есть другие решения данной проблемы – прошу Вас в комментарии, обсудим вместе!
codemarks.ru
Как владельцу ПК отключить Trustedinstaller, чтобы удалять файлы
Komp.Guru > Процессы > Как владельцу ПК отключить Trustedinstaller, чтобы удалять файлы
Пользователи, у которых установлены на компьютере Windows7, 8 и 10, в работе могут столкнуться со службой Trustedinstaller во время того, как запрашивают разрешение на возможность удалять или редактировать системные файлы. Можно ли отключить эту блокировку и как это правильно сделать?
Оглавление:
- Какие функции доверены Trustedinstaller.exe?
- Как блокировать действия Trustedinstaller
- Восстановление работы Trustedinstaller
- Когда Trustedinstaller грузит процессор
Какие функции доверены Trustedinstaller.exe?
Trustedinstaller – что это такое? Эта служба выполняет установку программных модулей, одновременно являясь значимым элементом безопасности операционной системы. В зависимости от поставленной задачи Trustedinstaller.exe проявляет себя в одних случаях как установщик, а в других – как владелец папок и файлов системы. Его главными задачами являются:
- защита важных системных файлов от изменения вирусами или самим пользователем;
- установка компонентов обновления Windows.
Любая загружаемая пользователем утилита содержит исполняемый файл. Без него было бы невозможно произвести запуск программы. Используя необходимость и распространенность файлов такого вида, злоумышленники заражают их вирусами, поражающими компьютер при попытке скачать и установить вредоносное ПО. Для повышения безопасности разработчики включили в систему такую службу, как Trustedinstaller.exe. Она не дает разрешения на редактирование и удаление системных файлов.
Как блокировать действия Trustedinstaller
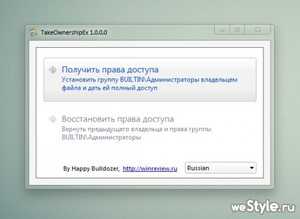 Данная служба наделена более широкими правами, чем администратор. Для блокировки работы Trustedinstaller необходимо изменить права доступа – это поможет снять ограничения. Осуществить это можно с помощью специальных программ (одна из них – TakeOwnershipEx) или самостоятельно, зайдя в «свойства» объекта:
Данная служба наделена более широкими правами, чем администратор. Для блокировки работы Trustedinstaller необходимо изменить права доступа – это поможет снять ограничения. Осуществить это можно с помощью специальных программ (одна из них – TakeOwnershipEx) или самостоятельно, зайдя в «свойства» объекта:
- выполняя второй вариант, необходимо кликнуть по файлу правой кнопкой мыши и в самом низу списка выбрать вкладку «Свойства». В открывшемся окне юзеру надо выбрать «Безопасность», затем нажать кнопку «Дополнительно». После этого перед пользователем откроется окно с параметрами безопасности, в котором можно увидеть, что в настоящий момент владельцем файла является Trustedinstaller.exe;
- чтобы изменить текущую ситуацию и иметь возможность устанавливать права для пользователя, следует кликнуть по пункту «Изменить». В поле для имени объекта вставляем необходимое имя пользователя и проверяем ход процесса нажатием на кнопку «Проверить имена». Если все было сделано верно, к имени пользователя добавится имя компьютера и строка станет подчеркнутой. Подтвердим выбор нажатием на «ок» и удостоверяемся, что произошла смена владельца объекта;
- в «Дополнительных параметрах» нажимаем «Применить», следом подтверждая выбор через «ок». Вернувшись на один уровень выше, во вкладке «Безопасность» надо выбрать пункт «Администраторы» и нажать на «Изменить». В открывшемся окне также следует выбрать «Администраторы» и на каждом пункте в графе «Разрешить» проставить галочки.
Теперь у вас появилась возможность для редакции этого файла (или папки).
Восстановление работы Trustedinstaller
Важно понимать, что совершая подобные действия, можно нарушить работу компьютера вплоть до полной потери работоспособности. Редактируя системные файлы, необходимо отдавать себе отчет, для чего вы это делаете, и выполнять все внимательно.
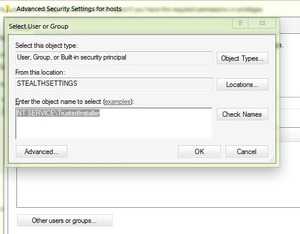 Так как передача прав доступа снижает на компьютере уровень безопасности, после работы с файлом системы необходимо восстановить права на них для Trustedinstaller.exe. Происходит смена прав так же, как и в описанном выше случае, с той разницей, что вместо имени пользователя нужно вписать в строку: NT Service/ Trustedinstaller. После этого юзер вновь не сможет производить изменения и удалять важные файлы без разрешения службы.
Так как передача прав доступа снижает на компьютере уровень безопасности, после работы с файлом системы необходимо восстановить права на них для Trustedinstaller.exe. Происходит смена прав так же, как и в описанном выше случае, с той разницей, что вместо имени пользователя нужно вписать в строку: NT Service/ Trustedinstaller. После этого юзер вновь не сможет производить изменения и удалять важные файлы без разрешения службы.
Когда Trustedinstaller грузит процессор
Пользователь ПК может столкнуться с еще одним неудобством, создаваемым Trustedinstaller.exe. Периодически служба настолько загружает процессор, что начинает тормозить работу системы. Если такое явление наблюдается кратковременно, его можно рассматривать как вариант нормы. Это связано со сканированием компьютера на наличие обновлений.
 Если пользователю мешает в работе этот процесс или его затягивает Trustedinstaller, как отключить эту службу на время ? Сделать это можно в Диспетчере задач, перейдя из него на вкладку «Службы». Ищем в списке Trustedinstaller и правой кнопкой мыши выбираем в меню службы пункт «Остановить».
Если пользователю мешает в работе этот процесс или его затягивает Trustedinstaller, как отключить эту службу на время ? Сделать это можно в Диспетчере задач, перейдя из него на вкладку «Службы». Ищем в списке Trustedinstaller и правой кнопкой мыши выбираем в меню службы пункт «Остановить».
Кликнув по ссылке «Открыть службы», находите пункт «Центр обновления Windows», открываете меню, где находятся свойства, и жмете на «Остановить».
Для снижения нагрузки и высвобождения памяти необходимо произвести остановку «Фоновой интеллектуальной службы передачи» (BITS). Вносимые изменения действуют до момента перезагрузки компьютера, а после нее служба обновлений вернет прежние установки и запустится вновь. Если вы повторно столкнетесь с проявлением активности этого компонента безопасности в неподходящее для вас время, нужно будет проделать процедуру приостановки заново.
komp.guru