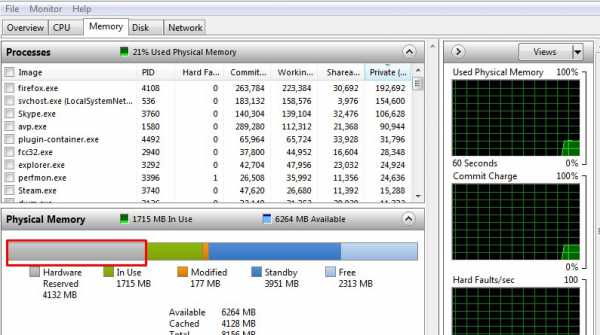Как откалибровать монитор в домашних условиях
Калибровка монитора. Программы для калибровки монитора в домашних условиях.
Калибровка монитора в домашних условиях — достаточно сложная задача, но с ней отчасти можно справиться. Аппаратная калибровка монитора для начинающих фотографов микростокеров практически невыполнимая задача, ибо аппаратное устройство калибровки достаточно дорогое удовольствие.
Для чего вообще нужна калибровка монитора?
Давайте представим такую ситуацию:
После успешной фотосессии у вас появилось много фотографий, которые нужно обработать. Вы настроили баланс белого, покрутили насыщенность, контраст, цвета и другие настройки, результат вас обрадовал. Вы отправили свои фотографии в микросток / фотобанк (или переслали товарищу, а может просто выложили в Интернет на всеобщее обозрение). Вот тут то все и начинается.
Дело в том, что существуют тысячи мониторов и у каждого свои конструктивные особенности… и цвета они отображают по разному. Цвет, который на одном мониторе белый, на другом может «желтить», на третьем отдавать «синевой».
Поэтому, отправляя фотографии в микростоки (фотостоки) нужно быть уверенным, что ваш монитор максимально правильно отображает цвета (без аппаратной калибровки монитора идеального результата добиться нереально, но к этому нужно стремиться).
А стоит ли вообще задумываться о цветовой настройке монитора? Посмотрите следующее видео и сделайте для себя нужные выводы
Человеческий глаз очень быстро приспосабливается к изменениям света. Программы для цветовой настройки монитора не заменят аппаратный калибратор, но помогут на шаг приблизиться к «натуральному» цвету.
Калибровка монитора в домашних условиях достаточно сложная задача, но нам на помощь придут специальные программы.
Калибровка монитора. Пять самым популярных программ для калибровки монитора в домашних условиях.
Наверное самая известная программа для калибровки монитора — Adobe Gamma.
Ранее она входила в комплект поставки Adobe Photoshop. Идет время, все меняется… теперь это перестали делать. Причина этому проста — она предназначена для калибровки ЭЛТ монитора (монитор на электронно-лучевой трубке, вы наверное помните такие старые большие мониторы, их уже не выпускают), для ЖК (TFT / LCD — современные жидкокристаллические мониторы) она малопригодна, в общем-то она несколько устарела. Скачать Adobe Gamma бесплатно вы можете здесь.
Внешний вид Adobe Gamma 3.0 (русская версия) вы можете посмотреть на картинке:
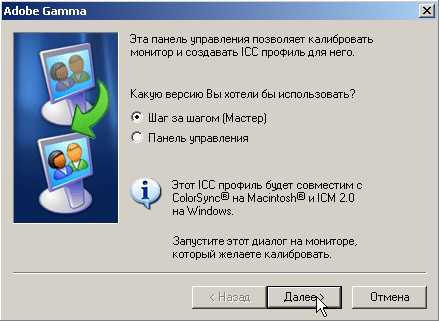
Adobe Gamma — программная калибровка ЭЛТ мониторов
Калибровка монитора в домашних условиях в программе Adobe Gamma 3.0 (русская версия) описана в статье «Adobe Gamma. Калибровка монитора в Adobe Gamma.»
Следующая программа для калибровки монитора — Atrise lutcurve. Сразу скажу, что программа платная, автор просит за нее 5-10 $. Функциональность значительно выше, чем у Adobe Gamma. Приятно еще и то, что интерфейс Atrise lutcurve переведен на русский язык. Калибровка монитора на всех шагах сопровождается пояснениями автора программы. Atrise lutcurve годиться для цветовой настройки ЖК и ЭЛТ мониторов. В комплекте с программой идет инструкция (правда на английском языке). Скачать Atrise lutcurve можно пройдя по ссылке.
Внешний вид программы можете посмотреть на рисунке:
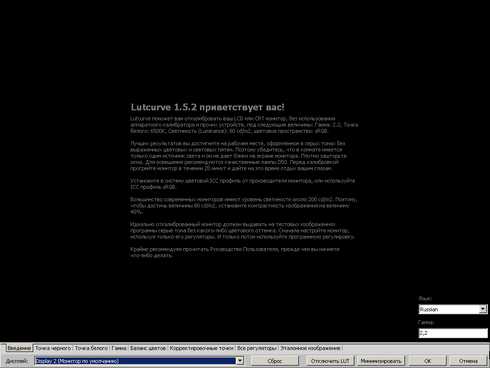
Atrise lutcurve для программной калибровки мониторов
Калибровка монитора в домашних условиях в программе Atrise lutcurve 1.5.2 (русская версия) описана в статье «Atrise lutcurve. Atrise lutcurve – программа для калибровки монитора в домашних условиях.»
Следующая программа для цветовой настройки монитора Cltest. Программа бесплатная (интерфейс на английском языке), калибровать можно как ЖК, так и ЭЛТ мониторы, обладает широким функционалом. Внешний вид программы приведен на рисунке:
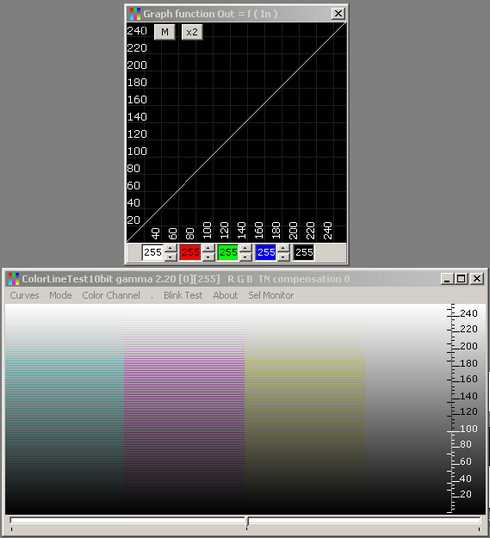
Программа для калибровки монитора в домашних условиях Cltest
Скачать программу Cltest можно здесь.
Еще одна программа для калибровки монитора в домашних условиях Quickgamma. Интерфейс программы на английском языке, предназначена для цветовой настройки как ЭЛТ мониторов, так и ЖК. Внешний вид:
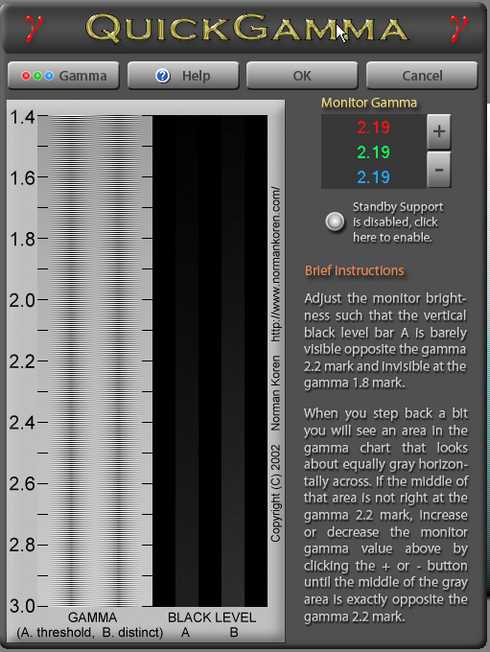
Программная калибровка монитора — Quickgamma
Скачать Quick gamma можно здесь.
И еще одна программа для калибровки монитора — Natural Color Pro. Интерфейс на английском, можно калибровать ЭЛТ и ЖК мониторы.
Внешний вид интерфейса Natural Color Pro можно посмотреть на рисунках ниже

Программа калибровки монитора Natural Color Pro
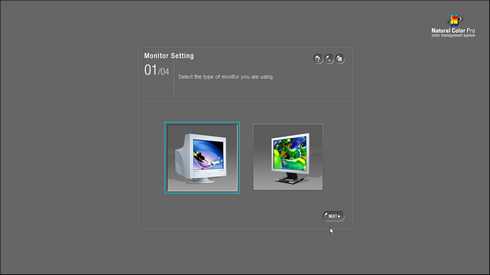
Программа для калибровки монитора — Natural Color Pro
Скачать Natural Color Pro можно пройдя по ссылке.
Калибровка монитора в домашних условиях в программе Samsung Natural Color Pro описана в статье «Samsung Natural Color Pro. Калибровка монитора в домашних условиях в программе Natural Color Pro.»
Подведем итог.
Калибровка монитора. Пять самым популярных программ для калибровки монитора в домашних условиях
- Adobe Gamma
- Atrise lutcurve
- Cltest
- Quick gamma
- Natural Color Pro
Зарабатывайте на своих фотографиях, продавая свои изображения на микростоках. Регистрируйтесь в самых прибыльных микростоках Fotolia, Dreamstime, BigstockPhoto, 123rf, Crestock, Лори.
Учитесь фотографировать у профессионалов или просто насладитесь интересными фото подборками: красивые фотографии детей, цветущая сакура,фотографии стариков, фото капель воды, лучи солнца, инфракрасная фотография, фотографии радуги, лучшие фотопортреты с 1x.com, минимализм в фотографии, красивые романтические фото.
Поставь обработку фотографий на автопилот, за счет новых навыков из тренинга «Adobe Lightroom — это просто, как 1,2,3»
Пройди тренинг «Трамплин к успеху«
lepser.ru
Как откалибровать монитор в домашних условиях.
Способ 1 (яркость и контраст)
1. чем больше цветов отображает ваш монитор -- тем лучше. поэтому настройте вашу видеокарту на максимальную глубину цвета в удобном для вас разрешении.2. установите значение контраста на вашем мониторе на максимум.3. отрегулируйте значение яркости вашего монитора так, чтобы на приведенной ниже полоске были четко видны переходы между яркостями от 5 до 100. переход между 0 и 5 должен быть едва виден.
Способ 2 (яркость и контраст)Внизу Вы видите несколько квадратов. Один из них должен быть абсолютно черный. Ничего на Вашем мониторе не должно быть чернее этого квадрата. Посмотрите на черную каемку вокруг монитора, она должна быть такой-же черной как этот квадрат.Так-же ничего не должно быть светлее чем белый квадрат. Квадрат должен быть БЕЛЫЙ. Не должно быть ни розового ни голубого оттенка.
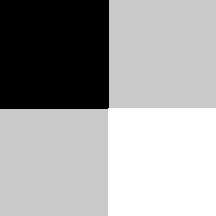
Это 10 градаций серого - от абсоютно белого до абсолютно черного. Вы ДОЛЖНЫ различать все 10 ступеней.
Отойдите на шаг от Вашего монитора.Один из пронумерованных квадратов затенен также как окружающий их фон.
Это и есть "гамма" вашего экрана. Большинство страничек фотографов расчитано на гамму 1.8. TV мониторы откалиброванны на гамму 2.2
Способ 3 (яркость и контраст)Это тест-изображение создано по технологии используемой в Adobe Gamma.
Ваш монитор настроен правильно если:Темный квадрат в центре черного поля едва различим.Серый квадрат в центре тельняшки такой же яркости, как тельняшка (с некоторого удаления, что бы полосы слились)
Способ 4 (цвета)Как обидно иногда видеть как после долгих дней и ночей из принтера вылезает нечно совсем непохожее на то что вы видели на мониторе. Вам знакомы подобные чувтсва? Тогда давайте разберемся что же произошло... А произошло вот что - ваш монитор показал вам не совсем то что напечатал принтер, потому что вы неоткалибровали ваше оборудование. Существует множество способов калибровки: на глаз (очень ненадежный), при помощи специального оборудования (калибраторов), или еще один, которым пользуюсь я. Итак что нам нужно для начала?
Нужно узнать что у нас за монитор, принтер и сканер и попытаться отыскать уже готовые файлы корректирующие изображение нужным образом - ICC. Найти их можно на сайтах производителей оборудования или у поставщиков этого оборудования. Кроме того иногда информация, которая нам необходима может быть уже "зашита" в тех устройствах которые нужно откалибровать. Например попробуем откалибровать монитор. Однажды блуждая по Интернет я наткнулся на очень полезную программку - PowerStrip. Так как я сижу под Windows NT мне она очень помогла (в Windows NT настройки видеосистемы очень бедны). Так вот, одной из интересных особенностей данной утилиты было получение информации о мониторе посредством DDC (Data Display Channel). Каково было мое удивление когда эта программка сообщила мне все характеристики моего монитора, которые были зашиты в него производителем. Вот они. Самое главное для нас это Gamma и Chromaticity (выделено).
Благодаря этим параметрам мы сможем достаточно точно откалибровать наш монитор. Для начала зайдем в меню калибровки. Оно находится в меню File выбираем file-Color Settings (только для Adobe PhotoShop 5.0). Теперь займемся калибровкой. В появившемся диалоге введите gamma, который мы узнали, укажите цветовую температуру с которой вы работаете (большинство современных мониторов имеют такой пункт в меню) не забудьте включить Preview, тогда вы сможете видеть как изменяются цвета
После этого вибирайте пункт Primaries и далее custom в появившемся диалоге введите параметры Chromaticity которые мы узнали:
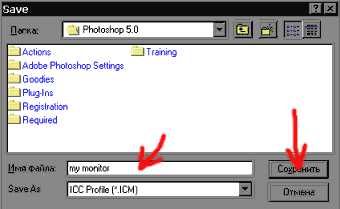
Ну вот. Теперь осталось только сохранить наш готовый profile под каким нибудь именем. Теперь ваш монитор можно считать откалиброванным.
По крайней мере почти откалиброванным. Но если у вас нет дорогостоящих калибраторов, то этот метод вам очень поможет.
Способ 5 (цвета)Калибровка монитора нужна только тогда, когда пользователь хочет более или менее серьезно работать именно с графикой или хотя бы очень качественно просматривать уже готовые иллюстрации. Сразу хочется предупредить — если вы в основном работаете в Word, то калибровка вам не нужна, это только лишнее давление на глаза. Лучше работайте с пониженной яркостью и контрастом.
Так зачем же нужно калибровать монитор? Причин может быть много, но основанная одна — на ненастроенном мониторе вы видите совсем не то, что есть на самом деле. Нам нередко приходится получать письма от читателей, в которых они говорят о том, что провели цветокоррекцию, но на другом мониторе изображение выглядело совсем не так, как должно было выглядеть. Отсюда первое правило для человека, связанного с графикой, — ты должен видеть все, пользователь — что получится.
Калибровка монитора это первое, что должен сделать уважающий себя компьютерный художник после того, как он, к примеру, переустановил систему. Действительно, нет смысла работать, если результат будет не тем, что вы видели на своем экране.Какие условия нужно выполнить, чтобы имело смысл калибровать монитор? Это:Убедитесь, что вам это нужно. Как уже было сказано выше, не стоит перенапрягать глаза высокой яркостью, если вы печатаете тексты.Монитор должен быть чистым. Протрите его. Лучше для этих целей использовать специальные средства, которые даже у нас в стране можно купить. В ином случае их неплохо заменяет спирт (если у вас хватит силы воли:).Ваше помещение должно иметь постоянное, неяркое освещение. Для этого днем применяйте жалюзи, а в темное время суток — настольную лампу. Лампа должна быть дневного, белого цвета (такую раньше Паца-Ваца из энергосбережения рекламировал), не направленная на монитор. Обычная лампочка накаливания не пойдет — у нее спектр не тот, более узкий. В цивилизованных конторах стоят специальные датчики, которые регулируют свет всегда на одном уровне, но не думаем, что у нас в республике есть такие буржуи. В качестве верхнего света также лучше использовать лампы, дающие рассеянный свет.Перед настройкой дайте монитору прогреться. Он, конечно, не телевизор "Рубин" 76 года выпуска, но для точности отображения цветов и он должен прогреваться.Убедитесь, что ваш монитор стоит калибровать. Если это семилетний дед на 14'' неясного производства, то это бесполезная затея.
В профессиональных, действительно дорогих моделях мониторов непосредственно к дисплею прилагается специальный калибратор, который направляется на монитор и подключается к видеокарте в специальное гнездо (конечно, видеокарта также должна быть профессиональной). И дальше видеокарта сверяет то, что она выводит, и то, что выводится, учитывая и освещенность комнаты. Понятно, что настройка таким образом идеальна, но, увы, это роскошь не для наших широт. В основном такая технология применяется в компьютерах Silicon Graphics, и стоят они соответственно.
В достаточно дорогих моделях мониторов, в основном таких "вкусных" марок, как Sony и ViewSonic, к монитору прилагается диск или дискета с некоторой информацией, в том числе и готовым ICC файлом настроек (профайлом). Но это также большая редкость, да и лучше самому настроить, чем полагаться на производителей.
Итак, приступаем непосредственно к проблеме калибровки.
Вообще, калибровать можно двумя основными способами: или внутренними настройками монитора, или специальными утилитами. Мы рассмотрим оба способа, так как они имеют право на жизнь.Калибровать непосредственно внутренними настройками монитора можно при соблюдении двух условий:У вас хороший монитор с нормальными настройками. К таким относятся почти все современные 17'' дисплеи, в особенности марок Sony, ViewSonic, Nec.Вам не нужна очень тонкая настройка.
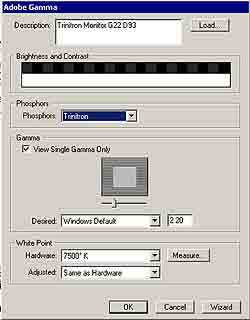 Так как особая точность не нужна, то настраивать будем только самое главное — Brightness и Contrast (Яркость и Контраст).Нам понадобится только одна вещь — шкала серого. Нарисовать ее несложно в PhotoShop при помощи заливки — это прямоугольник, залитый по очереди различными градациями серого (от 0 до 100%), с шагом в пять процентов. В палитре PhotoShop можно выбирать серый цвет в процентах, этим и воспользуйтесь. Если уже вообще лень рисовать, пишите нам — так и быть, вышлем готовую. Как только вы ее нарисуете, то заметите одну вещь: на мониторе не будет видна вся линейка. А что это значит? Значит, что часть цветов вы не можете видеть вообще! А это очень плохо, как не трудно догадаться. Играя с настройками монитора, добейтесь того, чтобы были видны все градации серого и они отличались друг от друга. Это сделать не так просто, но зато потом вы заметите, как расширился с точки зрения цветов ваш виртуальный мир.
Так как особая точность не нужна, то настраивать будем только самое главное — Brightness и Contrast (Яркость и Контраст).Нам понадобится только одна вещь — шкала серого. Нарисовать ее несложно в PhotoShop при помощи заливки — это прямоугольник, залитый по очереди различными градациями серого (от 0 до 100%), с шагом в пять процентов. В палитре PhotoShop можно выбирать серый цвет в процентах, этим и воспользуйтесь. Если уже вообще лень рисовать, пишите нам — так и быть, вышлем готовую. Как только вы ее нарисуете, то заметите одну вещь: на мониторе не будет видна вся линейка. А что это значит? Значит, что часть цветов вы не можете видеть вообще! А это очень плохо, как не трудно догадаться. Играя с настройками монитора, добейтесь того, чтобы были видны все градации серого и они отличались друг от друга. Это сделать не так просто, но зато потом вы заметите, как расширился с точки зрения цветов ваш виртуальный мир.
Этот способ хорош тем, кто не хочет затруднять себя лишней настройкой. Однако для тех, кому графика приносит доход, он не подойдет, так как не совсем точен, — в таких случаях необходимо пользоваться специальными утилитами. Таких существует немало, однако не нужно ничего искать и изобретать велосипед. С PhotoShop поставляется собственная программа Adobe Gamma. Сомневаемся, что есть хоть один читатель этой рубрики, у которого не установлена эта программа. Описывать мы будем относительно PhotoShop 6, но никакой разницы с 5 или 5.5 вы не найдете. Не стоит пытаться найти Adobe Gamma в различных меню PhotoShop — ее там нет. Откройте Control Panel (Панель управления) вашей системы. Найдите пункт Adobe Gamma и запустите утилиту.
Откроется окно, показанное на первой иллюстрации. Предлагается выбор — настраивать по шагам (Step by Step) или вывести окно настроек. Выберите второе, так как тогда нам будет несколько удобнее излагать мысли. Итак, вы выбрали Control panel и у вас открылось окно, показанное на второй иллюстрации. Именно с ним связана вся наша дальнейшая работа.
Прочитайте инструкцию к вашему монитору. Возможно, там будет указан рекомендуемый ICC профайл (что вряд ли). Но если такое чудо все же случится, то выберите его из готовых, используя кнопку Load. В ином случае читайте дальше.Прежде всего необходимо настроить пункт Phosphors. Не знаем, как это правильно перевести с английского, но обозначает Phosphors вот что. Мониторы на основе лучевой трубки работают следующим образом: электроны бомбят фосфорицирующее вещество, и от этого оно начинает излучать свет. Это вещество у разных производителей и в разных трубках тоже бывает разное. Поэтому, прежде чем начинать настраивать дальше, необходимо указать именно этот параметр.
Примененное в трубке вещество (точнее, его маркировка) указано в паспорте монитора. Если же паспорта у вас нет, то для Sony и других дисплеев на основе трубки Sony можете смело выбирать Trinitron, для остальных мониторов лучше оставить значение по умолчанию. Далее очень важно правильно установить гамму. Гамма — это светимость монитора. Опытные пользователи могут ее настроить непосредственно через бегунок, но этого лучше не делать. Советуем ограничиться настройкой стандартированной гаммы (Desired). А в настройку по цветам лучше не лазить даже опытным пользователям — на наш взгляд.Насчет того, какое значение для гаммы лучше взять — 1.8 или 2.2 — ходят большие споры. Но с точки зрения авторов, никаких споров тут не нужно. Если вы работаете на Macintosh, то выбор, соответственно, 1.8. Для большинства же читателей, то есть пользователей PC и Windows, подходит значение 2.2
Теперь пришло время для очень важного и ответственного момента — настройки белой точки. Белая точка эта такая абстрактная единица, исходя из настроек которой выводятся и все остальные цвета.Существует несколько стандартов яркости для белой точки. Измеряются они в Кельвинах. Это уже чистая физика: до какой степени нужно нагреть не менее абстрактное черное тело, чтобы оно светилось с такой же яркостью. Основные споры идут насчет того, что лучше — 6500 или 9300. Высказываются даже мысли о том, что для тех, чьи работы будут печататься, гораздо лучше подходит значение 6500, а для "электронщиков" — 9300. Определенную логику в этом найти можно, так работы после распечатки всегда более тусклые, чем на экране, так как бумага не излучает света. И поэтому более низкая яркость приближает работы к конечному виду.Но, по нашему мнению, нельзя столь утрировано подходить к калибровке монитора. От слишком многого зависит результат. Лучше настраивать, используя инструмент Measure. Нажмите эту кнопку.
Сам процесс настройки очень простой. Перед вами три квадрата. Дело в том, что применение повышенной яркости делает "увод" в сторону красных оттенков, что недопустимо. Из этих трех вы должны выбрать наиболее нейтрально серый. Если вы не совсем доверяете своей цветочувствительности (а это качество сродни музыкальному слуху), то попросите кого-нибудь помочь. Далеко не всегда лучший результат будет 9300. У одного из авторов, к примеру, лучше всего монитор отображает при значении 7500.
После этого можно считать, что основная работа уже позади. Посмотрите на полоску Brightness/Contrast. Сочетание черный/белый говорит, что монитор работает не совсем правильно. Исправьте это при помощи стандартных настроек дисплея. Должен проявиться очень темный, но все-таки серый цвет. Это сделать и при этом сохранить нормальными предыдущие настройки очень тяжело, но сделать это просто необходимо. Лучше, если в ходе этих манипуляций у вас будет еще и описанная выше серая шкала. Она позволит действительно качественно настроить монитор, и у вас не останется сомнений в том, что видите все, что есть.
Ну, вот и все. Сразу сохраните файл ICC на дискетке, чтобы в случае переустановки системы не пришлось делать эту работу заново, нажмите OK — и можете наслаждаться качественной работой.Конечно, на мониторах у пользователей, которые будут смотреть ваши работы, все будет выглядеть несколько хуже. Но лучше пусть пользователь не увидит часть цветов, чем, к примеру, из абсолютно черного фона у клиента на мониторе всплывут серые пятна и прочий муар, который вы просто не видели. А если это пошло в печать? Убытки могут быть просто огромными. Если же вы работаете для печати, то, кроме калибровки, монитор нужно еще профилировать. Но об этом мы поговорим уже в другой статье.
Способ 6 (цвета)
Способ прост и естественно не претендует на оригинальность и точность. Вы закачиваете полный вариант данной картинки и визуально оцениваете, как она смотрится на вашем мониторе, к тому же в кадр добавлены цветовые мишени, что облегчает оценку общего тона изображения.
fotopoisk.com.ua
Как откалибровать монитор?
Конечной целью калибровки монитора является передача максимально широкого диапазона цветов и оттенков. Бытует мнение, что калибровкой монитора занимаются только профессионалы. Мнение ошибочно, ибо калибровка монитора пригодится любому пользователю хотя бы для того, чтобы видеть качественную передачу цвета при просмотре изображений и видео. Встает вопрос, как самостоятельно откалибровать монитор?
Всегда ли нужна калибровка монитора?
Даже если вы являетесь хозяином дорогого и качественного монитора, не ждите от него безупречной передачи цветов. Как и любое электронное устройство, параметры ЖК монитора требуют своей корректировки. Конечно, если вы используете компьютер только для работы с документами, нюансы передачи цветовой гаммы вам не нужны. Другое дело – обработка изображений, например, для печати: даже невооруженным взглядом будет видна разница.
Нужно ли для проведения калибровки обращаться к специалистам?
Процесс калибровки не предполагает вторжение в электронные внутренности вашего монитора с помощью отвертки, поэтому не следует бояться слова «калибровка».
Применяются два метода калибровки цветов монитора: программный и программно-аппаратный. Оба вы можете применить в домашних условиях.
Первый основан на визуальном восприятии цвета человеком. В качестве «прибора» выступают глаза, а в качестве помощника – специальные тестовые программы.
Второй способ подразумевает использование специального прибора – калибратора.
Он точнее и надежнее человеческого глаза. Калибратор позволяет практически в автоматическом режиме сделать все без вашего участия. Просто следуйте прилагаемым к нему инструкциям. Цена профессиональных калибраторов достаточно высока, но можно найти и по низкой цене в интернет магазинах. Конечно, ожидать хороших результатов от дешевых калибраторов не приходится, но ведь и монитор вы настраиваете бытовой!
Создаем условия для качественной калибровки цветов монитора.
Перед началом процесса калибровки, необходимо подготовить монитор. Под этим подразумевается правильное обустройство рабочего места: расположение монитора, пользователя, освещения и даже фона.
Постарайтесь обеспечить себе неизменное положение перед экраном для того, чтобы во время настройки не менялся угол зрения. Свет при этом должен быть равномерным, не создающим бликов на экране.
На цветовую гамму монитора влияет и видеокарта, установленная в компьютере. К ее драйверу обычно прилагается программа настройки изображения. Желательно совместить регулировку параметров монитора и видеокарты.
Для достижения оптимальных результатов калибровки, необходимо выставить настройки монитора в «пользовательские». То же самое сделать в настройках видеокарты.
Рекомендуется также убрать с рабочего стола обои, установить классическую тему в нейтральных тонах.
Способы калибровки.
Суть процесса калибровки заключается в изменении параметров яркости, контрастности и гаммы. Это можно сделать тремя способами:
- с применением калибратора
- с помощью встроенного в драйвер видеокарты программного обеспечения
- с помощью специальных программ
Инструкция по применению прилагается к калибратору, и на этом пункте останавливаться мы не будем.
Для настройки видеокарты необходимо зайти в панель ее управления. На рабочем столе правой кнопкой мыши «Свойства», «Параметры», «Дополнительно». Находим закладку настройки видеокарты. И оттуда запускаем панель управления.
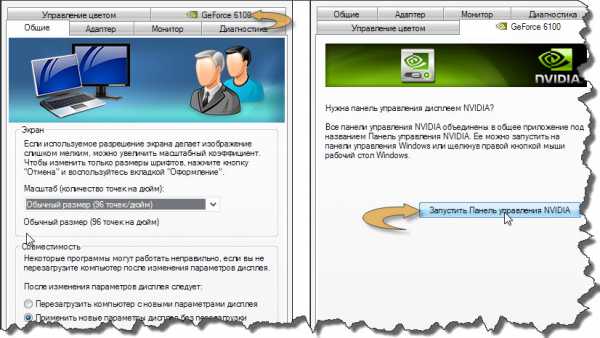
Ну а там уже в вашем распоряжении масса настроек! Экспериментируйте!
tehno-bum.ru
Atrise lutcurve. Atrise lutcurve — программа для калибровки монитора в домашних условиях.
Atrise lutcurve — программа для калибровки монитора в домашних условиях. Atrise lutcurve — годится для калибровки как ЖК (жидкокристаллического монитора), так и ЭЛТ (на электронно лучевой трубке).
Для чего нужна калибровка монитора? Идеальный вариант — это когда изображение на всех мониторах должно выглядеть одинаково, но этого не добиться, ибо у всех мониторы разные и не все желают заморачиваться на правильном отображении цветов. Ну а для микростокера важно, чтобы цвета на фотографии отображались максимально правильно, ибо изображение при приемке из-за этого могут забраковать.
Программа калибровки монитора Atrise lutcurve работает под управлением операционной системы Windows 2000, XP (x86 и x64), Vista SP1 (x86 и x64), Windows 7 (x86 и x64).
Калибровка монитора в Atrise lutcurve.
Приступим к калибровке монитора в программе Atrise lutcurve 1.5.2.
1. Подготовительный этап калибровки монитора в программе Atrise lutcurve.
Для начала нужно прогреть монитор в течение, примерно, получаса, затем можно приступать к калибровке монитора. Напомню очень важную деталь, о которой я рассказывал в статье Adobe Gamma. Калибровка монитора в Adobe Gamma. — освещение рабочего места.
- На мониторе не должно быть бликов от окна и других ярких источников.
- Перед калибровкой монитора желательно протереть его от пыли.
- Рабочий стол желательно сделать серым. От стандартной голубой схемы Windows также лучше отказаться, правильнее будет установить классическую тему оформления в серых цветах. Обои для калибровки монитора (для проверки цветовой настройки) можно скачать здесь. Они выполнены в сером цвете.
- Загрузить заводской профиль монитора (от производителя), если такового нет даже на сайте производителя, выбираем sRGB.
- Отключить другие программы для калибровки монитора (если таковые использовались).
- Для ЭЛТ мониторов выбираем гамму G=2.2, для ЖК G=1.8
2. Основной этап калибровки монитора в Atrise lutcurve 1.5.2 состоит из пяти шагов, на каждом шаге можно вернуться к предыдущему и подкорректировать настройки.
- Точка черного (black point) — регулировка яркости монитора (или уровня черного для продвинутых мониторов).
- Точка белого (white point) — регулировка контраста монитора.
- Гамма (gamma) — настройка гаммы монитора.
- Баланс цветов (color correction) — точная регулировка установки цветовой температуры монитора.
- Корректировочные точки (curve adjustment) — точная регулировка яркости.
А теперь о каждом шаге калибровки монитора в Atrise lutcurve 1.5.2 я расскажу подробнее.
Запускаем Atrise lutcurve 1.5.2.
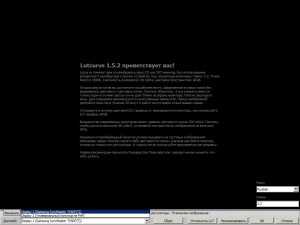
Atrise lutcurve — программа для калибровки монитора в домашних условиях.
В нижней части окна вы увидите вкладки пяти шагов калибровки монитора. Для удобства на заключительном этапе калибровки все программные регуляторы собраны в одном месте. После окончания калибровки результат можно оценить по эталонному изображению.
Если к вашему компьютеру подключено два дисплея — не беда, программа Atrise lutcurve позволяет выбрать монитор, и откалибровать каждый из них по отдельности.
Первый шаг — точка черного (black point).
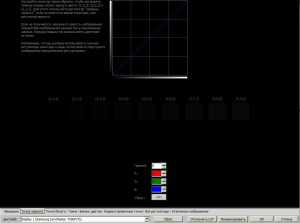
Atrise lutcurve — программа для калибровки монитора в домашних условиях
Настройка точки черного состоит из двух этапов:
- Аппаратная настройка монитора.
- Программная настройка монитора.
В первую очередь используем аппаратную настройку — нажимаем на кнопки монитора и смотрим результат.
На втором этапе для получения более точных результатов крутим настройки программы Atrise lutcurve.
Необходимо настроить монитор таким образом, чтобы плашки (3,3,3), (2,2,2), (1,1,1) стали различимы. Для этого необходимо использовать регулятор яркости на мониторе (либо регулятор уровня черного на дорогих моделях мониторов). После этого можно использовать программные регулятры.
Черный фон изображения должен быть максимально черным, плашки не должны иметь цветовых оттенков.
Точка белого (white point).
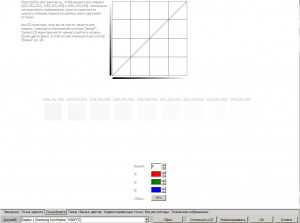
Atrise lutcurve — программа для калибровки монитора в домашних условиях
Отрегулируйте контрастность (сначала используйте аппаратные настройки монитора) таким образом, чтобы видеть плашки (252,252,252), (253,253,253), (254,254,254). Плашки не должны иметь цветовых оттенков.
Гамма (gamma)

Atrise lutcurve — программа для калибровки монитора в домашних условиях
Необходимо настроить регуляторы так, чтобы вертикальные столбцы стали как можно менее видимыми. Подкорректируйте R, если вы видите левый столбик окрашенным. Подкорректируйте G, если вы видите центральный столбик окрашенным. Подкорректируйте B, если вы видите правый столбик окрашенным.
Следующий этап калибровки монитора в программе Atrise lutcurve — баланс цветов.
Баланс цветов (color correction)

Atrise lutcurve — программа для калибровки монитора в домашних условиях
Сделайте темные, светлые и средние тона серого максимально обесцвеченными. Если это не удается сделать в центральной части, подкорректируйте уровень черного и уровень белого, сделав их минимально окрашенными.
Следующий этап калибровки монитора в Atrise lutcurve — корректировочные точки.
Корректировочные точки (curve adjustment)
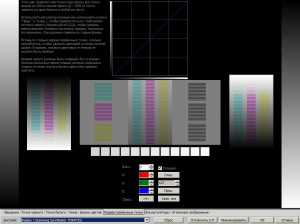
Atrise lutcurve — программа для калибровки монитора в домашних условиях
Этот шаг калибровки монитора позволяет произвести точную настройку монитора, используя корректировочные точки.
На данном этапе калибровки можно точно подстроить все точки шкалы из 256 оттенков серого от чисто черного до ярко белого в любой ее части. Вставьте столько корректировочных точек, сколько потребуется, чтобы удалить цветовой оттенок по всей шкале. В идеале, никаких цветовых оттенков не должно быть вообще. Кривая серого должна быть плавной, без ступенек.
На вкладке «Все регуляторы» собраны все настройки программы Atrise lutcurve, которые мы меняли в шагах 1-5. Здесь мы видим все «картину» и можем подкрутить нужные регуляторы.
На этом процесс калибровки монитора в программе Atrise lutcurve 1.5.2 закончен, теперь мы можем посмотреть эталонное изображение:

Atrise lutcurve — программа для калибровки монитора в домашних условиях
Если вас устраивает результат то нажимайте «Ok», если нет — вернитесь к предыдущим шагам.
На этом процесс калибровки монитора в программе Atrise lutcurve закончен.
Человеческий глаз удивительно быстро приспосабливается к любым изменениям света, поэтому любые программы для настройки монитора не смогут заменить аппаратного калибратора, но они хотя бы сделают эти настройки более реалистичными.
Посмотрите сами, как легко «обмануть» человеческий глаз
О других программах калибровки монитора вы можете узнать из статьи Калибровка монитора. Программы для калибровки монитора в домашних условиях, можете воспользоваться бесплатной программой для цветовой настройки монитор — Samsung Natural Color Pro
Начните зарабатывать на своих фотографиях, продавая свои изображения в микростоках. Зарегистрируйтесь в самых прибыльных микростоках Fotolia, Dreamstime, BigstockPhoto, 123rf, Crestock, Лори.
Учитесь фотографировать у профессионалов или просто насладитесь интересными фото подборками: красивые фотографии детей, цветущая сакура,фотографии стариков, фото капель воды, лучи солнца, инфракрасная фотография, фотографии радуги, лучшие фотопортреты с 1x.com, минимализм в фотографии, красивые романтические фото.
Поставь обработку фотографий на автопилот при помощи тренинга «Adobe Lightroom — это просто, как 1,2,3»
Зарегистрируйся на практикум «Трамплин к успеху«
lepser.ru
Калибровка монитора в домашних условиях
Мало кто осознает, что только правильно установленный, настроенный и откалиброванный монитор будет правдиво передавать цвета изображения. Конечно, если вы не занимаетесь фотографией профессионально или только начинаете знакомиться с особенностями цветопередачи, вы не готовы затратить на получение идеальной картинки большую сумму. К счастью, получить хороший результат можно «малой кровью».
Первым делом внимательно присмотритесь к планировке комнаты, где установлен компьютер и убедитесь, что рабочий стол удачно расположен. В идеальном случае на монитор не должны падать ни прямые, ни косые лучи естественного и искусственного освещения. Подобные источники света будут только создавать блики, и искажать реальные цвета. Профессионалы используют специальные устройства, чтобы ограничить попадание постороннего света на монитор, но на начальном этапе можно обойтись и без них.
На следующей стадии мы перейдем к работе непосредственно с монитором. Загляните под стол и выясните, каким кабелем он соединяется с компьютером. Если вы до сих пор используете аналоговые разъемы VGA, давно пора заменить их цифровыми портами DVI или DisplayPort. В некоторых случаях используются также разъемы USB и HDMI. Цифровые кабели позволяют передать изображение без помех и повышают его контрастность.
Теперь вам придется поднапрячь память, чтобы вспомнить, использовали ли вы официальные драйверы при установке видеокарты и монитора. Обычно драйверы поставляются в комплекте с устройствами, а их установка занимает пару минут. Если вы потеряли установочный диск, найти программу можно на сайте компании-производителя. И чем новее драйвер, тем он обычно лучше. Если программа-инсталлятор не запустилась автоматически, установить драйвер можно вручную в разделе «Экран» Панели управления. Выбирайте пункт «Параметры» на вкладке «Дополнительно» и указывайте путь к драйверу.
Одновременно с установкой драйвера позаботьтесь и о профилировании монитора. На сайте компании-производителя найдите цветовой профиль и установите его аналогично драйверу, но используя вкладку «Управление цветом». Так вы улучшите цветопередачу экрана. Используйте эти четыре простых совета, чтобы постепенно привести цветопередачу дисплея к оптимальному виду.
А чтобы добиться идеального изображения, придется немного попотеть. Для начала вам понадобится калибратор, который можно взять напрокат.

Если же вы предпочитаете обходиться своими силами, найдите хорошую мишень. Принцип работы предельно прост: вы должны невооруженным глазом различать все близкие по оттенкам прямоугольники разных цветов. Изменяя настройки контраста и яркости нужно добиться максимальной четкости картинки. Эту процедуру придется повторять время от времени, чтобы монитор не возвращался к стандартным настройкам.
Также можно воспользоваться программой для калибровки мониторов Lutcurve
И не удивляйтесь, если в первое время после подобных манипуляций цвета монитора будут казаться блеклыми, а контраст – слишком слабым. Именно так выглядят реальные цвета. А чтобы быстрее к ним привыкнуть, используйте эту методику, чтобы настроить все дисплеи в доме: телевизоры, смартфоны и планшеты.
Автор amtemkaa
hellophoto.ru