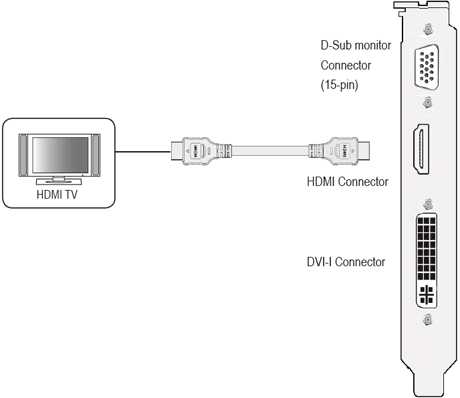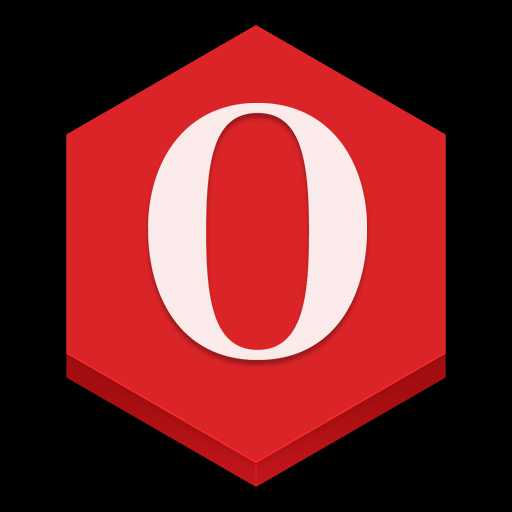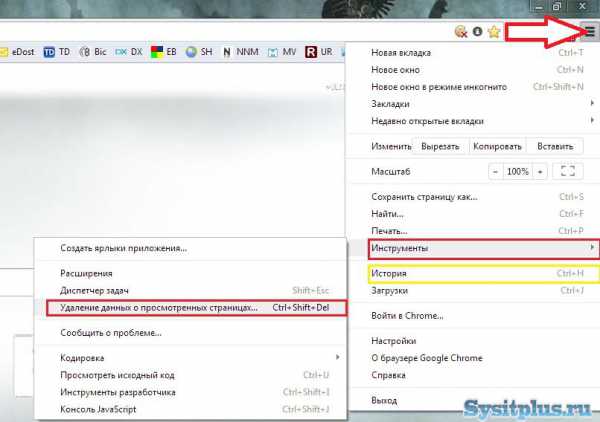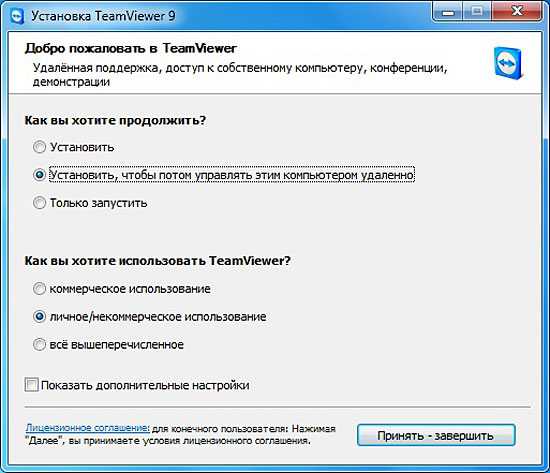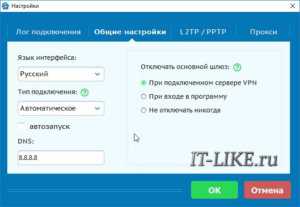Как компьютер подключить к интернету
Как подключить компьютер к Интернету
Администратор 15 Декабрь 2015 Просмотров: 2228
Рейтинг: / 0Современное компьютерное устройство без интернет-связи похоже на калькулятор, а потому многие владельцы ПК хотят знать, как подключить компьютер к интернету, ведь значительная часть нашей жизни проходит в онлайн-режиме. В этом режиме мы играем в игры, просматриваем видео, работаем, обучаемся, слушаем музыку, храним нужную документацию, общаемся с другими людьми и так далее, что невозможно без сетевого подключения.
Чтобы его обеспечить, понадобятся услуги интернет-провайдера, а сам доступ в Сеть может быть произведен с помощью:
1) связи через спутник,
2) кабеля,
3) АТС либо мобильных сетей.
Провайдер обеспечивает связь с Интернетом не самого компьютера, а такой себе точки входа, в роли которой выступает или кабель витая пара, или модем, или смартфон. ПК нужно подсоединить к этой самой точке, использовав для этого беспроводную либо проводную сеть, посредник-роутер или же подсоединив напрямую. Рассмотрим каждый способ детальнее.
Проводное прямое подсоединение на высокой скорости
Перед тем как подключить компьютер к интернету таким способом, следует вспомнить, что данный вариант — самый дешевый и простой, но и самый неудобный. Провайдер использует кабель, который протягивает в помещение и подсоединяет к сетевой карте ПК через интернет-разъем.
Дальнейшие действия по настройке зависят от наименования провайдера. Для разных ОС путь подключения отличается, но в конечном итоге вводится информация о провайдере и выбирается постоянное широкополосное подключение. Большая скорость без помех — это плюс, однако кабель — это неудобно и некрасиво.
Подключение проводное через роутер
Подключить ПК к Сети с использованием роутера и сетевого кабеля — оптимальный вариант, так как подключить компьютер к интернету этим способом позволяет создать локальную сеть, ограниченную помещением, где находится компьютер. Таким образом можно воедино связать ряд стационарных компьютеров, и каждый из них сможет выходить в Интернет независимо от других. Разумеется, вопрос с кабелем, который нужно как-то прятать, остается.
Подключение беспроводное через роутер
Большинство новых роутеров могут раздавать Wi-Fi, а потому позволяют подключать ПК к Сети без использования кабеля. Роутер подсоединяется к точке входа (проводу провайдера либо модему мобильного оператора), а устройство (ПК, ноутбук, планшет, приставка, телефон, телевизор и другие гаджеты) подключается по Wi-Fi. Сетевой провод при этом не придется тянуть по всему помещению: он может быть предельно коротким — достаточно поставить роутер возле розетки WAN. Для стационарных ПК нужен адаптер Wi-Fi, который обеспечит прием сигнала.
Чтобы компьютер стал частью беспроводной сети, он подключается к ней. ОС сообщит о том, что обнаружены доступные сети, из которых вам нужно выбрать свою, подключить ее, ввести пароль (если требуется) — и вы уже в сети. В настройки вы зайдёте через браузер компьютера, когда введёте в адресной строчке адрес роутера. После этого останется только настроить роутер для интернет-доступа. Настройки зависят от технологии подключения и наименования провайдера.
Подключение беспроводное через модем USB
Модемы USB от операторов — наиболее независимый и мобильный метод подключения к Интернету. Если работает ваш телефон — то работает и Интернет, и не важно, где вы при этом находитесь: на даче, в деревне, за городом или где-то еще. Скорость, конечно, не та, какой хотелось бы, да и тарификация дороговата. Кроме того, интернет-доступ лимитирован и погодные условия могут создавать помехи и сбои. Однако часто это единственный способ выйти в Интернет.
Перед тем как подключить компьютер к интернету таким образом, следует приобрести модем с подключенной сим-карточкой соответствующего оператора, а также побеспокоиться о возможности периодически пополнять баланс.
Спутниковое подключение
К Интернету можно подключиться и через спутник, однако такой метод не является популярным ввиду дороговизны и жесткой лимитированности. Но как бы там ни было, вы всегда найдёте самый оптимальный для себя способ подключиться к Сети, исходя из ситуации и своих пожеланий.
useron.ru
Как подключить компьютер к интернету?
Современный компьютер без связи с глобальной сетью – почти калькулятор. Мы живем в режиме онлайн: в сети смотрим видео, играем, общаемся, храним документы и файлы, учимся и работаем. Если вы пока не знаете, как подключить компьютер к интернету, сейчас самое время научиться – актуальность задачи растет с каждым днем.
Для подключения компьютера к интернету нам в первую очередь понадобится провайдер – организация, оказывающая услуги такого рода. Без него ничего не получится. Доступ в глобальную сеть может осуществляться с помощью спутниковой связи, кабеля, посредством мобильных сетей или АТС, в зависимости от технической возможности и желания клиента.
Провайдер подключает к интернету не сам компьютер, а своего рода “точку входа”, роль которой выполняет витая пара, модем, смартфон. Чтобы оказаться в глобальной сети, надо подключить компьютер к этой точке. Сделать это можно посредством проводной или беспроводной сети, напрямую или через устройство-посредник – роутер.
Содержание статьи
Прямое высокоскоростное проводное подключение
Этот вариант максимально прост, максимально дешев, но минимально удобен. Провайдер протягивает в квартиру или офис кабель, который подключается к сетевой карте компьютера через разъем Ethernet. У большинства современных материнских плат она встроенная, так что вопрос “куда вставлять?” не встает: на задней панели системного блока есть единственный подходящий разъем. Если же компьютер старый, то такой роскоши может и не быть. Также LAN-порт может быть занят или физически сломан. В этих случаях приобретается сетевая карта, которая устанавливается либо в недра системного блока (PCI или PCI-E разъемы), либо в порт USB.

Остается соединить кабель, конец которого вам вручил сотрудник организации-провайдера, с сетевой картой. В ряде случаев витые пары подводятся только к розеткам, как и для проводных стационарных телефонов. Тогда придется купить кабель самостоятельно: любой патч-корд нужной длины для этой цели подойдет, однако если есть выбор, то категория 6 и экранирование дадут некоторые преимущества в процессе эксплуатации оборудования. Во всяком случае, помех и потерь будет меньше, а скорость передачи данных стабильнее.
Дальнейшая настройка зависит от конкретного провайдера и технологии подключения. В некоторых случаях надо позвонить в службу поддержки и уведомить их о подключении нового оборудования (в том случае, если вы пользуетесь выделенной линией), в других компьютер окажется в сети автоматически. Часто необходимо создать подключение с возможностью авторизации, то есть ввести выданные провайдером логин и пароль. Делается это по цепочке:
- В Windows XP: Пуск – Сетевые подключения – Создать новое подключение – Мастер новых подключений – Подключить к Интернету – Установить подключение вручную – Через высокоскоростное подключение, запрашивающее имя пользователя и пароль – Ввод данных провайдера.
- В Windows 7: Пуск – Панель управления – Сеть и Интернет – Центр управления сетями и общим доступом – Настройка нового подключения или сети – Подключение к Интернету – Высокоскоростное – Ввод данных провайдера.
- В Windows 8: Параметры – Панель управления – Сеть и Интернет – Центр управления сетями и общим доступом – Просмотр состояния сети и задач – Изменение сетевых параметров – Создание и настройка нового подключения или сети – Подключение к Интернету – Высокоскоростное – Ввод данных провайдера.
Если авторизация не требуется, выбирать следует Постоянное высокоскоростное подключение.
Преимущество такого способа получить доступ в Интернет, пожалуй, единственное – высокая скорость без потерь на линии и помех. Недостатков больше: кабель нужно куда-то прятать, свобода перемещения ограничена, подключить можно только один компьютер, в ряде случаев при смене операционной системы или замене оборудования придется обращаться к провайдеру для повторной авторизации.
к содержанию ↑Проводное подключение через роутер
Подключить компьютер к Интернету через роутер и посредством сетевого кабеля – оптимальное решение для создания локальной проводной сети, ограниченной квартирой или офисом. Так можно связать несколько стационарных ПК, каждый из которых сможет независимо выходить в Интернет, а обмен файлами и доступ к общим ресурсам будет осуществляться максимально быстро и без дополнительного оборудования. Естественно, проблема с протяжкой кабеля остается.
Выглядеть это подключение будет так: роутер подключается к точке входа в Интернет, сетевые карты ПК соединяются с его сетевыми портами патч-кордом, авторизация производится единственный раз в настройках роутера, а на каждом из компьютеров появляется постоянное высокоскоростное подключение. Управление сетью и доступом в Интернет осуществляется из настроек устройства, войти в которые можно по адресу 192.168.1.1 (адрес конкретной модели указан в инструкции). Выполнить вход можно в любом браузере, вводя адрес в адресную строку.
В настройках роутера при необходимости вводятся данные провайдера о подключении – логин, пароль, тип аутентификации и прочие. Там же можно определить и предоставить доступ к общим ресурсам, создать пароли на доступ к файлам, разрешить или запретить конкретным устройствам работу в Интернете.
к содержанию ↑Беспроводное подключение через роутер
Большинство современных моделей роутеров раздают Wi-Fi и тем самым позволяют осуществить беспроводное подключение к Интернету. Само устройство подключается к точке входа (кабелю провайдера или модему мобильного оператора), а устройства (ноутбуки, смартфоны, планшеты, приставки, телевизоры и прочие гаджеты) подключаются по Wi-Fi. Сетевой кабель в этом случае может быть и совсем коротким, нет необходимости тянуть его по квартире – роутер можно поставить рядом с WAN-розеткой. Ко многим моделям в качестве точки доступа в Интернет можно подключить USB-модем от оператора мобильной связи.

Если с мобильными гаджетами все понятно – модуль беспроводного подключения у них встроенный – то стационарный компьютер надо таким модулем снабдить. Для этого нам понадобится Wi-Fi адаптер – устройство, обеспечивающее прием беспроводного сигнала. Адаптер может быть внутренним (устанавливаться в PCI или PCI-E разъем) и внешним (для USB). У него могут быть внешние антенны для улучшения качества приема, либо он может обходиться внутренними. Современные адаптеры должны работать со стандартами IEEE 802.11 b/g/n/ac и обеспечивать скорость передачи данных в беспроводной сети минимум до 150 Мбит/сек. Чем выше скорость – тем лучше.
Чтобы компьютер оказался одним из элементов беспроводной сети, надо его к ней подключить. Чаще всего операционная система сообщит об обнаружении доступных беспроводных сетей, и не удивляйтесь, что их несколько: у соседей тоже есть роутеры, а стены сигналу почти не помеха. Выбираете из списка свою (по умолчанию – одноименную с моделью устройства), подключаете, по необходимости вводите пароль (он записан в инструкции, но вы можете в настройках роутера задать собственный) – и вы в сети. Зайти в настройки можно в браузере компьютера, вводя в адресной строке адрес роутера (чаще всего это 192.168.1.1).
Чтобы настроить роутер на доступ в Интернет, надо ввести в его настройках данные для авторизации, если этого требует тип подключения и провайдер. Если работа беспроводной сети требует дополнительных телодвижений, то наладить ее можно после получения доступа к параметрам в проводной. Для этого надо временно подключить компьютер к роутеру с помощью патч-корда.
к содержанию ↑Беспроводное подключение через USB-модем

USB-модемы от операторов, в народе прозванные “свистками” – самый мобильный способ подключения к Интернету и самый независимый. Работает телефон – работает и Интернет, в деревне ли, на даче ли, на городской окраине ли. Конечно, скорость даже с приходом LTE оставляет желать лучшего, тарифы весьма дорогие и лимитированные, сбои в работе могут быть вызваны атмосферными явлениями, слабый сигнал раздражает, но часто это единственный способ выйти в глобальную сеть.
Этот вариант требует наличия модема с подключенной сим-картой выбранного оператора и периодического пополнения счета. Оператор обычно дает подробные инструкции по активации и подключению оборудования, но в большинстве случаев их можно свести к “вставил в USB-порт – установил ПО, идущее в комплекте – запустил программу – пошел в Интернет”.
Если сигнал слабый, то может потребоваться USB-удлинитель для поиска места оптимального приема.
к содержанию ↑Почти экзотика
Порой технической или финансовой возможности подключиться к Интернету вышеуказанными способами нет и не предвидится, поэтому приходится что-то изобретать. Так, в отсутствие роутера можно предоставить доступ в глобальную сеть на одном компьютере, подключенном к витой паре, а другие объединить в локальную сеть с помощью патч-кордов. Для этого надо правильно настроить сетевые карты всех ПК и держать компьютер, раздающий Интернет, включенным, чтобы остальные могли пользоваться ценным ресурсом. Правильная настройка включает присвоение каждому из компьютеров собственного IP-адреса вида 192.168.0.1, 192.168.0.2, создание общей рабочей группы и открытие общего доступа по локальной сети к WAN-подключению.
Там, где есть проводной телефон, но ввиду расстояний или технических ограничений провайдер отказывается протягивать кабель, можно воспользоваться DSL. Скорость в этом случае будет невелика, но для непритязательных задач ее вполне хватит. Придется приобретать уже редко встречающийся DSL модем, к телефонной розетке подключать свитч – коробочку, разводящую телефонную линию на два устройства, а к свитчу – телефонный аппарат и оборудование DSL. Работать они будут независимо. Для доступа в Интернет понадобится создать соответствующее подключение и указать логин и пароль.
Временным решением может стать подключение к Интернету посредством смартфона или планшета с модулем 3G или LTE. Понадобится лишь USB-шнур. Большинство современных моделей способны раздавать доступ по USB. Достаточно выбрать этот вариант, когда смартфон спросит вас, что делать с обнаруженным подключением к компьютеру: прикинуться ли хранилищем данных, камерой или модемом. Для реализации этого варианта может потребоваться установка драйверов, которые обычно хранятся непосредственно в памяти устройства.
к содержанию ↑Спутниковое подключение

Спутниковое подключение – вариант, в российских условиях не нашедший массового применения. Дорогое оборудование, дорогие тарифы и жесткие лимиты позволяют пользоваться таким доступом в случае крайней необходимости или не за собственные деньги. Асимметричное подключение предполагает наличие у абонента не только спутниковой антенны для приема сигнала, но и передатчика сигнала в мобильные сети, того же телефона, к примеру. Поэтому платить придется как за спутниковую связь, так и мобильному оператору, пусть только за исходящий трафик. Симметричное спутниковое подключение предлагает поменять телефон на спутниковый передатчик, однако это оборудование в десятки раз дороже.
TheDifference.ru
Как подключить два компьютера к интернету?
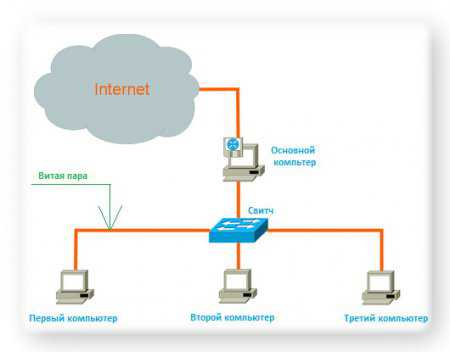
Компьютер уже давно перестал быть роскошью. И интернет также есть практически у каждого. Рано или поздно в доме появляется еще какое ни будь устройство, будь то ноутбук или крутой смартфон, который также может быть подключен к интернету. Тогда возникает проблема как подключиться к интернету всем этим устройствам.
Рассмотрим самый распространенный случай. Имеется кабель, который идет от провайдера интернета, и два компьютера, которые нужно подключить к интернету. И так, возможны два варианта, которыми можно подключить 2 компьютера к интернету. Первый самый дешевый, но не совсем удобный, а второй подороже, но имеет массу преимуществ. В данной статье будет рассмотрен дешевый способ подключения. Все настройки будут производиться под операционной системой Windows 7.
Самый дешевый способ подключить два компьютера к интернету, это купить дополнительную сетевую плату для основного компьютера, и кусок кабеля необходимой длинны. Вставляем сетевую плату в компьютер, который уже подключен к интернету и соединяем через нее два компьютера кабелем.
Осталось только подключить интернет на два компьютера. Нам необходимо подключить интернет через компьютер, на котором интернет уже есть. Для этого на этом основном компьютере заходим в настройки «Сетевые подключения». Чтобы до них добраться проходим следующий путь «Пуск / Панель управления / Сеть и Интернет / Просмотр состояния сети и задач / Изменение параметров адаптера».
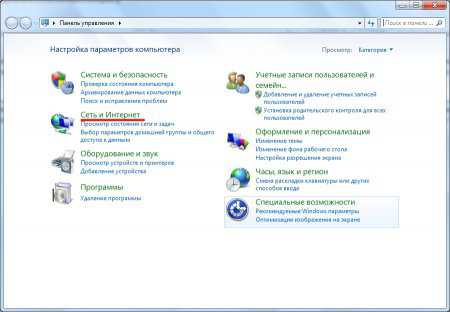
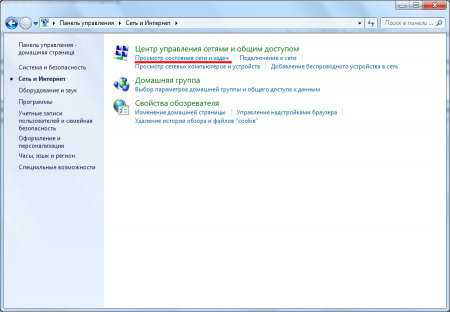
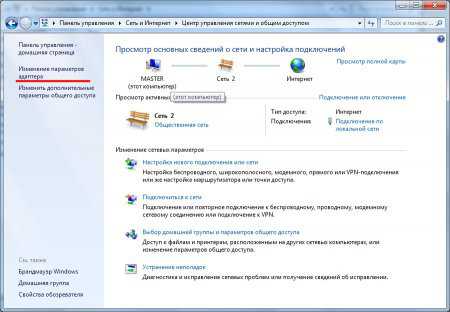
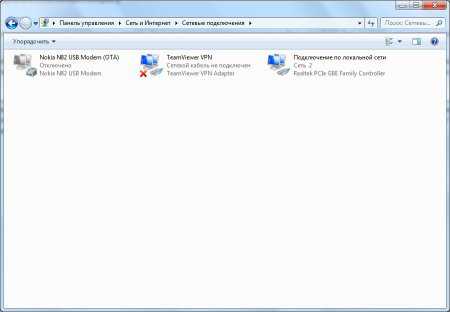
В открывшемся окошке находим сетевое подключение платы, к которой подключен интернет и заходим в свойства, нажав правой кнопкой мыши на это подключение и выбрав «Свойства» в появившемся меню. В появившемся окошке заходим на вкладку «Доступ» и ставим галочку напротив текста «Разрешить другим пользователям сети использовать подключение к Интернету данного компьютера». Если все пройдем успешно, то Windows сообщит, что второй сетевой плате, к которой будет подключаться второй компьютер, назначен IP-адрес: 192.168.137.1.
Теперь необходимо настроить подключение к интернету второго компьютера. Точно так же, как и для первого, заходим в настройки сетевой платы и в появившемся окошке на вкладке «Сеть» выбираем протокол IPv4 и заходим в его свойства. В новом окошке произведем настройку нашей сетевой платы.
Вбиваем следующие настройки: IP-адрес: 192.168.137.2 Маска подсети: 255.255.255.0 Основной шлюз: 192.168.137.1 (IP-адрес нашей раздающей сетевой платы)
Предпочитаемый DNS-сервер: 192.168.137.1
Page 2
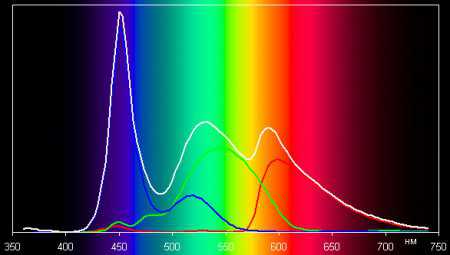
Для редактирования видео совсем не обязательно иметь супер мощный компьютер и дорогостоящее программное обеспечение. В большинстве случаев пользователям необходимо немного увеличить яркость и контраст видео файла, с чем с легкостью справится бесплатная программа VirtualDub.
Самая последняя версия программы на английском языке всегда лежит в открытом доступе на сайте разработчика virtualdub.sourceforge.net Русскую версию программы можно также легко найти в интернете, например на сайте samlab.ws
С каждым обновлением программы VirtualDub расширяются и ее возможности и поддерживаемые форматы видеофайлов. На момент написания статьи актуальной версией является VirtualDub 1.10.2 (сборка 34807).
Но увеличение яркости видео, это не все, что может VirtualDu. С применением ее возможностей мы также сможет сделать следующее: Редактировать avi Обрезать края видео Сжатие видео
Для открытия видеофайла можно воспользоваться пунктом меню «Файл – Открыть видео файл…»
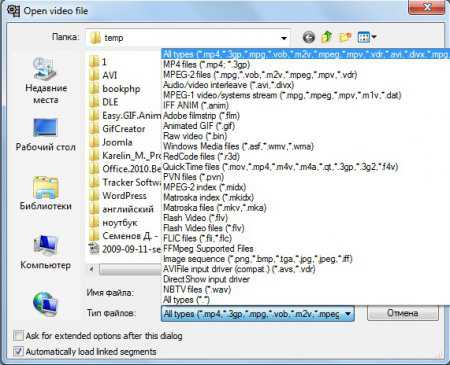
Или просто перетащить файл в рабочую область программы.

С помощью VirtualDub мы попробуем увеличить яркость картинки в видеофайле, немного уберем розовый оттенок и попробуем увеличить контраст. Все это можно сделать с помощью дополнительно подключаемых фильтров, которые идут уже в комплекте с программой.
Для подключения необходимого нам фильтра нужно зайти в меню «Видео» и выбрать графу «Фильтры». Должно появиться окошко, в котором будут отображаться все добавленные фильтры.
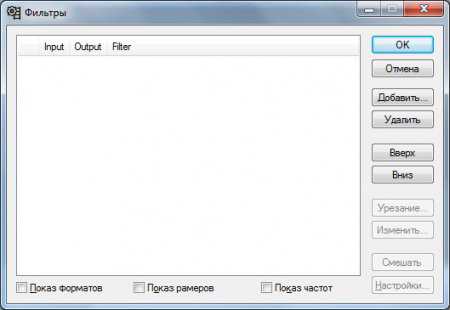
Для добавления фильтра нажимаем кнопку «Добавить» и выбираем необходимый фильтр из списка. Перед увеличением яркости и контраста видео попробуем убрать розоватый оттенок картинки. Выберем для этих целей фильтр «RGB Equalizer».
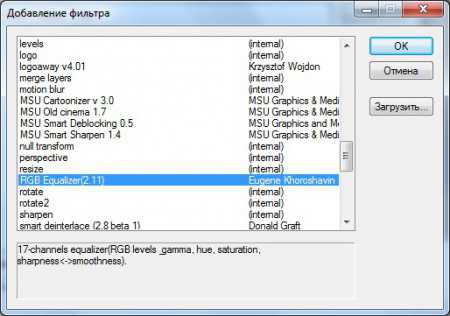
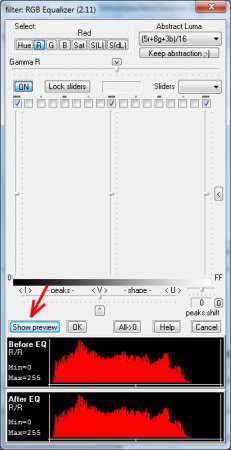
Если при открытии окошка настройки фильтра не открылось окошко с выбранным кадром для просмотра результатов настроек, нужно нажать кнопку «Show preview».

На первый взгляд в настройках фильтра совершенно ничего непонятно и на английском языке. Даже если вы никогда не делали таких настроек, немного подергав за все ползунки можно во всем разобраться.
В самом верху окошка под надписью «Select:» находится меню выбора цветового канала. Нас интересует красный, поэтому мы выберем «R» от английского слова Red – красный.
Далее идет ползунок коррекции гаммы выбранного канала и т.д. Вдаваться во все подробности не будем, так как все равно в большинстве случаев приходится действовать наугад. Передвигать все ползунки поочередно и смотреть на результат. В результате цветовой коррекции картинки можно выбрать как отдельные каналы, так и группы цветовых каналов, которые в результате смешивания будут образовывать другие цвета, сразу отображаемые в окошке настройки.
Также в окошке настройки есть одна кнопка, которая позволяет отключить фильтр без сброса настроек для просмотра изменений в картинке. Это кнопка «ON», которая после ее нажатия меняет статус на «OFF» и изображение в окошке предпросмотра приобретает первоначальный вид.
После цветовой коррекции видео картинки в программе VirtualDub она имеет следующий вид. Для применения настроек фильтра необходимо нажать «OK» в окошке настроек.

Теперь нам необходимо немного увеличить яркость видео и немного увеличить контраст. Для этих целей нам нужно добавить фильтр «brightness/contrast».
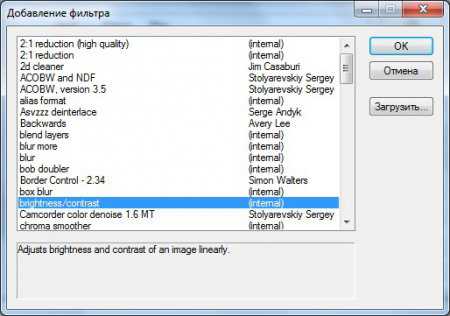
В этом фильтре все уже намного проще. Имеется всего два ползунка. Чтобы сразу наблюдать результат настроек, необходимо нажать кнопку «Просмотр» для появления окошка с кадром из видео файла.
В результате настроек была получена следующая картинка.

Для применения настроек необходимо нажать «ОК». Оба добавленных нами фильтра отображаются в окошке списка используемых фильтров.

Полученный результат может и не идеален, но визуально выглядит лучше.

Для сохранения видео с применением наложенных фильтров понадобится полная перекодировка. Как настроить кодеки для перекодировки и сохранения видео в программе VirtualDub можно посмотреть по ссылке (кодировать видео в VirtualDub).
Так же статьи на сайте chajnikam.ru: Как редактировать pdf файл? Видеокарты для компьютера Производители процессоров для компьютеров Как убрать контроль учетных записей windows 7?
chajnikam.ru
Как подключить компьютер к интернету через Айфон
О том, что можно организовать раздачу Wi-Fi с Айфона, известно каждому. Но этот способ «поделиться» интернетом – не единственный; есть даже более эффективные. В статье мы подробно опишем каждый из возможных способов.
Айфоны новейших модификаций способны полноценно заменить ноутбуки и стационарные ПК. Однако некоторые операции выполнять на мобильных гаджетах просто неудобно. Например, при чтении статей блогов с крупного экрана ноутбука пользователь напрягает глаза в гораздо меньшей степени, чем при попытках разглядеть буквы на небольшом дисплее гаджета.
К счастью, разработчики Apple наделили Айфоны способностью раздавать мобильный интернет. Организовав раздачу, пользователь может подключить ПК к интернету и продолжить выполнять свои задачи на устройстве с более удобной клавиатурой и крупным экраном. Способов подключить компьютер к интернету через Айфон есть несколько: пользователь может сам выбирать, какой ему наиболее удобен.
Как подключить компьютер к интернету через Айфон: распространённый способ
Чаще всего пользователи подключают свои ПК к iPhone через Wi-Fi. Этот способ мы не будем описывать подробно – на нашем сайте есть статья, посвящённая ему одному. Расскажем лишь в двух словах: владельцу iPhone нужно найти в «Настройках» раздел «Режим модема» и активировать одноимённый тумблер.
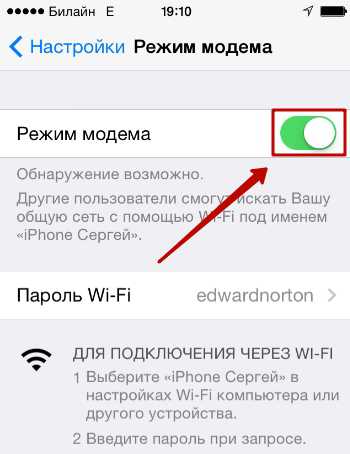
Затем пользователю следует пересесть за ПК и кликнуть на иконку сети, которая находится в панели задач.

Далее необходимо отыскать в перечне беспроводных сетевых соединений своё устройство и подключиться к нему.
Как обеспечить ПК интернетом через USB-кабель?
Раздать интернет с Айфона на компьютер через USB можно так:
Шаг 1. Переключите ползунок «Режим модема» в «Настройках» Айфона в активное положение. Вы увидите такое окно:
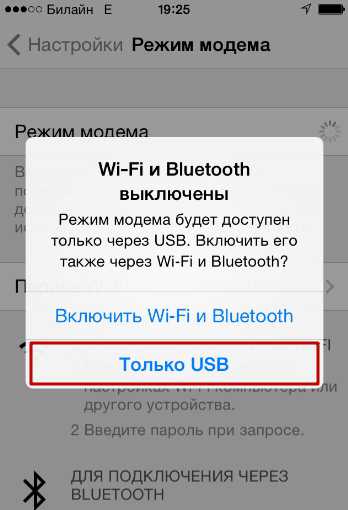
Выберите вариант «Только USB».
Шаг 2. Соедините гаджет с ПК кабелем USB. В верхней части экрана Айфона появится синяя полоска – верный признак того, что сопряжение между 2-мя устройствами установлено.
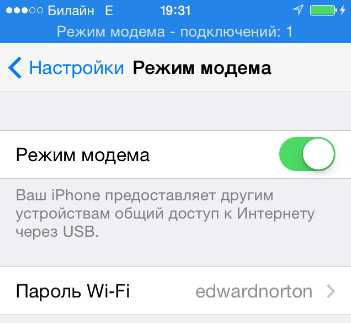
Шаг 3. На ПК зайдите в «Центр управления сетями и общим доступом», затем проследуйте в раздел «Изменение параметров адаптера».
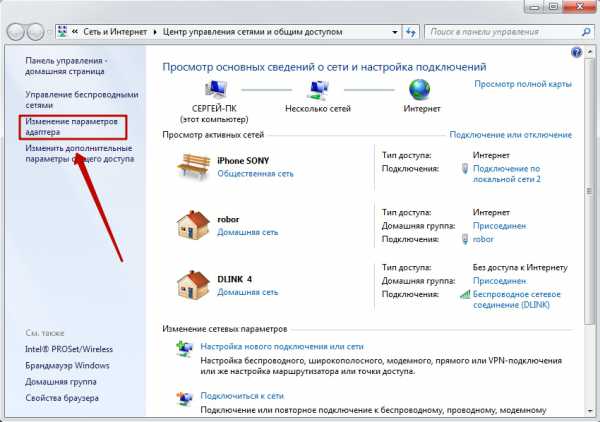
Вы увидите, что в списке сетевых подключений появилось новое подключение по локальной сети, названное как мобильное устройство.
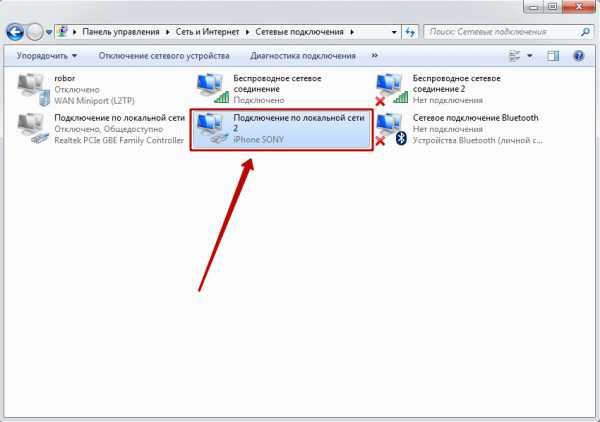
Попробуйте зайти в интернет. Вы обнаружите, что при подключении через USB загрузка данных происходит даже быстрее, чем через Wi-Fi.
У подключения ПК к гаджету по USB есть и иное преимущество: заряд батареи iPhone расходуется в гораздо меньшей степени.
Как использовать Bluetooth для подключения компьютера к интернету?
Подключить iPhone к ноутбуку для раздачи интернета можно и через Bluetooth. Делается это следующим образом:
Шаг 1. Зайдите в раздел «Bluetooth» в «Настройках» Айфона.

Шаг 2. Переключите тумблер «Bluetooth» в активное положение.
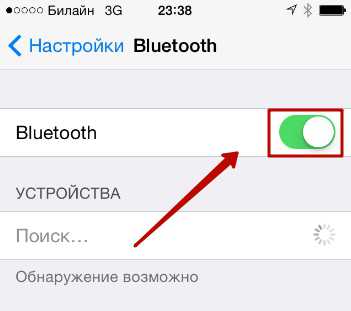
iPhone начнёт поиск устройств для сопряжения.
Шаг 3. Активируйте Bluetooth на ПК. Если ноутбук оснащён соответствующим модулем, значок беспроводного адаптера будет находиться в системном трее (в правой нижней части экрана).
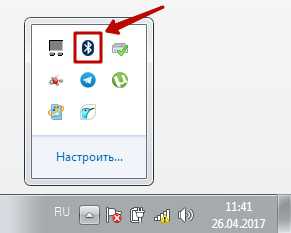
Кликните на иконку Bluetooth правой кнопкой мыши и выберите пункт «Открыть параметры».
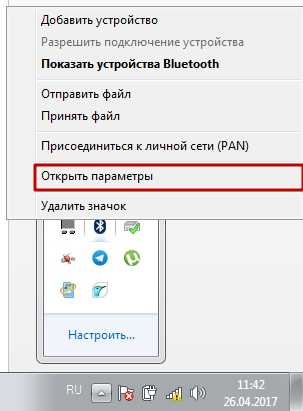
В разделе «Параметры Bluetooth» поставьте галочку напротив «Разрешить устройствам Bluetooth обнаруживать этот компьютер».
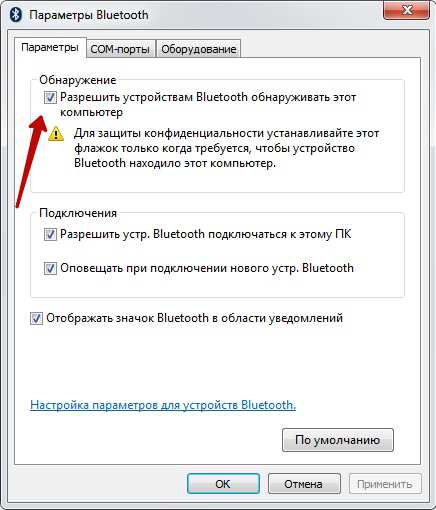
Шаг 4. Ещё раз кликните на значок Bluetooth в системном трее и в появившемся меню выберите вариант «Добавить устройство».
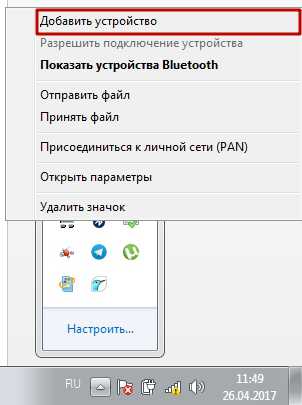
Так вы запустите процедуру поиска на компьютере.
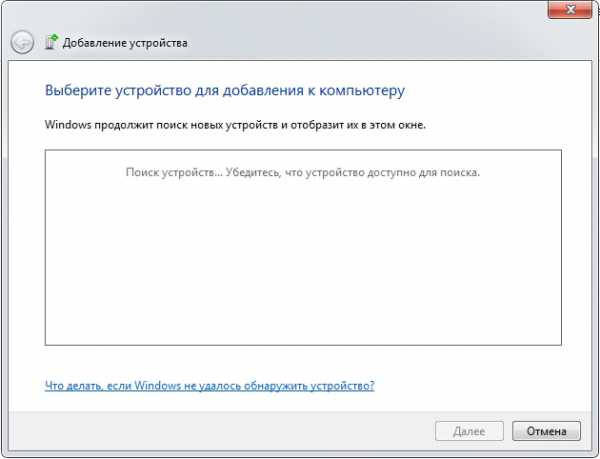
После того как ПК найдёт iPhone и сопряжение окажется установленным, вы сможете выйти в интернет через браузер на компьютере.
Заключение
Несмотря на то что пользователям iPhone привычнее раздавать интернет на компьютер через Wi-Fi, проводное подключение выглядит даже предпочтительнее. Оно медленнее расходует заряд аккумулятора и обеспечивает более высокую скорость соединения.
Способ подключения через Bluetooth среди пользователей непопулярен по ряду причин: во-первых, не на всех ПК есть Bluetooth-модуль, во-вторых, чтобы сопряжение стало возможным, юзеру придётся найти и установить необходимые драйверы. Мало кто хочет тратить на это время, особенно если учесть, что преимуществ у Bluetooth-подключения по сравнению, скажем, с Wi-Fi-соединением нет.
SetPhone.ru
Как подключить все компьютеры к Интернет через один комп
Вы уже задавали себе вопрос о том, как подключить все компьютеры своего класса к сети Интернет, через один компьютер. Я думаю да, потому что не раз слышал подобный вопрос от многих учителей информатики.
Лично я давно интересовался этим вопросом, т.к. это дает нам преимущества. Например, можно ограничить или вообще запретить доступ к сети Интернет, контролировать трафик. Конечно же, это можно сделать с помощью стороннего программного обеспечения, но мы воспользуемся только средствами ОС Windows.
Итак, пусть подключение будет осуществляться через учительский компьютер, и мы назовем его сервер. Компьютеры учащихся я буду называть клиентскими.
Делаем настройки на сервере:
1. Войдите на сервер с учетной записью администратора или владельца.
2. Нажмите кнопку Пуск и выберите пункт Панель управления.
3. Щелкните пункт Сеть и подключения к Интернету.
4. Щелкните ссылку Сетевые подключения.
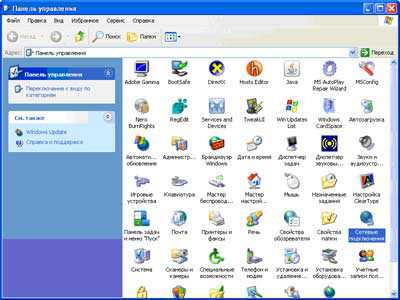
5. Щелкните правой кнопкой мыши подключение, которое должно использоваться для выхода в Интернет.
6. Нажмите кнопку Свойства.
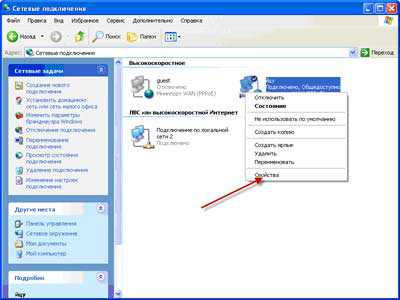
7. Откройте вкладку Дополнительно.
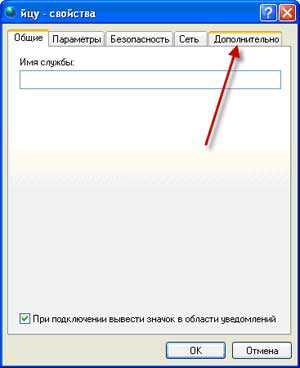
В разделе Общий доступ к подключению Интернета установите флажок Разрешить другим пользователям сети использовать подключение к Интернету данного компьютера.
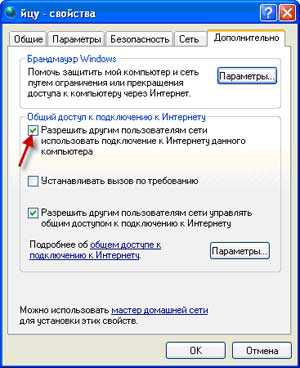
8. При использовании удаленного общего подключения к Интернету установите флажок Устанавливать вызов по требованию, чтобы разрешить компьютеру автоматическое подключение к Интернету.
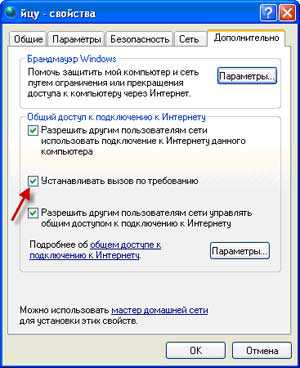
9. Нажмите кнопку ОК. Появится следующее сообщение: Когда общий доступ к подключению к Интернету будет разрешен, сетевой плате локальной сети будет назначен IP-адрес 192.168.0.1. При этом связь с другими компьютерами сети может быть потеряна. Если другие компьютеры используют статические IP-адреса, следует настроить их на использование динамических адресов. Вы действительно хотите разрешить общий доступ к подключению Интернета?
10. Нажмите кнопку Да.
11. Подключение к Интернету будет доступно для других компьютеров локальной сети. Для сетевой платы локальной сети устанавливается статический IP-адрес 192.168.0.1 и маска подсети 255.255.255.0.
А теперь настройки для клиентских ПК
Войдите на клиентский компьютер с учетной записью администратора или владельца.
1. Нажмите кнопку Пуск и выберите пункт Панель управления.
2. Щелкните пункт Сеть и подключения к Интернету.
3. Щелкните ссылку Сетевые подключения
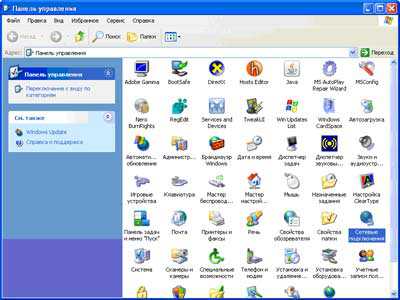
4. Щелкните правой кнопкой мыши значок Подключение по локальной сети и выберите команду Свойства.
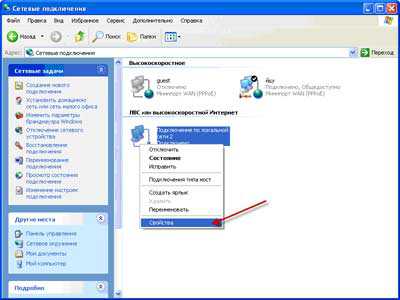
5. На вкладке Общие выберите параметр Протокол Интернета (TCP/IP) в списке Компоненты, используемые этим подключением, и нажмите кнопку Свойства.
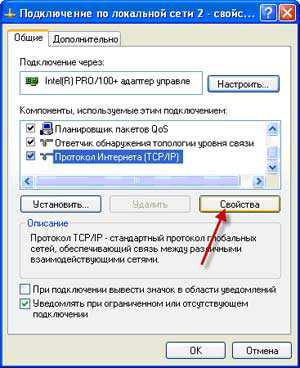
6. В диалоговом окне Свойства: Протокол Интернета (TCP/IP) выберите пункт Получить IP-адрес автоматически (если он еще не выбран) и нажмите кнопку ОК.
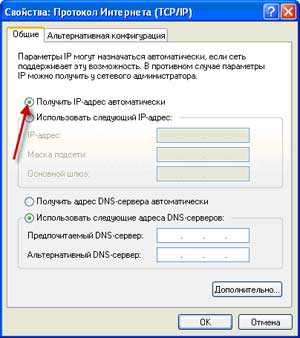
Такие настройки нужно сделать на всех клиентских ПК. IP-адреса должны быть динамическими, что бы не возникал их конфликт. После этих настроек на компьютере ученика можно просто запустить браузер и набрать какой-нибудь адрес сайта, например https://videouroki.net :), что бы убедиться в том, что подключение к сети Интернет установлено.
Кстати, при таких настройках нам становится удобно разграничивать доступ к Интернет с помощью программы NetOpSchool (управление и контроль компьютерами в локальной сети).
Например, с помощью установления определенной политики мы можем запретить доступ к Интернет определенной группе компьютеров. Или просто ограничить доступ к определенным сайтам. А можем наоборот разрешить пользоваться только одним или несколькими адресами в сети Интернет. Это очень удобно при прохождении темы Компьютерные коммуникации и Интернет.
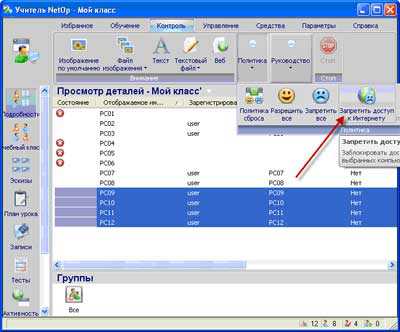
Надеюсь, Вы нашли для себя что-нибудь полезное в этой статье. Жду Ваших отзывов, дополнений и вопросов в комментариях чуть ниже. Спасибо.
videouroki.net