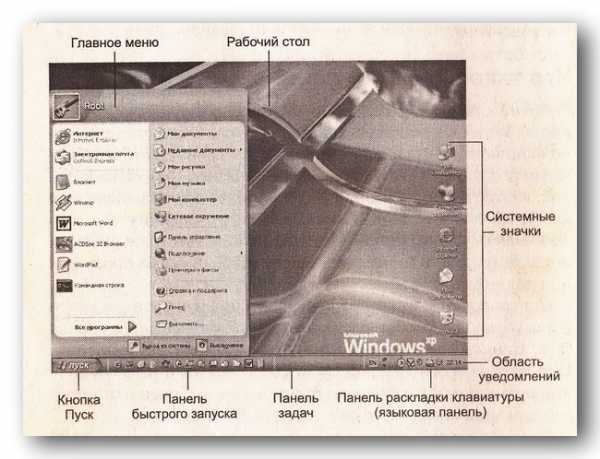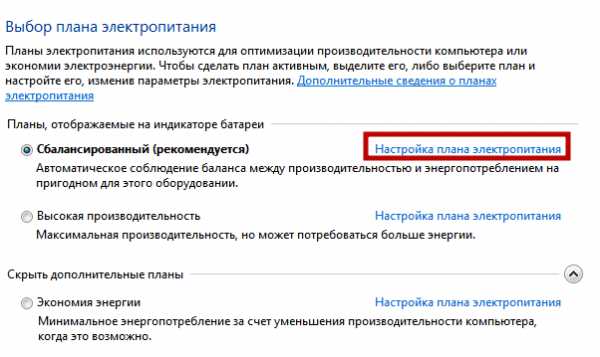Как на компьютере улучшить качество изображения
Ищете программу для улучшения фото?
Хотите улучшить качество старой фотографии или сделать цвета на снимке более насыщенными? А может быть, вам нужно повысить четкость отсканированного изображения? Во всех этих случаях вас выручит Фоторедактор Movavi, который отлично подходит для комплексного улучшения изображений. С его помощью вы сможете без труда изменить различные настройки изображения (яркость, контрастность, резкость и др.), а также улучшить фото всего одним нажатием кнопки.
Благодаря простому и понятному интерфейсу на русском языке даже неопытный пользователь сможет улучшить любое фото за считанные минуты. Программа работает со всеми популярными форматами изображений (JPG, PNG, TIFF, BMP и др.). Все, что вам нужно, – это скачать подходящий установочный файл и следовать инструкции ниже, которая подходит как для Windows-, так и для Mac-версии редактора.
Скачать бесплатноСкачать бесплатноОткройте скачанный файл и следуйте инструкциям на экране компьютера. После окончания установки запустите Фоторедактор Movavi, кликнув дважды по иконке программы.
Нажмите Открыть файл и выберите изображение, которое вы хотите отредактировать, или просто перетащите файл в окно Фоторедактора.
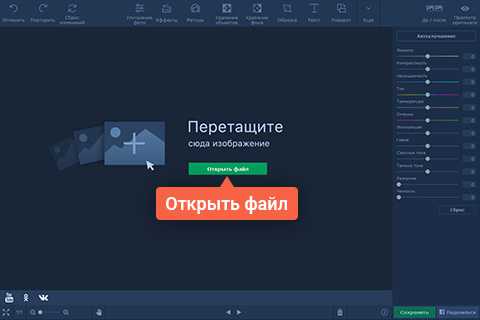
При помощи инструментов на вкладке Улучшение фото вы сможете автоматически скорректировать контрастность и яркость цветов на фотографии, а также настроить отдельные параметры вручную. Чтобы автоматически улучшить изображение, нажмите кнопку Автоулучшение. Таким образом вы мгновенно сможете сделать картинку более сочной и насыщенной.


Для детальной настройки отдельных параметров изображения передвигайте расположенные ниже бегунки влево или вправо либо выставьте нужные значения показателей в полях ввода, находящихся справа от каждой шкалы. Например, с помощью параметра Температура вы сможете придать изображению более теплый или холодный оттенок, а Четкость позволит сделать размытые линии и контуры более резкими. Отрегулировать интенсивность освещения на фото позволит Экспозиция. С помощью этого параметра можно попытаться «спасти» снимок, если оригинальная фотография получилась пересвеченной или, наоборот, слишком темной. Экспериментируйте с различными настройками изображения, и вы обязательно добьетесь желаемого результата.
Чтобы сравнить отредактированное фото и оригинал, зажмите кнопку Просмотр оригинала. Для отмены всех изменений изображения нажмите кнопку Сброс изменений.
Нажмите Сохранить в правом нижнем углу окна программы. Выберите папку, формат (для экономии места на жестком диске рекомендуется выбрать JPEG) и сохраните отредактированное изображение.
Отлично! Теперь вам больше не придется мириться с плохим качеством фотографий, ведь с Фоторедактором Movavi вы сможете улучшить картинку за считанные минуты!
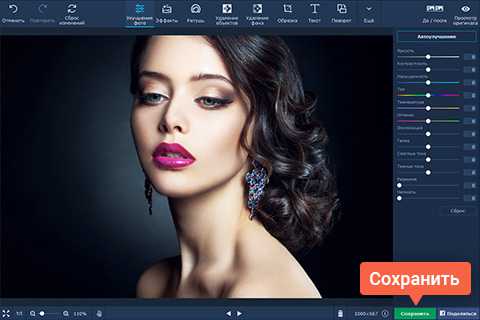

- Улучшайте качество и ретушируйте несовершенства
- Добавляйте эффекты и фильтры
- Обрезайте, выравнивайте и отражайте кадр
- Заменяйте фон и удаляйте ненужные объекты
www.movavi.ru
Увеличиваем изображение без потери качества

Как часто, просматривая фотографии на компьютере, мы выбрасывали классные кадры, потому что они оказались слишком маленькими по размеру и некачественными. Но с помощью специальных программ можно спасти почти любое изображение!
Повышение качества изображения — очень объёмная тема. Для улучшения качества фото в Photoshop могут применяться цветокоррекция, усиление резкости, ретушь и много других операций. Все они требуют определённых навыков и владения особыми техниками.
Но существуют и менее сложные способы, когда просто требуется увеличение изображения без потери качества. Ниже мы рассмотрим на примере, как улучшить качество фото, если нужно увеличить фото без потери качества.
Как увеличить фото без потери качества
Всем приходилось сталкиваться с изображением маленького размера низкого качества. На таких снимках при увеличении сильно видны пиксели, точки, из которых строится растровое изображение.

Увеличение изображения растягиванием его свободным трансформированием только ухудшит положение.
В этом уроке работа будет проводиться в Photoshop CC 2017. Но сначала мы рассмотрим метод для других, более старых, версий Photoshop. А потом покажем, как Photoshop CC 2017 может сделать всю процедуру автоматически.
Открываем изображение в Photoshop. Теперь мы постепенно увеличим его в несколько заходов. Стоит сразу отметить, что увеличить фото и поднять качество можно, но с ограничением в размере.
Нажимаем сочетание клавиш Alt + Ctrl + I. У нас откроется окно «Размер изображения». Нужно, чтобы между «Шириной»/Width и «Высотой»/Height была нажата скрепка. Тогда ширина и высота будут изменяться пропорционально.
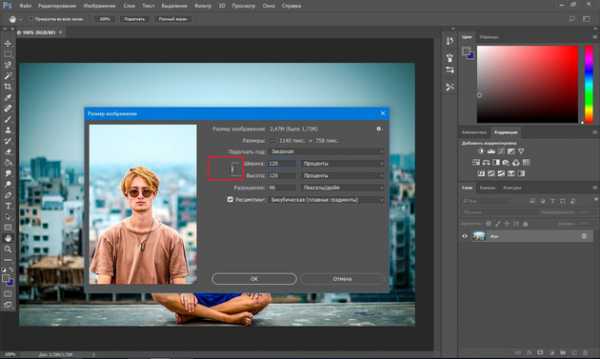
Увеличим изображение два раза, каждый раз на 20%. Для этого в выпадающем списке напротив «Ширины» меняем пиксели на проценты (Pixel/Percent), а численное значение со 100% на 120% и нажимаем Ok. Затем ещё раз вызываем окно размера изображения (Alt + Ctrl + I) и увеличиваем на 20%.
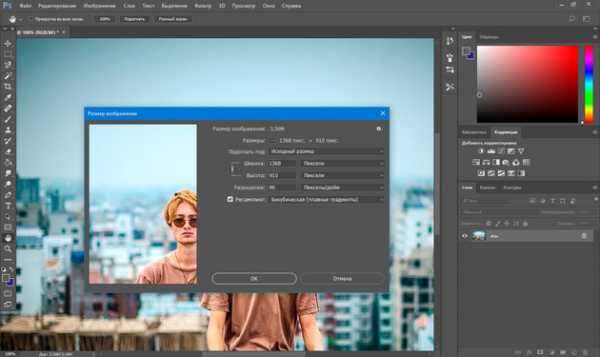
Мы увеличили размер изображения с 950х632 пикселя до 1368х910 пикселей.

Для наглядного сравнения приблизим исходное изображение (950х632 пикс.) и полученное (1368х910 пикс.).

Мы увеличили изображение почти в полтора раза и даже улучшили качество. Как видно, пикселизация менее заметна, если приблизить изображение.
Остаётся доработать результат. Применим фильтр «Умная резкость» к полученному изображению.
Заходим: «Фильтры»/«Усиление резкости»/«Умная резкость»/Filter/Sharpen/Smart Sharpen. Перемещая ползунки, подбираем подходящую резкость. Если в маленьком окне предпросмотра на изображение кликнуть левой клавишей мыши и удерживать, то можно увидеть картинку до применения эффекта. Разница ощутима. Особенно заметен плавный переход цвета (без кубиков) на линзах очков. Мы полностью убрали шум, сместив ползунок до конца вправо. Радиус резкости взяли 0,3 пикселя, эффект применили на 79%.
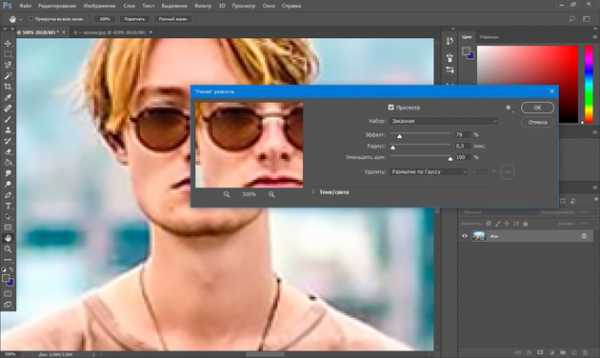
Ещё раз сравним результаты.
Слева — исходное изображение, в центре — после увеличения размера, справа — с применением «Умной резкости».
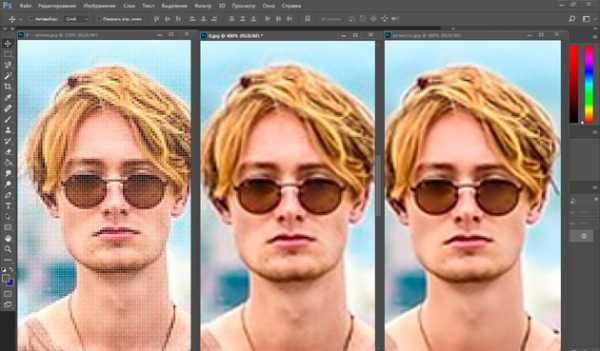
После применения «Умной резкости» на фото ушли шумы, изображение стало чище.
Вот наш результат.

А теперь увеличим фото и улучшим его качество с помощью автоматических средств Photoshop 2017.
Открываем изображение в Photoshop, нажимаем сочетание клавиш Alt + Ctrl + I. У нас откроется окно «Размер изображения»/Image Size. Обратите внимание на пункт «Подогнать под»/Dimensions. Раскройте этот список. В нём вы увидите заготовки вариантов увеличения/уменьшения изображения без потери качества. Воспользуемся автоматической подборкой (второй пункт в списке). В открывшемся окне выбираем пункт «Хорошее» и жмём Ok. Наилучшее выбирать не стоит, поскольку исходный снимок — слишком низкого качества, и увеличивать его настолько нет смысла.
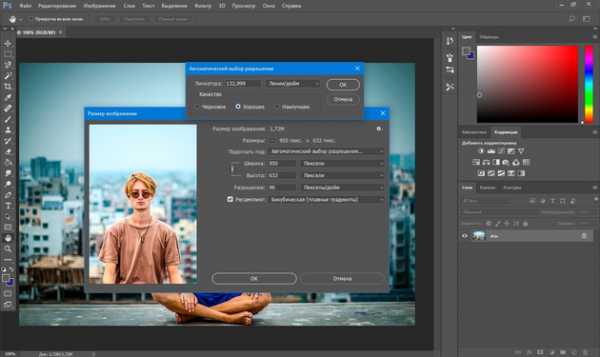
Обратите внимание, если нам удалось подбором увеличить изображение с 950х632 пикселя и разрешением 96 пикс/дюйм до 1368х910 пикселей с тем же разрешением, то программа сделала увеличение до 1969х1310 пикселей с разрешением 199 пикс/дюйм.
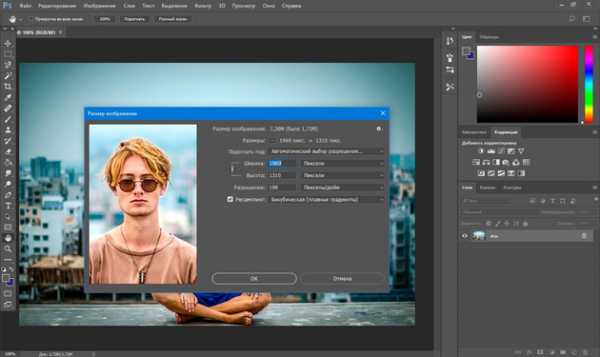
Применим «Умную резкость».
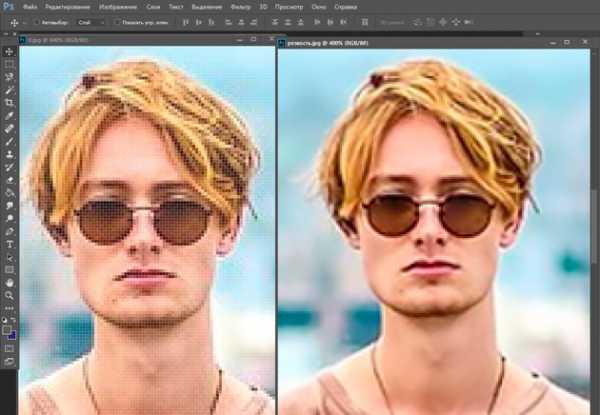
Исходное изображение и результат
Теперь вы сами убедились, что увеличить картинку без потери качества можно, и при этом даже улучшить качество фотографии.
Стоит отметить, что этот метод может пригодиться не только для увеличения и улучшения маленьких фото. Например, вам нужно предоставить фото для интернет-ресурса или для печати в издательстве. Ваше фото при этом отличного качества и большого размера, но для издательства нужен размер ещё больше. Применив описанный метод увеличения снимка и улучшения его качества, вы получите отличный результат. Ведь фото больших размеров с хорошим качеством пройдут эту процедуру намного проще.
Процедура предельно проста. Не ставьте крест на маленьких снимках. Дайте им второй шанс.
Опубликовано: 31.07.2017
ProPhotos.ru
Как улучшить качество видео: простые бесплатные способы
Вы часто снимаете видеоролики на телефон? Если да, то знаете, что далеко не все отснятые таким способом материалы получаются качественными. Но это не повод огорчаться: многие дефекты видео легко исправить, причем без использования громоздких платных программ.

Сегодня речь пойдет о том, как улучшить качество видео при помощи сервиса YouTube и бесплатного приложения для ПК «VirtualDub». Также я познакомлю вас с «Force Skype HD Webcam Video» – программой для улучшения изображения при видеозвонках в Скайпе.
«Творческая студия» YouTube: достаточно пары кликов мышью
Чтобы воспользоваться встроенным видеоредактором YouTube.com – главным элементом «Творческой студии», нужно сделать две вещи:
- Авторизоваться на сайте. Если вы пользуетесь устройствами Android или просто завели себе почту GMail, аккаунт YouTube у вас уже есть – он общий для всех сервисов Google. Для авторизации откройте любую страницу YouTube и кликните кнопку «Войти», которая находится в правой стороне верхней панели сайта. Если у вас нет аккаунта – вам откроется форма регистрации.
- Загрузить видеоролик на сервис. Для этого рядом с кнопкой входа нажмите «Добавить видео» и перетащите файл в окошко, показанное на скриншоте ниже.
После загрузки ролика на YouTube:
- В нижней части окна закачки нажмите «Менеджер видео». Откроется список всех роликов, которые вы добавили на сайт.
- Щелкните по кнопке со стрелкой рядом с «Изменить» возле нужного ролика и выберите в меню «Улучшить видео».
- Далее вас перенесет в раздел «Быстрое исправление», где можно одним щелчком устранить дрожание камеры (кнопка «Стабилизация»), откорректировать цвет и освещенность (кнопка «Автокоррекция»). Кроме того, здесь находятся ручные регуляторы заполняющего света, насыщенности, контраста и цветовой температуры. Под ними – кнопки замедления и ускорения воспроизведения, обрезки и поворота.
- Следующая вкладка – «Фильтры», содержит шаблоны различных эффектов: монохрома, старины и прочего, что может дополнительно улучшить качество видеоролика.
- При помощи инструментов последней вкладки – «Размытие», можно скрыть лица людей (программа распознает их автоматически) или выбранные области. Если результат вас устроил, кликните «Сохранить».
После обработки вы сможете скачать видеоролик на компьютер, используя сторонние службы или приложения, поскольку на YouTube такой функции нет.
VirtualDub: бесплатный видеоредактор для Windows
Программа VirtualDub больше подойдет тем, кому неудобно пользоваться веб-сервисами, например, из-за низкой скорости Интернета или большого объема отснятого материала. Ее не нужно устанавливать на компьютер – достаточно распаковать загруженный архив и дважды кликнуть по файлу Virtualdub.exe.
Для улучшения качества видео в Virtualdub используются различные фильтры, доступ к которым открывается из меню «Video» – «Filters». Чтобы применить фильтр к открытому в программе видеоролику, нажимаем «Add» и ОК.
Вот, для чего предназначены некоторые из фильтров:
- Dynamic Noise Reduction – динамический шумоподавитель. Служит для удаления шумов на движущемся изображении путем слияния кадров.
- Super Temporary Cleaner – статический шумоподавитель. Чистит от шума неподвижные участки картинки.
- 2D Cleaner – также удаляет шумы, но более тонко, чем два предыдущих. Создает легкий эффект размытия.
- Levels – корректор уровней. Используется для затемнения и осветления.
- Color Equalizer – микшер цветов и оттенков.
- Brightness/Contrast – регулятор яркости и контраста.
- Deinterlace (несколько схожих по функционалу фильтров) – устраняют эффект «расчески», который создается в результате объединения полукадров при чересстрочной развертке.
- DeLogo – удаляет полупрозрачные водяные знаки.
- Gamma Correct – корректирует цветовую гамму.
- General Convolution – помогает избавиться от дрожания, стабилизирует картинку.
- Field Bob – устраняет вертикальное дрожание.
Скачать Virtualdub
Virtualdub содержит более 70 встроенных фильтров для самых разных задач, а также поддерживает подключение дополнительных, которые создают сторонние разработчики. Заранее заданных настроек для улучшения качества видео в программе нет – нужный эффект достигается экспериментальным путем.
Force Skype HD Webcam Video: улыбнитесь, вас снимают
Force Skype HD Webcam Video тоже служит для улучшения качества видео, но не отснятого, а передаваемого через Скайп на компьютере. Скайп, как известно, не дает возможности менять настройки видеозвонков, а данное приложение восполняет эту недоработку.
Для того чтобы получить максимальный эффект, перед использованием Force Skype HD Video обновите драйвера вашей веб-камеры.
Пользоваться программой очень просто. После установки запустите ее, выберите в списке нужный аккаунт Скайпа и щелкните по кнопке с желаемым разрешением съемки. Либо откройте вкладку «Configure» и установите параметры вручную – тогда они будут использоваться при каждом звонке.
Скачать Force Skype HD Webcam Video
Возможности Force Skype HD Webcam Video не безграничны. Если у вас слабая камера, качества HDTV вы не получите. Однако, как показывает практика, даже в таких случаях эффект от программы есть, поэтому применять ее, безусловно, стоит.
Related posts:
Нет комментариев
pcsch.pro
Как улучшить качество изображения на мониторе, подключенном по HDMI
 Изначально интерфейс HDMI разрабатывался на основе DVI, но, в отличии от последнего, имел поддержку аудиосигналов и был заточен под бытовую технику — в основном, телевизоры. В дальнейшем HDMI-порты стали добавлять в мониторы, и вот тут возникла путаница: телевизионный сигнал выводится в ограниченном цветовом диапазоне, и телевизоры откалиброваны так, чтобы картинка смотрелась естественно именно в нем. Мониторы же заточены под полный динамический диапазон, и соответственно выводят правильные цвета только при выводе картинки в нем. Для начала разберемся, как вообще выводится сигнал. В подавляющем большинстве случаев используется модель RGB, то есть картинка разделяется на три цветовых компонента — красный, зеленый и синий. Интенсивность каждого компонента задана 8-разрядным числом на каждый пиксель, то есть может меняться от 0 (полное отсутствие данного цвета) до 255 (соответственно максимум данного цвета). Всего мы получаем возможность выводить 256 х 256 х 256 = 16777216 сочетаний (цветовых градаций) — такой диапазон цветов называют Full RGB, то есть полный динамический диапазон. Однако из-за ограниченности аналогового сигнала в бытовой технике пришлось пойти на хитрость и использовать не Full RGB, а Limited RGB (ограниченный динамический диапазон) — используются значения лишь в диапазоне от 16 до 235, то есть черный это 16,16,16, белый — 235, 235, 235. И всего получаем 219 х 219 х 219 = 10503459 цветов, то есть в полтора раза меньше. В чем же, собственно, заключается проблема? Она заключается в том, что видеокарта при HDMI-подключении не может определить, что к ней подключено — монитор или телевизор, и поэтому в случае с видеокартами от Nvidia сигнал по умолчанию выводится в ограниченном диапазоне, в случае с AMD — в полном. С видеокартами от AMD никаких проблем нет — монитор работает с Full RGB, видеокарта дает сигнал тоже в Full RGB:
Изначально интерфейс HDMI разрабатывался на основе DVI, но, в отличии от последнего, имел поддержку аудиосигналов и был заточен под бытовую технику — в основном, телевизоры. В дальнейшем HDMI-порты стали добавлять в мониторы, и вот тут возникла путаница: телевизионный сигнал выводится в ограниченном цветовом диапазоне, и телевизоры откалиброваны так, чтобы картинка смотрелась естественно именно в нем. Мониторы же заточены под полный динамический диапазон, и соответственно выводят правильные цвета только при выводе картинки в нем. Для начала разберемся, как вообще выводится сигнал. В подавляющем большинстве случаев используется модель RGB, то есть картинка разделяется на три цветовых компонента — красный, зеленый и синий. Интенсивность каждого компонента задана 8-разрядным числом на каждый пиксель, то есть может меняться от 0 (полное отсутствие данного цвета) до 255 (соответственно максимум данного цвета). Всего мы получаем возможность выводить 256 х 256 х 256 = 16777216 сочетаний (цветовых градаций) — такой диапазон цветов называют Full RGB, то есть полный динамический диапазон. Однако из-за ограниченности аналогового сигнала в бытовой технике пришлось пойти на хитрость и использовать не Full RGB, а Limited RGB (ограниченный динамический диапазон) — используются значения лишь в диапазоне от 16 до 235, то есть черный это 16,16,16, белый — 235, 235, 235. И всего получаем 219 х 219 х 219 = 10503459 цветов, то есть в полтора раза меньше. В чем же, собственно, заключается проблема? Она заключается в том, что видеокарта при HDMI-подключении не может определить, что к ней подключено — монитор или телевизор, и поэтому в случае с видеокартами от Nvidia сигнал по умолчанию выводится в ограниченном диапазоне, в случае с AMD — в полном. С видеокартами от AMD никаких проблем нет — монитор работает с Full RGB, видеокарта дает сигнал тоже в Full RGB: 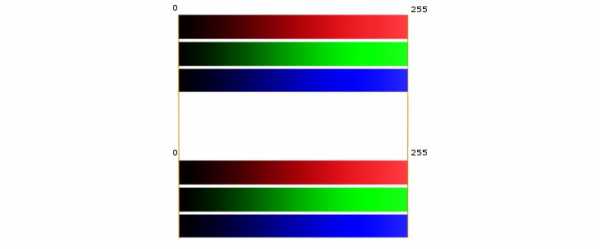
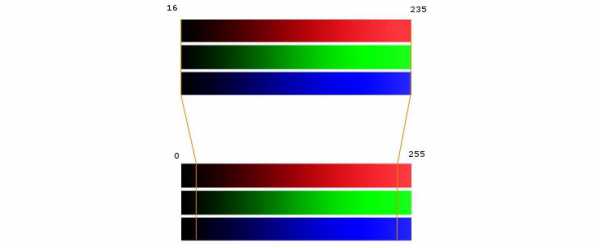 В результате динамический диапазон изображения сужается, цвета становятся блеклыми, черный цвет выглядит темно-серым (т.к. монитор полагает, что 16, 16, 16 – это темно-серый), белый также лишен интенсивности (т.к. 235, 235, 235 — это уже не белый), с прочими цветами то же самое. То есть картинка достаточно сильно страдает, и особенно хорошо это заметно с IPS-мониторами. Однако исправить это нетрудно: нужно зайти в Панель управления, найти там Панель управления Nvidia, зайти в графу «Изменение разрешения» и выставить «Полный выходной динамический диапазон», после чего применить изменения:
В результате динамический диапазон изображения сужается, цвета становятся блеклыми, черный цвет выглядит темно-серым (т.к. монитор полагает, что 16, 16, 16 – это темно-серый), белый также лишен интенсивности (т.к. 235, 235, 235 — это уже не белый), с прочими цветами то же самое. То есть картинка достаточно сильно страдает, и особенно хорошо это заметно с IPS-мониторами. Однако исправить это нетрудно: нужно зайти в Панель управления, найти там Панель управления Nvidia, зайти в графу «Изменение разрешения» и выставить «Полный выходной динамический диапазон», после чего применить изменения: 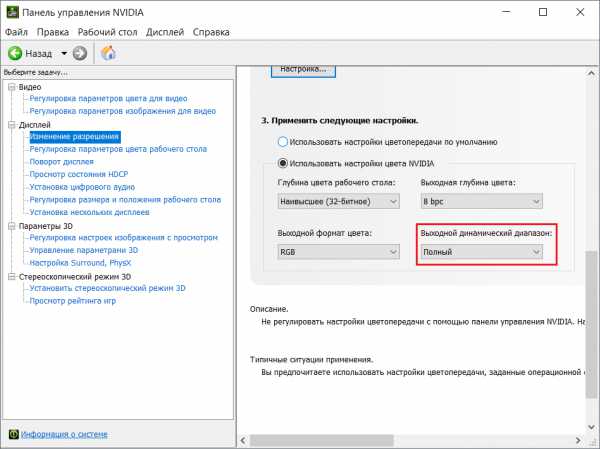
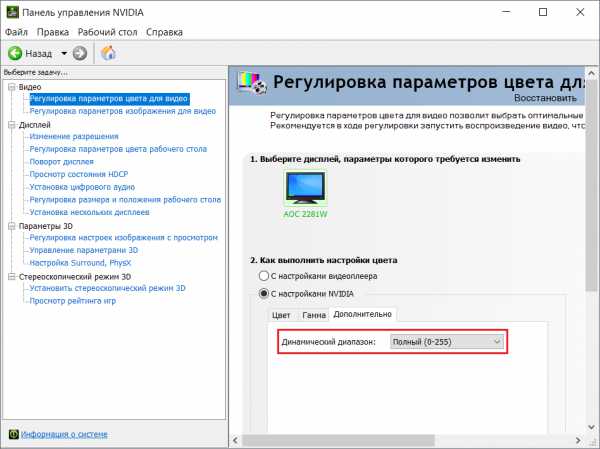
Разумеется, все это имеет смысл делать только если у вас монитор подключен по HDMI. Если подключение идет по DVI или DisplayPort — видеокарта «понимает», что подключен монитор и сразу выводит картинку в Full RGB.
www.iguides.ru
Как улучшить качество фотографии
Необходимость в улучшении качества фотографии может возникнуть в различных ситуациях. Если под этим подразумевается увеличение изображения раза в 2-3 с сохранением его качества, то спешим огорчить – подобное действие невозможно, программе придется дорисовать пиксели на основе фотографии. А дальнейшая обработка – занятие непростое. Поэтому мы сосредоточимся на несложных функциях Adobe Photoshop, с помощью которых попытаемся немного улучшить качество фото.
1
Перед началом работы, обязательно создайте резервную копию файла. Он нужен для этого, чтобы в силу непредвиденных обстоятельств, можно было вернуться к исходной фотографии. Затем открываем Adobe Photoshop, и вставляем нужный нам рисунок. В качестве примера, возьмем данное изображение.
2
Для начала воспользуемся инструментом «Уровни» и попытаемся улучить фото с помощью него. Для этого в панели справа выберем вкладку «Слои».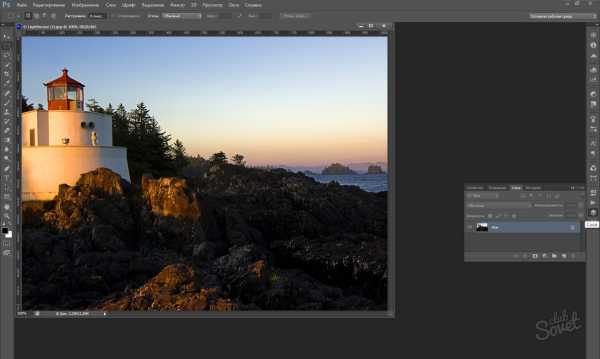
3
Нажав по нему, откроется небольшое окошечко. Снизу этого окна кликнем по иконке, показанной на скриншоте.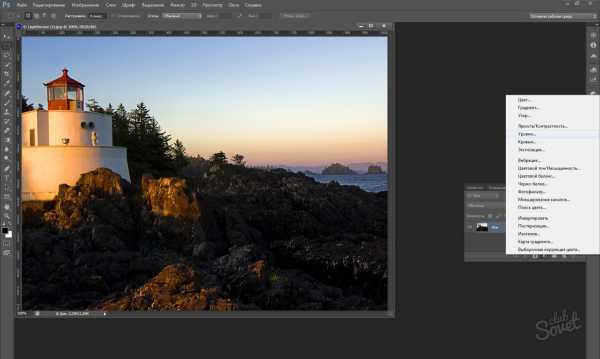
4
В меню после нажатия клавиши выбираем пункт «Уровни».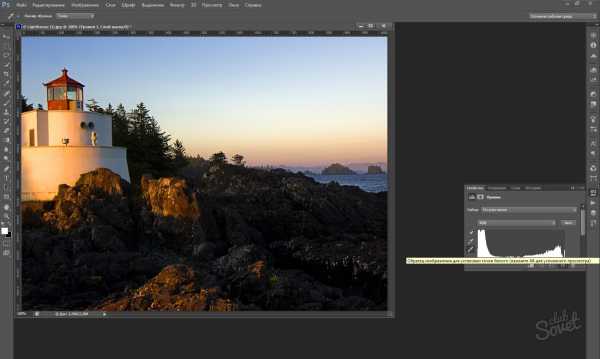
5
В открывшимся параметре «Уровни» находим самую нижнюю пипетку, указывающую на установку белого цвета.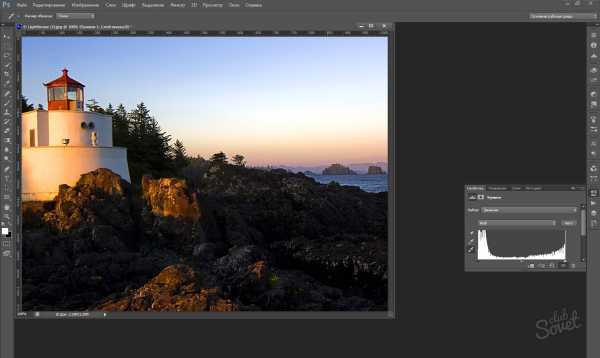
6
Теперь необходимо сделать следующее: после нажатия на пипетку ищем на фотографии самую белую местность и кликаем по ней. Фотография немного изменится.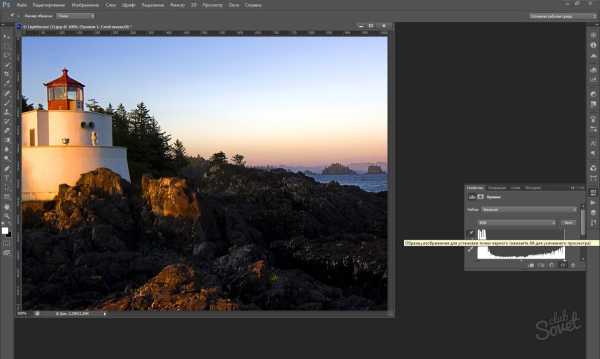
7
Но это еще не все. Продолжаем вносить изменения: берем верхнюю пипетку, которая указывает на установку черного цвета.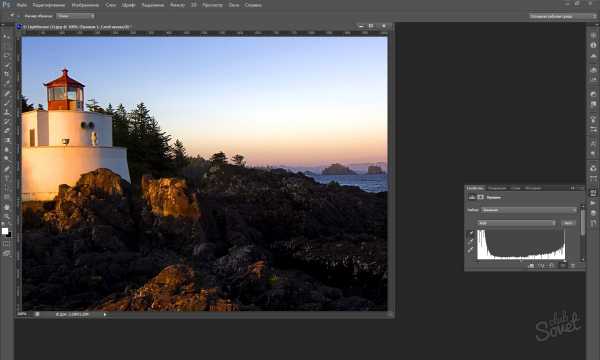
8
Далее алгоритм один и тот же, но лишь с небольшой поправкой: так же щелкаем по фото, но уже на самую темную местность.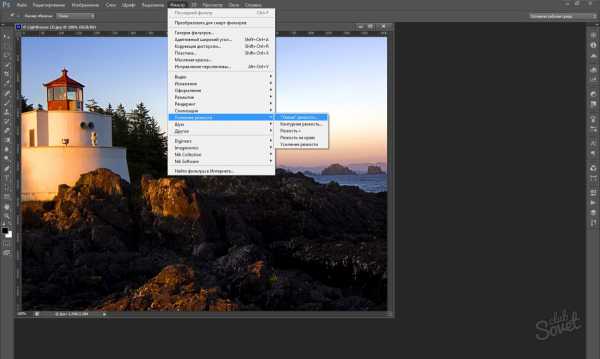
9
С этой опцией закончили, теперь фотография выглядит чуть лучше. Но недостаточно, поэтому продолжаем улучшать изображение с помощью резкости. Данный параметр может значительно повысить «качество» картинки, если отрегулировать его правильно. В верхней панели Adobe Photoshop находим вкладку «Фильтр» — «Усиление резкости» и выбираем «Умная резкость».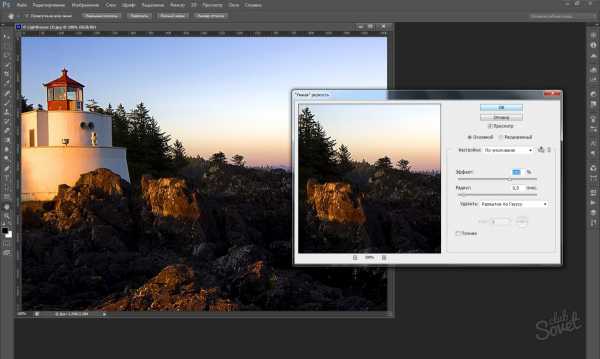
10
Берем ползунки параметров «Эффект» и «Радиус» и настраиваем самостоятельно, следя за изменением качества изображения. Когда посчитаете, что параметры выставлены правильно, и картинка стала визуально четче, сохраняем результат нажатием кнопки «Ок». Для каждой фотографии нужно производить настройку индивидуально, определить которую может лишь сам пользователь. В нашем случае результат следующий.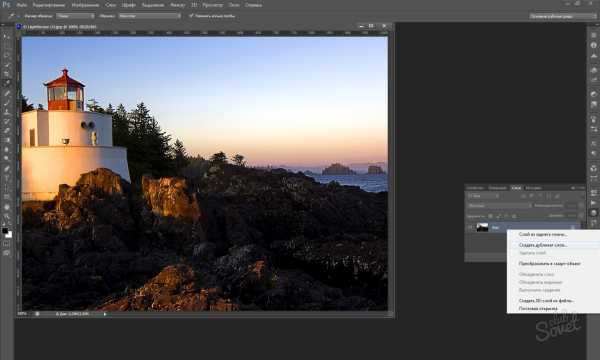
11
Данная опция завершена. Можно продолжить и попробовать улучшить полученную картинку, поэкспериментировав со слоями изображения. Для этого находим пункт «Слои» в правой колонке Adobe Photoshop. После нажатия на него откроется небольшое окно, где находится единственный слой нашей фотографии (Фон). Щелкаем по ней правой кнопкой мыши и в меню выбираем «Создать дубликат слоя».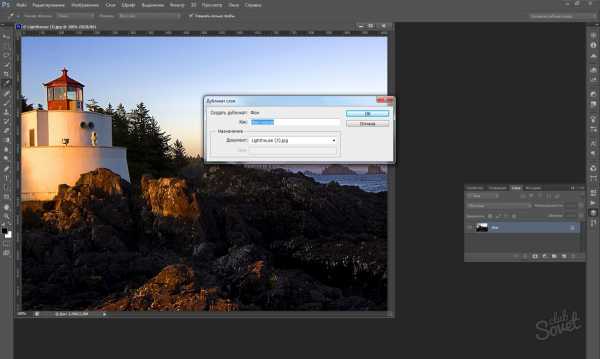
12
По умолчанию Фотошоп создаст новый слой с именем «Фон копия». Нажимаем «Ок» и открываем список с надписью «Обычные», находим «Жесткий свет».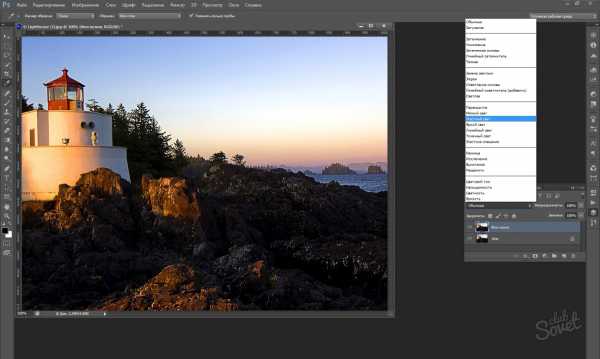
13
Опять же самостоятельно регулируем параметры «Непрозрачность» и «Заливка», пока не получим удовлетворяющий нас результат.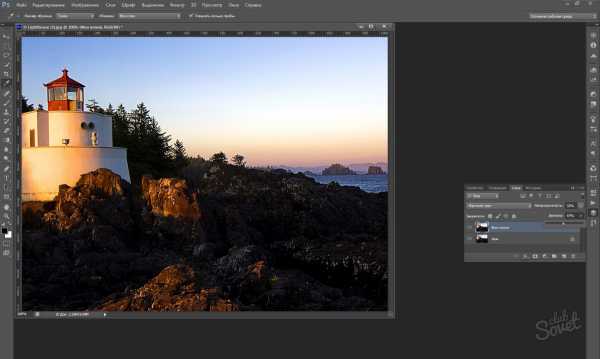
Разумеется, что все способы, изложенные здесь, просты для Adobe Photoshop. Имеется еще множество методов, с помощью которых можно улучшить качество изображения. Но применив вышеописанные на деле, можно достичь желаемого результата лишь благодаря им, не прибегая к более глубокому изучению Photoshop.
SovetClub.ru