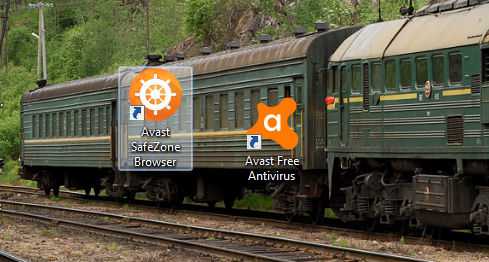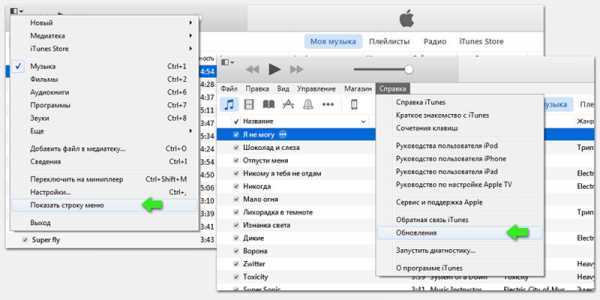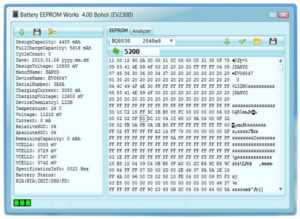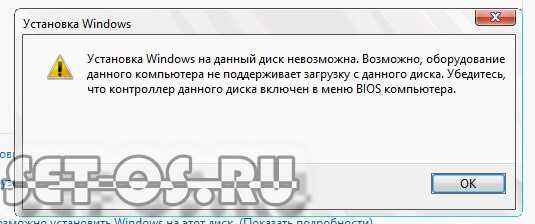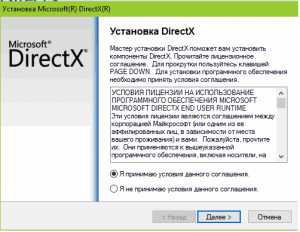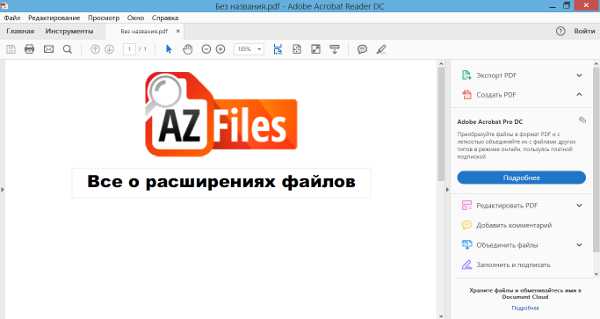Как на ноутбуке пользоваться тачпадом
Что такое touchpad в ноутбуке
Ноутбук относится к мобильным компьютерам, соответственно и все управление ноутом должно быть мобильным. Одним из устройств управления является компьютерная мышь. А вот в ноутбуке используется тачпад, что это такое рассмотрим дальше.
Тачпад (touchpad) – используется в ноутбуке для управления курсором на экране и является аналогом компьютерной мыши. Имеет вид сенсорной панели рядом с клавиатурой.
Ввод управляющих команд осуществляется с помощью касания к сенсорной поверхности. Различные виды касания передают и разные команды аналогично управлению мышкой.

Тачпад имеет вид прямоугольника со скругленными краями. Может быть встроенный или подключаться отдельно.
Как пользоваться тачпадом
Управление через тачпад мы передаем используя касания, либо проводя пальцами по поверхности touchpad. Каждое такое касание или движение имеет значение определенной команды.
Возможности встроенного тачпада зависят как от драйвера, так и от аппаратной реализации. Это влияет на набор жестов управления, мультитач, управление.
Как пользоваться тачпадом на ноутбуке представим через список стандартного набора команд:
- Короткое касание одним пальцем – левая кнопка мыши
- Двойной щелчок одним пальцем – двойное нажатие левой кнопки мыши
- Незавершенное двойное нажатие и скольжение одним пальцем – перетаскивание и выделение
- Нажатие двумя пальцами (короткое) – правая кнопка мыши
- Короткое нажатие тремя пальцами – средняя кнопка мыши
- Скольжение двумя пальцами – вращение колеса мыши
- Скольжение пальцем по краю сенсорной панели слева или справа – вертикальная прокрутка
- Скольжение пальцем по краю сенсорной панели сверху или снизу – горизонтальная прокрутка
- Скольжение двух пальцев или навстречу друг другу или друг от друга – увеличение или уменьшение
- Касание одним пальцем и движение круговое вокруг первого вторым пальцем – переворот
- Легкое касание тремя пальцами и движение справа налево или наоборот — перелистывание
Как работает тачпад? Сенсорная панель ноутбука состоит из емкостных датчиков, так что они образуют сетку на поверхности. Контроллер измеряет все емкости на панели и записывает в память. Затем периодически их сравнивает с текущими значениями, этот период считывания информации с поверхности является одной из характеристик тачпада. Касание пальца изменяет емкость между двумя датчиками, эта емкость измеряется и так определяется точно положение пальца на поверхности. Степень изменения емкости говорит о силе нажатия пальцем.

Из-за малого разрешения сетки датчиков с помощью тачпада ноутбука невозможно выполнять точные работы, например, в графических редакторах или в серьезных играх. Но для обычной работы на ноуте возможностей touchpad для управления указателем мыши вполне достаточно.
Фото тачпада
Английское слово touchpad состоит из двух слов touch – касание и pad – поверхность (панель). Касаясь к сенсору, пользователь может управлять курсором. Внизу сенсорной поверхности могут находиться кнопки для имитации трех кнопок мыши (левая, правая и колесо).
Чтобы наглядно понять, что такое тачпад на ноутбуке представим несколько фото.




Что такое touchpad в ноутбуке обновлено: Ноябрь 5, 2016 автором: PC.ru
planshetniypc.ru
Все функции сенсорной панели ноутбука

Вращение, перелистывание тремя пальцами, вертикальная прокрутка, масштабирование и прочие функции тачпада ноутбука. Описание и использование.
Все функции сенсорной панели (тачпада) Synaptics (речь пойдёт об устройстве именно этой фирмы) можно включить или отключить полностью или каждую по отдельности. Найти настройки можно кликнув по значку тачпада в системном трее. Далее перейдя в закладку Параметры устройства и далее Параметры уже на самой закладке. Здесь же можно изменить скорость движения курсора (sensitivity, как иногда говорят геймеры), скорость прокрутки, скорость реакции устройства на двойное нажатие. 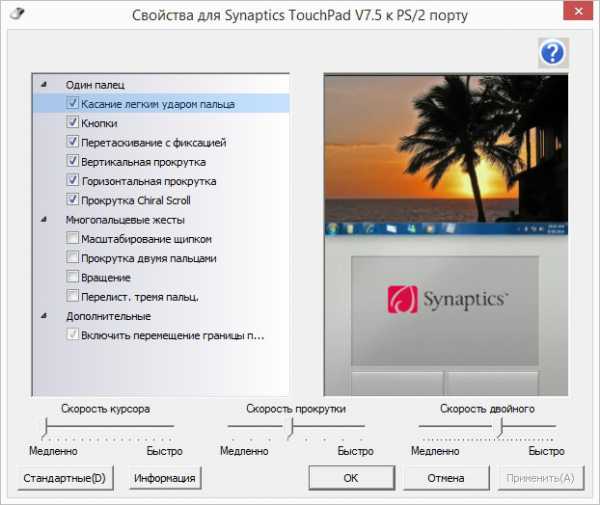
Касание легким ударом пальца
Если функция активна, касание легким ударом пальца выполняет то же действие, что и нажатие левой кнопки мыши. Когда этот флажок снят, нажатие манипулятором (щелчок) можно выполнить только кнопками устройства TouchPad™.
«Касание легким ударом пальца» производится следующим образом: необходимо быстро прикоснуться к поверхности устройства TouchPad™ и затем быстро убрать палец. Наилучший результат достигается при быстром, легком касании. Слишком сильные или медленные касания менее эффективны. Выполните «Касание легким ударом пальца» один раз, чтобы имитировать одинарный щелчок мыши, либо быстро повторите жест два раза, чтобы имитировать двойной щелчок.
Щелчки
По умолчанию кнопки функционируют так же, как кнопки мыши для данного указывающего устройства. Если этот флажок не установлен, то кнопки будут отключены, и нажатие на них не будет производить никакого действия, при этом нажатие указывающим устройством можно будет осуществить только при помощи лёгкого быстрого касания.
Также кнопки можно перепрограммировать на выполнение других действий. Например, в качестве действия, выполняемого при нажатии правой кнопки, можно установить команду «перейти на веб-страницу в браузере, заданном по умолчанию». Таким образом, каждый раз после нажатия правой кнопки, на указывающем устройстве будет автоматически запускаться браузер по умолчанию, после чего будет загружаться заданная страница.
Перетаскивание с фиксацией
Когда эта функция включена, объекты можно перетаскивать по экрану на большие расстояния с использованием нескольких движений пальца. Если включено «Перетаскивание с фиксацией», действие перетаскивания не прекращается, когда пользователь отрывает палец от поверхности TouchPad™. Чтобы отпустить объект и окончить перетаскивание, выполните пальцем повторное легкое касание поверхности TouchPad™.
Включение функции вертикальной прокрутки
Установите этот флажок, чтобы включить вертикальную прокрутку. Вертикальная прокрутка выбранного окна или элемента осуществляется перемещением пальца вверх или вниз по правому краю устройства TouchPad.
Включение функции горизонтальной прокрутки
Установите этот флажок, чтобы включить горизонтальную прокрутку в окнах, имеющих горизонтальную полосу прокрутки. Горизонтальная прокрутка выбранного окна или элемента осуществляется перемещением пальца влево или вправо по нижнему краю устройства TouchPad.
Включение ChiralScrolling
Эта функция позволяет осуществлять непрерывную прокрутку одним плавным круговым движением. Скорость прокрутки зависит от скорости движения пальца. Чтобы включить эту функцию, установите флажок «Включить ChiralRotate™».
Чтобы воспользоваться функцией ChiralScrolling:
1. Поместите палец в целевую зону. Целевой зоной для прокрутки вверх или вниз является правая сторона устройства TouchPad™. Целевой зоной для прокрутки влево или вправо является нижний край устройства TouchPad™. 2. Движением покажите нужное направление прокрутки, а затем делайте круговые движения по или против часовой стрелке. После того, как функция ChiralScrolling активировалась, при выполнении круговых движений можно перемещать палец в любое место на поверхности устройства TouchPad™. Примечание. Чтобы изменить направление прокрутки, просто измените направление движения пальца. После этого начнется прокрутка в обратном направлении.
3. Чтобы прекратить прокрутку и вернуться в режим указателя, поднимите палец с поверхности устройства TouchPad™.
hpc.by
Как работает тачпад
Touchpad — универсальное устройство управления курсором, которое полностью заменяет компьютерную мышку на ноутбуке. Но имеет маленькое разрешение, что не позволяет работать с графическими программами.
1
Тачпад представляет собой плоскую сенсорную панель, содержащую пакет печатных плат. Панель чаще имеет прямоугольную форму с площадью не более 50 см². Располагается ниже клавиатуры и немного утоплена в корпус лэптопа.
2
Принцип действия тачпада заключается в измерении емкости между встроенными сенсорами либо же в измерении емкости пальца. При прикосновении пальца, являющегося проводником, к конструкции тачпада происходит изменение электрического поля. За счет расположения сенсоров на вертикальных и горизонтальных осях возможно точно определить положение пальца и перевести курсор в нужное место на экране монитора.
3
Среди манипуляторов тачпад выделяется положительными особенностями:- в конструкции отсутствуют подвижные детали;
- для работы не требуется ровной поверхности и большого пространства, как для мышки;
- компактное расположение позволяет увеличить работоспособность при работе на портативном устройстве;
- боковой участок тачпада заменяет колесо прокрутки для перемещения по вертикали и горизонтали;
- двойное нажатие заменяет манипуляции левой кнопкой мыши;
- увеличение и уменьшение масштаба изображений с помощью стягивания и растягивания пальцами;
- выделение и перемещение объектов двойным касанием пальца.

4
Работа с тачпадом не требует особых навыков и программных установок. При подключении проводной мышки тачпад продолжает работать. Для отключения необходимо нажать сочетание клавиши «Fn» и одной из функциональных клавиш от «F1» до «F12». Некоторые модели лэптопов оснащены специальными кнопками отключения и включения работы тачпада.
Touchpad не требует специального ухода и не мешает при нажатии клавиш клавиатуры ноутбука. Поверхность надежно защищена от попадания пыли, мусора и влаги.
SovetClub.ru