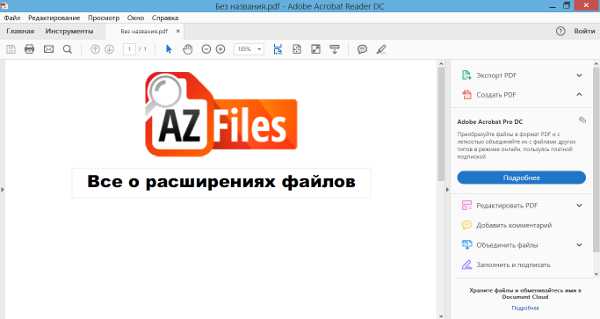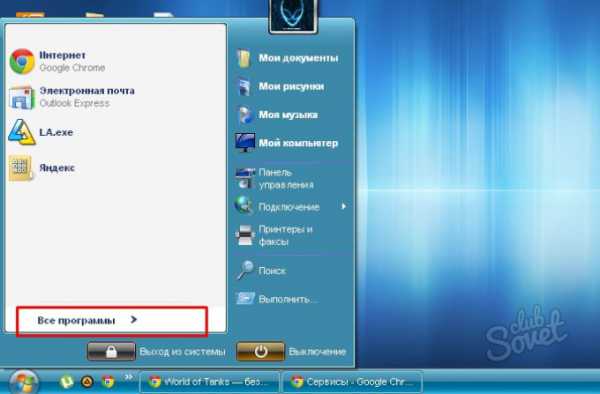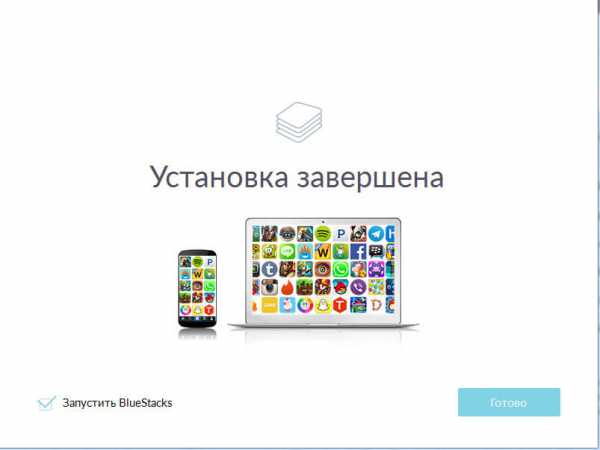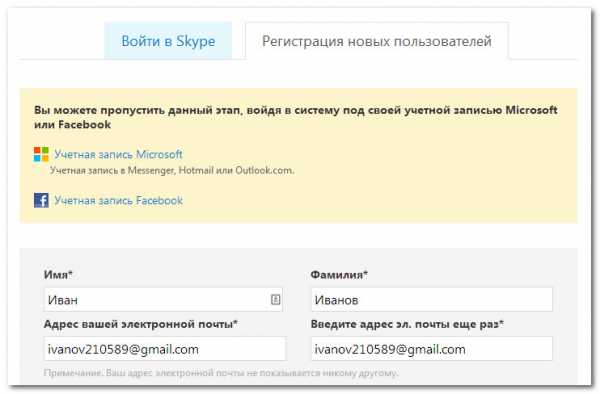На компьютере пропал звук что делать
Пропал звук на компьютере: что делать и как заставить ПК «сказать», какие у него проблемы?

Проблемы, связанные с нарушением звукового функционала компьютерной техники, смело можно отнести к наиболее распространенным. Вместе с тем львиная доля такого рода неисправностей легко может быть разрешена буквально в считанные минуты времени. В особо сложных случаях без правильно проведенной диагностики аппаратных средств компьютера просто не обойтись. Итак, если у вас пропал звук на компьютере: что делать, — не вопрос, и в этом вы убедитесь сами, после того как прочтете несколько глав представленной статьи.
Услышанное введение — 50% успех предстоящего ремонта
Да, да, именно — ремонта. Впрочем, пусть вас не пугает столь специфическое определение, так как весь процесс устранения звуковых неисправностей будет подробнейшим образом изложен в пошаговом алгоритме действий, который по сути является всеохватывающим и детально проработанным сводом эффективных рекомендаций по восстановлению ауди функционала Windows систем.
Прежде всего, нужно определить виновника молчания, в частности — выявить причину с подвинувшую вычислительное устройство перейти в «немой режим». Ну а начнем мы нашу диагностику звуковых неисправностей с самого простого: подергаем, пошевелим, посмотрим и даже — понюхаем.

Смешного в реализации последнего действия мало, так как «запах гари» предполагает самое страшное — выход из строя конкретного аппаратного узла устройства или же критически важной комплектующей ПК. Что, в свою очередь, может потребовать применения весьма сложного сценария восстановления, где опыт и специализированные знания обязательные составные для успешности предпринятой попытки «вылечить девайс от немого недуга».
Есть контакт! — не космические реалии неправильно состыкованного оборудования
Возможно, вы, уважаемый читатель, имели комичный опыт, когда пытались запустить отключенный от сети компьютер. В нашем случае ситуация с «невоспроизводимостью звука» также может являться причинно-следственным обстоятельством «колонки неправильно подключены» или вовсе находятся в без активном состоянии.
- Убедитесь, что штекер устройств воспроизведения занимают положенное место, а если конструкция колонок предусматривает подачу электроэнергии от внешнего источника питания, то есть смысл поверить активность сетевого индикатора — сигнальная лампочка на одной из колонок — горит, замечательно.
- Вы уверены, что аудио гнездо выбрано правильно — хорошо.
- Далее, поверните ручку регулятора звука до «самого не могу» — слышен фоновый шум — отлично.
В противном случае любое несоответствие анализируемым обстоятельствам: хорошо, отлично и замечательно, потребуют дальнейшего рассмотрения. Ну а пока идем дальше, учитывая благополучно состоявшийся опрос оборудования и правильно реализованную схему подключения. Кстати, для пущей уверенности, стоит проверить работоспособность колонок подсоединив их, например, к телевизору…
Подсказки системы или, О чем не может умолчать Windows?
Действительно, операционная система обладает весьма обширным набором встроенных средств, работа которых и заключается в том, чтобы оповещать пользователя, что к девайсу выполнено подключение определенного периферийного оборудования, будь то USB-мышь, камера, телефон или же стереофонические динамики.
- Обратите внимание на системный трей ОС: видим значок перечеркнутого динамика —переводим регулятор громкости в положение «добавить уровень звука».
- Если же на панели задач и вовсе отсутствует иконка звукового оборудования, то идем по следующему пути: меню «Пуск» — «Панель управления» — «Звук».
- На вкладке «Воспроизведения» должен присутствовать значок динамиков, если же таковой отсутствует, то кликаем правой кнопкой мыши в любой области этого окошка и выбираем из контекстного меню «Показывать отключенные устройства».
- Кликаем по найденному объекту все той же правой клавишей манипулятора и выбираем из ниспадающего списка пункт «Свойства».
- Теперь, внимательно ознакомляемся со всеми пунктами настроек: в блоке «Применение устройства» устанавливаем значение «вкл».
- Активировав кнопку «Свойства» звукового контроллера — убедитесь, что параметр самого большого чек бокса (состояние уст-ва), соответствует значению «Устройство работает нормально».
Диспетчер устройств
Неполадки со звуковым драйвером в обязательном порядке сопровождаются уведомлением в виде графически отображаемого знака предупреждения: восклицательный или другого вида воспрещающий знак.
Если по каким-то причинам вы не увидели предупредительного значка в системном трее, то уж в диспетчере задач вы непременно заметите странности визуального несоответствия — конкретный пункт из списка задействованного оборудования ПК будет неоднозначно отмечен дополнительным знаком внимания!
- Переустановите драйвер звукового оборудования, прежде удалив неработоспособную версию управляющего ПО (о том, как это правильно сделать можно прочесть в этой статье).

- Далее произведите перезагрузку ПК и проверьте, подает ли теперь «голос» компьютер.
Когда виноват БИОС…
Интегрированная звуковая карта может несколько озадачить пользователя своими скрытыми возможностями управления. И как бы вы не старались найти пичину «электронной немоты» у вас ровным счетом ничего не получиться пока вы в особом разделе BIOS микросистемы не включите аппаратный параметр «Enublede».
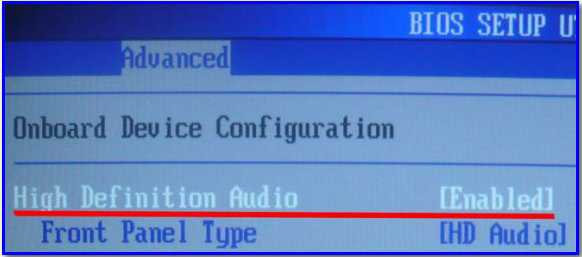
В зависимости от версии БИОС путь к настройке может быть разным. Однако существует некий универсальный ориентир для достяжения цели — ищете нечто похожее на пункт «High Definition Audio». Кстати, о диспетчере Realtek нужно знать следующее…(нажмите эту ссылку). Ну а название, так сказать, дежурного раздела должно быть связано со словами «Audio» или «Sound». Уверены — вы без особых затруднений все найдете.
Служебное упущение…
Не редко все попытки найти виновника «молчаливого торжества» затягиваются по причине отсутствующих у пользователя знаний о том что в ОС Windows за работу определенных устройств отвечают не только драйвера но и отдельные службы.
- Следуйте в меню пусковой панели и в поисковом чек боксе пропишите «Управление компьютером».
- После того как вы активируете (с правами администратьора) появившийся приложения — откроется служебное окно, в котором необходимо перейти по пункту «Службы и приложения».
- Далее, зайдите в одноименный раздел, который расположен несколько ниже и синхронно отображен в правой области рабочего пространства.
- Отыщите в представленном списке службу «Windows Audio».
- Посмотрите, какие значения проставлены напротив найденного объекта, если в колонке «Состояние» вы наблюдаете значение «Выполняется» — отлично.
- Следующим параметром в упомянутом пункте должен быть указан параметр — «Автоматически».
Если какое-то из значений не соответствует указанным требованиям, то измените настройки вручную, задействовав правую кнопку мышки на выделенном объекте и выбрав пункт «Свойства». По завершению процесса изменения вышеупомянутых настроек (тип запуска — автоматически, затем — запустить!) не забудьте нажать клавиши «Применить» и «ОК».
Про звуковые схемы, аудио модули дискретного типа и другие звуковые заморочки
Вероятность того, что звуковая карта вышла из строя, так сказать на физическом уровне, также присутствует. Однако шансы, развития такого сценария, значительно ниже, против тех, что соотносятся к программному сбою. И все же, стоит остановить рабочую станцию и изъять звуковой модуль из специального PCI слота материнской платы ПК.

Если звук также не появился, то самое время вспомнить о профессионалах. Увы дальнейший самостоятельный ремонт ни к чему хорошему не приведет, ведь выпаивание и замена вздутых конденсаторов, как и было упомянуто несколько выше, довольно трудоемкое занятие для новичка. Поэтому разума ради и практичности для — обратитесь в ближайший сервисный центр по ремонту компьютеров. Возможно, вы отделаетесь лёгким испугом и вашу технику починят прямо у вас на глазах, при этом вы заплатите чисто символическую сумму денег.
В завершение
Практически со всеми типичными случаями мы с вами разобрались. Однако стоит упомянуть еще об одном удивительно комфортном решении аудио проблем — универсальное средство диагностики звуковых (и не только!) неисправностей компьютера.
Пройдите в директорию раздела «Воспроизведение звука» по следующему пути:
- В панели управления выберете “Система и безопасность».
- Далее, перейдите в раздел «Центр поддержки».
- В окне «Обслуживание» активируйте ссылку «Устранение неполадок».
- В следующем окне выбираем пункт «Оборудование и звук».
- В конечном итоге вы окажитесь в пункте назначения — кликните по искомому объекту «Воспроизведение звука» и посредством кнопки «Далее» запустите Windows инструмент диагностики и исправления звуковых проблем компьютера.
Что ж эффективно проведенного ремонта вам и скорейшего разрешения «аудио затруднительных» ситуаций.
chopen.net
Что делать, если пропал звук на компьютере?
Причин, по которым может отсутствовать звук на компьютере, существует несколько. Но, прежде чем нести свою машину в сервисный центр, можно попытаться самостоятельно исправить проблему. Тем более что во многих случаях решение не является сложным, и вам вполне под силу ликвидировать неисправность. Для начала нужно проверить, что соединение звукового устройства с компьютером правильное, и подключено ли оно вообще. Может быть, просто выскочил штекер или вы сами забыли его подключить. Ведь вы до этого могли использовать колонки где-то еще. Если здесь все в порядке, то убедитесь — пропал звук на компьютере, а не сломались наушники или колонки. Просто подключите другое оборудование. С этим проблем быть не должно, так как стандартный звуковой разъем 3,5 теперь применяется даже в телефонах. Так что подойдут наушники от вашего мобильника. Определились, подключено все правильно, а другое оборудование тоже не работает. Значит проблема в ПК, теперь необходимо проверить настройки и работоспособность драйвера. Допустим, на компьютере стоит Win XP, то через «Пуск» перейдите «Панель управления», где выберите «Звуки и аудиоустройства». Сначала обратите внимание, где указано «Громкость». В районе отметки «Отключить звук» галочки быть не должно. Если стоит, то снимите. Ползунок «Громкость микшера» переведите до конца вправо. Если же все настройки недоступны и не определены аудиоустройства, на лицо все признаки слетевшего драйвера или поломки звуковой карты. Теперь переключитесь где указано «Аудио». В пунктах «Воспроизведение звука», а так же «Запись звука» по умолчанию определяется имеющаяся звуковая карта.
Когда таких параметров нет, то можете смело приступать к переустановке драйвера звука. Неудачная попытка переустановки драйвера будет свидетельствовать в пользу того, что звуковая карта сгорела, следовательно, потребуется замена последней.Теперь разберем ситуацию, когда пропал звук на компьютере, где установлена ось Win 7. Для начала проверьте драйвер. Для чего заходим через «Пуск» в «Компьютер» и вверху щелкните «Свойства системы». Слева клик по пункту «Диспетчер устройств» (сюда можно попасть и через панель управления, без разницы). Если в открывшемся окошке нет звуковых устройств, но есть желтый значок в других устройствах, то переустановите звуковой драйвер. Как в только что рассмотренном случае с Win XP, неудача приводит к замене карты.
Как правильно задавать вопросы Яндексу?Читайте также: Настройка микрофона на компьютере Допустим, с драйвером все в порядке. Значит, нужно проверить правильное определение звуковых устройств. Для чего справа в панели задач по индикатору «Динамики» кликните левой кнопкой и убедитесь, что ползунок вверху, звук не отключен полностью. Убедились, все включено. Теперь поэтому же значку щелкните правой кнопкой, выберите «Устройства воспроизведения». Здесь возле обозначения с надписью «Динамики» стоит галочка в кружке зеленого цвета. В случаях, когда пропал звук на компьютере, то какое-то иное цифровое аудиоустройство в этом окошке может стоять по умолчанию (причем, если проигрывается аудиофайл, то звуковая шкала будет показывать, что устройство работает), может не отображаться вообще ничего. В этом случае по пустому полю окна щелкните правой кнопкой мышки и во всплывшем меню поставьте галочки в обоих пунктах «Показать отключенные устройства», «Показать отсоединённые устройства». Теперь должно появиться все звуковое оборудование, которое на данный момент подключено к компьютеру. Пока что оно будет отображаться серым цветом с черной стрелочкой вместо зеленого значка. Для перевода нужного устройства в боевое положение, нужно кликнуть по нему правой кнопкой мышки и отметить «Включить». Таким образом, нужно подключить все видимое оборудование.
Узнать о том, почему пропадает звук на Windows 10, Вы можете в одной из наших следующих статей.
Unknown Device - что это и как исправить ошибку?Был ли материал для Вас полезным? Оставьте Ваш отзыв или поделитесь в соц. сетях:
(Пока оценок нет) Загрузка...tvoykomputer.ru
Все интересное и полезное для начинающего пользователя компьютера

Звуковое сопровождение в Windows может исчезнуть по разным причинам, которые могут быть как простого характера, так и являться сложной неисправностью. Так например, среди самых распространенных причин пропажи звука на компьютере, можно выделить обновление звукового драйвера, подсоединение к компьютеру иных звуковых колонок, внесение правок в стандартные настройки звука на ПК, а также установка каких-либо плагинов, предназначенных для повышения качества воспроизводимого звука.
Отсутствие звукового сопровождения по причине неправильного подключения либо неисправностей колонок.
Абсолютно любой человек, будь то «чайник» или опытный пользователь может забыть о том, что ранее отключал звуковые колонки от компьютера, поэтому в первую очередь необходимо проверить все соединения. Колонки присоединяются к выходу, помеченному зеленым цветом.
Если же все подсоединено верно, но звука так и нет, необходимо провести проверку работоспособности самих колонок. Для этого вместо них следует подключить простые наушники и если звук появился, значит проблема была в колонках. Однако бывают случаи когда отключение колонок происходит так сказать «изнутри», а именно в окошке «Звук» либо не отображено ничего, либо отображено «Цифровое аудио (S/PDIF)». Тогда необходимо вывести соответствующее меню, щелкнув мышью (левой кнопкой) по пустому пространству, затем следует выбрать вкладках отображающих устройства, которые отключены и отсоединены, где будут указаны динамики, необходимо щелкнуть мышью (правой кнопкой) и выбрать положение «Включить». Такая же операция производится и в отношении наушников. Далее необходимо нажать «Применить» и «ОК».
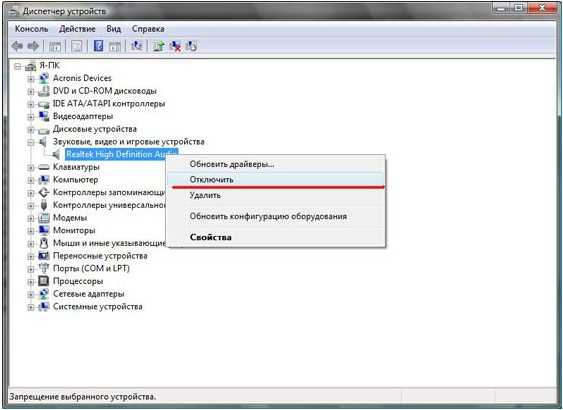 Отсутствие звука по причине некорректной работы звуковых драйверов.
Отсутствие звука по причине некорректной работы звуковых драйверов.
Еще одной причиной пропавшего звука на компьютере является сбой в работе драйверов звука. Для того чтобы проверить это предположение необходимо посмотреть высвечивается ли значек в виде восклицательного знака в ярко-желтом кружочке напротиы графы «Звуковые устройства», которая расположена в Диспетчере устройств. Наличие данного значка свидетельствует о сбое в работе драйверов звука и следовательно необходимо осуществить его переустановку. Переустанавливать звуковые драйверы можно несколькими способами:
Отсутствие звука на компьютере в связи с неполадками в аудиокарте.
Такие неполадки могут быть вызваны двумя причинами: — случайным отключением службы Windows Audio, а также отключением встроенной аудиокарты в BIOS; — выходом из строя установленной аудиокарты.
В первом случае необходимо включить соответствующую службу, а во втором не обойтись без замены аудиокарты.
Еще один способ определения источника пропажи звука на Windows 7 – это универсальное диагностическое средство для системы, которое расположено во вкладке «Обслуживание и Устранение неполадок» (Панель управления/Система и безопасность/Центр поддержки/ Обслуживание и Устранение неполадок).
rumman.ru