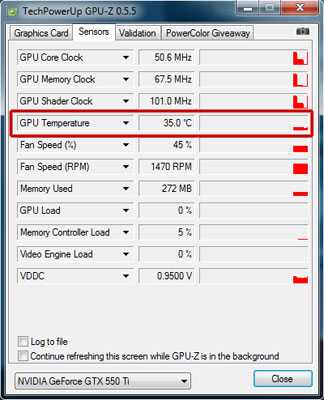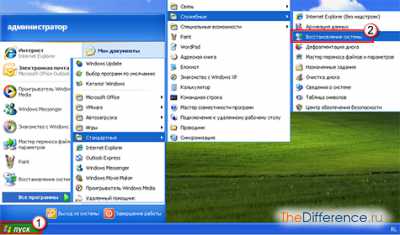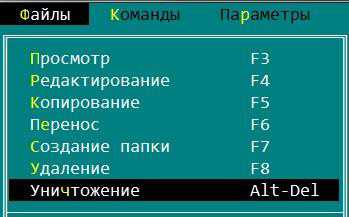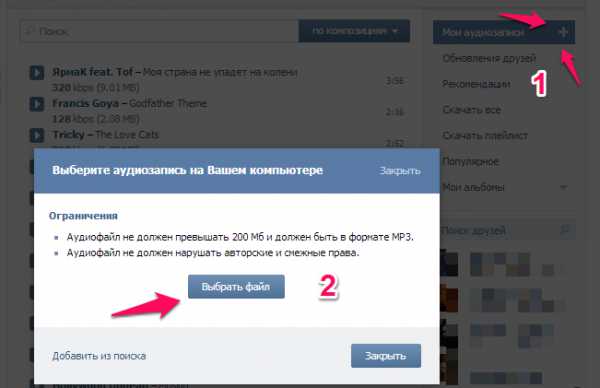Как настроить ютуб на компьютере
Как настроить YouTube плеер под себя 2015. ⋆ Интернет технологии для вас

В этой статье пойдёт речь, как настроить YouTube для удобного просмотра видеороликов. Как отключить аннотации, всплывающую в видео рекламу, настроить качество видео в YouTube, скорость видео и отображение субтитров. Что делать, если видеоролик не воспроизводится. Как поделиться видеороликом с привязкой ко времени – то есть он будет запускаться с выбранного вами момента.
А ещё как настроить Ютуб по умолчанию: изменить имя и URL канала, конфиденциальность, воспроизведение видеороликов. Управление плеером горячими клавишами.
Даже если вы не загружаете видео, а являетесь простым зрителем, советую вам создать канал. Потому что для вас в таком случае откроется намного возможностей, чем зрителю без канала.
ЮТуб самый динамично развивающийся и быстро меняющийся сервис интернета. С одной стороны – это классно, постоянно добавляется что-то новенькое. Но, к сожалению, они убирают и удобные старые функции, как например, удалили очень удобную функцию по сортировке подписок по тематике, было очень удобно. Вроде бы обещали заменить чем-то более совершенным, но пока ничего не слышно.
- Последнее новшество – это обновлённый, более лёгкий плеер. Кроме этого он адаптируется под разрешение экрана и размер встраиваемого видеоролика. Обещают, что в нём появится ещё много новых функций.
- Появился новый формат для просмотра видеороликов — в режиме 2160p и видео с частотой 60 кадров в секунду.
- И для тех, кто загружает видеоролики на этот видеохостинг, хорошая новость — добавилась функция, которая называется «Подсказки». Плохая новость — в связи с этим собирались убирать аннотации, но пока не их не тронули. Очень надеюсь, что оставят в покое, они удобные и все к ним привыкли.
Так как статьи свои я пишу для новичков, то начнём с настроек канала и закончим настройками нового видеоплеера YouTube.
Как настроить YouTude плеер по умолчанию.
Для этого нужно попасть в настройки канала, а для этого вам нужно нажать на аватар канала (на маленькую фотографию), который находится в правом верхнем углу. После этого кликнуть на шестерёнку и перед вами откроются настройки канала.

Либо стразу перейти по этой ссылке https://www.youtube.com/account
И мы оказываемся в настройках канала. И видим тут разделы.
- Здесь мы можем изменить имя аккаунта и иконку, для этого нажимаем ссылку «Изменить в Гугл+». И действуем, так как написано уже на странице Google+.
- Если вы кликните на ссылку «Дополнительно», то сможете изменить URL канала, пароль, информацию о аккаунте (в этом разделе сможете привязать канал к другому аккаунту или странице Гугл+). А так же сможете задать по умолчанию вход именно на этот канал (если, конечно же, у вас их несколько) если вы заходите в этот аккаунт от Гугл.
- Опция — добавлять или удалять администраторов. С помощью этой функции вы можете дать доступ администратору канала или тому, кто будет оформлять, и настраивать ваш канал. Это делается для того, чтобы тот мог заходить из своего аккаунта на ваш канал. При этом вам не надо будет давать ему пароль. И в любой момент вы можете закрыть для него доступ.
Кстати если у вас несколько каналов, то можете назначить себя же админом другого своего канала. Функция эта удобна тем, что не надо выходить из одного аккаунта, чтобы войти на канал, который находится на другом аккаунте. Это будет экономить ваше время.
- В подразделе Дополнительные возможности вы сможете посмотреть Статус канала и функции. А так же сможете посмотреть все каналы, которые созданы на этом аккаунте и при желании создать новые каналы.
Здесь можно связать канал с социальными сетями и канал будет автоматически публиковать сообщения, когда вы:
- загружаете видео
- добавляете видеоролик в плейлисты
- нажимаете кнопку «Нравится»
Вы можете выбрать, что именно будет публиковаться, для этого нужно поставить галочки в выбранные категории.
Честно говоря, не очень то люблю эту функцию, бывает, что видеоролик по какой-то причине удаляешь и ссылка в твиттере перестаёт работать. Иногда нужно ещё что то дописать в сообщении, а ещё публикация может оказаться без картинки. А это совсем не интересно. Но решать вам, может для вас это будет хорошим решением.
Здесь есть возможность выбрать будут ли видеть остальные пользователи, если вы
- Поставили лайк видеоролику и сохранили его в плейлист
- Подписались на какой-либо канал
Отмечайте галочками нужные категории и не забудьте сохранить, нажав на одноимённую кнопку.
Так же вы можете тут настроить отображение рекламы. Совсем отменить её вы конечно не сможете, это не выгодно видеохостингу YouTube и компании Google. Но кое-какие изменения вам позволят внести.
В этом разделе, вы можете настраивать, какие оповещения будут приходить вам на e-mail и (или) на ваш канал.
В этой категории вы сможете настроить
- воспроизведение роликов, в зависимости от того какое у вас интернет соединение медленное или быстрое
- включить или отключить аннотации и интерактив, если вам они совсем не интересны. Не советую это делать здесь, потому что вы можете их отключать непосредственно во время просмотра какого-либо видеоролика прямо из ютуб плеера.
- субтитры – показывать или нет. Советую не отключать, а подключить ещё и «Автоматически созданные субтитры» — они будут переводить иностранную речь.
Не забудьте сохранить!
Здесь можно подключить телевизоры, в которые встроена функция «Подключить YouTube»
В этом случае канал удаляется, а Google аккаунт сохранится.
Как управлять воспроизведением видео из видеоплеера ЮТуба.
Совсем недавно плеер YouTube изменился, исчезла нижняя планка, элементы управления теперь размещены на прозрачном фоне. Если мышку убираешь с плеера, то управляющие элементы становятся не видимыми. В целом плеер стал более современным и лёгким на вид.
А так же изменились некоторые функции.
Если раньше для того, чтобы добавить видео в плейлист «Посмотреть позже» вам нужно было нажать на значок, который расположен был на нижней панели. То теперь для этого нужно нажать на +Добавить в. В выпадающем меню выбрать плейлист «Посмотреть позже».

Он создан на всех каналах по умолчанию, как и плейлист «Понравившиеся видео».
Остальные функции остались на месте. И сейчас я расскажу о них подробнее.
Функции YouTube плеера.
Первые три кнопки все прекрасно знают.
- Первая – воспроизведение, остановка.
- Вторая – следующее видео. И если наводим на неё мышь, показывают, что это будет за видеоролик.
- Третья – регулировка звука
Как настроить субтитры в видеороликах.
Показываются они только в видео, где есть разговорная речь. Создаются автоматически, если создатель ролика не закачал субтитры. Но будут доступны вам только в том случае, если в «Настройках аккаунта» вы поставили галочку в пункте «Показывать автоматически созданные субтитры».
Чтобы их увидеть, жмите на иконку в виде блокнота.
Кликаем на шестерёнку и появляется выпадающее меню.
- Настройки субтитров. Этот раздел появится только в том случае, если вы их включили в Настройках аккаунта ЮТуб -> Воспроизведение -> Автоматически созданные субтитры. Нажимайте на раздел «Субтитры».

И в выпадающем меню жмите сначала на «Переводчик»
И можно выбрать язык автоматического перевода. По умолчанию там стоит перевод на язык, который вы выбрали при создании аккаунта. Не пугайтесь, но в переводе частенько получается галиматья. Ничего не поделаешь – машинный перевод.

После того как выберете язык кликайте на «Параметры» и сможете настроить внешний вид субтитров. Цвет, размер, семейство шрифта, фона и так далее. Прокрутите бегунок и всё посмотрите и настроите сами, как вам нравится.

Не понравилось, можно сделать сброс всех настроек, если прокрутить бегунок окошка опций в самый низ. И кликнуть на соответствующую строчку.
- Автовоспроизведение – если функция включена (на скриншоте включена) то Ютуб будет воспроизводить следующие ролики. Следующими будут похожие ролики, которые расположены в правой колонке веб страницы видеохостинга. Чтобы отключить – кликаем на неё и галочка меняется на кружок.
- Аннотации – что это такое и как их поставить в свой ролик читайте здесь https://chironova.ru/chto-takoe-annotatsii-youtube-kak-postavit-v-annotatsiyu-kartinku-ili-videorolik/ . Точно так же включаем и отключаем, как и автовоспроизведение.

- Рекламу убираем простым нажатием на крестик в верхнем правом углу рекламного прямоугольника.
Как сделать видео быстрее или медленнее.
Это регулирует опция скорость (скриншот выше) — кликайте на строчку Скорость. И в выпадающем меню выбирайте скорость воспроизведения.
- Верхние значения 0.5 и 0.25 – делают скорость воспроизведения медленнее.
- Нижние 1.25, 1.5 и 2 – быстрее.
Как настроить качество видео в YouTube.
Кликаем на последнюю строку в выпадающем меню – Качество. И выбираем наиболее подходящее. Тут уже зависит от скорости вашего интернет соединения. Слишком маленькая скорость интернета не позволит воспроизводить ролик самого высокого качества. Он будет то и дело останавливаться.
Что делать если ролик плохо воспроизводится и прерывается воспроизведение.
Это обычно происходит, если у вас медленный интернет или происходят какие то неполадки. Гугл рекомендует:
- обновить страницу
- закрыть все лишние окна браузера
- отключить дополнительные устройства
- проверить браузер, для этого надо перейти по ссылке https://www.whatbrowser.org/intl/ru/ — там должно быть написано, что у вас стоит последняя версия браузера, если нет, то нужно просто обновить его
- поставить качество отображения более низкое
- проверить интернет-соединение
- подключить компьютер напрямую к модему
- проверить и обновить, если нужно, Flash Player
- очистить кеш и удалить файлы kooki
Пройдите по этой ссылке и прочтите подробные советы от технической поддержки YouTube по этому поводу.
Яндекс советует скачать Яндекс.браузер, потому что он сначала загружает ролики в кеш и только потом начинает воспроизводить.
А так же есть специальные расширения для этого, об этом вы сможете узнать в следующей статье.
И последняя опция ЮТуб плеера – размер экрана видеоролика.
За это отвечают два последних квадратика на панели инструментов.
Первый – увеличивает экран незначительно, так называемый режим театра, и убирает правую колонку, с похожими роликами. Вернуть видео в первоначальное состояние – кликнуть по этому квадратику повторно.
Второй – раскрывает ролик на полный экран вашего компьютера. Выйти из режима – нажатием на тот же квадратик или нажатием на клавиатуре кнопки Esc (верхний левый угол клавиатуры).
Как получить URL видео c привязкой ко времени.
- Первый способ получения ссылки с привязкой ко времени.
Для этого нужно кликнуть по видео правой кнопкой мыши. Всплывёт черная иконка, где первая строчка будет ссылка на просматриваемое в данный момент видео. Это сделано для того, чтобы получить чистую ссылку, без всяких посторонних значков.

Чтобы скопировать ссылки достаточно просто нажать левой мышкой на нужную строку и она автоматически скопируется в буфер обмена.
А во второй строчке вы скопируете ссылку с привязкой ко времени. И если вставите её в браузер или поделитесь в соцсети, то ролик будет запускаться именно с того момента, с которого вы вызвали иконку со ссылками.
- Второй способ получить ссылку с привязкой ко времени.
Под видеороликом, кликаем на надпись «Поделиться» — красная стрелочка на скриншоте.
Сразу под кнопками видим ссылку на видео. Чтобы получить привязку нужно поставить галочку напротив надписи «Начало» — зелёная обводка на скриншоте.

Если ролик запущен, то цифры в окошке рядом будут меняться по мере демонстрации видео. А возле ссылки, которая находится под соцкнопками (розовая обводка), появится хвостик с обозначением привязки ко времени, вот такого вида — t=30s, с обозначением времени в секундах. Как только появится нужный момент, тормозните видеоролик, выделяйте и копируйте ссылку, там автоматически буде проставлено нужное вам время.
Кстати, при установке видео на сайт, можно сделать и заглушку времени, то есть видео будет останавливаться в заданное время. Как сделать заглушку по времени и другие секреты ЮТуб плеера для встраивания его на сайты смотрите в этой статье.
Горячие клавиши для плеера YouTube.
- K — пауза, чтобы запустить нужно нажать снова
- L — перемотка на 10 секунд вперёд (одно нажатие — 10 секунд)
- J — перемотается на 10 секунд назад
- M — выключает звук
- Ноль — перегонит в начало видеоролика
С Уважением, Татьяна Чиронова А здесь можно публиковать анонсы постов по теме:
chironova.ru
Настройки ютуб канала или как настроить YouTube (часть 4)
Продолжаем создавать свой видео канал на ютубе. В предыдущих записях мы уже успешно создали канал, добавили обложку для канала, загрузили первое видео и изменили значок ютуб канала. Сегодня вы узнаете как настроить свой канал, поговорим об основных настройках ютуб канала. Для начала зайдите на свой канал, вверху справа под обложкой канала, нажмите на значок в виде шестерёнки.

Далее, у вас откроется окно, где вы можете изменить параметры конфиденциальности. Здесь вам рекомендуется включить настройку внешнего вида страницы «Обзор». Данная функция будет полезна тем, кто на постоянной основе публикует новые видеозаписи на своём канале. Вы сможете добавить на своё канал приветственный трейлер (о чём мы расскажем в следующей записи), то есть видео в котором вы приветствуете своих подписчиков и гостей, либо любое другое видео. Можно будет настроить вид видео роликов. После включения параметра нажмите на кнопку — Сохранить.

После чего ваш канал немного изменится. У вас появится меню с отдельными вкладками, видео, плейлисты, каналы.

Далее, вверху страницы нажмите на вкладку — Менеджер видео, чтобы перейти к основным настройкам канала.

Далее, на следующей странице у вас будут отображаться видео вашего канала. Вы сможете изменить каждое видео, вы сможете воспользоваться следующими параметрами:
— Информация и настройки.
— Улучшить видео.
— Добавление звука.
— Добавление аннотаций.
— Добавление подсказок.
— Настройка субтитров.
— Продвижение видео.
— Можно удалить видео.

Слева в боковой панели у вас будут отображаться основные параметры с помощью которых вы сможете управлять вашим ютуб каналом.
— Панель управления, здесь отображаются все основные параметры ютуб канала. Последние добавленные видео, советы и новости YouTube, аналитика, количество просмотров, время просмотра в минутах, количество подписчиков.
— Менеджер видео, здесь будут отображаться все ваши видео, вы сможете редактировать и изменять каждое видео.
— Прямые трансляции, вы сможете создать прямую трансляцию. Можно сделать прямое включение с любого события, буд-то футбол или концерт. Можете просто собрать аудиторию и общаться с ними в прямом эфире. Можно монетизировать трансляцию, настроить аудио и видео параметры.
— Сообщество, здесь вы сможете управлять комментариями оставленным к вашим видео. Точно также можно управлять сообщениями и подписчиками. Можно добавлять субтитры и управлять субтитрами. В настройках сообщества вы можете добавить в свой канал модераторов, указав имя пользователя или URL канал модератора. Можно одобрить или заблокировать пользователей. Можно добавлять комментарии в чёрный список, указав какие слова должны в них присутствовать. Здесь можно настроить интересные комментарии и настройки по умолчанию.
— Канал, здесь вы можете подтвердить свой канал для включения дополнительных функций и возможностей. Здесь можно включить монетизацию и добавление более длинных видео больше 15 минут. Здесь можно настроить параметры загрузки видео, можно создать продвижение одного видеоролика за счёт других видео, можно выбрать рекламное видео канала. Можно загрузить логотип канала.
— Youtube Analytics, здесь можно посмотреть подробную статистику ютуб канала.
— Создать, здесь можно найти и скачать бесплатную музыку и звуковые эффекты для своих видео проектов. Здесь можно воспользоваться видео-редактором.
Изучите более подробно каждую вкладку и вы найдёте для себя море полезной и новой информации. Успехов !




info-effect.ru
Как настроить канал на Ютубе: инструкция для новичка
Автор: Василий Блинов
01 августа 2017 в 15:59
Привет, друзья. В предыдущей статье мы с вами разобрались с тем, как создать канал и пробежались по основным настройкам аккаунта. Сегодня я начну рассказывать про то, как настроить канал на Ютубе, и дам пошаговый чек-лист с инструкциями для начинающих.
Полное руководство по YouTubeКрайние 2 дня сидел — работал над структурой своего канала и решил, что всё-таки я буду вести два канала. Один будет личный, с живыми видео, а другой — обучающий, с различными видеоуроками по удалённой работе и всем, что с ней связано.
- Василий Блинов — мой личный.
- Школа Удалёнщика — обучающий.
Создал новый канал, который буду настраивать вместе с вами с полного нуля. Вообще, для меня настройка нового проекта — это процесс единоразовый. Всё продумал, настроил, запустил и потом только занимаешься новым контентом и продвижением.
От правильной настройки Ютуб-канала и оформления очень много чего зависит и влияет на его продвижение и заработок. Поэтому рекомендую уделить настройке 2 — 3 дня времени, изучить все статьи, о которых пойдёт речь дальше, и запустить свой проект в работу на 100 %.
Чтобы был наглядно понятен весь процесс настройки, первым делом, распишу полный чек-лист, что необходимо сделать.
Чек-лист настройки канала на YouTube
Сейчас, если зайти на мой новый канал с компьютера, он выглядит совершенно пустым. Если вы тоже только что создали свой канал, то у вас он выглядит также.

С настройками у Ютуба на самом деле большая неразбериха и многие новички даже не могут найти, где они находятся.
Какие вопросы мы по ходу дела будем решать? В этой статье я сделаю только небольшой обзор и дам ссылки на подробные инструкции по каждому пункту настройки. Если у вас уже сделаны какие-то настройки, то просто пропускаете ненужный шаг.
Шаг 1. Подтвердить аккаунт и дополнительные функции
Инструкция - Как подтвердить свой аккаунтСамый первый шаг, с которого мы начнём — это подтверждение своего аккаунта. Чтобы включить дополнительные возможности Ютуб и в будущем подключить монетизацию канала, необходимо подтвердить его по номеру телефона и указать страну.
Шаг 2. Придумать и изменить название канала
Рекомендации - Как придумать название канала Инструкция - Как изменить название каналаВторым шагом, я считаю, нужно придумать интересное и оригинальное название канала. В отдельных статьях я дам несколько советов по придумыванию названия и инструкцию, как его поменять.
Шаг 3. Добавить ключевые слова
Инструкция - Как подобрать и куда прописать ключевые словаВ этом уроке разберём, что такое ключевые слова и для чего их необходимо прописывать в настройках. Не путайте ключи канала с тегами, которые прописываются к каждому видео. Про теги будет отдельный разговор, когда будем оптимизировать до и после загрузки видео.
Шаг 4. Сделать описание для канала
Инструкция - Как сделать описание каналаСоздаём хорошее описание и вставляем его на Ютуб. В инструкции я рассказал подробно, на что оно влияет и дал несколько советов, как его написать.
Шаг 5. Добавить ссылки на внешние ресурсы и соц. сети
Инструкция - Как добавить ссылки на канале YouTubeСразу после описания в той же вкладке можно добавить полезные для подписчиков ссылки на внешние сайты и свои социальные сети. Все ссылки будут красиво отображаться в правом нижнем углу шапки.
У кого есть свой сайт, то ещё в этом же шаге можно привязать его к своему каналу.
Шаг 6. Установить аватар канала
Инструкция - Как сделать и поставить аватар каналаПереходим к части по внешнему оформлению канала. Аватар (значок) — это лицо канала, в отдельной инструкции я дам несколько советов, как его создать и поставить.
Шаг 7. Сделать шапку (обложку)
Инструкция - Как сделать шапку канала + архив с шаблонами и картинкамиНа 7-м шаге настройки канала нам нужно сделать фоновую заставку (шапку) канала. Важный элемент, потому что она создаёт общее впечатление о проекте и дополняет его визуально.
Шаг 8. Сделать трейлер канала
Инструкция - Как сделать трейлер канала на ЮтубеТрейлер является одним из главных элементов настройки и оформления. Это первое, что увидит новый гость, попав на вашу страницу на Ютубе. Поэтому к его созданию нужно отнестись более ответственно и сделать его супер интересным для своей целевой аудитории.
Шаг 9. Создать плейлисты (по необходимости)
Инструкция - Что такое плейлисты и как их сделатьКроме информации о создании, настройке и работе с плейлистами, в этой инструкции вы найдёте информацию о том, как вывести их на полке главной страницы канала. Создание разделов является также очень важной настройкой.
Шаг 10. Установить логотип канала
Инструкция - Как сделать логотип для канала на ЮтубеОсновные настройки канала на Ютубе закончились, теперь пошли дополнительные, не столь важные, но они тоже играют незначительную роль и помогают в работе. Для начала разберём, как установить фирменный логотип канала, который будет показываться в каждом видео.
Шаг 11. Установить настройки для загрузки новых видео
Инструкция - Как сделать настройки по умолчанию для новых видеоЭта функция с настройкой параметров по умолчанию не только делает процесс загрузки новых видео удобнее, но и экономит в сумме большую часть времени. Если вы собираетесь грузить еженедельно много новых роликов, то стоит её изучить и настроить.
Шаг 12. Установить рекламный ролик канала
(статья с инструкцией будет позже)
Шаг 13. Изменить URL-адрес канала
(статья с инструкцией будет позже)
Получилось 13 необходимых шагов для полной настройки своего канала на Ютубе. Рекомендую их все изучить.
Дальше мы займёмся подготовкой к монтажу видео и загрузке их на канал, нужно будет сделать:
Всё это необходимо для бренда и удержания своей аудитории, тем самым улучшается продвижение на Ютубе. Об этом мы ещё поговорим в отдельной статье.
Итак, проходите уроки, настраивайте свой канал и увидимся позже. Обязательно подписывайтесь на обновления блога, чтобы не пропустить интересный материал по Ютубу, и задавайте оставшиеся вопросы в комментариях.
Всем успехов!
(6 голосов, средний: 5,00 из 5)С уважением, Василий Блинов
iklife.ru
Установить Ютуб на компьютер | Компьютерные ЛЮДИ
Как ни крути, а первой ассоциацией со словом «видео» можно назвать только YouTube. Программа настолько популярна, что стала идолом видео и сегодня рассмотрим установку приложения Ютуб на компьютер. 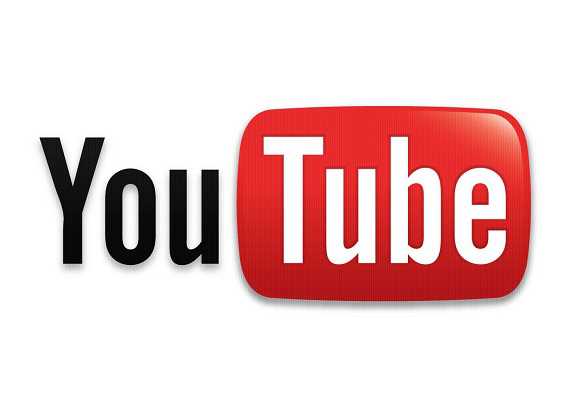 Вы наверно никогда не задумывались, что кроме телефона или просто сайта, видео можно смотреть и через мобильное приложение, установленное на PC.
Вы наверно никогда не задумывались, что кроме телефона или просто сайта, видео можно смотреть и через мобильное приложение, установленное на PC.
Немного интересного о YouTube
Я не буду вас грузить историей этого сервиса, а просто расскажу о фактах, которые возможны вы еще не знаете о этом великом сервисе.  Первым интересным фактом является первое загруженное видео. Оно имеет длительность всего 18 секунд и выложено на Ютуб в апреле 2005-го года. Смысл ролика заключался в любительской съемки зоопарка. Вторым фактом я решил выбрать самое длинное загруженное видео на этот сайт. Его длительность больше чем 596 часов, а загружено оно было в 2011 году.
Первым интересным фактом является первое загруженное видео. Оно имеет длительность всего 18 секунд и выложено на Ютуб в апреле 2005-го года. Смысл ролика заключался в любительской съемки зоопарка. Вторым фактом я решил выбрать самое длинное загруженное видео на этот сайт. Его длительность больше чем 596 часов, а загружено оно было в 2011 году. 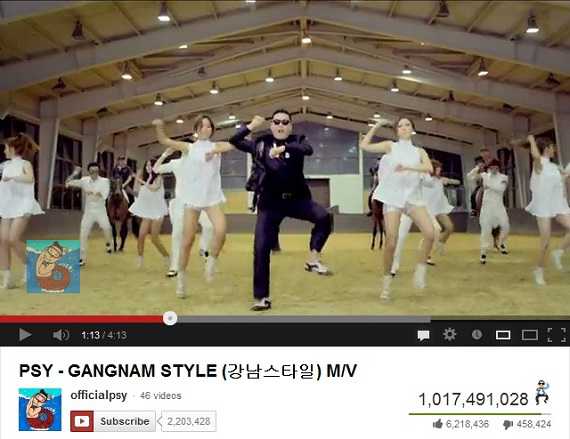 Третий факт наверно всем известен, но многие не помнят точных цифр. Самое большое количество просмотров набрал всем известный «Gangnam Style». Количество просмотров больше чем 2 млрд.
Третий факт наверно всем известен, но многие не помнят точных цифр. Самое большое количество просмотров набрал всем известный «Gangnam Style». Количество просмотров больше чем 2 млрд.
Чтобы вы смогли запустить приложение Ютуб на своем компьютере достаточно просто запустить его через такую программу как BlueStacks.  Она становится все популярнее с каждым днем, ведь это единственный эмулятор, который прост в использовании и сейчас он используется даже на телевизорах. Чтобы вы понимали как приложение может оказаться на ПК, я составил небольшой список необходимых действий:
Она становится все популярнее с каждым днем, ведь это единственный эмулятор, который прост в использовании и сейчас он используется даже на телевизорах. Чтобы вы понимали как приложение может оказаться на ПК, я составил небольшой список необходимых действий:
- первым пунктом можно назвать установку самого эмулятора;
- во втором придется пройти авторизацию, где нужно ввести данные от Гугла;
- в третьем просто пишите в поиске название «YouTube» и нажимаете Enter;
- последним делом просто нажимаете установить и запускаете приложение.
Раньше я уже писал об этих шагах более подробно. Если нужна более детальная инструкция, то просто переходите на статью Эмулятор Андроид на ПК.  Пользоваться приложением будет весьма удобно, ведь сенсор почти полностью можно реализовать с помощью мышки.
Пользоваться приложением будет весьма удобно, ведь сенсор почти полностью можно реализовать с помощью мышки.
Итоги
Думаю теперь вы все поняли насчет установки Ютуба на ваш компьютер. Ничего особо сложного нету. Приятного просмотра видео.
Добавить комментарий
searchprogram.ru
Как на ютубе улучшить качество видео
При просмотре видео на ютубе можно менять качество видео, а также можно настроить в аккаунте так, чтобы автоматически включалось самое высокое качество на YouTube при включении видео
Настройка качества при просмотре видео
Если вам кажется что у вас плохое качество видео на YouTube то чтобы улучшить качество на ютубе нужно нажать на кнопку настройка в виде шестерёнки
 Смотреть youtube в hd качестве
Смотреть youtube в hd качестве В появившемся контекстном меню в пункте «Качество» из раскрывающего списка выберете нужное качество В течении секунды качество поменяется и вы будете смотреть видео на YouTube в хорошем качестве
Настройка качества видео через аккаунт
Чтобы сразу при включении видео на ютуб смотреть в хорошем качестве нужно сделать следующее Сначала нужно зарегистрироваться в ютуб После регистрации на ютубе заходите в свой аккаунт Около кнопки «Добавить видео» появиться кнопка настройки в виде шестерёнки
Нажимаем на эту шестерёнку
garayev.ru