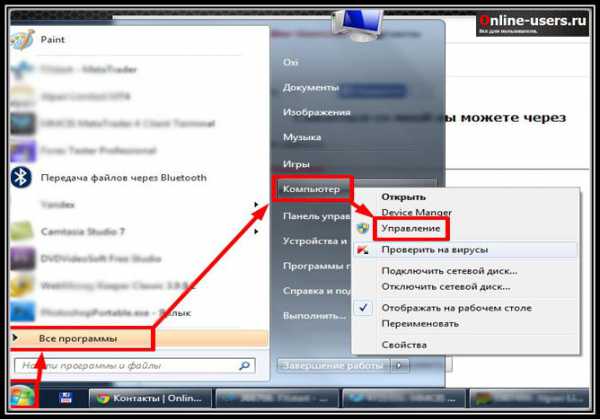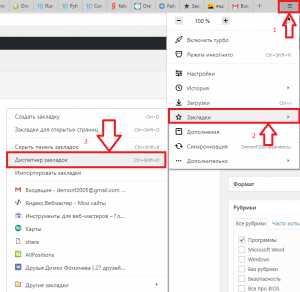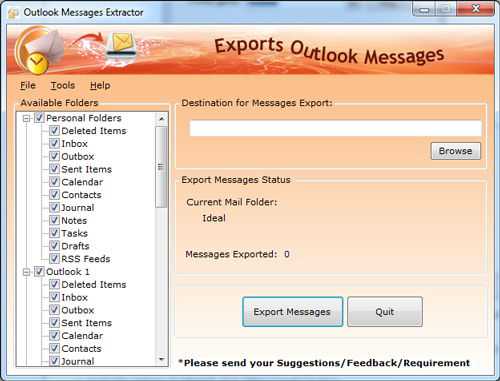Как ноутбук подключить к принтеру
Как к ноутбуку подключить принтер?
Логично предположить, что вопрос о том, как к ноутбуку подключить принтер возникает у пользователя только лишь после того, как у него появится и то, и другое. Вопреки расхожему мнению, для того, чтобы распечатать с ноутбука на принтере документ, совершенно недостаточно будет просто соединить эти два устройства USB-кабелем. Как правило, в таком случае ноутбук просто «не увидит» подсоединенный к нему принтер. Если же модель принтера была выпущена несколько позднее, чем установленная на компьютер операционная система, то вероятность их не сочетания близка к 100%. Так что же надо сделать ради того, чтобы распечатать на своем принтере документ? О необходимой последовательности действий вы прочтете далее.
Установка драйвера
После того, как вы соедините USB-кабелем принтер и ноутбук, вам необходимо будет установить драйвер — специальное программное обеспечение, которое позволит наладить взаимодействие этих двух устройств. Как правило, ничего сложного в этом нет — вместе с принтером вы покупаете диск, на котором будет записан драйвер, необходимый для благополучной работы вашего принтера. В таком случае установка драйвера не вызовет никаких затруднений. Достаточно будет установить диск в дисковод и запустить инсталляцию. Вам останется следовать только указаниям, которые будут появляться на мониторе вашего компьютера. После того, как процесс будет завершен, появится сообщение о том, что принтер может начинать работу. Так что не нужно бояться этой операции — установить драйвер ничуть не сложнее, чем компьютерную игру.
Но так везет далеко не всем. Очень много случаев, когда человек покупает принтер б/у, а его прежний владелец установочный диск где-то потерял. В таком случае задача несколько усложняется — необходимо будет скачивать необходимый драйвер с сайта компании-производителя принтера, которым вы пользуетесь. Как правило, все модели там представлены, но может быть и так, что ваш принтер относится к разряду «устаревших» и на официальном сайте вы на него драйвер не найдете. Задача усложняется многократно — вам придется искать установочный драйвер на непроверенных Интернет-ресурсах, что не только более затруднительно, но и не безопасно, так как велика вероятность «попасть» на вредоносное программное обеспечение (заразить операционную систему компьютерным вирусом).
Предположим, вы смогли обойти все эти трудности и необходимый драйвер установлен. Что дальше?
Заключительный этап
Очень важный момент, который обязательно надо учесть — все устройства (это, кстати сказать, касается не только принтера), которые вы планируете подключить к ноутбуку, на момент соединения с помощью USB-кабеля должны быть выключены. То есть, вначале вы соединяете между собой ПК и принтер, а только потом включаете печатающее устройство в сеть. Таким образом вы можете быть уверены в том, что никаких сбоев в работе этих устройств возникнуть не должно (судя по отзывам пользователей, больше всего такими особенностями грешат «ранние» принтеры компании Canon).
И еще один важный момент — вам нужно предусмотреть подсоединение принтера таким образом, чтобы ЮСБ-кабели не мешали друг другу. Для обычного компьютера это не актуально, а вот для ноутбука, где расстояние между гнездами невелико, могут возникнуть значительные неудобства — подключается ведь не только принтер, но и мышь, флешка, а зачастую и мобильный интернет. Может так получиться, что для принтера вообще места не хватит — тогда надо будет приобрести USB-разветвитель.
Рассмотрим конкретный пример
На ноутбук установлена операционная система Windows 7 и к нему необходимо подсоединить черно-белый принтер Samsung (стандартный офисный «лазерник»). Проверили — все ли кабели и разъемы соединены как положено, зажата ли кнопка включения принтера. В том случае, если все будет благополучно, то сама система даст знать о подключении печатающего устройства характерным звуком и, вероятнее всего, в системном окне появится сообщение об использовании драйвера. Даже если этого и не произойдет, об обнаружении ноутбуком принтера вы можете узнать, выполнив следующие действия:
Открываем Меню Пуск (кнопка Пуск находится слева на Панели Задач или используйте клавишу Windows на клавиатуре); 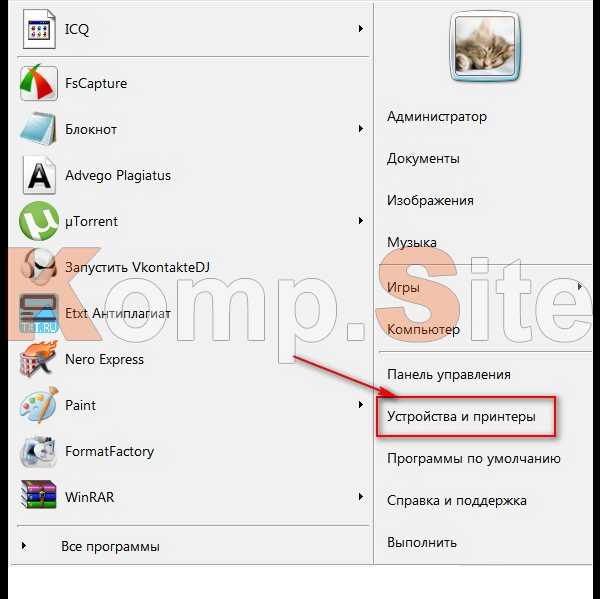
Кликаем по вкладке «Устройства и принтеры»;
В том случае, если ваш ноутбук «увидел» подключенный принтер, то в появившемся окне будет расположен соответствующий значок-картинка. Это выглядит вот так:
Для того, чтобы лишний раз убедиться в благополучном исходе всего мероприятия, отправьте на печать один документ. В настройках ради этого можете ничего не менять — все уже выставлено автоматически.
Установка сетевого принтера без наличия драйвера
- Выполняете те же самые действия, что и при поиске определяемого принтера (во вкладке Пуск находите «Устройства и принтеры»), с той лишь разницей, что нажимаете «Установка принтера». Сетевой принтер в этот момент обязательно должен быть включен!
- Необходимо будет дождаться, пока осуществиться поиск доступных принтеров. Дважды кликаете по иконке требуемого принтера и нажимаете “Далее”.
- Система сама находит нужный драйвер для принтера. Однако возможен вариант, что появится сообщение “Не удалось найти драйвер”. Необходимо будет нажать “OK” и заниматься поиском необходимого драйвера в Интернете, вручную. Нашли? Хорошо, осталось только указать во вкладке путь к установочному *.inf файлу
- Подключенный принтер будет у вас использоваться по умолчанию. То есть, любой документ, который будет поставлен на печать, будет отправлен на это печатающее устройство. Если же вам это не надо и вы желает распечатать только один лист на пробу, то достаточно будет снять галочку, которая находится возле изображения принтера.
- Нажимаете «Готово». Установка завершена.
komp.site
Подключение принтера к ноутбуку
 Подключение принтера к ноутбуку — процесс несложный для опытного пользователя, но может поставить в замешательство начинающих пользователей. По своей сущности подключение принтера к ноутбуку, не отличается от подключения его к стационарному компьютеру, как и не отличается от установки иных устройств.
Подключение принтера к ноутбуку — процесс несложный для опытного пользователя, но может поставить в замешательство начинающих пользователей. По своей сущности подключение принтера к ноутбуку, не отличается от подключения его к стационарному компьютеру, как и не отличается от установки иных устройств.
Для подключения принтера к ноутбуку, необходимо сделать несколько простых действий, о них я расскажу ниже. Первым делом необходимо подключить принтер к сети электропитания, и включить его. Принтер известит вас о своём включении звуковым сигналом или анимацией на экране.
Включив принтер, необходимо подключить его через интерфейс USB к любому из доступных портов ноутбука.

Сразу после подключения, Windows постарается сам установить драйвер к принтеру, не факт, что у него это получится, поэтому лучше воспользоваться диском с официальным драйвером к устройству.

Некоторые производители помимо драйверов комплектуют диски специальными программами для подключения принтера. В этом случае необходимо подключить принтер к ноутбуку и следовать инструкции в программе, она сама установит драйвера и проверит правильность подключения. Кульминацией такой установки будет печать пробного листа, если лист напечатан — вы справились.
В случае ручной установки, для проверки работоспособности вашего принтера необходимо открыть любой текстовый редактор, будто Microsoft Word, Open Office или Блокнот, набрать в нём любой текст и отправить на печать. Удобно запускать печать сочетанием клавиш CTRL + P.
На этом всё, я надеюсь что подключение принтера не будет трудностью для вас, чистой вам печати.
Похожие статьи
FayTan.ru
Подключение принтера к ноутбуку и планшету через WiFi: пошаговая инструкция
Принтер, подключаемый к ноутбуку по WiFi, должен быть оборудован радиомодулем или подключен к другому компьютеру домашней сети. Наиболее удобный вариант — подключение через роутер, оснащённый отдельным USB-входом. В этом случае принтер будет доступен в автономном режиме, без необходимости держать другой сетевой ПК постоянно включенным. Роль сервера печати будет выполнять сам маршрутизатор.
Подключение принтера к WiFi
Выберите удобный тип соединения (прямое беспроводное подключение или соединение через WiFi роутер). При использовании маршрутизатора, подключите девайс по USB. Соответствующий порт обычно расположен на задней стороне роутера. Вставьте принтер в розетку и включите его. Дальнейшие действия по настройке отличаются в зависимости от используемой модели.
С детальной инструкцией по подключению конкретного устройства можно ознакомиться в руководстве по эксплуатации или на сайте производителя. В комплекте поставки некоторых моделей также есть отдельный вкладыш «Быстрое начало работы». На нём поэтапно описываются действия, которые необходимо произвести для подключения, в том числе через WiFi.

Подключить WiFi можно при помощи кнопки WPS, которая есть на большинстве устройств, поддерживающих беспроводную печать. Нажмите эту кнопку на принтере и роутере. Функция WPS позволяет добавить беспроводной сетевой клиент без ввода пароля, если интервал между нажатиями не превышает двух минут.

Обратите внимание! Если девайс поддерживает технологию «Cloud Ready», печать документов может производиться даже при подключении к другой сети WiFi.
Подключение к ноутбуку через WiFi
Откройте панель управления Windows и перейдите в раздел «Устройства и принтеры». Кликните пункт «Добавление принтера» в верхнем меню. Операционная система ноутбука выполнит поиск сетевых устройств печати. В случае если он не принесёт результатов, нажмите ссылку в нижней части окна. Выберите параметры поиска, например, имя или IP-адрес девайса.
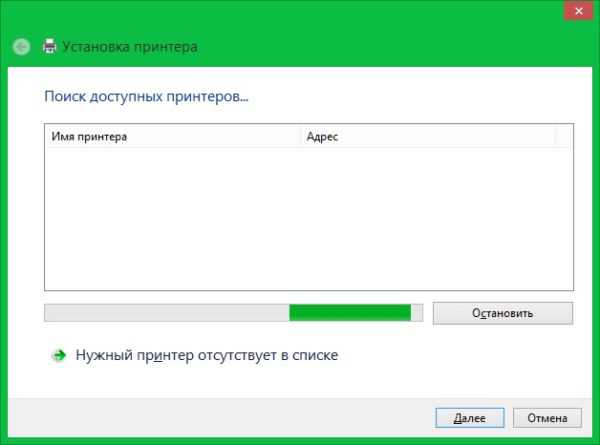
Важно! Уточнить присвоенный IP можно в интерфейсе управления маршрутизатором. Для входа в веб-интерфейс используйте данные, указанные на наклейке внизу роутера.
При ручном указании настроек также потребуется выбрать драйвер. В левой части таблицы найдите название изготовителя, в правой укажите модель. Также можно использовать установку драйвера с диска или скачать утилиту настройки на веб-сайте производителя. Если в процессе установки возникнет ошибка подключения к ноутбуку, перезагрузите устройство и выполните операцию заново.
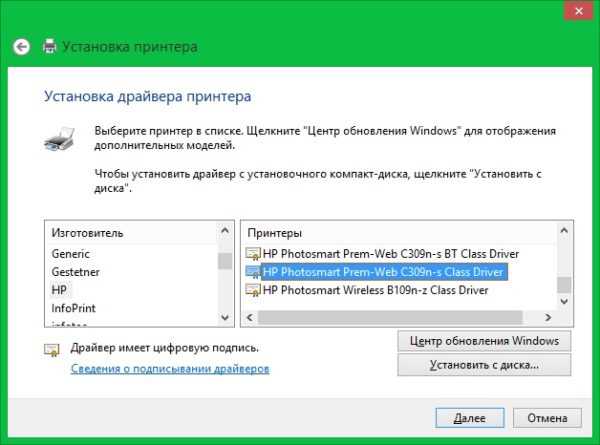
Обучающее видео: Основная схема подключения принтера к ноутбуку через WI-FI
Беспроводное подключение к планшету
Настройка беспроводной печати на планшетах с Windows выполняется таким же способом, как и на ноутбуках. Добавление производится в панели управления. Отличается только способ установки драйвера — на планшете нет возможности загрузить программу с диска, поэтому рекомендуется использовать встроенное средство для поиска.
Планшеты на Android позволяют подключиться к принтеру при помощи облачного сервиса «Google Cloud Print» или специальных утилит от производителей. Скачать такие приложения можно в «Google Play Маркет». Наиболее популярные из них:
- Canon Print Service
- HP ePrint
- Epson iPrint
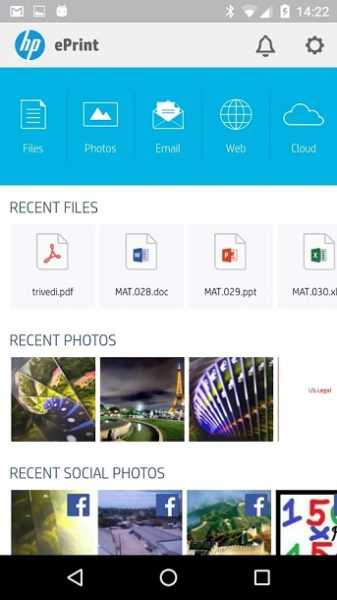
Важный совет! Для печати с планшета выбирайте приложение, разработанное производителем вашего принтера.
WiNetwork.ru