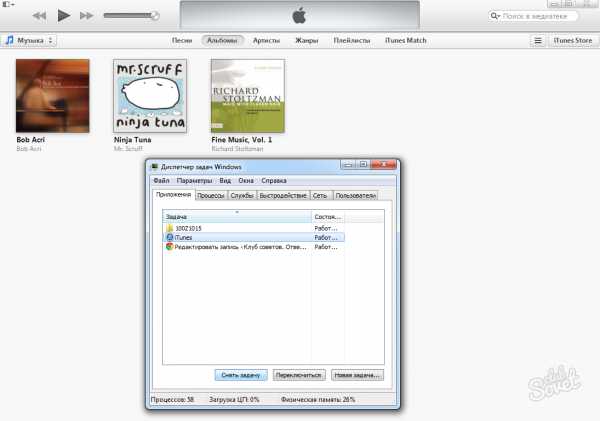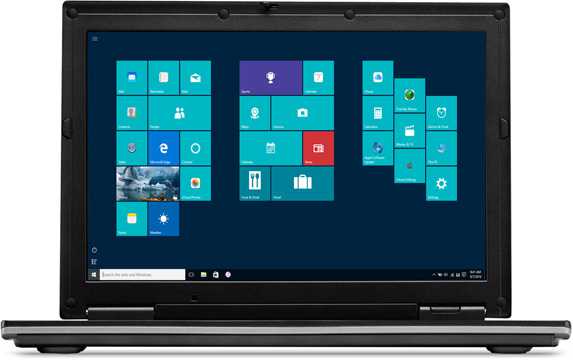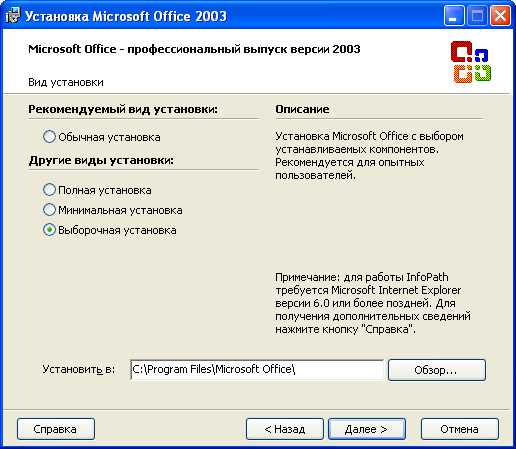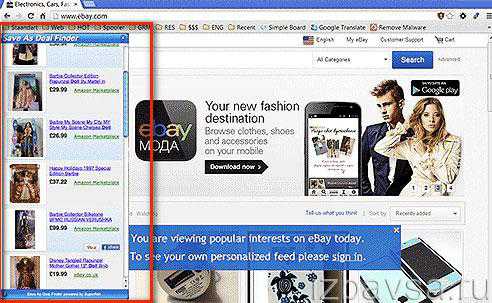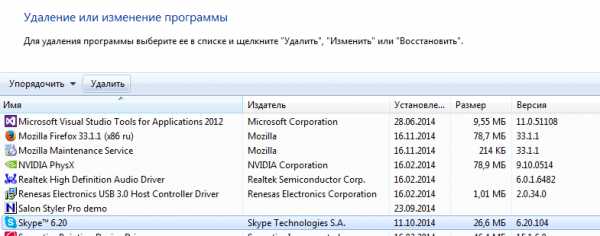Как отменить удаление файла с компьютера
Восстановление удаленного файла или папки
Думаю у многих была ситуация в которой вы случайно или кто то преднамеренно удалил файл или папку с очень важной информацией. И естественно сам собой возникал вопрос- Как восстановить удаленный файл или папку? Первое что необходимо сделать- это не огорчаться и не расстраиваться, потому что практически любую информацию удаленную с компьютера/ ноутбука, USB носителя, можно легко восстановить самому, но для успешного восстановления необходимо уяснить одно правило:
- Не нужно записывать файлы или устанавливать программы на жесткий диск или USB флешку на котором находится информация, которую вы хотите восстановить. Это связанно, с принципом удаления информации, дело в том, что информация при нажатии на кнопку "удалить" на самом деле не удаляется, а лишь затирается ее заголовок, сам файл или папка остаются, но при следующей записи на диск или USB на место где находится удаленный файл или папка записывается новая информация, старая соответственно уже не восстановима.
Способы восстановить удаленный файл или папку.
1) Проверить корзину
Первое и самое простое, что необходимо сделать это проверить Корзину, нет ли там удаленного файла или папки. Для этого нажимаете на ярлыке Корзина на рабочем столе и если там вы увидели файл или папку, которую вы случайно удалили нажимаете на ней правой кнопкой мыши и выбираете "Восстановить". Данные будут восстановлены в то же место где находились до удаления.
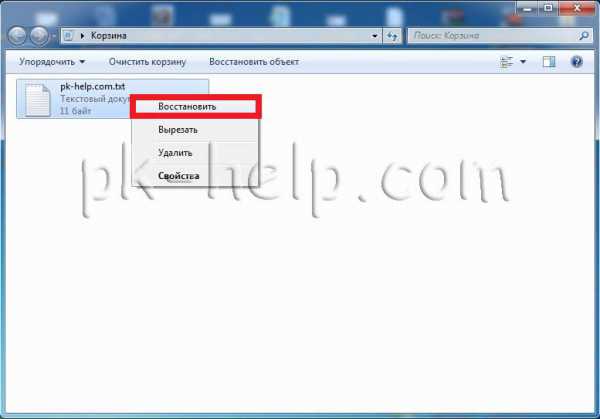
Если вам не посчастливилось и в корзине вы не нашли удаленного файла или папки, в таком случае необходимо воспользоваться одной из программ восстановления описанный ниже
2) Воспользоваться бесплатной программой для восстановления данных Recuva.
Первым делом заходим на сайт Recuva и скачиваем последнюю версию программы. Затем запускаете установку скачанной программы, процесс установки весьма прост, первым шагом необходимо выбрать язык установки.
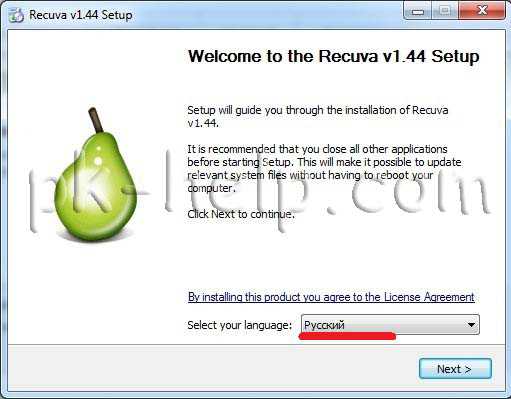
Затем указываем дополнительные параметры (создавать ли ярлык на рабочем столе, искать ли обновления программы...), можно оставить по умолчанию. Учтите, если удаленный файл находился на диске где установлена операционная система (зачастую диск С), то программу Recuva не следует устанавливать на этот диск иначе ее установкой можете затереть файл и его нельзя будет восстановить. Для того, что выбрать другой диск для установки программы нажмите кнопку "Дополнительно" и укажите другой путь установки программы.

После этого будет предложено установить браузер Google Chrome, если не хотите устанавливать снимите галочку.

После установки будет запущен мастер Recuva, который поможет вам восстановить файлы или папку. Настоятельно рекомендую пользоваться именно мастером, поскольку он более понятен и удобен. Нажимаем "Далее"

Выбираем тип восстановленного файла
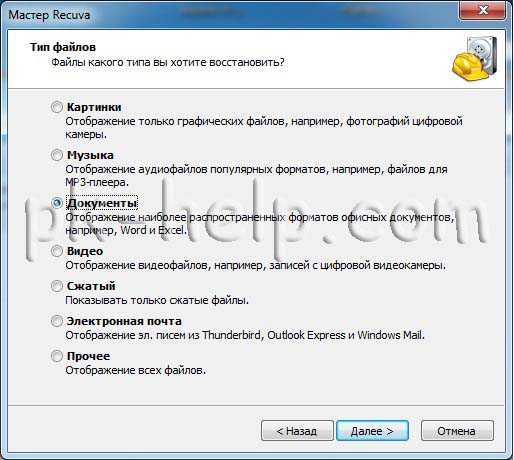
Выбираем место где находился файл или папка.
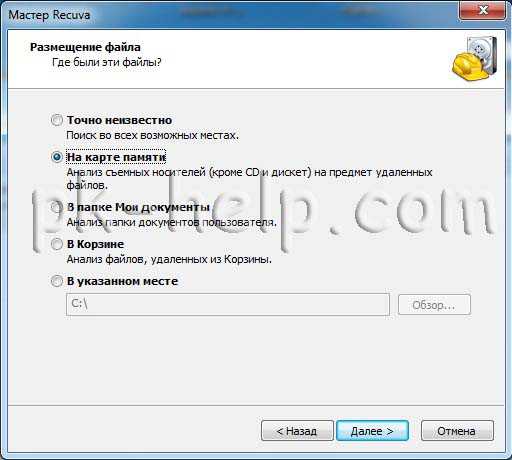
Ставим галочку "Включить углубленный анализ", нажимаем "Начать".
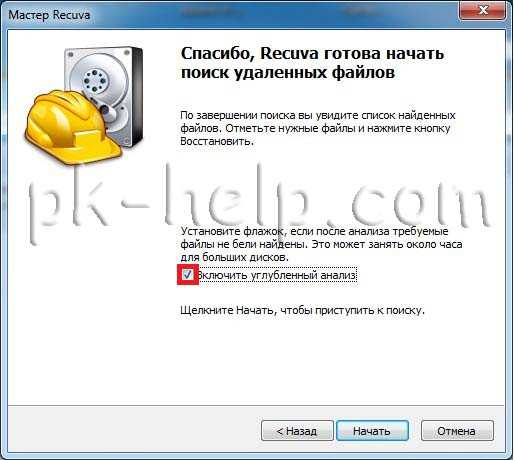
После этого начнется поиск файлов, это может занять до нескольких десятков минут, зависит от многих факторов (мощности компьютера, объема диска или USB устройства, скорости работы диска, USB устройства и т. д.).
После поиска вы увидите список файлов, которых можно восстановить. Если вы хотите получить более подробную информацию о файлах, можете нажать на кнопку "Перейти в расширенный режим".
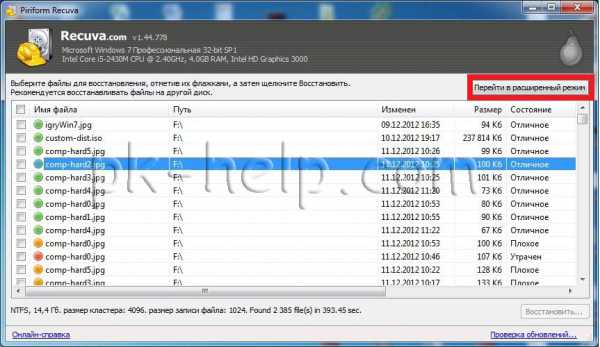
Для восстановления файла установите напротив них галочки и нажмите кнопку "Восстановить", после этого укажите куда восстановить файл и в течении нескольких секунд файл будет восстановлен.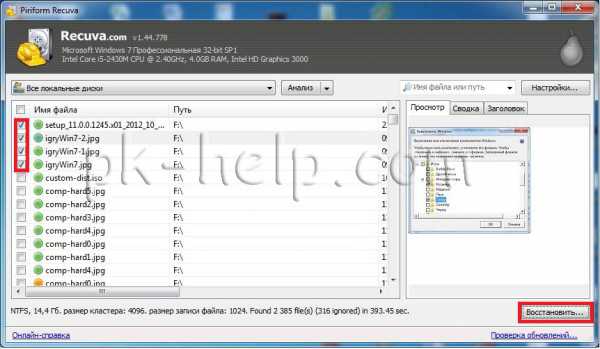
3) Использование платной программы EasyRecovery.
Я, как и многие, за бесплатное программное обеспечение, но в данной статье опишу восстановление файлов и с помощью платной программы, поскольку при моих тестовых восстановлениях эта программа увидела больше удаленных файлов, чем Recuva (2385 файлов против 2461). Я бы рекомендовал использовать эту программу в случае если бесплатная не помогла. Вы все равно ничего не потеряете, поскольку этой программой вы можете бесплатно найти удаленные файлы, вот только для восстановления этих найденных файлов и папок понадобиться лицензионный ключ.
Итак, первым делом скачиваем свежую версию программы EasyRecovery (в данном примере я буду использовать Home версию). Устанавливаем... процесс не сложный, со всем соглашаемся и нажимаем "Next", напомню, что программу нужно устанавливать на том (диск) с которого вы не будете восстанавливать файл или папки, поскольку вы можете затереть восстанавливаемый файл или папку. После установки запускаем программу, первым окном появиться окно лицензирования, которое можно пропустить если нажать "Run as a DEMO". Перед нами появилось первое окно EasyRecovery нажимаем "Continue".
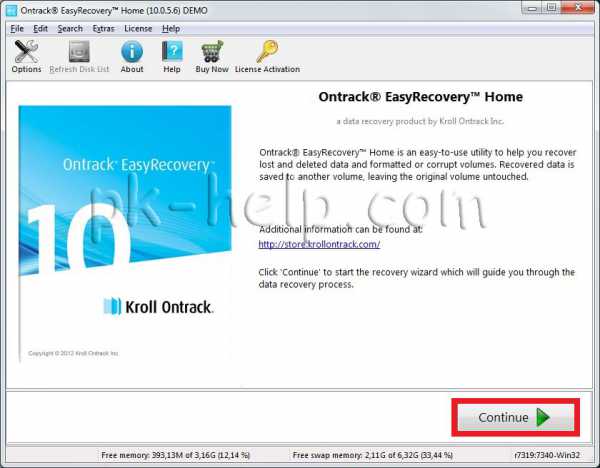
В следующем окне выбираем место где находится файл, который необходимо восстановить.
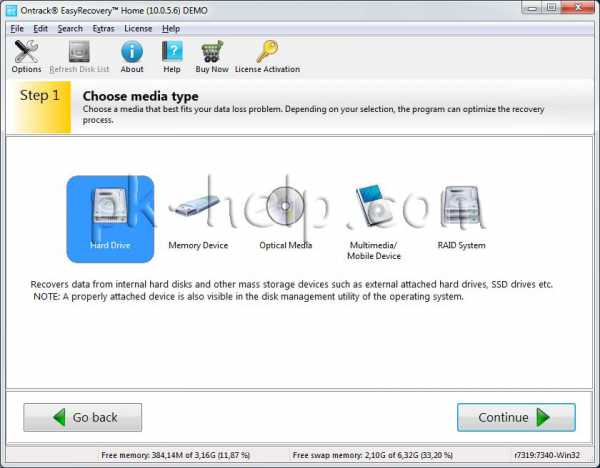
Следующим шагом выбираем сценарий восстановления. Если файл или папка была просто удалена рекомендуется выбрать "Deleted File Recovery", если жесткий диск/ USB флешка были отформатированы необходимо выбрать "Formatted Media Recovery".
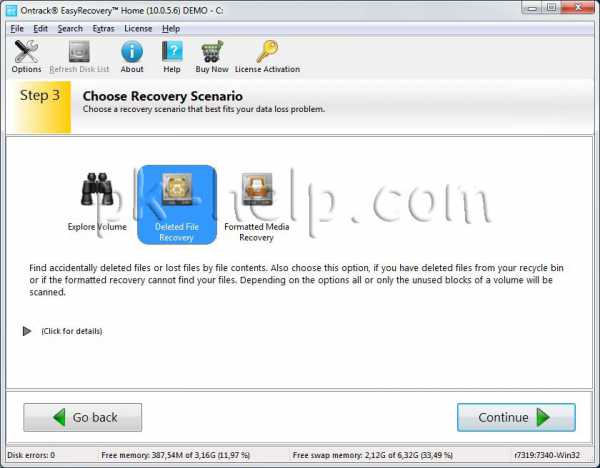
После этого появиться информационное окно в котором указаны все указанные настройки поиска, если вы ничего не напутали, нажимаете "Continue".
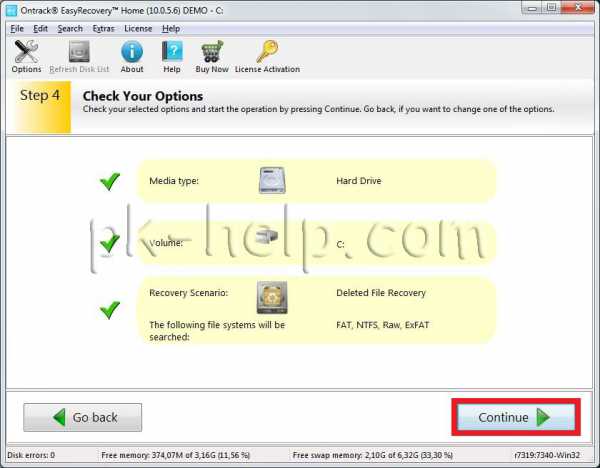
Начнется поиск файлов, этот процесс может занять довольно много времени, зависит от размера тома жесткого диска или USB устройства, мощности компьютера и т. д. После того как весь диск или USB флешка отсканированны, перед вами появятся все удаленные файлы разбитые по группам в зависимости от расширения. Если вы нажмете на файл и попытаетесь открыть файл (Open) или сохранить его (Save as) вам будет предложено ввести лицензионный ключ, без него восстановить файл не удастся.
Я надеюсь данное пошаговое руководство помогло вам восстановить ваши файлы и папки, сэкономив не мало времени, а возможно и денег. В дальнейшем рекомендую использовать бекап важных файлов, если есть возможность храните важные файлы на нескольких носителях ну или хотя бы в разных папках.
pk-help.com
Как удалить файл на удаленном компьютере и как его восстановить?
Наверняка у каждого бывали случаи, когда он по ошибке удалял не тот файл. Многие начинают паниковать от незнания, как восстановить удаленные файлы с компьютера, будь они в корзине или полностью удаленные. Однако существует несколько простых способов «возрождения» необходимых документов, которые не требуют сложных манипуляций.
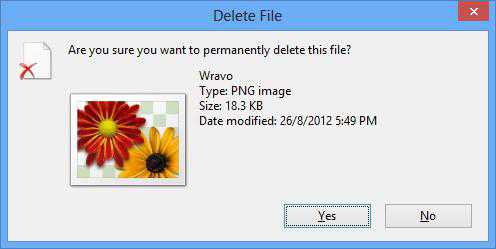
Понятие файла и файловой системы
Итак, прежде чем разбирать методы восстановления документов, изображений, аудио- и видеозаписей, нужно разобрать понятие файла и файловой системы.
Под файлом понимается информация, которая хранится на внешнем, гибком или жестком носителе и объединена общим именем. Любая карта памяти, гибкий или жесткий диск способны хранить множество документов, изображений, записей (аудио и видео). То, как будет все это храниться на носителе, определяет файловая система, под которой понимается функциональный элемент операционный системы, который призван выполнять операции с файлами.
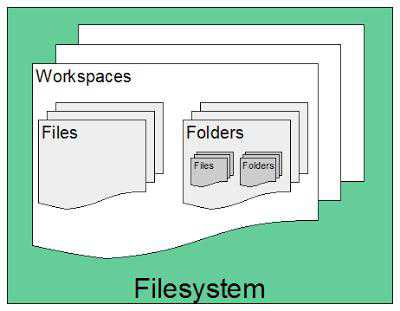
Имя файла разделяется на 2 компонента: имя и расширение, которые разделяются точкой. Название задается пользователем, а расширение автоматически определяет программа, в которой обрабатывается файл. В расширении хранится информация, определяющая тип документа, изображения, записей (аудио и видео).
Например файл с именем: PRIMER.TXT. Здесь primer – имя файла, txt – его расширение.
Иногда возникает ситуация, когда нужно удалить файл на удаленной ЭВМ. При этом как это сделать, знает не каждый. Поэтому возникает вопрос о том, как удалить файл на удаленном компьютере. Опытные пользователи советуют воспользоваться программами TeamViewer или Radmin. В первом случае необходим доступ в интернет, а во втором должна быть налажена локальная сеть.
Методы удаления файлов
Не каждый пользователь знает, что после удаления файл все равно может оставаться на компьютере. Если возникает необходимость полного удаления различного рода документов, чтобы они не попали в руки злоумышленников, тогда можно воспользоваться одним из предложенных способов абсолютной деинсталляции файлов.
- Очищение жесткого диска.
- Применение возможностей free-программы Eraser.
- Использование функционала программы Unlocker, если файл заблокирован системой.
- Удаление паролей, сохраненных в браузерах, через настройки конкретного интернет-обозревателя.
- Устранение файлов с внешних дисков через приложение CCleaner.
- Удаление файлов с портативных устройств путем форматирования съемных дисков.
- Устранение онлайн почты Gmail.
- Удаление файлов из файлообменника DropBox.
Очевидно, что вышеупомянутые методы – способы защитить свои документы от посторонних глаз и воздействия. Посредством специального программного обеспечения можно решить также вопрос о том, как удалить файл на удаленном компьютере навсегда.
Удаление файлов на удаленном компьютере
Методы борьбы с несанкционированным доступом к документам изучены. Теперь появляется конкретная задача: как удалить файл на удаленном компьютере. Ввиду рода некоторых профессий, например системного администратора или учителя информатики, необходимо контролировать все процессы на ЭВМ. Для этого используется программа Radmin. Соответственно, на удаленной машине должно быть установлено приложение Radmin Server, а на «главной» машине – Radmin Viewer. Предполагается, что компьютеры соединены локальной сетью.
Чтобы просмотреть и произвести некоторые манипуляции с файлами на удаленной машине, нужно следовать алгоритму.
- Подключиться к удаленному ПК через «Соединение» – «Соединиться с…».
- Из выпадающего списка «Режим соединения» выбирается пункт «Управление»; в поле «IP адрес или DNS имя» вводится сетевое имя требуемого компьютера.
- При успешном подключении появляется окно «Система безопасности Radmin», где указываются имя пользователя и пароль, заданные в настройках приложения Radmin Server.
- Открывается экран удаленной машины. Посредством "Проводника" можно открыть любую папку и файлы, а затем их удалить при необходимости.
Восстановление файла из корзины
Если какой-нибудь файл был удален по ошибке или незнанию, и он находится в "Корзине" (хранилище удаленных файлов), тогда его можно восстановить. Чтобы «вернуть к жизни» устраненный документ, нужно зайти в "Корзину", найти там требуемый объект, кликнуть по нему ПКМ (правая клавиша мыши) и выбрать пункт «Восстановить». После этой манипуляции файл окажется в родной папке, откуда он и был удален. Есть и другой способ. Нужно открыть папку, из которой «устранили» объект и "Корзину". Затем файл перетаскивается мышью с удерживаемой ЛКМ (левая клавиша мыши).
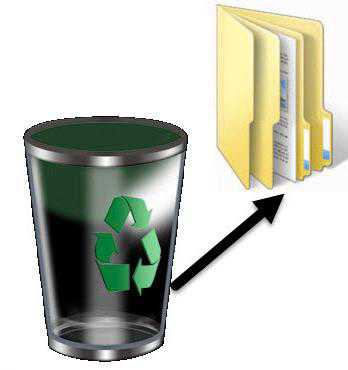
Если "Корзина" была очищена, тогда требуются несколько иные действия. Во-первых, не нужно записывать на диск (внешний, жесткий, гибкий) какую-либо информацию. Во-вторых, придется воспользоваться «услугами» некоторых программ.
Теперь вопросы о том, как удалить файл из компьютера в "Корзину" и как восстановить его, решены.
Восстановление файлов с помощью Recuva
Чтобы восстановить удаленные файлы на компьютере, можно воспользоваться приложением Recuva. Для начала его нужно скачать и инсталлировать. Затем следует открыть программу. После выбора типа файла, его местоположения нужно нажать «Анализ». Приложение покажет те документы, которые возможно восстановить. Выбрав нужный файл путем установки «галочки», нужно нажать «Восстановить…».
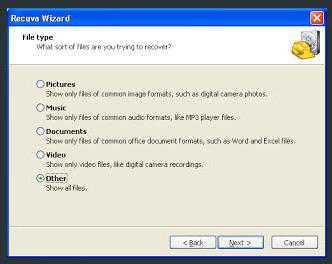
Когда откроется окно, выбирается директория, по которой будет восстановлен документ. При успешном завершении операции появляется окно «Действие завершено».
Стоит учесть, что не все файлы поддаются восстановлению. Среди основных причин выделяются: давний срок удаления, перезапись на место устраненного файла других документов. Можно использовать функционал других программ, чтобы «вернуть к жизни» требуемый файл.
Что делать, если файл нельзя удалить
Если документ, изображения, записи (аудио и видео) никак не хотят удаляться, можно попробовать программу Unlocker, которая разблокирует процесс.
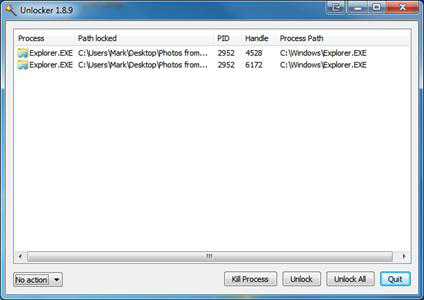
Если появляется окошко с сообщением, по смыслу похожим на «не удалить файл с компьютера», тогда без приложения Unlocker не обойтись. Оно встраивается в контекстное меню операционной системы. Этой программой легко и удобно работать. Она не занимает много ресурсов ОС.
Итак, чтобы удалить злосчастный файл, нужно кликнуть по нему ПКМ и выбрать пункт «Unlocker». Программа выдает все заблокированные процессы. Следует выбрать «Разблокировать все», после чего требуемый файл удаляется или перемещается в другое место. Если заблокирована папка, тогда с ней следует провести те же манипуляции.
Также это приложение способно самостоятельно попытаться удалить файл, отформатировать диск, занятый другими процессами, если это невозможно при ручных воздействиях.
В этой статье были рассмотрены вопросы устранения файлов, например, как удалить файл на удаленном компьютере, а также способы восстановления потерянных документов.
fb.ru
Как восстановить удаленные файлы с компьютера?

А вы когда-нибудь случайно удаляли фотографию или песню со своего компьютера? Потому что в этой статье я покажу, как восстановить удаленные файлы с компьютера. Для этого нужно только знать, где искать и какие программы использовать.
И уже через 10 минут вы самостоятельно сможете работать с удаленными файлами и быстро их восстанавливать.
В прошлой статье я подробно рассказывал вам, где хранятся файлы, которые вы удалили из корзины. А сегодня хочу показать, как найти удаленные файлы и без особого труда их восстановить. Для этого нужно вспомнить, что файлы после удаления не пропадают с вашего жесткого диска, а просто немного меняют свое названия и пропадают из виду, становятся, как бы невидимыми.
Ну а если файлы все еще где-то хранятся, нам нужно найти способ снова сделать их видимыми, ну и конечно же восстановить. Для этого нужно использовать специальное программное обеспечение, которого в интернете, как и всегда, в достаточном количестве.
Но вас я буду учить пользоваться одной из лучших и простых в обращении программ, чтобы максимально быстро достигнуть желаемого результата. Переходим к делу!!!
Как восстановить удаленный файл?
Для восстановления удаленной информации мы будем использовать специальную программу, называется она - Recuva. Бесплатно скачать ее можно тут.
Сразу после установки программы Recuva можно приступать к восстановлению, но я хочу сначала рассказать от чего будет зависеть успешность ваших действий. Так скажем несколько базовых правил, которые необходимо знать - это повысит эффективность ваших действий сразу в несколько раз.
Правила восстановления файлов:
- - Не работать на компьютере данные, которого хотите вернуть;
- - Чем дольше файл был удален, тем меньше вероятность его вернуть;
- - Сделайте резервную копию данных перед началом работы.
Работа в программе Recuva
Запускаем программу и видим перед собой первую страницу, просто нажимаем кнопку далее:
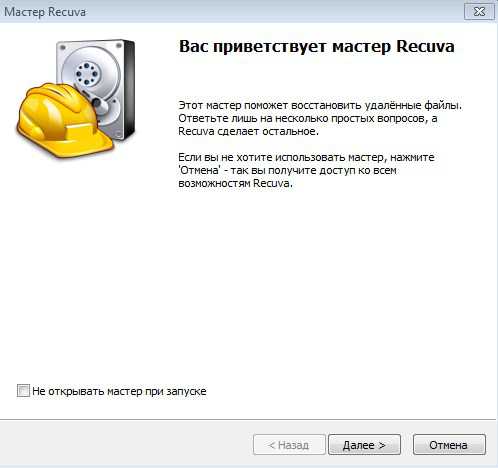
Перед вами меню, в котором необходимо выбрать тип файла, который вы хотите восстановить:
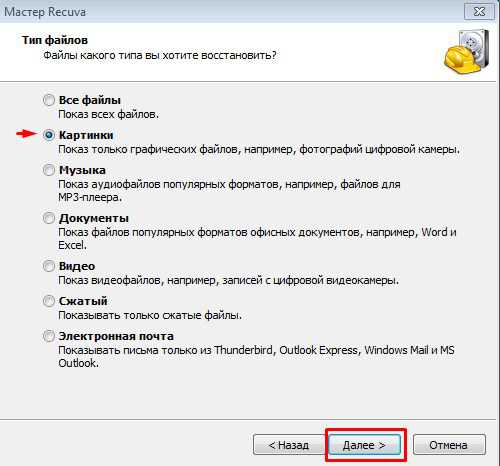
После этого мы может ускорить процесс, указав более точно место откуда был удален файл и нажать далее.
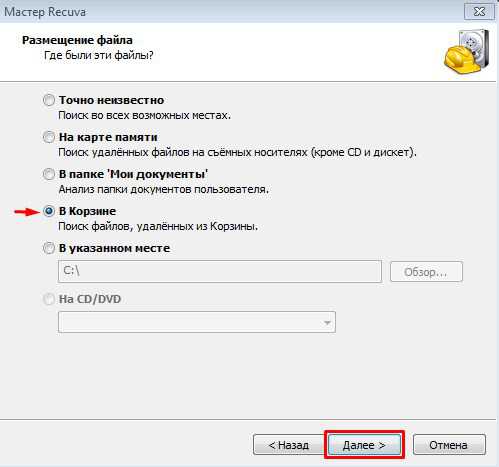
Теперь вы видите перед собой список найденных файлов, это может быть огромный список с непонятными названиями, советую восстановить все на флешку или внешний жесткий диск и уже там, после восстановления найти интересующую информацию. Хотя можете попробовать сразу найти нужный вам объект и восстановить именно его - это сэкономит время или потратит еще больше времени если выберите не тот файл.
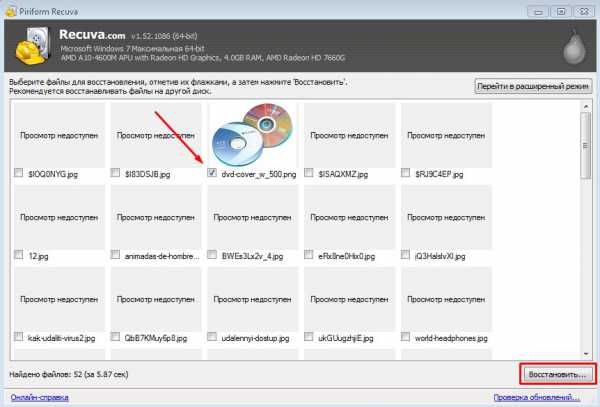
Лучше всего сохранять результат на внешний носитель для более качественной работы. Кстати, вы можете прочитать мою статью на тему: как правильно выбрать флешу для компьютера и тем самым еще лучше оптимизировать работу с переносом данных. Все кому интересно, как работает восстановление наглядно, рекомендую внимательно посмотреть видео ниже.
Смотреть онлайн: Как восстановить удаленные файлы?
Надеюсь материал был вам полезен, при возникновении вопросов пожалуйста, пишите свои комментарии или просто делитесь знаниями. Я стараюсь реагировать на ваши высказывания максимально быстро.
voron-xak.ru