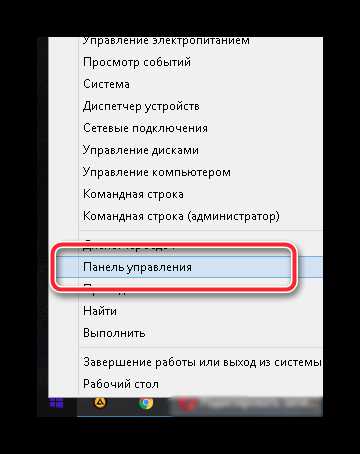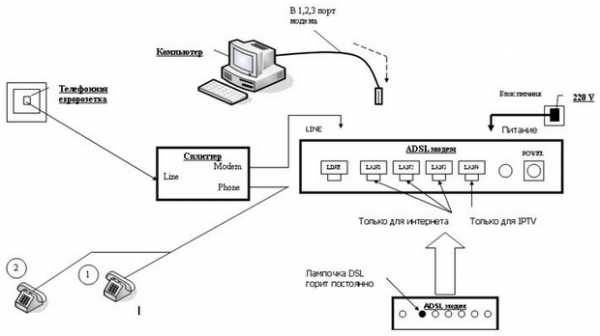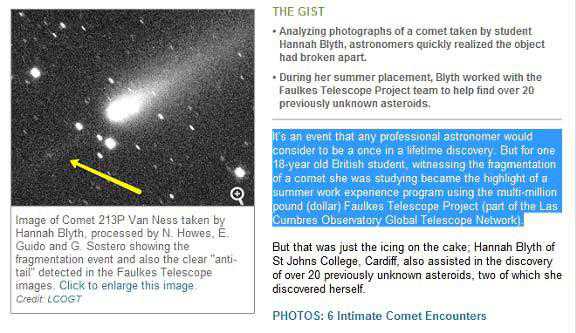Как подключиться к чужому компьютеру
Как подключиться к чужому компьютеру через Интернет
Как подключиться к чужому компьютеру через Интернет
Итак, нам поступил новый вопрос: «Как подключиться к чужому компьютеру через Интернет?» Есть два варианта подключения к компьютером через Интернет: санкционированный и несанкционированный. Т.е. в первом случае вы получаете доступ к чужому компьютеру с разрешения его владельца, а во втором вы взламываете защиту компьютера при помощи соответствующего вредоносного программного обеспечения.
Итак рассмотрим такой случай: где-то далеко от вас (а может не совсем далеко но идти лень) живет ваш друг, брат, сват и т.д. и т.п. который плохо разбирается в компьютерной технике и которому срочно потребовалось обработать пару фотографий при помощи Photoshop, но самостоятельно он этого сделать не может. Skype у товарища установлен, но объяснить на словах вы ему ничего толком не можете. Остается только одно: все сделать самому, но так, чтобы не покидать своего насиженного рабочего места.
Шаг 1. Итак, перво-наперво и вы и ваш товарищ должны установить соответствующее программное обеспечение. Естественно желательно чтобы установка не вызвала никаких сложностей. По этой причине настоятельно рекомендую использовать программу TeamViewer, загрузить TeamViewer 5 можно тут. Программа является бесплатной при условие некоммерческого использования, т.е. у себе дома вы можете ее использовать совершенно бесплатно на вполне законных основаниях. Шаг 2. После того как вы загрузили программу TeamViewer 5 можно ее запускать. После запуска программы у вас появиться следующее окно:
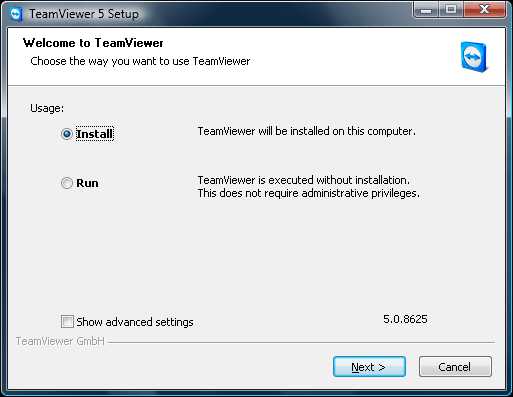
Как видно из рисунка, у вас есть два варианта: Install и Run. Если вы выберите первый вариант, то программа ТеамViewer будет установлена на ваш компьютер. Если вы не хотите устанавливать программу, то можете запустить ее без установки выбрав вариант Run (у вас при этом должны быть права администратора).
Шаг 3. После того как вы установите и запустите программу TeamViewer, то появится следующее окно: 
Для того, чтобы вы могли подключиться к чужому компьютеру, его владелец должен сообщить вам (например, при помощи Skype) свой ID и Пароль (либо вы должны сообщить свои данные, чтобы была возможность подключиться к вашему компьютеру). Полученные данные необходимо ввести в поле справа необходимо ввести полученный от партнера ID и щелкнуть кнопку «Подключиться к партнеру». Далее вас попросят ввести полученный от партнера пароль и через пару мгновений вы сможете увидеть его рабочий стол на экране своего компьютера.
Если вы просто экспериментируете, то можно подключиться к тестовому компьютеру набрав в качестве ID номер 12345.
Шаг 4. Ну тут уже все предельно ясно. Хватаете в руки мышку и начинаете орудовать на чужом компьютере. Мне, например приходилось устанавливать антивирусы и упорядочивать скопившиеся фотографии, что и запечатлено на рисунке.
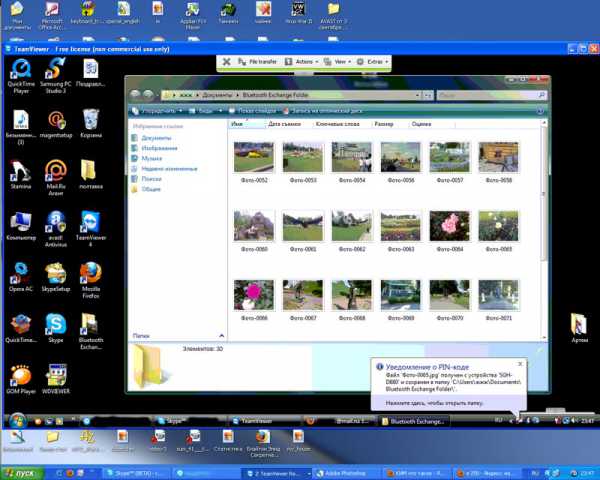
Как вы уже поняли, программа TeamViewer предназначена для легального подключения к чужому компьютеру через Интернет. Для несанкционированного подключения, на компьютер жертвы устанавливают троян, который и позволяет скрытно управлять чужим компьютером. Как вы понимаете, все это противозаконно и по этой причине подробной информации по этому вопросу здесь вы не найдете.
Если у вас будут какие-то вопросы по установке и работе с программой TeamVeawer, то оставляйте сообщения — постараемся ответить.
xn--e1adkpj5f.xn--p1ai
Как самостоятельно подключиться к другому компьютеру через Интернет или узнать, что к вашему компьютеру кто-то скрытно подключился. Выявление и диагностика несанкционированных подключений в сети интернет к удаленным компам - Сделать компьютер
Есть два варианта подключения к компьютером через Интернет: санкционированный и несанкционированный. Т.е. в первом случае вы получаете доступ к чужому компьютеру с разрешения его владельца, а во втором вы взламываете защиту компьютера при помощи соответствующего вредоносного программного обеспечения.
Шаг 1. Итак, перво-наперво и вы и ваш товарищ должны установить соответствующее программное обеспечение. Естественно желательно чтобы установка не вызвала никаких сложностей. По этой причине настоятельно рекомендую использовать программу TeamViewer. Программа является бесплатной при условие некоммерческого использования, т.е. у себе дома вы можете ее использовать совершенно бесплатно на вполне законных основаниях.
Как видно из рисунка, у вас есть два варианта: Install и Run. Если вы выберите первый вариант, то программа ТеамViewer будет установлена на ваш компьютер. Если вы не хотите устанавливать программу, то можете запустить ее без установки выбрав вариант Run (у вас при этом должны быть права администратора).
Если вы просто экспериментируете, то можно подключиться к тестовому компьютеру набрав в качестве ID номер 12345. Шаг 4. Ну тут уже все предельно ясно. Хватаете в руки мышку и начинаете орудовать на чужом компьютере. Мне, например приходилось устанавливать антивирусы и упорядочивать скопившиеся фотографии, что и запечатлено на рисунке.Как вы уже поняли, программа TeamViewer предназначена для легального подключения к чужому компьютеру через Интернет. Для несанкционированного подключения, на компьютер жертвы устанавливают троян, который и позволяет скрытно управлять чужим компьютером. Как вы понимаете, все это противозаконно и по этой причине подробной информации по этому вопросу здесь вы не найдете.
Если у вас будут какие-то вопросы по установке и работе с программой TeamVeawer, то оставляйте сообщения — постараемся ответить.
Также есть другой вариант и программа:
1 шаг
Качаем программу (Radmin)
На компьютер которым мы хотим управлять ставим “Server”. На тот с которого будем управлять – “Viewer”.2 шаг
Когда установка завершена мы должны настроить права доступа на управляемом компьютере.
Жмем на значок в трее (Синяя буква R на компьютере) правой кнопкой мыши. И выбираем пункт “Настройка Radmin Server”3 шаг
Жмем “Права доступа” и еще раз “Права доступа”. Затем кнопку добавить. Вводим желаемое имя и 2 раза пароль. Жмем “Ок”4 шаг
Далее на управляющем компьютере запускаем Radmin Viewer.
Нажимаем кнопку “Добавление новой записи”. Вводим IP адрес и желаемое отображаемое имя управляемого компьютера. 5 шагТеперь выбираем созданное соединение. Вводим Имя и Пароль заданные в шаге 3.
И выбираем нужный доступ| . |
Итак, как узнать, в чем проблема? С помощью простого метода – использования команды netstat из окна командной строки. Она работает в Windows 7, Vista и XP. Если вы все еще используете XP, то убедитесь, что у вас установлен хотя бы Service Pack 2.
Мы будем использовать команду netstat для получения списка всего, к чему подключался компьютер в заданном промежутке времени. Для использования данной команды, вам необходимо запустить окно командной строки от имени администратора.
Откройте меню Пуск и введите в поле поиска “cmd”. При появлении результатов, кликните правой кнопкой мыши по cmd.exe и выберите из всплывающего меню Запуск от имени администратора.Если на экране появится запрос контроля учетных записей пользователей (UAC), то кликните Да. В зависимости от настроек UAC, данный запрос вы можете и не увидеть.
В командной строке введите следующую команду и нажмите Enter.
netstat -abf 5 > activity.txt
Параметр –a представляет все подключения и ожидающие порты, параметр –b показывает, какое приложение создает подключение, а параметр –f показывает полное доменное имя DNS для каждого подключения, обращая понимание, к чему оно производится.
Если вы хотите видеть лишь IP-адрес, то вы можете использовать параметр –n. Параметр 5 будет производить опросы подключений каждые 5 секунд, что упростит отслеживание ситуации. Результат же работы команды будет выводиться в файл activity.txt.
Подождите пару минут и затем нажмите Ctrl + C, чтобы прекратить запись данных.
После этого, просто откройте файл activity.txt в своем любом текстовом редакторе и просмотрите результаты. Или же просто наберите activity.txt в командной строке, чтобы открыть файл в Блокноте.
В файле вы увидите список всех процессов на вашем компьютере (браузеры, клиенты IM, программы e-mail и т.п.), которые подключались к Интернету за последние пару минут (или столько времени, сколько вы ждали выполнения команды). В списке также будут указаны, какие процессы к каким веб-сайтам подключались.
Если вы увидите незнакомый для себя процесс или сайт, то просто погуглите его название, чтобы узнать, что это. Это может оказаться системный процесс, который вам не был известен, или же процесс одной из ваших работающих программ. Но, если процесс или сайт кажутся вам крайне подозрительными, то опять же поищите в Интернете как с ним бороться.
Использование CurrPorts для отображения подключений Для представления всех открытых на вашем компьютере на данный момент портов TCP/IP и UDP вы также можете использовать бесплатный инструмент, называющийся CurrPorts.Это портативная программа, которая не требует установки. Для ее использования, скачайте CurrPorts, распакуйте полученный файл .zip и запустите cports.exe.
Для каждого порта, CurrPorts представляет информацию о процессе, который его открыл. Вы можете выбрать подключения и закрыть их, скопировать информацию о порте в буфер обмена или сохранить ее в файл HTML, XML или даже TXT.
Вы можете изменять порядок столбцов на главном окне CurrPorts и в сохраняемых файлах. Чтобы отсортировать список по определенному столбцу, просто кликните по заголовку этого столбца.
CurrPorts работает под Windows NT, Windows 2000, Windows XP, Windows Server 2003, Windows Server 2008, Windows Vista и Windows 7. Для 64-х битных версий Windows существует отдельная версия CurrPorts. Более подробную информацию о программе вы можете найти на ее сайте. Удачи вам!
sites.google.com
Удаленный доступ к другому компьютеру или как управлять чужим компьютером через Интернет | Компьютер для начинающих и чайников
Здравствуйте уважаемые гости и читатели блога Rumman.ru. В этой статье я Вам расскажу о том, как получить удаленный доступ к другому компьютеру или как управлять чужим компьютером через Интернет. Управлять чужим компьютером через Интернет можно двумя способами, а именно законным и незаконным способом. Законным способом это когда, вы получаете доступ к чужому компьютеру через Интернет, с разрешения его владельца. Ну а второй способ, соответственно когда вы получаете доступ к чужому компьютеру без разрешения владельца компьютера, просто взломав защиту при помощи вредоносной программы.
Мы остановимся на законном способе получения удаленного доступа к другому компьютеру через Интернет, то есть с взаимного согласия его хозяина и с его помощью.
Для получения доступа к чужому компьютеру, мы будем использовать, очень простую и легкую программу, под названием «TeamViewer». Эта программа совершенно бесплатная, при условии некоммерческого использования, то есть законные основания для домашнего пользования.
1 – Во первых для того, чтобы получить доступ к другому компьютеру, вы и владелец второго компьютера, должны загрузить эту программу на компьютер.
Лучше всего это сделать с официального сайта перейдя по адресу: teamviewer.com
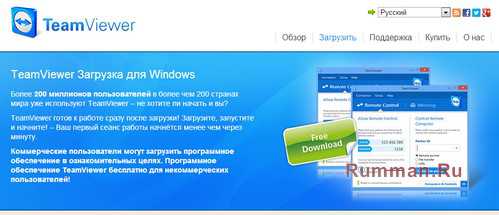
2- После того, как вы загрузили программу, запускаете её. У вас откроется окошко с двумя вариантами «Install» и «Run». При выборе «Install», программа будет установлена на компьютер, а при выборе «Run», программа запустится без установки.
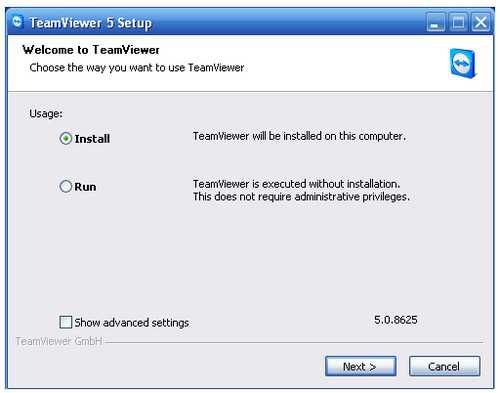
3 – После того, как вы установили программу, появиться окошко с надписью «ID» и «Пароль». Теперь для того чтобы, у вас был доступ к чужому компьютеру, его владелец должен сообщить вам свой ID и пароль, который появиться после установки программы. После того как вы получите ID адрес и пароль, нужно ввести их в программу, сначала вводим ID, нажимаем «Подключиться к партнеру». А после этого уже программа попросит пароль, вводим пароль. Ну вот и все, через несколько секунд у вас на экране появиться рабочий стол вашего партнера.

4 – Дальше уже все ясно, у вас на мониторе появился рабочий стол чужого компьютера, орудуйте там как хотите. Выглядит это примерно так:
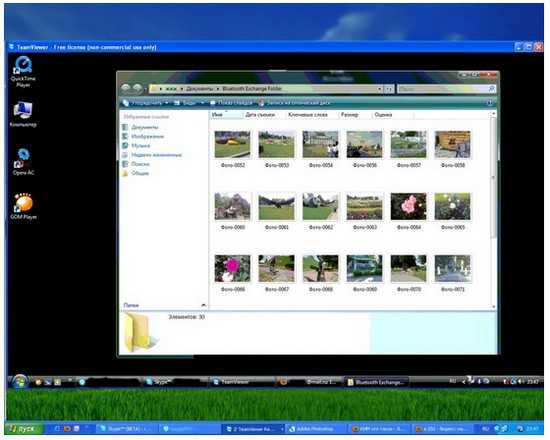
После того как вы с вашим партнером решите воспользоваться этой программой, неплохо будет знать — Как скрыть некоторые личные файлы и папки в компьютере, от чужих глаз.
В конце статьи предлагаю посмотреть видео урок о том как получить удаленный доступ к другому компьютеру или как управлять чужим компьютером через Интернет:
rumman.ru
Как удаленно управлять чужим компьютером.
Часто возникает необходимость помочь друзьям в работе с компьютером, зайти на чужой компьютер чтобы что-то объяснить. Показать, как работает та или иная программа или просто удаленно поработать вместе. Как это сделать.
Конечно, в составе Windows есть стандартные средства для управления удаленным рабочим столом, но это нелегкий путь. Есть средства и попроще.
Teamviewer
Рассмотрим программу Teamviewer, которая позволит вам подключиться к чужому компьютеру быстро и без особых проблем.
Заходим на сайт и скачиваем последнюю версию этой программы. По умолчанию скачается версия программы, которая требует установки и после того, как вы ее установили останется у вас на компьютере и будет занимать место на диске. Если необходимость подключиться к компьютеру разовая, то есть смысл скачать «портативную» Portable версию.
Она не требует установки и запускается сразу. можно ее хранить на флешке, например. Программу должны скачать и установить и вы и владелец компьютера, к которому вы хотите подключиться.
После загрузки распаковываем архив.
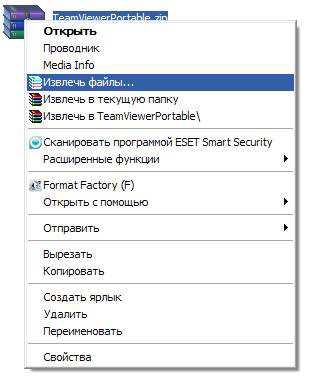
И запускаем программу. Если вы подключены к интернету в левой части окна появится ваш код (ID) и пароль доступа.
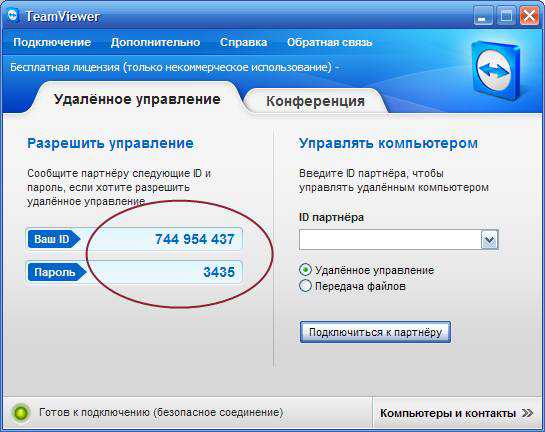
Если вы продиктуете (или напишете в чате, отправьте СМС) их вашему товарищу, то он сможет подключиться к вам и управлять вашим компьютером.
Чтобы вы смогли управлять компьютером товарища, попросите продиктовать ID и пароль, которые должны появиться у него в этой же программе. Введите ID вашего друга в поле справа. ID – это набор цифр в верхнем поле, который появляется у него слева в окне программы Teamviewer.
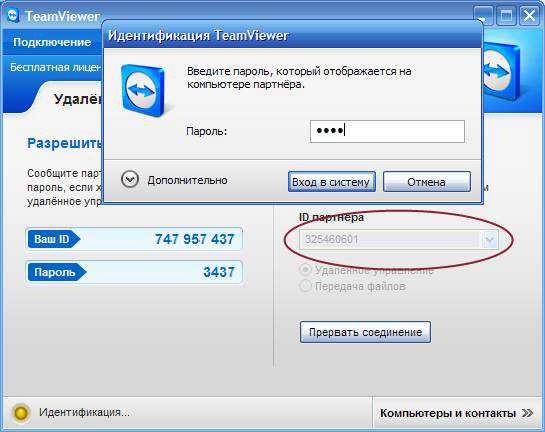
После нажатия на кнопку «Подключиться к партнеру» в следующем окне у вас спросят пароль. Туда введите пароль, который вам скажет ваш друг. Пароль – четыре цифры из нижнего поля в программе Teamviewer вашего друга.
После этого появится окно, в котором будет видно рабочий стол вашего друга, и в котором вы сможете распоряжаться как будто это ваш компьютер.
Предупреждение.
Рассмотренная программа – это не программа для шпионажа или скрытого подсматривания. Вы не сможете попасть на чужой компьютер без ведома хозяина. Все ваши действия, которые вы делаете на чужом компьютере видны его владельцу и все файлы, которые вы копируете, списком отобразятся у него на экране.
Teamviewer – программа для помощи и сотрудничества, а не шпионская программа. Помните об этом.
2bubna.com.ua
Как подключиться к чужому компьютеру
Способ подключения к другому компьютеру при помощи программного обеспечения TeamViewer, что бы передать файлы и многое другое. Все расписано очень подробно.

Как подключиться к чужому компьютеру через TeamViewer
Нередко возникает необходимость подключиться к другому пользователю при помощи интернета. Причем нужно не просто передать файлы, а осуществить полный доступ к операционной системе. Например, вы хотите показать пользователю, как нужно пользоваться той или иной программой. Для этого подключаетесь к чужому компьютеру через удаленный доступ и уже сами со своего компьютера управляете его операционной системой, открываете ярлыки, папки, программы, передаете файлы и получаете их. А пользователь сидит и смотрит. В любой момент он может отключиться, поэтому не стоит беспокоиться за взлом системы.
Как подключиться к чужому компьютеру — заинтересовались?
Но тут нужно устанавливать специальное программное обеспечение, которое позволяет осуществлять такие операции. На сегодняшний день одной из популярных и действительно качественных программ является TeamViewer. Данная утилита весит достаточно мало, зато сочетает в себе большое количество полезных функций и интуитивно понятный интерфейс для пользователей. На официальном сайте разработчиков вы сможете найти бесплатные и платные версии. Также есть программы и для мобильных операционных систем типа Android и iOS.  Скачайте программу с официального сайта. Ваш собеседник тоже должен загрузить данное программное обеспечение. Теперь вы и он должны запустить программу. У вашего собеседника в левой части программы высветится ID, и рядом будет написан номер. Пусть скопирует его и пришлет вам. Вторая строчка – это пароль, который состоит из четырех цифр. Его он тоже должен вам прислать для подключения. Вам же нужно в правой части программы на своем компьютере ввести id пользователя и подтвердить доступ паролем. Также сразу выберите тип подключения, чтобы программа автоматически уже формировала входящий и исходящий трафик в зависимости от интернета.
Скачайте программу с официального сайта. Ваш собеседник тоже должен загрузить данное программное обеспечение. Теперь вы и он должны запустить программу. У вашего собеседника в левой части программы высветится ID, и рядом будет написан номер. Пусть скопирует его и пришлет вам. Вторая строчка – это пароль, который состоит из четырех цифр. Его он тоже должен вам прислать для подключения. Вам же нужно в правой части программы на своем компьютере ввести id пользователя и подтвердить доступ паролем. Также сразу выберите тип подключения, чтобы программа автоматически уже формировала входящий и исходящий трафик в зависимости от интернета. 
Как только id будет введен, нажмите кнопку «Подключиться».
Система запросит у вас пароль, введите его. В течении нескольких секунд будет осуществлен вход в систему. Теперь вы сможете управлять его компьютером — открывать ярлыки, папки, программы, передать файлы и получать их. Фоновая картинка рабочего стола будет заменена синим экраном.  Это производится автоматически программой для экономии трафика. Ведь ваша система будет не только передавать, но и принимать трафик, поэтому программа экономит на этом средства. В дальнейшем id будет таким же, если утилиту не удалять с компьютера. Собеседник в любой момент может отключить вас, отключив программу. В данной разработке также есть возможность выполнять команды через консоль, передавать файлы, делать скриншоты и многое другое. Лично я пользуюсь этим программным обеспечением, что бы подключиться к чужому компьютеру, когда нахожусь где — то в другом, отдаленном от своего месте. Помощнику (жене, или дочери) нужно только подтвердить доступ к программному обеспечению основного компьютера.
Это производится автоматически программой для экономии трафика. Ведь ваша система будет не только передавать, но и принимать трафик, поэтому программа экономит на этом средства. В дальнейшем id будет таким же, если утилиту не удалять с компьютера. Собеседник в любой момент может отключить вас, отключив программу. В данной разработке также есть возможность выполнять команды через консоль, передавать файлы, делать скриншоты и многое другое. Лично я пользуюсь этим программным обеспечением, что бы подключиться к чужому компьютеру, когда нахожусь где — то в другом, отдаленном от своего месте. Помощнику (жене, или дочери) нужно только подтвердить доступ к программному обеспечению основного компьютера.
А. Бушин.
Поделиться в соц. сетях
MuzRestor.ru