Как скопировать страницу с интернета на компьютер
Как скопировать страницу сайта со всем ее содержимым
Вопрос о том, как скопировать страницу сайта, нередко возникает у неопытных интернет-пользователей. В статье мы дадим на него подробный ответ.
Скопировал, вставил, сохранил
Комбинацию клавиш Ctrl+C для копирования (быстрые, или горячие клавиши) легко запомнить через простую ассоциацию с идентичностью звучания начальных букв "К" (копирование) и "С" (copy [kopi]), тем более что последних в комбинации аж две. То же самое и со следующей парой быстрых клавиш для "В-ставки" скопированного (Ctrl+V [vi:]), без которой первая не имеет смысла. Можно, конечно, все это сделать в контекстном меню, вызывая его правой кнопкой и выбирая соответствующие команды, но с горячими клавишами получается меньше действий.
Если эти маленькие хитрости "застрянут" в подсознании, то, как только в нем возникнет вопрос, как скопировать (часть страницы сайта, например), рука сама потянется к знакомому сочетанию клавиш. Когда "посинеет" выделенный вами мышкой фрагмент (или вся веб-страница полностью), останется лишь вставить его в заранее подготовленный документ Word.
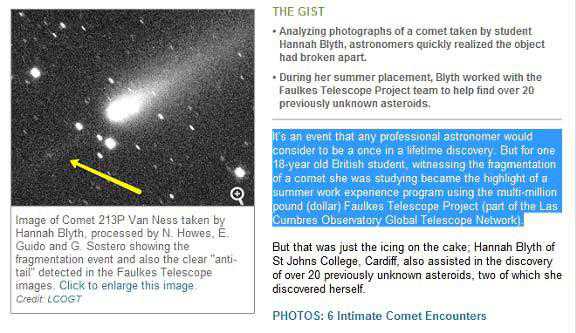
Почему Word? Потому что в нем сохранятся все картинки, ссылки и форматирование. Но это скорее инстинктивный, а не обдуманный и рациональный прием. А как скопировать страницу сайта полностью, знает каждый уважающий себя браузер, и для этого у них в контекстных меню есть команда "Сохранить как…" (Save as…).
Что у вас сегодня в контекстном меню?
Если щёлкнуть на странице правой кнопкой мыши в любом месте, где нет картинок, ссылок или форм, тут же любезно "выпрыгнет" контекстное меню. У каждого браузера в этом меню есть свои "фирменные блюда", но все они предлагают различные варианты навигации, сохранения страницы, просмотра ее исходного кода, манипуляций с изображениями, фреймами и т. д.
Команда "Сохранить как" есть и в меню "Файл" в браузерах Mozilla Firefox, Safari, а в Chrome она звучит "Сохранить страницу как" и находится на панели настроек, вызываемой кнопкой с тремя полосками в правом верхнем углу. В Opera такая панель открывается щелчком по логотипу браузера (красная буква "O" в левом верхнем углу), где команда "Сохранить как" расположена в подменю "Страница". В браузере Internet Explorer нужно щелкнуть по шестеренке справа вверху, перейти в "Сервис" и в меню "Файл" выбрать команду "Сохранить как".
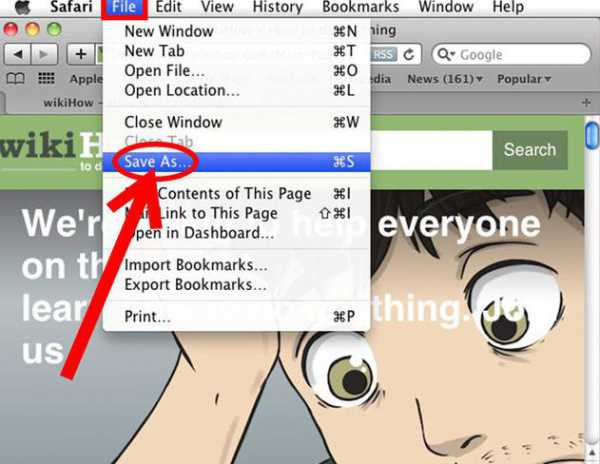
Браузеры, конечно, очень умные программы, но у компьютера есть простое решение для того, чтобы вызвать диалоговое окно "Сохранить как", - это комбинация клавиш Ctrl+S, которую, кстати, очень полезно периодически нажимать, работая с текстом, во избежание известных неприятностей.
Как скопировать веб-страницу
В указанном диалоговом окне предлагается выбрать папку, куда нужно поместить скопированный файл, и 4 варианта его сохранения: "Веб-страница, полностью", "Веб-страница, только HTML", "Текстовые файлы" и "Все файлы". Если нас интересует, как скопировать страницу сайта (1), естественно, выбираем вариант "Веб-страница, полностью" (Web Page, complete…) и, присвоив файлу какое-нибудь имя, нажимаем кнопку "Сохранить".
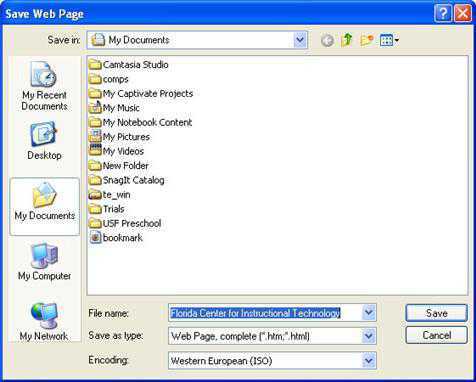
Открыв указанную директорию, мы обнаружим там папку со всем содержимым веб-страницы (изображения, скрипты, формы, файлы index, authorize, bootstrap и др.), а также отдельно от папки файл с расширением .htm, открыв который, вы увидите, что это "голый" html каркас с "живыми" ссылками, но без стилевого оформления. Если вы обратите внимание на адресную строку, то увидите такую запись: file:///C:/Users/... и т. д. Комментарии нужны? Этот файл уже на вашем диске, следовательно, будет открываться во всех браузерах и без Интернета, но ссылки, естественно, работать не будут.
Сохраняя веб-страницу в других вариантах, вы получите именно то, что выбрали (только HTML, только текст или все файлы).
Как "пробить защиту"
Теперь нужно разобраться, как скопировать страницу сайта (2), если она защищена от копирования. В таком случае в контекстном меню страницы (клик правой кнопкой), выбираем команду "Исходный код страницы" (в Mozilla Firefox), или "Просмотреть исходный код", "Просмотр кода страницы", "Просмотр кода HTML" и т. п. в других браузерах. Причем не обязательно открывать код всей страницы, поскольку браузер может показать только выделенный фрагмент. Кстати, в Chrome, Opera и Mozilla Firefox исходный код открывается комбинацией клавиш Ctrl+U.
Если бы у пользователей, которые выясняют, как скопировать страницу сайта (3), был установлен на компьютере один из таких "легких" веб-редакторов, как Web Page Maker, они наверняка догадались бы открыть в нем и затем сохранить у себя на диске любую страницу почти в первозданном виде, причем вместе со всеми "защитными мерами". Сохранив по команде "Экспортировать в Html…", конструктор сайтов Web Page Maker уложит в папочку все файлы изображений и выдаст вам html-файл загруженной страницы с "местной пропиской".
"Обходной путь"
Если для вас не имеет принципиального значения, как скопировать страницу сайта, лишь бы получить ее со всем содержимым, тогда можно сохранить файл в формате pdf. Этот вариант, может быть, менее популярный, по сравнению с обычными приемами, но очень простой, доступный и эффективный, тем более что в браузере Google Chrome, например, это можно сделать без "посторонней помощи".

Щелкнув по уже знакомой кнопке справа вверху, открываем панель настроек обозревателя и выбираем "Печать" (Ctrl + P). В окне параметров печати слева жмем "Изменить" в строке "Принтер", затем в следующем окне в качестве локального места назначения указываем "Сохранить как PDF". Завершаем процедуру кнопкой "Сохранить", указав, куда положить файл.
"Посторонняя помощь", которая потребуется для конвертации в pdf в других браузерах - это особые расширения или специальные веб сервисы.
fb.ru
Как сохранить страницу сайта на компьютере?
Чтобы иметь доступ к содержимому какого-то веб-портала даже без подключения к сети, надо сделать локальную копию страницы (скрин, текстовый или HTML-файл), которая будет храниться на диске. Так вы в любой момент сможете изучить находящуюся там информацию. Конечно, если компьютер с необходимыми данными окажется рядом. Можно перенести не только текстовый контент, но и картинки, элементы форматирования, структуру. Узнайте, как сделать скриншот страницы ресурса глобальной сети, скопировать её сразу со всем графическим и мультимедийным контентом или сохранить её содержимое в виде файла.

Скопировать из браузера
Можно перенести данные из обозревателя в любой текстовый редактор. Для этого лучше всего подойдёт Microsoft Word. В нём корректно отображаются изображения и форматирование. Хотя из-за специфики документа может не очень эстетично выглядеть реклама, меню и некоторые фреймы.
Вот как скопировать страницу сайта:
- Откройте нужный URL.
- Нажмите Ctrl+A. Или кликните правой кнопкой мыши по любой свободной от картинок и flash-анимации области и в контекстном меню выберите «Выделить». Это надо сделать для охвата всей информации, а не какого-то произвольного куска статьи.
- Ctrl+C. Или в том же контекстном меню найдите опцию «Копировать».
- Откройте Word.
- Поставьте курсор в документ и нажмите клавиши Ctrl+V.
- После этого надо сохранить файл.
Иногда получается так, что переносится только текст. Если вам нужен остальной контент, можно взять и его. Вот как скопировать страницу веб-ресурса полностью — со всеми гиперссылками, рисунками:
- Проделайте предыдущие шаги до пункта 4.
- Кликните в документе правой кнопкой мыши.
- В разделе «Параметры вставки» отыщите кнопку «Сохранить исходное форматирование». Наведите на неё — во всплывающей подсказке появится название. Если у вас компьютер с Office 2007, возможность выбрать этот параметр появляется только после вставки — рядом с добавленным фрагментом отобразится соответствующая пиктограмма.

Способ №1: копипаст
В некоторых случаях нельзя скопировать графику и форматирование. Только текст. Даже без разделения на абзацы. Но можно сделать скриншот или использовать специальное программное обеспечение для переноса содержимого страницы на компьютер.
Иногда на ресурсе стоит так называемая «Защита от копирования». Она заключается в том, что текст на них нельзя выделить или перенести в другое место. Но это ограничение можно обойти. Вот как это сделать:
- Щёлкните правой кнопкой мыши в любом свободном месте страницы.
- Выберите «Исходный код» или «Просмотр кода».
- Откроется окно, в котором вся информация находится в html-тегах.
- Чтобы найти нужный кусок текста, нажмите Ctrl+F и в появившемся поле введите часть слова или предложения. Будет показан искомый отрывок, который можно выделять и копировать.
Если вы хотите сохранить на компьютер какой-то сайт целиком, не надо полностью удалять теги, чтобы осталась только полезная информация. Можете воспользоваться любым html-редактором. Подойдёт, например, FrontPage. Разбираться в веб-дизайне не требуется.
- Выделите весь html-код.
- Откройте редактор веб-страниц.
- Скопируйте туда этот код.
- Перейдите в режим просмотра, чтобы увидеть, как будет выглядеть копия.
- Перейдите в Файл — Сохранить как. Выберите тип файла (лучше оставить по умолчанию HTML), укажите путь к папке, где он будет находиться, и подтвердите действие. Он сохранится на электронную вычислительную машину.
Защита от копирования может быть привязана к какому-то js-скрипту. Чтобы отключить её, надо в браузере запретить выполнение JavaScript. Это можно сделать в настройках веб-обозревателя. Но из-за этого иногда сбиваются параметры всей страницы. Она будет отображаться неправильно или выдавать ошибку. Ведь там работает много различных скриптов, а не один, блокирующий выделение.
Если на сервисе есть подобная защита, лучше разобраться, как скопировать страницу ресурса глобальной сети другим способом. Например, можно создать скриншот.
Скриншот
Снимок экрана — это самый простой способ добавить какую-то информацию на компьютер. Она сохраняется в виде графического файла. Его можно открыть и просмотреть в любое время. Вот как сделать скрин:
- Зайдите на нужный портал.
- Нажмите на клавиатуре кнопку PrintScreen (иногда она называется «PrntScr» или «PrtSc»). Снимок экрана будет добавлен в буфер обмена — временное хранилище, используемое при операциях «Копировать-Вставить».
- Откройте любой графический редактор. В операционной системе Windows есть свой — называется «Paint». Можете воспользоваться им. В нём можно обрезать и немного подкорректировать скриншот. Для более серьёзного редактирования графики надо устанавливать на компьютер профессиональные программы (Adobe Photoshop, к примеру). Но чтобы просто сделать копию страницы, хватит и собственных средств Windows.
- Вставьте скрин в редактор. Для этого нажмите Ctrl+V.
- Можно добавить его и в текстовый процессор (тот же Word), который поддерживает работу с графикой.
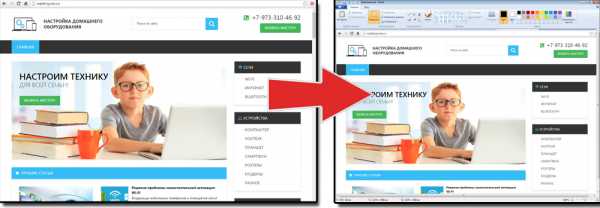
Получить снимок страницы можно с помощью графических редакторов. Например, Paint.
Информация будет представлена в виде сплошной картинки, а не набора символов. Если понадобится скопировать какую-то часть материала, придётся перепечатывать его вручную. Ведь скриншот — не статья. Чтобы облегчить задачу, воспользуйтесь утилитами для распознавания текста с рисунков.
Так удобно копировать небольшие куски. Но вот с объёмным контентом сложнее. Придётся делать много снимков, прокручивать, часто открывать редактор. Но можно разобраться, как сделать скрин всей страницы портала, а не её части. Используйте специализированные программы.
Утилиты для создания скриншотов
Существуют программы для работы со снимками экрана. С их помощью можно охватить контент полностью, а не скринить по кускам.
- Популярное приложение с разнообразным функционалом.
- Расширение для веб-браузера. Можно сделать картинку всей страницы, просто нажав кнопку на панели инструментов.
- Снимает всё, что можно снять: произвольные области, окна, большие веб-ресурсы. Есть инструментарий для редактирования получившихся изображений и библиотека эффектов.
- Автоматически прокручивает, делает серию кадров и самостоятельно объединяет их в один скриншот.
Есть также онлайн-сервисы, которые могут сформировать снимок. Они работают по одному принципу: вставить адрес сайта — получить картинку. Вот некоторые из них.
- Capture Full Page
- Web Screenshots
- Thumbalizr
- Snapito
Сохранить как HTML-файл
Вот как сохранить страницу ресурса глобальной сети на компьютер в формате html. Впоследствии его можно будет конвертировать в другой тип. При таком копировании картинки с веб-портала помещаются в отдельную папку, которая будет иметь то же название, что html-файл, и находится в том же месте, что и он.
- Откройте сайт.
- Кликните правой кнопкой мышки в любом месте, свободном от рисунков, фонов, видео и анимации.
- Выберите «Сохранить как». В Mozilla Firefox аналогичную кнопку можно найти в меню. Для этого нужно нажать на значок с тремя горизонтальными чёрточками. В Opera эти настройки вызываются кликом на логотип.
- Задайте имя. Укажите путь.
- Подтвердите действие.
Сохранить как PDF
В Google Chrome можно создать из страницы PDF-файл. Данная функция предназначена для распечатки на принтере. Но доступно копирование и на компьютер.
- Кликните на пиктограмму в виде трёх линий (они справа вверху).
- Нажмите «Печать» или воспользуйтесь сочетанием клавиш Ctrl+P.
- Кликните «Изменить».
- Пункт «Сохранить как PDF».
- На левой панели повторно нажмите кнопку с таким же названием.
- Дайте файлу имя и укажите путь.

Еще один способ — сохранить как PDF-страницу с помощью штатных средств Chrome.
Эта функция доступна исключительно в Chrome. Для других веб-обозревателей нужны плагины. Printpdf для Firefox и Web2PDFConvert для Opera.
Утилиты для сохранения сайтов целиком
Есть программы для копирования ресурсов глобальной сети целиком. То есть со всем контентом, переходами, меню, ссылками. По такой странице можно будет «гулять», как по настоящей. Для этого подойдут следующие утилиты:
- HTTrack Website Copier.
- Local Website Archive.
- Teleport Pro.
- WebCopier Pro.
Есть много способов перенести страницу сайта на ПК. Какой выбрать — зависит от ваших нужд. Если хотите сохранить информацию, чтобы потом её изучить, достаточно обычного снимка экрана. Но когда надо работать с этими данными, редактировать их, добавлять в документы, лучше скопировать их или создать html-файл.
NastroyVse.ru
Как скопировать веб-страницу при защите от копирования
Как скопировать веб-страницу, если на странице установлена защита от копирования? Многие из нас посещали сайты в Интернете, на которых нам не удавалось скопировать содержимое страницы сайта привычным способом.
Для копирования контента, выделяем содержимое веб-страницы правой кнопкой мыши, чтобы потом скопировать выделенное, но таким способом сохранить веб-страницу не получается. На этом сайте, возможно, установлена программа или плагин для защиты от копирования.
Плагин блокирует использование выделения при помощи мыши. Многие веб-мастера таким образом, хотят защитить свою интеллектуальную собственность для защиты контента от копирования.
Некоторые не очень добросовестные владельцы сайтов копируют содержимое чужих статей на других сайтах, и публикуют скопированные статьи под своим именем.
Большинство из тех, кто копирует статьи на страницах сайтов, все-таки добросовестные люди. Они копируют, только для того, чтобы не потерять нужную информацию. Адреса посещенных сайтов теряются, не всегда можно вспомнить, на каком сайте раньше видел эту информацию, которая стала необходима только теперь.
Но, к сожалению, а для кого-то, возможно, к счастью, 100% защиты от копирования не существует. Существует несколько способов скопировать содержимое страницы сайта или конкретной статьи на сайте.
Самый простой способ это конечно простое списывание текста со страницы сайта, но это довольно трудоемкий процесс.
Отдельную веб-страницу или сайт можно добавить в закладки своего браузера, но это не копирование.
Есть еще несколько способов копирования, и о них я хочу вам рассказать. Вы узнаете, как скопировать веб-страницу, даже если на сайте установлена защита контента от копирования.
Скриншот веб-страницы
Второй по простоте способ — это сделать скриншот всей страницы или конкретной статьи.
При помощи средства операционной системы Windows, при нажатии на клавишу клавиатуры «Print Screen», происходит копирование открытой страницы сайта. После копирования в буфер обмена, мы можем открыть страницу в графическом редакторе, например, во встроенном в операционную систему графическом редакторе Paint.
В редакторе Paint нажимаете на вкладку «Главная», а потом на кнопку «Вставить». После вставки изображения, вы можете его отредактировать, если это необходимо, а потом сохранить в нужном графическом формате.
Минусы этого способа – это то, что копия сохраняется как графический файл, в нем нельзя будет отредактировать текст, не вся страница может попасть на изображение, если она не полностью помещается на экране монитора.
У тех пользователей, на компьютерах которых установлены операционные системы Windows Vista и Windows 7 (в старших редакциях), установлена хорошая программа для снятия скриншотов — Ножницы.
С ее помощью можно скопировать не только всю страницу, но и отдельную часть статьи или только саму статью, если она небольшого размера. Это можно сделать также и при помощи других программ для снятия скриншотов, а также с помощью соответствующих дополнений (расширений) браузеров.
Как сохранить веб-страницу как веб-документ или веб-архив
Рассмотрим вопрос, как копировать веб-страницу в самых популярных браузерах.
В браузере Internet Explorer нужно будет войти в меню «Сервис» => «Файл» => «Сохранить как…» (или одновременное нажатие клавиш «Ctrl» + «S» на клавиатуре). После этого, открывается окно Проводника.
В окне Проводника, после выбора места сохранения, предлагается на выбор несколько вариантов для сохранения файла.
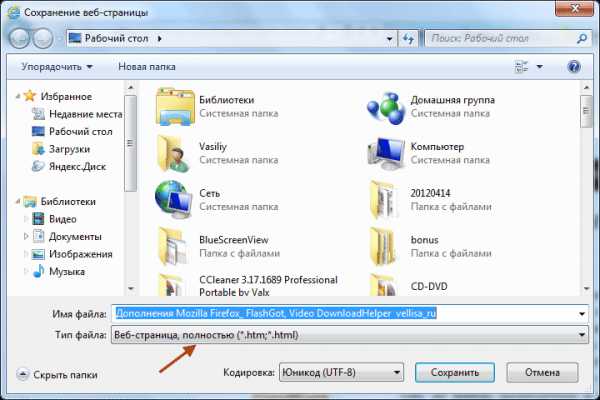
Если вы выбрали варианты: «Веб-страница полностью» или «Веб-страница, только HTML», то тогда после сохранения страницы, рядом с файлом — «HTML-документом», будет сохранена папка с содержимым страницы сайта.
Сохранить страницу вы можете и как текст. Сохраненный файл будет открываться в Блокноте.
Сохранить веб-страницу можно также одним файлом — «веб-архивом MHT».
После открытия веб-архива, у вас открывается сохраненная страница сайта, откуда вы можете скопировать обычным способом всю страницу, или только статью, или часть статьи для дальнейшего редактирования или сохранения, например в программе Word из состава Microsoft Office.
Сохранить, а, в дальнейшем, хранить на компьютере веб-страницу можно и в файле веб-архива.
В браузере Opera необходимо нажать на кнопку «Opera», далее «Страница» => «Сохранить как…», далее следует выбрать вариант сохранения, аналогично как в браузере Internet Explorer.
В браузере Mozilla Firefox нужно нажать на кнопку «Firefox» => «Сохранить как…», далее выбрать нужный вариант сохранения веб-страницы. Сохранение в веб-архиве в браузере Mozilla Firefox возможно, если установить в браузер Firefox соответствующее расширение.
Для копирования веб-страницы, в браузере Google Chrome следует нажать на кнопку «Настройка и управление Google Chrome» => «Сохранить страницу как…», далее необходимо выбрать способ сохранения из двух вариантов: «Веб-страница полностью» или «Веб-страница, только HTML».
Сохранение веб-страницы в PDF с помощью виртуального принтера
Виртуальный принтер позволяет конвертировать любой документ или изображение, из программы, которая поддерживает печать, в формат PDF.
Для того, чтобы использовать виртуальный принтер в браузерах Internet Explorer, Mozilla Firefox, Opera, необходимо установить на компьютер программу — виртуальный принтер, например, PDFCreator.
На данном примере, я использую бесплатную программу — виртуальный принтер Bullzip PDF Printer.
Установка программы стандартная, и она происходит на русском языке. Программа устанавливается в операционную систему как виртуальный принтер. После установки на компьютер, Bullzip PDF Printer появляется в списке установленных принтеров и факсов.
После того, как вы зашли на страницу сайта, которую вам нужно сохранить, то в настройках браузера необходимо нажать на пункт «Печать».
В открывшемся окне, потребуется выбрать из списка установленных принтеров, виртуальный принтер Bullzip PDF Printer. После этого нужно нажать на кнопку «ОК».

Происходит сохранение страницы на ваш компьютер, и вы, в окне Проводника, должны выбрать место для сохранения PDF файла.
Cохранить веб-страницу в PDF в удобном для чтения и печати виде можно с помощью онлайн сервиса Print Friendly & PDF, а также с помощью одноименных расширений (дополнений) к браузерам Google Chrome и Mozilla Firefox.
Как копировать веб-страницу с помощью браузера читайте далее.
Сохранение страницы в PDF в браузере Google Chrome
При использовании браузера Google Chrome, есть возможность сохранять страницы сайта как файл PDF, без использования постороннего виртуального принтера. Виртуальный принтер встроен в браузер Гугл Хром.
Для этого нужно нажать на сочетание клавиш «Ctrl» + «P» на клавиатуре. В открывшемся окне «Печать», во вкладке «Целевой принтер следует выбрать пункт «Сохранить как PDF».
Далее необходимо нажать на кнопку «Сохранить», а затем выбрать в открывшемся окне Проводника место для сохранения файла, а затем нажать на кнопку «Сохранить».
Веб-страница будет сохранена в формате PDF.

Расширение RightToClick для Mozilla Firefox
Установив это расширение к браузеру Mozilla Firefox, вы сможете снимать защиту от использования правой кнопки мыши, для выделения нужного содержимого на сайте, для дальнейшего его копирования.
Для установки дополнения RightToClick, необходимо нажать на кнопку «Firefox» => «Дополнения» => «Получить дополнения». В поле «Поиск среди дополнений» нужно ввести выражение — «RightToClick». На открывшейся странице расширения RightToClick нужно нажать на кнопку «Добавить в Firefox», а потом на ссылку «Установить сейчас» => «Перезапустить сейчас».
На панели браузера Mozilla Firefox (вверху или внизу), будет находится значок расширения RightToClick, в виде стрелки.
Теперь, для того, чтобы скопировать текст или изображения с веб-страницы, на которой заблокировано действие правой кнопки мыши, достаточно нажать на значок расширения RightToClick.
После этого, у вас появиться возможность копировать содержимое веб-страницы, с помощью выделения, используя для этого правую кнопку мыши.
Заключение
Существует несколько способов при помощи которых можно скопировать веб-страницу на компьютер.
vellisa.ru
Как сохранить страницу с интернета на компьютер
Интернет для большинства людей является своего рода библиотекой, справочником и путеводителем. Он представляет возможность человеку развиваться, увеличивать свой уровень образованности и знаний. С его помощью можно получить ответы на интересующие вопросы, изучать те или иные темы, в том числе даже на иностранных языках, ведь почти все браузеры имеют встроенные переводчики. В общем, это кладовая информации с неограниченным потенциалом. Многие люди уже не представляют повседневную жизнь без интернета.
Бывают случаи, когда пользователь находит интересные для себя статьи и публикации, но не хватает времени прочесть в связи с очень плотным графиком жизни. Он бы занял себя чтением по дороге на работу, или ему необходимо срочно посмотреть какую-то инструкцию, но нет возможности подключится к интернету.
Много людей сталкиваются с такой проблемой, поэтому рассмотрим способы, сохранения страницы из интернета на компьютер. Итак, как сохранить страницу сайта и просматривать её в режиме оффлайн (без подключения к интернету).
Способы сохранения страницы сайта в популярных браузерах
В каждый интернет браузер встроена функция сохранения веб страницы на компьютер. Рассмотрим, на примере, как сохранить страницу сайта в браузере Opera.
Переходим в браузере Opera на страницу, которую вы хотите сохранить. В верхнем левом углу браузера отображается кнопка «Opera», при переходе на которую всплывает меню. В выпадающем меню после нажатия на вкладку «Страница» высветится пункт «Сохранить как…». Есть и более простой способ, нажав комбинацию клавиш Ctrl+S.
После нажатие на этот пункт будет предложено указать место на диске, где вы хотите сохранить файл, и выбрать его тип. По умолчанию страница сайта сохраняется в формате «Веб-архив (единственный файл)» с расширением mht. Этот формат очень удобен, ведь все элементы сайта, в том числе картинки, будут сохранены полностью и находиться в одном файле. Кроме Оперы в таком формате ещё сохраняет браузер Internet Explorer.
При сохранении как «HTML с изображениями», кроме файла с таким расширением, на компьютере создастся отдельный каталог с картинками и прочими элементами. Несмотря на то, что страница будет сохранена полностью, это не столь удобно. Ведь при копировании на флешку, порой для каталога с «увесистыми» картинками может не хватить места, и тогда сохраненный сайт откроется в виде одного текста, что не очень удобно при просмотре.
Если вам картинки не важны, есть возможность полностью сохранить её на компьютер в текстовом формате с расширением txt.
Процесс сохранения в других браузерах аналогичен, но есть некоторые нюансы. Так в браузере Google Chrome, пункт «Сохранить страницу как…» находится в меню настроек и управления (квадрат в верхнем правом углу с тремя линиями). Кроме того, Chrome не поддерживает сохранение в текстовом и архивном файле. В браузерах Mozilla Firefox и Internet Explorer пункт «Сохранить как…» появляется в выпадающем меню при нажатии на кнопку «Файл».
Как сохранить веб страницу в PDF формате
Для многих сохранение страницы на компьютер через веб браузер может показаться не столь удобным, ведь кроме неё подтягивается и каталог с изображениями и массой отдельным элементов. Намного компактнее сохранить страницу в PDF. Такую возможность предоставляет браузер Google Chrome, к тому же, она будет сохранена на компьютере полностью.
Для сохранения в PDF заходим в меню управления и настроек и нажимаем на пункт «Печать». После появляется окно печати документа. В подпункте «Принтер» нажимаем на кнопку «Изменить». Перед нами появляются все доступные принтеры, а также строка «Сохранить как PDF». После нажимаем на «Сохранить» и указываем место на диске, где вы хотите сохранить интернет-страницу.
Сохранение через снимок экрана (скриншот)
Еще вариант, сохранить веб страницу из интернета в виде картинки. Для этого откройте страницу в интернете и сделайте её скриншот с помощью комбинации клавиш Shift+Print Screen. При каком способе вам не удастся сохранить её целиком, а только часть, которая входит в рамки экрана. Если какой-то фрагмент текста немного выходим за рамки, можно постараться уменьшить захват экрана через изменения масштаба. Затем откройте любой графический редактор и вставьте полученную картинку.
Если вам нужна картинка веб страницы целиком, можно сохранить её на компьютере в PDF, а затем конвертировать, например, в JPG формат.
InstComputer.ru











