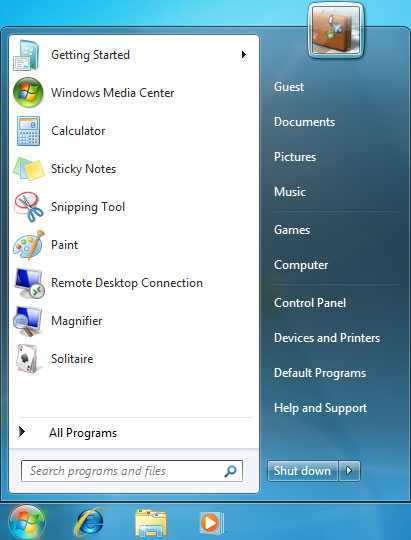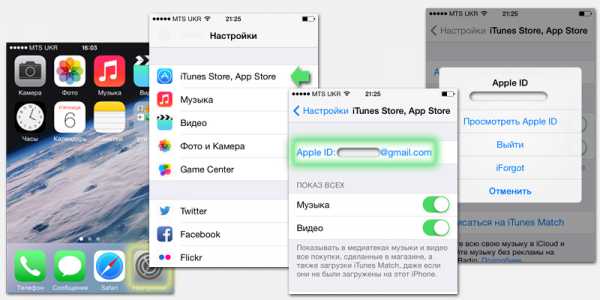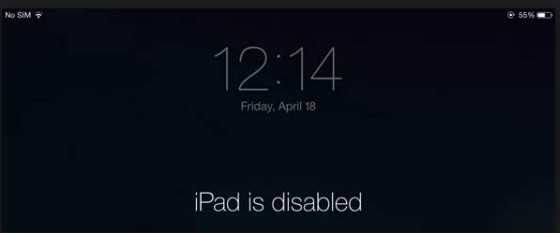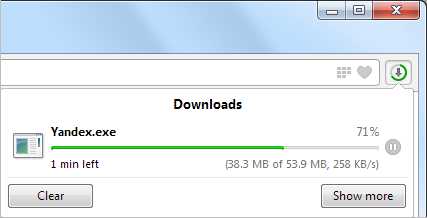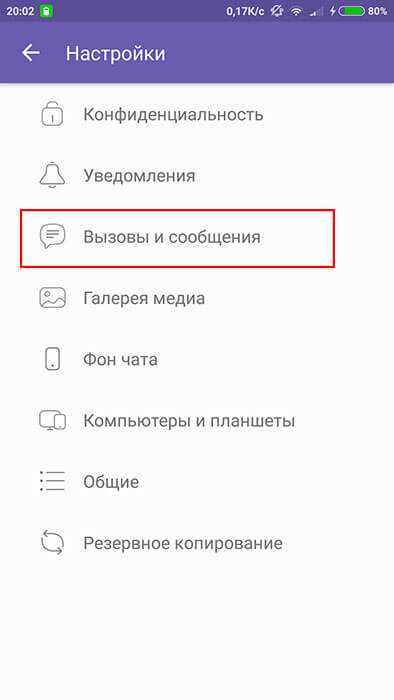Как полностью удалить приложение с компьютера
Как полностью удалить программу с компьютера
Самый легкий способ удалить любую программу – это открыть установщик. Подобный метод превосходно справляется с задачей и не нуждается в особых усилиях. Однако есть и минусы. Основной из них – это то, что программа полностью не удаляется, после в записи реестре и на компьютере остаются некоторые файлы. Поэтому многих интересует, как полностью удалить программу с компьютера. Самый оптимальный вариант выполнить данную задачу через специализированные программы.
Удаление программ через Revo Uninstall
- Первым делом скачиваем программку Revo Uninstall. Делается это на официальном сайте производителя. Она бесплатная и эта версия отлично справляется нашими задачами. Установка, как правило, не вызывает сложностей, там все просто – запускаем и несколько раз жмем далее.
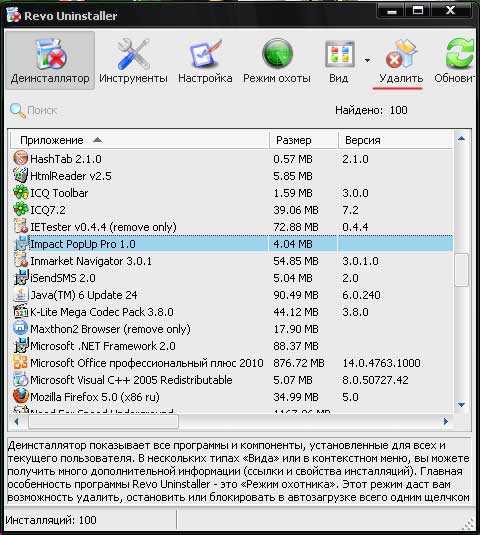
- Запускаем утилиту, перед нами открывается список имеющихся программ на вашем компьютере. Выделяем программу, от которой нужно избавиться, и жмем на иконку «Удалить».
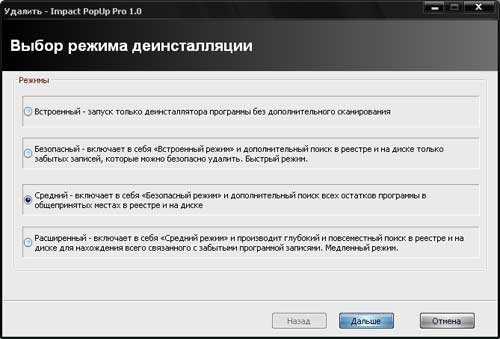
- Далее нам нужно будет выбрать режим удаления. Для вас доступны 4 режима удаления:
- Встроенный – обычное удаление;
- Безопасный – удаление осуществляется с поиском всех файлов в реестре и прочих записях;
- Умеренный – в этом случае происходит расширенный поиск;
- Продвинутый – в данном случае осуществляется тщательный поиск файлов удаляемой программы.
Для того чтобы осуществить полное удаление, необходимо будет выбрать безопасный режим или любой другой, а после нажать на кнопку далее.
- После того, как вы выберете программу удаления, программа самостоятельно запустить первоначальный анализ, а по завершению откроется установщик программ.
 Revo Uninstaller
Revo Uninstaller  Revo Uninstaller
Revo Uninstaller
Далее следует воспользоваться установщиком, только так вы избавитесь от программы.
Как удалить Флеш Плеер полностью- Как вы закончили удаление программы через установщик, следует снова вернуться утилиту Revo Uninstall, там нажимаем на кнопку «Далее».
Утилита произведет запуск поиска записей реестра и не удаленных файлов. Как программа закончит поиск, нужно будет снова нажать «Далее» и вашему вниманию предстанет список записей реестра и файлов, принадлежащие программе, которую вы удалили.
Скачать Revo бесплатно
Устанавливаем галочки против них и нажимаем «Далее». После того, как будет закончена чистка реестра и удаление файлов, снова нажимаем иконку «Далее», а после на кнопку «Готово». Все, мы с вами произвели полное удаление программы.
xn----7sbbpvhbl8df8h.xn--p1ai
Как полностью удалить программу с компьютера? | Компьютер для начинающих и чайников
 Здравствуйте, уважаемые гости и читатели Rumman.ru! В этой статье я Вам расскажу о том, как полностью удалить программу с компьютера. Если вы уже умеете это делать, то возможно в этой статье, вы найдете для себя новый и более удобный метод 🙂 .
Здравствуйте, уважаемые гости и читатели Rumman.ru! В этой статье я Вам расскажу о том, как полностью удалить программу с компьютера. Если вы уже умеете это делать, то возможно в этой статье, вы найдете для себя новый и более удобный метод 🙂 .
В процессе работы на компьютере, мы устанавливаем различные программы, некоторые из них приходится удалять. И вроде проще простого, взять и удалить программу с компьютера, однако есть некоторые моменты, на которые я хотел бы обратить ваше внимание.
Если посмотрим на то, как у начинающих пользователей, происходит удаление программ, то можно увидеть две основные способы. Либо, через меню «Пуск» — «Все программы». Либо, через утилиту Windows «Установка и удаление программ».
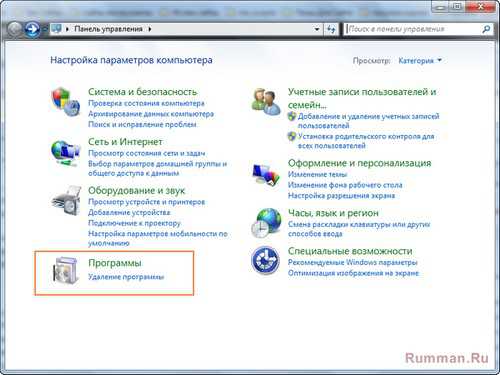
В обеих случаях, деинсталляция происходит не полностью, остаются некоторые файлы, а также записи в реестре Windows. И если подобным образом удалять программы с компьютера, со временем вы заметите, что компьютер теряет быстродействие. Причиной, этого чаще всего становится засорение системы, накопление большого количества мусора, которая появилась в результате неправильного удаления программ. Поэтому, чтобы не терять производительность работы Windows, необходимо удалять программы полностью, и сейчас мы разберем, как это сделать.
Существует очень много сторонних утилит, которые созданы для решения данной проблемы в Windows. Например, замечательная утилита Uninstall Tool или Revo Uninstaller, в данной статье мы рассмотрим второй вариант.
Чтобы удалить программу полностью с компьютера, не оставив лишних следов от удаляемой программы, предлагаю воспользоваться программой Revo Uninstaller. Скачать программу Revo Uninstaller бесплатно, можно с официального сайта по адресу revouninstaller.com.
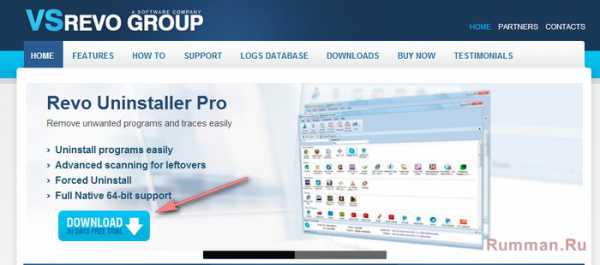
Программа маленькая, но она имеет в комплекте все необходимые функции, которые не хватают стандартной утилите Windows.
Как работает программа Revo Uninstaller?
Revo Uninstaller удаляет выбранную программу с жесткого диска, безвозвратно, затем сканирует реест Windows и удаляет все записи программы.
Пользоваться программой Revo Uninstaller, очень легко. Для того, чтобы полностью удалить программу с компьютера, выберите в главном окне Revo Uninstaller ненужную программу и щелкните по ней один раз для выделения, затем в верхнем меню, нажмите на кнопку «Удалить».
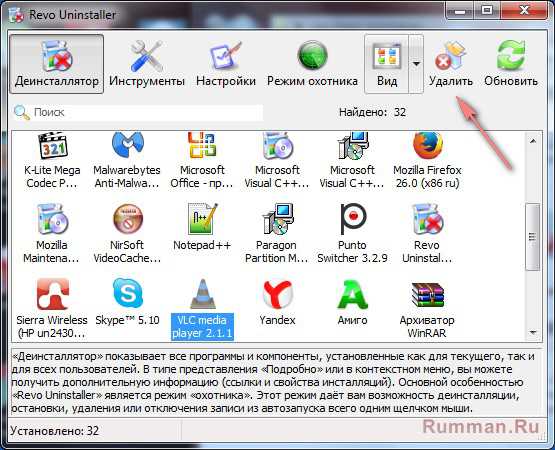
После того, как вы нажали на кнопку «Удалить», появится окошко подтверждения удаления с надписью «Вы уверены, что хотите деинсталлировать выбранную программу», нажимаем «Да».
После этого появится окошко для выбора режима деинсталляции. По умолчанию, выбран режим «Умеренный», который включает в себя «Безопасный режим» и выполняет расширенное сканирование для нахождения оставшейся от приложения информации в реестре, а также на жестком диске. Оставляем все без изменений и нажимаем «Далее».
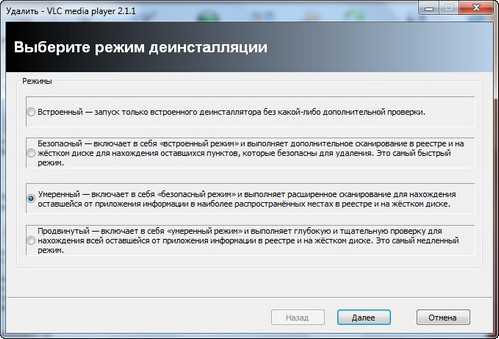
На следующем шаге, Revo Uninstaller запустит встроенный деинстоллятор удаляемого приложения. Вам следует только продолжить удаление нажимая на кнопку «Далее». На приведенном ниже скришоте, вы можете видеть как запустился деинстоллятор FLV медиа плеера.
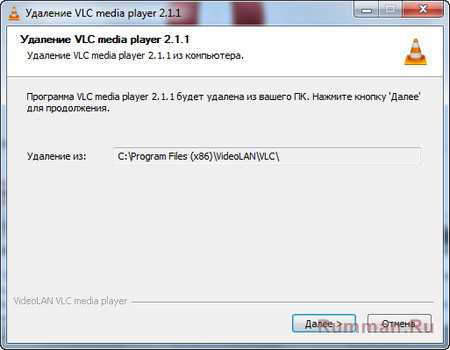
После удаления программы, окно Revo Uninstaller останется запущенным, вам нужно нажать на кнопку «Далее» для начала поиска оставшихся файлов, папок и пунктов в реестре.

После окончания процесса, появится окошко с результатами поиска, в котором отображены найденные файлы и папки. Чтобы удалить все эти остатки приложения, нужно нажать на кнопку «Выделить все», после выделения нажать «Удалить».
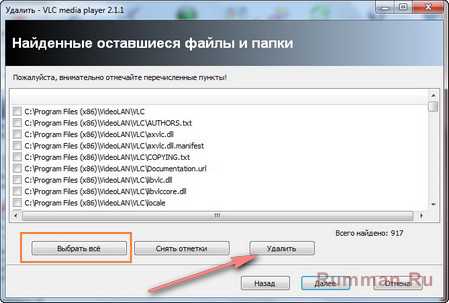
Переходим к следующему шагу, нажав на «Далее». Если удаляемое приложение было большим, то скорее всего появится окошко с результатами найденных пунктов в реестре Windows. Опять выделяем все и удаляем.

После чего появится завершающее окно с надписью «Готово». Revo Uninstaller успешно завершил процесс деинстолляции.
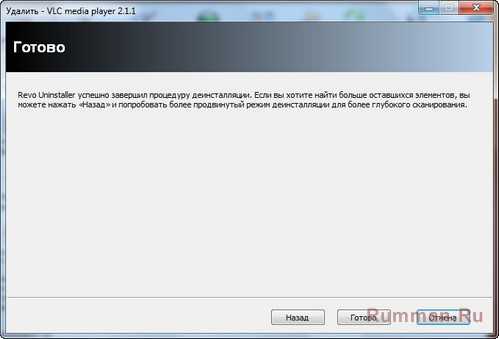
На этом у меня все! Теперь Вы знаете, как правильно удалять программы с компьютера. Буду рад, если вы в комментариях поделитесь своим опытом в области удаления программ с компьютера!
Удачи Вам! И до новых встреч на страницах моего блога.
Видео по теме этого поста:
rumman.ru
Правильное удаление программ с компьютера
Часто владельцы ПК, особенно недостаточно опытные, неправильно удаляют программу с компьютера, потому что понятия не имеют, как нужно это делать. Обычно очищая систему от ненужного софта, они прибегают к двум способам, а именно: отыскали папку и избавляются от неё посредством отправки в корзину или попросту удаляют иконку на рабочем столе думая, что этого достаточно.
Оба способа действительно стирают драйвера и освобождают память на компьютере, но лишь частично. После такой чистки остаётся мусор, который засоряет кэш, занимая понапрасну немалое количество гигабайт. Давайте разберёмся вместе, как правильно избавить ПК от ненужных драйверов.
Удаление через панель управления
Стандартный простой способ полностью избавиться от папки с программой — воспользоваться системным меню управления. Такая чистка не требует скачивания дополнительных драйверов для удаления и не занимает много времени. Рассмотрим подробно последовательность действий:
- Откройте «Пуск» в появившемся меню кликните на строку «Панель управления».
- В панели управления найдите иконку «Удаление программ» или «Установка и удаление программ» (зависит от серии Windows). Открывайте папку.
- Всплывёт список имеющихся на ПК драйверов, находим нужный, от которого хотите очистить компьютер, щёлкаем на него и жмём «Удалить».
- Откроется маленькое окно, требующее подтвердить действие. Нажмите кнопку «Удалить» или Uninstall.
- После, появится окно деинсталляции. Подождите некоторое время, пока завершится удаление.
- Программа, полностью изъята не оставив после себя мусора. Но иногда бывают исключения.
В представленном ниже видео описаны все выше названые шаги. Видео хоть и долгое, но зато подробно описывает и показывает процесс удаления программ в Windows 7 и XP.
Через панель управления удаляется много программ, но встречаются такие, которые весьма сложно отыскать и стереть. В таких случаях лучше использовать дополнительные деинсталлирующий софт.
Софт Revo Uninstaller Pro для полного удаления программ
Для полного удаления можно использовать программу Revo Uninstaller Pro, она послужит отличным дополнением для вашего компьютера. Но сначала её следует скачать.
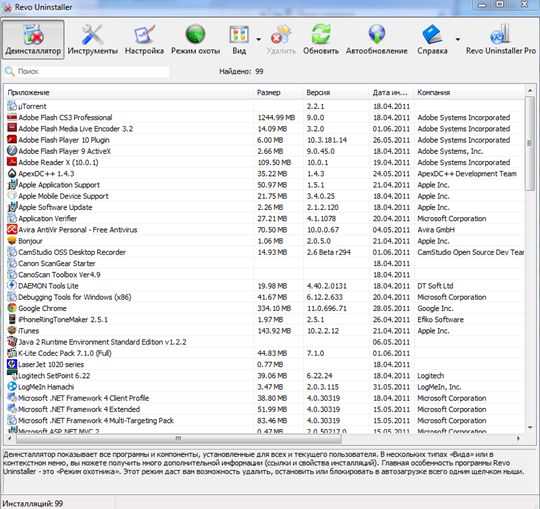
Скачать Revo Uninstaller Pro можно совершенно бесплатно. Обязательно во время установки данного софта выберите соответствующий язык и нажмите подтвердить, делается это сразу после скачивания в появившемся установочном файле. Следующий шаг — принятие условия соглашения (ставим галочку). Потом нажмите «Далее» и «Установить».
После установки смело приступаем к её использованию. Давайте ознакомимся, как удалить программу с компьютера используя Revo Uninstaller Pro:
- Запускаем софт стандартным способом (кликнув мышью по ярлыку).
- Ждём несколько секунд, пока она соберёт данные про все имеющиеся драйвера.
- Появится окно с иконками программ, выберите ту, от которой хотите очистить систему. Кликните один раз по ярлыку и вверху меню окна нажмите на «Удалить».
- После появится таблица, требующая отклонения или подтверждения действия. Кликаем «Да».
- В окне «Выбор режима деинсталляции» находим расширенный режим, помечаем галочкой и нажимаем «Дальше». Этот режим производит глубокий анализ реестра, благодаря чему после удаления не остаётся мусора.
- Немного ждём, так как расширенный режим медленней за остальные, и после сканирования жмём «Дальше».
- Проводим повторное сканирование после деинсталляции, если в реестре ничего не обнаружено — удаление прошло удачно. Если некоторые данные в реестре после деинсталляции остались, ставим напротив пункта «Мой компьютер» галочку, жмём «Удалить» и «Далее».
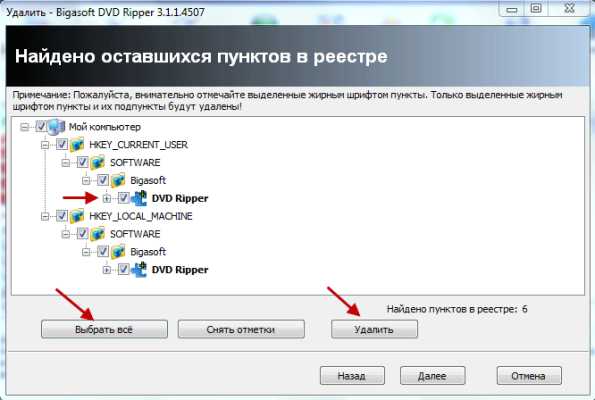
- Если после сканирования появится таблица «Найденные забытые файлы и папки» следует весь этот оставшийся мусор стереть. Кликаем галочки напротив каждой строки, жмём «Удалить» и «Далее».
- После проведения всех действий нажимаем «Конец».
Используя для очистки системы от ненужных программу Revo Uninstaller можно быть уверенным, что ничего лишнего в памяти ПК не останется. Этот софт отлично выполняет заданную функцию и, поэтому его неплохо иметь на своём компьютере тем более для скачивания не требуется никаких финансовых затрат.
Плюс такого софта ещё и в том, что он избавляется даже от тех программ, которые стандартным способом не удаляются. Часто бывает, что в открывшемся списке драйверов нет нужного ярлыка. Для таких случаев в Revo Uninstaller есть особая функция «Режим охоты». Работает она просто. В горизонтальном меню открывшегося софта найдите ярлык «Режим охоты» и нажмите на него. Окно софта закроется и на рабочем столе появится прицел, его необходимо направить на программу удерживая левой кнопкой мышки.
Наведя прицел на объект, который требуется уничтожить, отпускаем кнопку и выбираем в появившейся таблице фразу «Деинсталляция». Дальнейшие действия аналогичны с инструкцией выше.
Таких софтов огромное количество, есть платные и бесплатные, но функция у них одна — полное изъятие программы из системы ПК.
SdelaiComp.ru
Как полностью удалить программу с компьютера?
Всем здравствуйте! В данной статье мы рассмотрим, как полностью удалить программу с компьютера. Подозреваю, что многие знают, что удаление программ можно произвести как стандартными средствами Windows через пункт меню Панель управления – Установка и удаление программ, или просто зайти на диске С в папку ProgrammFiles и удалить папку с установленной программой. Но это будет тогда не совсем корректно удалена установленная программа.
При таком способе удаления на вашем компьютере останутся скрытые папки с настройками для удаленной программы, записи в реестре Windows. Это все в конечном итоге может привести к разнообразным ошибкам в вашей системе, а оставшиеся файлы после некорректного удаления будут занимать свободное место на компьютере, что может привести к подтормаживанию системы.
httpv://www.youtube.com/watch?v=Hn5Zjn740_A
В данной статье мы рассмотрим, как избежать ошибок и правильно удалить любую установленную программу (даже которой нет в списке с установленными программами), при этом в вашей системе не останется даже никаких следов ее существования.
Как полностью удалить программу с компьютера с помощью RevoUninstaller
Для того, чтобы узнать как полностью удалить программу с компьютера я советую вам пользоваться бесплатной и многофункциональной программой RevoUninstaller. Данная программа удаляет все записи из системного реестра, а так же файлы и папки с настройками, которые являются ненужным мусором в вашей системе.
Для установки RevoUninstallerнам потребуется ее загрузить с сайта разработчика, или с нашего сайта. Программа является мульти язычной и поэтому каждый сможет выбрать язык, какой ему приходится по душе – русский, английский. Про установку я не буду рассказывать, а сразу научу, как ей пользоваться.
Использования программыRevoUninstaller для удаления корректного удаления без следов.
Установив программу RevoUninstaller на свой компьютер, после ее запуска мы видим перед собой следующее окно:
Теперь я расскажу вам, как удалить какую – либо программу без следов. В отображаемом списке установленных программ необходимо выдели ту программу, которую вы собираетесь удалить и нажимаем на кнопку «Удалить».
Будьте особенно осторожны и внимательны и не нажмите случайно « Удалить запись», а просто на кнопку «Удалить».
После этого программа запросит подтверждения исполняемого действия, в ответ на запрос нажимаем «Да», если выбрана нужная программа.
На следующем этапе удаления нам будет представлено 4 варианта удаления, а именно – встроенный, безопасный, средний и расширенный. Выбираем последний предложенный вариант и нажимаем на кнопку «Далее» для продолжения процедуры удаления.
Дальше запустится денсталятор, встроенный в саму программу который удалит установленную программу. Вам,возможно, потребуется нажать на кнопку «Далее», либо «Next» или даже «Uninstall» , смотря какой из этих вариантов нам предложат. Если нет денсталятора, и программа нам выводит ошибку, то закрываем появившуюся ошибку и приступаем к следующему шагу.
На следующем шаге после удаления программы запускается сканер поиска на оставшиеся файлы и папки от программы, либо записи в системном реестре. Если даже не запустится сам, то все равно нажимаем на кнопку «Далее» или «Next» в зависимости от того какой язык интерфейса вы выбрали при установке.
После того как сканер все просканирует и представит нам найденные записи в системном реестре относительно удаляемой программы, выделаем все найденные позиции галочкой и нажимаем на кнопку «Удалить». После удаления нажимаем на «Далее». Программа выведет список с затерянными в системе папками, которые мы так же выделив все позиции удаляем.
На завершающем этапе нажимаем на кнопку «Конец». Программа RevoUninstallerна этом завершает свою работу. Все произведенные действия гарантирует вам, что на вашем компьютере не останется такого ненужного мусора, что нельзя исключать при удалении программы стандартными средствами.
Режим Охоты. Если у Вас нет чего-то в списке с установленными программами.
Как же быть в том случае если приложения или программы нет в списке с установленными программами, а вам необходимо удалить его? Как быть если вам необходимо удалить из автозагрузки ненужную программу, но у вас возникает вопрос какую программу и как это можно сделать? В этом случае в
RevoUninstaller есть специальный режим, который называется – Режим Охоты. Сейчас мы разберемся, какие преимущества дает нам данный режим:
- В запущенном окне программы нажимаем на кнопку «Режим Охоты».
- На нашем мониторе появляется типа прицела, который управляется нашей мышкой.
- Наводим этим прицелом на окно удаляемой программы или значок, который отображается у нас в трее. Он сразу распознает жертву и предлагает нам на выбор что необходимо с ней сделать – завершить процесс, открыть папку содержащую объект, денсталировать, завершить и удалить процесс, остановить автозапуск, свойства, спросить у Гугла и отмена.
- Из данного списка выберите, что вы собираетесь сделать с этой программой.
Специальные утилиты, выводящиеся по щелчку на значок Инструменты.
Программа так же оснащена дополнительными возможностями, которые появляются после нажатия на значок «Инструменты».
- После нажатия на данный значок вашему вниманию предстанет утилита – Менеджер автозагрузки, с помощью которого вы можете выбрать какие программы вы хотите, чтобы загружались, а какие нет.
- Так же есть отдельная утилита — Инструментарий Windows с помощью, которого можно запустить необходимую системную службу, и утилита для поиска и удаления ненужных (временных) файлов с компьютера, называемая – Чистильщик ненужных файлов.
- Данные утилиты довольно просты, и оснащены русским интерфейсом.
А пункт – «Удалить запись» необходим, когда в системе присутствует программа, которую вы не можете удалить, а вам все же хочется убрать ее из установленных программ.
Заключение
Надеюсь что в данной статье я довольно подробно изложил способ, и теперь вы знаете как полностью удалить программу с компьютера, а так же способны решить все ваши проблемы. В заключении советую вам прочитать полезные статьи на тему: как отключить обновление виндовс 7 или как усилить сигнал wifi, а еще есть очень крутая программа для просмотра температуры компьютера. Всем желаю добра!
С Ув. Евгений Крыжановский
Отблагодари меня, поделись ссылкой с друзьями в социальных сетях:public-pc.com