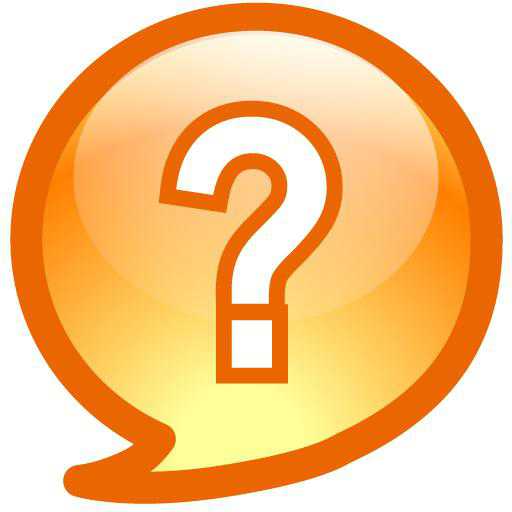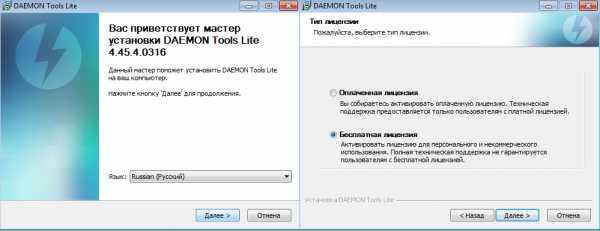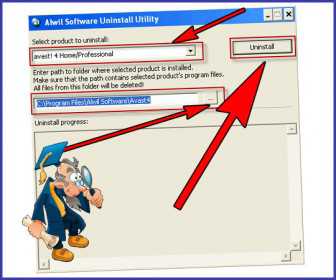Как поменять матрицу на ноутбуке
Замена матрицы ноутбука Asus — Компьютеры и периферия
Компьютеры и периферия
 Матрица представляет собой жидкокристаллический дисплей с подсветкой ЭЛ-лампами (LCD) или светодиодами (LED), покрытие экрана глянцевое или матовое.
Матрица представляет собой жидкокристаллический дисплей с подсветкой ЭЛ-лампами (LCD) или светодиодами (LED), покрытие экрана глянцевое или матовое.
Матрица ноутбука очень хрупкая и легко подвергается различным повреждениям. Если монитор не работает и не имеет при этом внешних повреждений, необходимо диагностировать причину поломки. Не каждая поломка приводит к замене матрицы.
Перед заменой матрицы ноутбука Asus, необходимо диагностировать неисправность.
Некачественное изображение на мониторе не всегда вызвано дефектом матрицы. Возможен также выход из строй видеокарты или шлейфа.
Варианты дефектов, влекущие за собой однозначную замену матрицы:
1. Наличие внешних повреждений покрытия: трещины, сколы и глубокие царапины, которые влияют на качество изображения.
2. Наличие большого количества битых пикселей на дисплее, которые мешают комфортно работать.
Дефекты, которые могут быть вызваны выходом из строя нескольких устройств.
1. Изображение присутствует только в одной половине монитора. Вторая его часть покрыта красными и черными полосами на синем фоне. Дефект шлейфа или цифроаналового преобразователя.
2. На дисплее все цвета инвертированы либо изображение напоминает негатив.
3. На включенном дисплее присутствует красная рябь. Возможен дефект матрицы или ее шлейфа. Причиной может стать нарушенный контакт между матрицей и видеокартой. Возможна также замена материнской платы (при интегрированных видеокартах). Для точной диагностики рекомендуется обратиться к специалистам.
4. Дисплей покрыт красными и синими полосами, которые могут расширяться и белеть. При подключении внешнего экрана картина сохраняется. Здесь необходим ремонт видеокарты либо ее замена.
5. Монитор покрыт множеством цветных вертикальных линий, которые хаотически меняют цвет. Если монитор слегка изогнуть, изображение может меняться, а посередине появиться горизонтальные линии. Для точной диагностики необходимо подключить к ноутбуку внешний экран. Если он работает, значит, нужна замена шлейфа матрицы.
Как поменять матрицу на ноутбуке Asus
Внимание! Если ноутбук находится на гарантийном обслуживании, замену матрицы должен произвести авторизованный сервисный центр, иначе изделие потеряет возможность гарантийного обслуживания.
1. Для установки необходимо приобрести такую же модель матрицы ноутбука Asus, которая была установлена ранее. Заводской номер указан на ее обратной стороне.
2. Перед заменой матрицы ноутбук должен быть отключен от сети, извлеките аккумулятор.
3. Снимите резиновые колпачки-заглушки, расположенные на рамке монитора, и аккуратно открутите винты. Запомните их местоположение, так как длины винтов могут отличаться.
4. Плоской отверткой или ножом подденьте и снимите рамку.
5. Открутите винты, прижимающие матрицу к рамке ноутбука. Следует снять рамку, двигаясь вдоль дисплея к противоположной стороне.

6. Далее, необходимо открутить винты, придерживающие с обеих сторон монитор. После чего монитор переверните лицевой стороной на клавиатуру и отсоединяют кабель инвертора и видео-шлейф.
7. Извлеките вышедшею из строя матрицу и установите новую.

Сборка производится в обратном порядке и проверяется работоспособность устройства.
tdblog.ru
Как заменить матрицу ноутбука своими руками
Экран ноутбука – один из самых дорогостоящих и уязвимых компонентов компьютера. Разбитый экран из-за неаккуратного пользования может не только испортить настроение, но и здорово «ударить» по финансам. Обращаясь в сервисный центр нужно быть готовым, что цена починки матрицы экрана может достигать до 50 процентов стоимости ремонтируемой детали. Замена матрицы ноутбука своими руками поможет избежать дополнительных трат на услуги мастера и станет занятным развлечением для радиолюбителей.
Починка экрана ноутбука – операция непростая, но будучи внимательным и следуя инструкции в данной статье, Вы сможете в течение часа заменить матрицу экрана.

Основные дефекты матрицы и причины возникновения
Дефекты матрицы прекрасно видно визуально и только в редких случаях они могут произойти из-за программных ошибок. В подавляющем числе случаев экран не функционирует благодаря повреждениям полученным по причине неаккуратности эксплуатации. К ним относят следующие типы дефектов:
- Изображение мелькает, появляется на короткие промежутки времени, функционируют только отдельные секторы экрана. Дефект говорит об отслоившейся матрице, причиной же является пролитая жидкость
- Размытость изображения, множественные переливы цветов, полосы на экране. Причина кроется в потекших жидких кристаллах матрицы, может произойти после поднесения сильного магнита к дисплею
- На экране видно множество мерцающих точек, полосы белого цвета, тянущиеся через весь монитор — это свидетельствуют о битых пикселях. Зачастую от такого дефекта нельзя уберечься, т.к. данные признаки следствие заводского брака. Впрочем, появляются они в первые полгода эксплуатации и ноутбук можно отремонтировать по гарантии
- Треснувшее стекло. Этот дефект вызван механическим повреждением монитора, сопровождается потеками, размытостью изображения в месте удара.

Примечание: Чтобы узнать механическая или программная причина отказа экрана, можно поступить следующим образом: с помощью HDMI кабеля подсоединить ноутбук к любому современному телевизору или монитору. Если при включении компьютера он не проецирует изображение на телевизор, значит дефект программный и матрица компьютера не требует замены.
Замена матрицы ноутбука своими руками
Подготовительные работы
Вначале необходимо трезво оценить свои силы, так как комплектующие ноутбуки довольны дорогие, и если вы не разбирали сложную технику — лучше затею с починкой экрана оставить специалистам. Если Вы уверены в своих силах, то изначально необходимо купить рабочий модуль матрицы.
Разбитую матрицу невозможно починить, а следует заменить другой от аналогичной модели ноутбука. Приобрести матрицу возможно на официальном сайте производителей лэптопов, но зачастую стоимость дисплея превышает 150 у.е. Предпочтителен поиск комплектующих в интернет-магазинах. Подойдут БУ-комплектующие, самым выгодным предложением бывает покупка нерабочей модели аналогичного ноутбука с неповрежденной матрицей. Конечно, нельзя быть полностью уверенным в функциональности комплектующих ноутбука, но экономия существенна, а покупая продукцию у проверенных людей можно защитить себя от некачественного товара.

Работу необходимо производить в чистом помещении, при хорошем освещении и с данным комплектом инструментов:
- Небольшая крестовая отвертка
- Пластиковая демонтажная лопатка
- Пинцет
Отсоединение экрана ноутбука
Первым делом отключаем питание ноутбука и высовываем аккумуляторную батарею. Дальнейшая инструкция замены матрицы ноутбука своими руками аналогична практически всем ноутбуком за исключением различных нюансов. Так, в лэптопах Samsung замена матрицы происходит самым простым образом: откручиваем два болта на экране снимая защиту монитора, 4 болтика удерживающие экран и отключая шлейф снимаем матрицу. К сожалению, не во всех ноутбуках поменять экран просто, в лэптопах HP Pavilion придется открутить заднюю панель, клавиатуру и потом приступить к отсоединению элементов экрана.
При разборке ноутбука следует помнить, что болты в разных комплектующих могут различаться размером, поэтому чтобы в дальнейшем не запутаться, открученные болтики следует группировать и складывать порознь. Когда разобрали компьютер, откручиваем болты рамки лэптопа. Помимо болтов, рамка крепится большим количеством защелок. Чтобы их отсоединить возьмите тонкую лопатку, подденьте грань рамки и потяните ее слегка вверх, когда услышите легкий щелчок – пройдитесь по всем защелкам вдоль периметра экрана. Отсоединяя лопаткой защелки, будьте особенно осторожны возле вебкамеры — здесь большое скопление проводов, которые легко порвать неосторожным движением лопатки.

Извлечение и замена матрицы
Под рамой видим несколько очередных крепящих болтов и наружные шлейфы: откручиваем первые, аккуратно отсоединяем вторые. Теперь матрица свободна и ее следует взять за торцы по сторонам, приподнять и отсоединить внешние крепления.

Под матрицей располагаются шлейф вебкамеры и Wi-Fi антенны, отсоединяем его потянув за шлейф, которым он крепится к матрице. Готово – матрица полностью отсоединена от экрана.
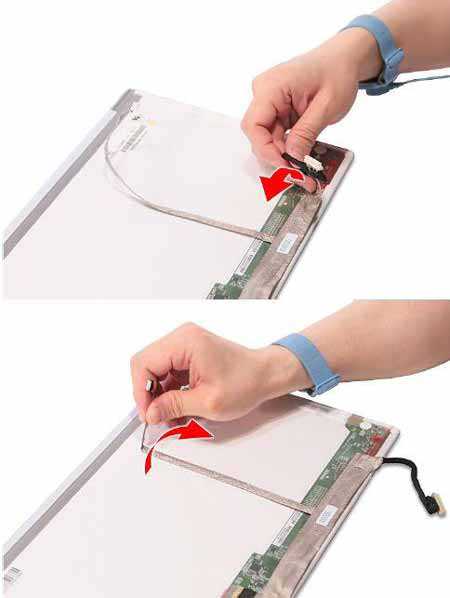
Производим замену матрицу и собираем ноутбук в обратном порядке. Рекомендуется не спешить с полной сборкой лэптопа: вначале необходимо включить компьютер, чтобы протестировать правильность установки матрицы. Если изображение четкое и без артефактов, сборка была произведена верно.
Как видите, замена матрицы не представляет особой сложности при должном уровне внимательности и терпения, обходится бесплатно не требуя никаких особенных инструментов для разборки. В крайнем случае — в сервис можно всегда обратиться.
LookForNotebook.ru
НОВОСТИ ТЕХНОЛОГИЙ

Основное преимущество ноутбука - это его мобильность, но это же и серьезный недостаток. Падение или удар во время транспортировки и вот уже владелец с сожалением смотрит на разбитый экран. Однако, как показала практика, замена LCD матрицы в домашних условиях довольно несложная процедура. В качестве подопытного образца выступил ноутбук Toshiba с разбитым экраном.
Первый шаг это обязательное отключения питания ноутбука от сети и от батареи.

Сдвигаем защелки аккумуляторной батареи и отсоединяем батарею.

Под резиновыми заглушками находятся болты, которые удерживают рамку. Заглушки приклеены и их необходимо аккуратно извлечь.

Болты откручиваются обычной отверткой.

Рамка удерживается также защелками, поэтому с помощью отвертки необходимо аккуратно отсоединить рамку.

Ноутбук со снятой рамкой выглядит так:

Теперь необходимо открутить следующие два болта удерживающих матрицу на креплениях крышки ноутбука.

Рекомендуется положить мягкую ткань, на которую будет уложена матрица.

Следующим шагом, необходимо отсоединить разъемы подключения питания и передачи данных. Разъемы отсоединяются легко, только внимательно проверить, не осталось ли приклеенных шлейфов.

Результат представлен ниже:

Сама матрица удерживается на боковых болтах крепления ноутбука. Их может быть от 4 до 8.

На этом процесс снятия ЖК матрицы завершен.

Теперь необходимо проделать все операции в обратном порядке.

Желаем удачи!
Примечание: Все материалы представленные в данной статье являются ознакомительными. Приступая к замене матрицы, вы лишаетесь гарантии производителя. Автор не несет ответственности за возможные проблемы и поломки! Также могут быть отличия в сборке ноутбука у различных производителей. Если же представленные манипуляции вам кажутся слишком сложными, то рекомендуем обратиться в сервисный центр по ремонту ноутбуков.
techvesti.ru
Следуем за белым кроликом: как заменить матрицу на ноутбуке собственными руками
Ну-ка признайтесь, что вам хочется сделать, когда вы видите на экране ноутбука наглую рожу соперника, который бессовестно и несправедливо отобрал у вас победу в игре? Ну конечно, стукнуть по ней кулаком! Тем, кто не очень сдержан в эмоциях, всё же лучше держать под рукой боксерскую грушу, ведь от удара пострадает не ваш виртуальный враг, а ни в чем не повинная матрица.
Продолжая тему о самостоятельном апгрейде/ремонте наших электронных помощников, поговорим о восстановлении самой уязвимой части мобильного компьютера. Сегодняшний рассказ посвящен тому, как заменить матрицу на ноутбуке.
Ноутбук ноутбуку, как мы уже выяснили, рознь. Очень похожие, даже полностью внешне идентичные аппараты внутри могут быть совершенно разными. Да что там похожие… даже одна и та же модель иногда сходит с конвейера с разными типами матриц, которые нельзя просто взять и поменять местами. Словом, чтобы подобрать ноутбуку новую «морду» взамен разбитой, нужно знать ее параметры.Дабы точно не ошибиться в выборе, ведь современные LED-матрицы стоят не особо дешево, можно купить абсолютно такую же, как разбирая. Однако в точности такой в продаже может не оказаться. В этом случае допустимо подобрать взаимозаменяемый аналог. К счастью, абсолютное большинство недорогих и среднебюджетных лэптопов, выпущенных в последние годы, оснащаются типовыми дисплеями, с поиском деталей к которым проблемы сегодня нет.
Как же определить тип матрицы, установленной на ноутбуке? Существует только один способ сделать это правильно: по заводскому парт-номеру, указанному на этикетке самой матрицы, которая находится на ее задней поверхности. Чтобы до нее добраться, придется разобрать экран.
Возможно, при поисках нового «фэйса» для вашего электронного друга вы натолкнетесь на веб-сервисы, которые автоматически подбирают совместимые запчасти по модели компьютера. Стоит ли им доверять? Как я уже говорил, одна и та же модель может быть оборудована разными экранами, и если подобный сервис выдаст вам несколько вариантов, вы запутаетесь еще больше. С другой стороны, если сервис принадлежит серьезному специализированному магазину (Aliexpress к таковым не относится), можете обратиться за разъяснениями к его консультантам.
Вернемся к парт-номеру на этикетке. На картинке ниже он подчеркнут зеленой линией.

Зная этот код, достаточно скормить его Гуглу или Яндексу вместе со словом «купить», и, если деталь не является редкой или сильно устаревшей, вам откроются десятки предложений Интернет-магазинов.
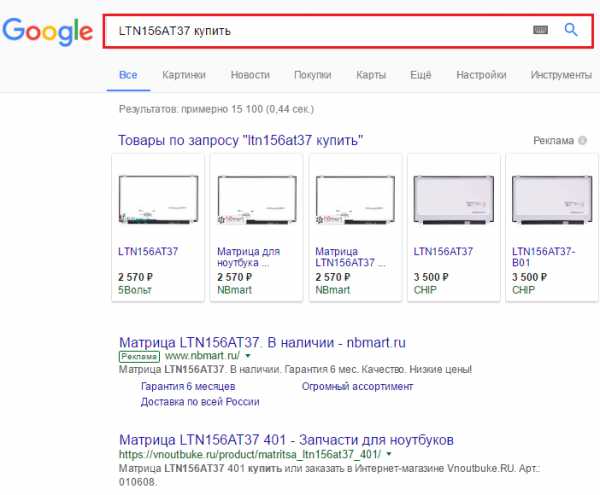
В парт-номерах зашифрованы некоторые параметры матриц, в частности – диагональ и производитель. В моем примере – LTN156AT37, экран имеет диагональ 15,6” (число 156) и выпущен он компанией Samsung, на что указывает шифр завода LTN.
Какие параметры важны для подбора совместимой матрицы
И у старой, и у новой детали обязательно должны совпадать:
- Диагональ, иначе новая просто не подойдет по величине.
- Разрешение. Этот параметр иногда указывают только в пикселях, например, 1280×800. Иногда – вместе с буквенными обозначениями, вроде WSVGA, WXGA и т. д. Последние помимо разрешения учитывают соотношение сторон экрана. Более детальную информацию о том, что это означает, можете получить из Википедии.
- Тип подсветки – LED (светодиодный, чаще всего встречающийся на современных лэптопах) или CCFL (ламповый – относительно устаревший).
- Форм-фактор: толщина, расположение и тип креплений к корпусу крышки, место подключения видеошлейфа, количество контактов разъема. 40-пиновыми разъемами оборудованы современные LED-матрицы, 30-пиновыми – чаще ламповые, но не всегда. 20-пиновые (редкие) встречаются при том и другом типе подсветки. В случае несовпадения только распиновки разъема новый экран можно подключить через специальный адаптер-переходник.
Попробуем для примера подобрать аналог уже упомянутой «морды» – LTN156AT37 (встречается на некоторых моделях Acer).
Зайдем на сайт любого интернет-магазина, где есть ее описание.

Получается, на замену подойдет любая матрица, у которой:
- Диагональ – 15,6”.
- Разрешение – 1366×768 WXGA.
- Подсветка – LED.
- Разъем – 30 pin.
- Крепления (ушки под винты) – вверху и внизу, разъем для шлейфа – снизу справа, толщина – slim (тонкая).
Теперь обратимся к каталогам и выберем из них товары с аналогичными характеристиками. Впрочем, можно этого и не делать, поскольку магазины часто приводят списки аналогов в описании каждой матрицы. Но так как сведения там не всегда достоверны, лучше перепроверить.
Пользователи часто интересуются, можно ли установить 30 или 40-пиновую LED-матрицу вместо 30-пиновой CCFL, если по остальным параметрам они совпадают? Отвечаю: поскольку новых CCFL-матриц остается всё меньше (их уже не выпускают), разработаны шлейф-переходники, которые позволяют производить такую замену. Последние обычно продаются там же, где и матрицы.
Правило – правилом, но есть исключения
Существуют ноутбуки, матрицы которых прочно приклеены к крышке, то есть являются несъемными. В случае их повреждения замене подлежит весь дисплейный модуль. Пример таких аппаратов – MacBook Air 11 и 13. За счет отказа от механических креплений крышки MacBook Air и получаются такими тонкими.На фото ниже хорошо заметно, что крышка MacBook Air примерно вдвое тоньше крышки MacBook Pro. У второго матрица съемная.

Кстати, стремясь делать что-то похожее на макбуки (внешне, но не качеством), подобные «лайфхаки» с клеем используют и производители из Поднебесной.
Несъемность клееных матриц Apple, конечно же, условная. Опытные ремонтники давно научились их снимать и менять, но тем, кто никогда раньше подобного не делал, лучше не пытаться им подражать, ибо вероятность испортить дорогостоящие детали близка к 99%.
Ремонт разбитого экрана с клееной матрицей на дешевых китайских лэптопах, как правило, невозможен из-за отсутствия в продаже запасных частей. А также нецелесообразен по стоимости.
А теперь – “расчлененка”. Всё, что описано ниже, выполняется на ваш страх и риск
Для демонтажа испорченной матрицы вам понадобится крестовая отвертка (лучше магнитная), канцелярский нож, пластиковая карта (можно заменить на тонкую линейку или медиатор), а также пластиковая или металлическая лопатка-спуджер для отщелкивания защелок и отключения контактов.
Перед тем как приступать к разборке экрана, не забудьте полностью обесточить ноутбук – отсоединить внешний блок питания и аккумуляторную батарею, даже если последняя, по вашему мнению, разряжена.
Дальше приступим к демонтажу рамки дисплея – детали, которая окружает экран. На передней части рамок обычно есть небольшие резиновые накладки, которые предохраняют экран от соприкосновения с клавиатурой при закрытии крышки. Под некоторыми из этих накладок находятся винты, которые держат рамку.
Используя лезвие ножа, аккуратно отделите накладки от рамки. Старайтесь не дотрагиваться пальцами до их нижней поверхности, покрытой липкой массой, иначе они в дальнейшем будут плохо держаться.

Следом выкрутите все винты. Если их нет, значит, рамка держится только на защелках.

Подденьте рамку руками и постарайтесь отделить от экрана. Если она не поддается, вставьте в щель между ней и основной частью крышки пластиковую карту или медиатор и осторожно ведите ими вдоль периметра, отщелкивая защелки.
Некоторые рамки дополнительно фиксируются двусторонним скотчем. Для их снятия приходится прикладывать чуть больше усилий.

Отсоединив рамку, отложите ее в сторону. Теперь перед вами – сама матрица. Чаще всего они тоже крепятся к крышке лэптопа винтами, но есть модели, которые вставляются в пазы.
Выкрутите винты, удерживающие матрицу, потом возьмите ее за края и положите на клавиатуру «лицом» вниз.

Следующий этап – отключение видеошлейфа и кабеля инвертора – устройства управления подсветкой, которое на CCFL-матрицах имеет отдельный коннектор. Первым делом отсоедините шлейф: аккуратно отклейте скотч, которым он прикреплен к задней стенке матрицы и, помогая себе спуджером, извлеките его из разъема. Следом отключите инвертор. Если к матрице прилегает шлейф веб-камеры, также отсоедините его.
Кстати, на этом этапе вы как раз и узнаете, что за экран установлен на вашем компьютере. Парт-номер, по которому определяют его модель, как вы помните, указан на этикетке.

Установка новой матрицы и сборка дисплея производятся в обратном порядке.
Немного о подключении LED-матриц вместо CCFL через шлейф-переходник
Шлейф-переходники представляют собой устройства в виде ленты, на одном конце которой находится разъем для подключения LED, на другом – CCFL. К средней части этой ленты подсоединяется небольшая платка – инвертор для управления LED-подсветкой. На нем тоже есть от 2 до 8 разъемов, возле которых указаны марки или модельные линейки ноутбуков – Asus, Dell, HP, Toshiba, Lenovo и т. д.
К чему подключать основные разъемы шлейф-переходника, думаю, понятно. LED – к порту LED-матрицы. CCFL – к видеокабелю ноутбука. Из портов инвертора вам понадобится только один – тот к которому подойдет кабель вашего CCFL-инвертора.
После подключения зафиксируйте шлейф-переходник на задней панели матрицы клейкой лентой, и можете собирать ноутбук. Если всё сделано правильно, машина не заметит подмены.
f1comp.ru
Как снять матрицу с ноутбука
Замена матрицы на ноутбуке представляет собой довольно сложный процесс. Но если вы решили снять ее самостоятельно, постарайтесь отнестись к нему ответственно. Придерживаясь пошаговой инструкции, вы сможете аккуратно снять матрицу с ноутбука и установить новую.
1
Приготовьте рабочее место. Учтите, что вам придется снимать много мелких деталей, которые могут попросту затеряться. Поэтому постарайтесь подготовить большую и ровную рабочую поверхность. Перед заменой матрицы выключите компьютер, вытащите батарею и вытяните шнур с розетки. Помните, что некоторые детали ноутбуков могут оказаться склеенными. К примеру, многие запчасти продуктов фирм Apple и Sony скреплены клеем. Поэтому прежде чем снимать дисплей с компьютера, убедитесь, что он не приклеен. В противном случае вам придется обратиться к мастерам.
2
Перед заменой матрицы приобретите новый корпус. Уточните, какая именно модель вам подходит — на задней панели экрана находится наклейка с номером необходимой модели. Также вы можете установить утилиту AIDA64. Она собирает данные и позволяет узнать номер нужной вам матрицы. На крепежных компонентах корпуса матрицы находятся специальные заглушки. Осторожно снимите их и отложите заглушки в сторону на видное место, чтобы они не потерялись. В последствии поступайте так со всеми мелкими элементами компьютера.
3
Снимите крепежные компоненты крышки ноутбука. Осторожно отсоедините шлейфы приборов, которые находятся внутри. Открепите фиксаторы клавиатуры и снимите ее. При этом аккуратно отделите шлейф от материнской платы. Затем снимите ее верхнюю панель. Учтите, что эта деталь является очень хрупкой, поэтому действуйте осторожно, чтобы ненароком не повредить ее. Во время отделения матрицы продолжайте придерживаться аккуратности — не сломайте края компьютера. Затем отделите все шлейфы подключения экрана к материнской плате.
4
Открепите с оболочки экрана все болты. Постарайтесь не пропустить ни одного, чтобы в последствии при отсоединении панели не возникло никаких трудностей и повреждений. В некоторых ноутбуках болты могут находиться даже на торце панели и с обратной стороны. Если они там есть, открутите их. Затем осторожно снимите части корпуса. При этом вы можете использовать плоскую отвертку, чтобы детали легко поддевались.
5
Помните, что некоторые ноутбуки склеены по краям. Если ваш ноутбук склеен, не пытайтесь отодрать матрицу самостоятельно — вместо этого воспользуйтесь услугами специалиста. В противном случае вы можете повредить не только старую панель, но и детали. Обязательно отделите шлейф подключения от экрана — отключите его от основания. После этого отыщите инвертер — зеленый чип. Он расположен между подсветкой и экраном. Отсоедините провода, которые идут от конвертера.
6
Если вы хотите поставить в компьютер новую матрицу, сделайте проделанную работу, только в обратном порядке и с новой матрицей. Чтобы не скользить руками по корпусу и не оставить на нем жирных пятен, оденьте тонкие медицинские перчатки. При установке новой матрицы так же будьте очень осторожны. Не давите и не тяните корпус — вы можете поломать его и детали, так и не воспользовавшись им. После подключения шлейфов проверьте работоспособность нового экрана. Вставьте шнур питания в розетку и включите ноутбук. Если все в порядке, снова отключите ноутбук и продолжайте сборку.
Менять матрицу необходимо только в том случае, если она полностью вышла из строя. Если на изображении идут полосы, оно периодически гаснет или постоянно меняется яркость, проблема заключается в другом. В этом случае просто отнесите ноутбук специалистам на диагностику.
SovetClub.ru