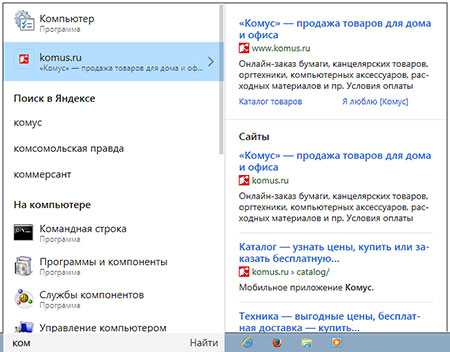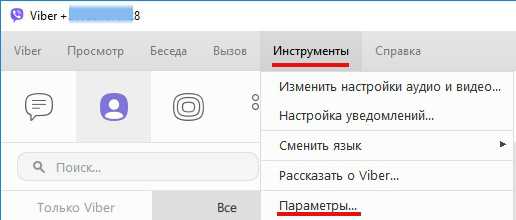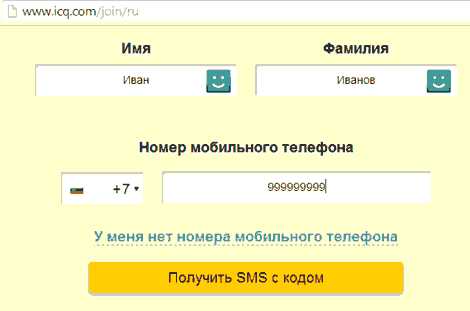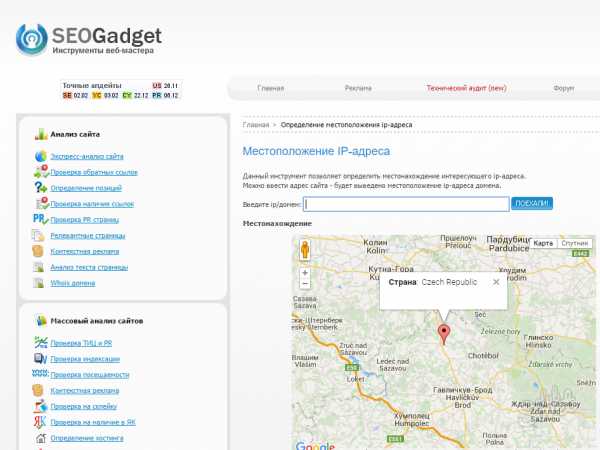Как рисовать на компьютере с помощью paint
Paint — графический редактор
Как рисовать в Paint (пошаговое руководство)
Paint относится к категории графических редакторов, которые предназначены для создания простейших графических изображений. В нём можно создавать простейшие иллюстрации, схемы, графики и диаграммы. Paint вполне можно использовать для учебной цели. Осваивать компьютерную графику лучше, начав именно с этой программы, поскольку существуют ещё более мощные редакторы (Paint.net; Gimp; Photoshop), а для их полного изучения, может потребоваться от нескольких месяцев до нескольких лет. Графический редактор Paint присутствует во всех системах Windows и чтобы открыть его, нужно открыть Главное меню (Пуск), выбрать: Все программы\Стандартные\Paint. Программа загрузится и откроется вот такое окно:
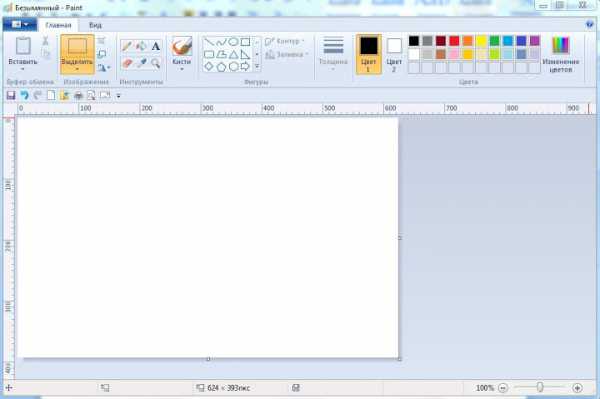 Как видно из снимка основную часть окна занимает рабочее поле – на нём будет создаваться первый и последующие рисунки и схемы. Сверху от окна расположен набор инструментов и цветовая палитра ( в более ранних версиях редактора, панель инструментов находилась слева, а цветовая палитра снизу). В редакторе Paint можно рисовать различные фигуры, объекты, а также имеется возможность работать с цветовыми инструментами. Некоторые из этих возможностей рассмотрим по порядку.
Как видно из снимка основную часть окна занимает рабочее поле – на нём будет создаваться первый и последующие рисунки и схемы. Сверху от окна расположен набор инструментов и цветовая палитра ( в более ранних версиях редактора, панель инструментов находилась слева, а цветовая палитра снизу). В редакторе Paint можно рисовать различные фигуры, объекты, а также имеется возможность работать с цветовыми инструментами. Некоторые из этих возможностей рассмотрим по порядку.
Как нарисовать прямоугольник в Paint
Чтобы нарисовать прямоугольник, используется инструмент, который так и называется: Прямоугольник. Растяните рабочее поле редактора во всё окно (для удобства работы). Кликните на кнопку: Прямоугольник. Затем, подведите курсор мыши в то место, где будет верхний левый угол будущего прямоугольника, нажмите левую клавишу мыши и, не отпуская клавишу, протяните курсор в противоположный угол, где и отпустите клавишу. Всю эту процедуру назовём: Функция «щелчок + протяжка» 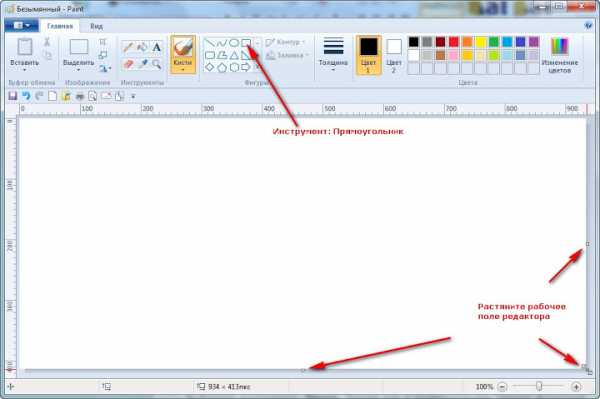 Таким образом, образовалась прямоугольная рамка произвольного размера. Поэкспериментируйте с начертанием ещё нескольких прямоугольников на свой вкус и размеры. Если вам необходимо начертить квадрат: - после зажатия левой клавиши мыши, нажмите на клавиатуре клавишу Shift и не отпускайте её, пока не закончите движение мышкой и не отпустите на ней левую клавишу.
Таким образом, образовалась прямоугольная рамка произвольного размера. Поэкспериментируйте с начертанием ещё нескольких прямоугольников на свой вкус и размеры. Если вам необходимо начертить квадрат: - после зажатия левой клавиши мыши, нажмите на клавиатуре клавишу Shift и не отпускайте её, пока не закончите движение мышкой и не отпустите на ней левую клавишу. 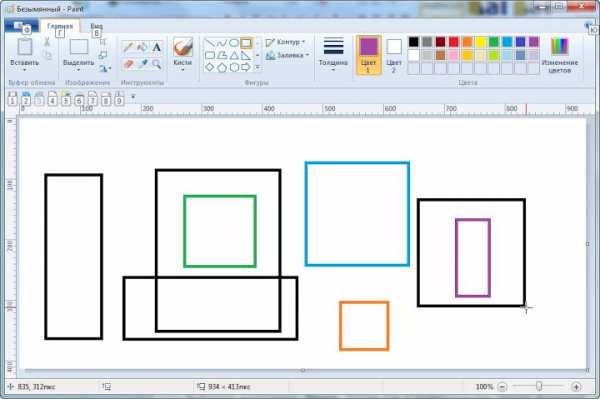
Как начертить прямую линию
Кликните по кнопке-инструмент: Линия. Выберите толщину линии и начинайте чертить. Линию как и прямоугольник, чертят функцией «щелчок + протяжка». Протянув линию на нужную длину, клавишу мыши нужно отпустить, после чего на краях линии вы увидите небольшие квадраты. Подведя курсор мыши к любому из квадратов, вы можете подкорректировать линию (укоротить, удлинить, изменить угол наклона), после чего, достаточно кликнуть клавишей мыши на свободном участке поля и курсоры корректировки исчезнут. В случае ошибки или вы определили, что данная линия не нужна в этом месте, последние действия можно удалить с помощью кнопки: Отменить или нажать комбинацию клавиш Ctrl+Z. 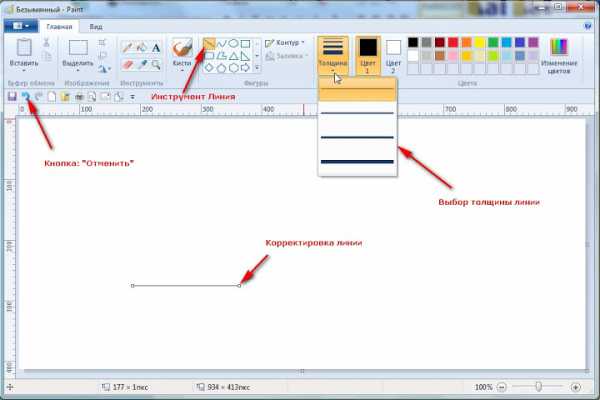 Вот такие нехитрые рисунки можно выполнить с помощью функции: Линия.
Вот такие нехитрые рисунки можно выполнить с помощью функции: Линия. 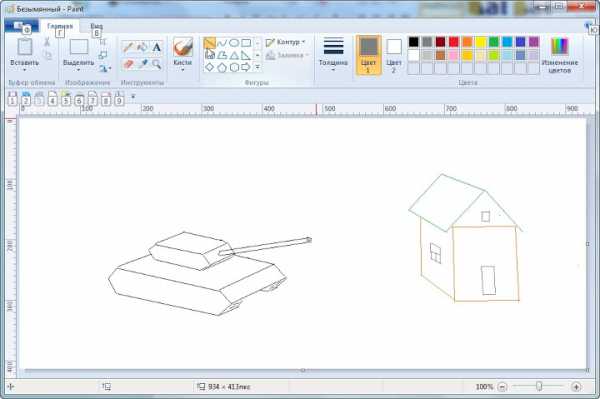
Как нарисовать Эллипс или Круг
Для выполнения этого действия служит инструмент: Эллипс. Работает этот инструмент так же как и Инструмент: Прямоугольник – “Щелчок + Протяжка”. Если нужно сделать правильную окружность, выполнять протяжку нужно с зажатой клавишей Shift – получится круг. Перед начертанием фигур обращайте внимание на толщину линии, поскольку размер линии остаётся таким, каким пользовались в прошлый раз. Так же, не забудьте поменять цвет для эллипса или круга. 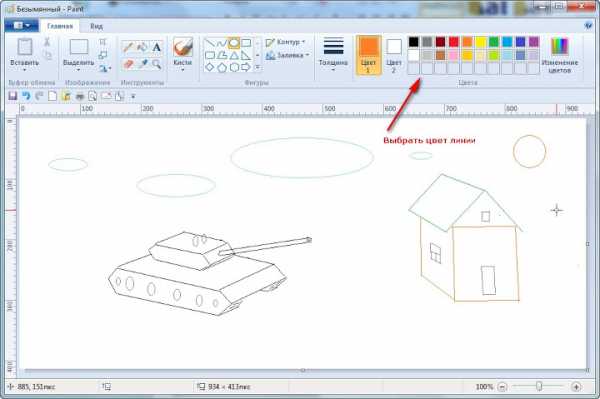
Что и как нарисовать кистью
Нарисовать кистью в редакторе Paint можно очень многое, всё будет зависеть от вашего желания, фантазии и опыта, который вы приобретёте очень быстро. Нажмите на инструмент: Кисть и, методом подбора, толщины и цвета кистей, буквально за пять минут можно нарисовать вот такое дерево, именно столько времени ушло у меня на этот рисунок. Открывайте новый “холст” и пробуйте действия каждой кисти. Поняв, как рисует каждая из кистей, вы сможете создать неповторимые шедевры. Уверен, у вас всё получится. 
Выделение, передвижение и разворачивание объектов
Потренировавшись с облаками и солнцем, домиками и деревьями, можно поэкспериментировать с объектами, находящимися на рисунке. Например, танк с направленным орудием на дом, это не есть хорошо, поэтому его можно развернуть в другую сторону. А как? Для этого нам понадобится инструмент: Выделение. Нажмите на: Выделить, в открывшемся окошке выберите Прямоугольная область, выделите объект известным уже способом“щелчок + протяжка”. Выделенный объект можно перемещать в любую сторону, зажав и не отпуская левую клавишу мыши. Если на рисунке много объектов и они тесно расположены друг от друга, то прямоугольное выделение может быть неудобным, поэтому нужно использовать выделение Произвольная область. Зажмите левую клавишу и не отпуская её, обведите объект вокруг до замыкания линии. Если использовать функцию Обратить выделение, то передвигаться будет весь рисунок, а выделенный объект останется на месте. 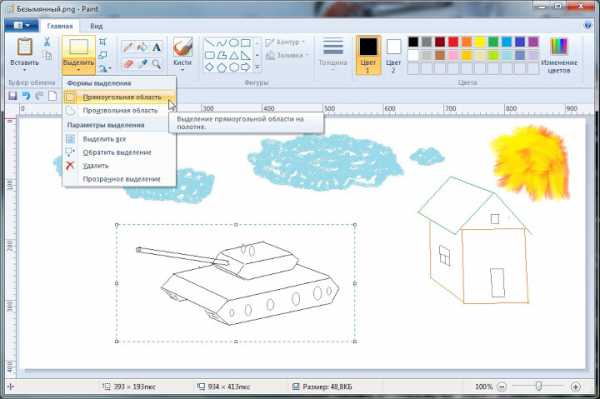 Чтобы развернуть объект, выберите инструмент: Повернуть или Отразить. В выпавшем окошке выберите сначала: Отразить по горизонтали – объект развернётся в другую сторону (рисунок выше), но нам этого мало, и мы возьмём и перевернём танк, выбрав функцию: Отразить по вертикали. Вот теперь этот танк уже никому не принесёт вреда... 🙂 С поворотами объекта поэкспериментируйте сами. При перемещении объектов пробуйте выполнять действия с зажатой клавишей Shift, почувствуйте разницу.
Чтобы развернуть объект, выберите инструмент: Повернуть или Отразить. В выпавшем окошке выберите сначала: Отразить по горизонтали – объект развернётся в другую сторону (рисунок выше), но нам этого мало, и мы возьмём и перевернём танк, выбрав функцию: Отразить по вертикали. Вот теперь этот танк уже никому не принесёт вреда... 🙂 С поворотами объекта поэкспериментируйте сами. При перемещении объектов пробуйте выполнять действия с зажатой клавишей Shift, почувствуйте разницу. 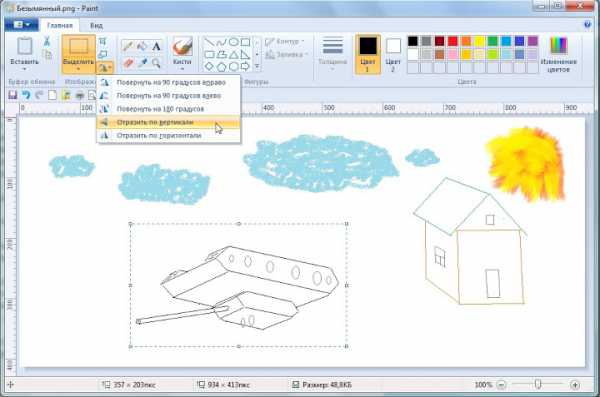
Размножение объектов в Paint
Если возникла необходимость показать в рисунке несколько домов или несколько деревьев, можно скопировать имеющиеся объекты, поместить их в буфер обмена и снова вставить в рисунок, но уже в другом, подходящем месте. При этом, можно изменять размер, наклон, вид объекта и т.д. Танк выделите и отодвиньте влево, домик выделите с помощью Произвольного выделения  Затем, нажмите комбинацию клавиш Ctrl+C или нажмите инструмент Копировать в панели инструментов. Появившийся в рабочем поле копию объекта, перетащите в нужное место, при необходимости, выделите его и измените размеры и внешний вид объекта (ширина, высота, наклон).
Затем, нажмите комбинацию клавиш Ctrl+C или нажмите инструмент Копировать в панели инструментов. Появившийся в рабочем поле копию объекта, перетащите в нужное место, при необходимости, выделите его и измените размеры и внешний вид объекта (ширина, высота, наклон). 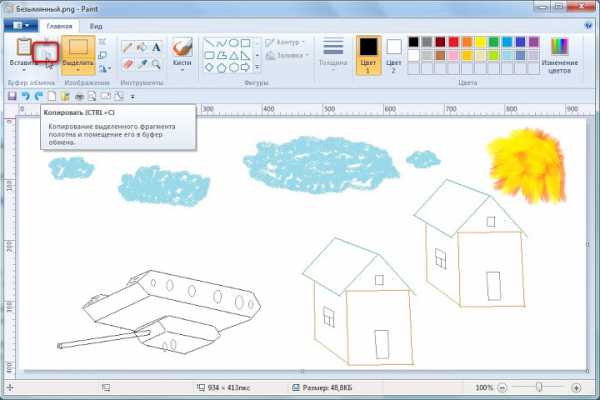 Нажмите на инструмент: Изменить размер и наклонить. В открывшемся окне, укажите в каких единицах изменять размер, (по умолчанию установлено в процентах), но, так как вы просматриваете изображение на мониторе - удобней в пикселях. Установите размеры выделенного объекта. Если хотите изменить только высоту или ширину, снимите галочку: Сохранять пропорции. Также, можете изменить наклон объекта, выставив значения в градусах, по умолчанию объект поворачивается по часовой стрелке, если объект нужно наклонить против часовой стрелки, то градусы устанавливайте со знаком минус.
Нажмите на инструмент: Изменить размер и наклонить. В открывшемся окне, укажите в каких единицах изменять размер, (по умолчанию установлено в процентах), но, так как вы просматриваете изображение на мониторе - удобней в пикселях. Установите размеры выделенного объекта. Если хотите изменить только высоту или ширину, снимите галочку: Сохранять пропорции. Также, можете изменить наклон объекта, выставив значения в градусах, по умолчанию объект поворачивается по часовой стрелке, если объект нужно наклонить против часовой стрелки, то градусы устанавливайте со знаком минус.
Инструмент Заливка
Это, пожалуй, самый простой и самый быстрый инструмент при раскраске рисунка. Заливкой можно закрашивать замкнутые контуры выбранным цветом. Выберите инструмент Заливка, подберите нужную краску и кликните левой клавишей мыши внутри какого-нибудь контура на рисунке. На рисунке показана последовательность выбора цвета окраски. Не забудьте нажать ОК, выбрав желаемый цвет. 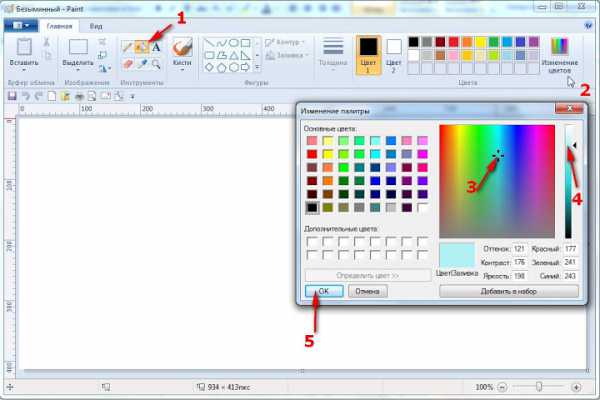
Инструмент Кривая
Новое рабочее поле само по себе, уже является замкнутым контуром, поэтому сразу можно залить общий фон, например, как на этом рисунке, был сначала залит фон синевы неба. Затем, были начертаны эллипсы-облака и круг-солнце, которые тоже были залиты соответствующим цветом. Башня была построена из двух прямоугольников и залита серым цветом. А вот дальше, был использован инструмент Кривая , это наверное одна из самых трудных операций в Paint. Кривая рисуется в три приёма. Сначала чертится прямая линия, на рисунке черта была проведена от башни влево до самого края. Теперь можно сделать максимум два изгиба. Поставьте курсор мыши рядом с местом изгиба, нажмите левую клавишу мыши и не отпуская, потяните курсор вверх или вниз. Второй изгиб сделайте тем же способом. Линия справа от башни, была начертана таким же приёмом как и линия слева.  Затем, нижнее поле было залито песчаным цветом – основные задние фоны. А дальше можно размещать на рисунке любые объекты – растения, животных и т.д. Не торопитесь, с первого раза может и не получиться, но не беда, “брак” можно удалить с помощью кнопки Отменить , или комбинацией клавиш Ctrl+z. Если после выполнения заливки заливается и соседний контур, значит в заливаемом контуре есть где-то разрыв. Найти такой разрыв можно, использовав инструмент Масштаб или Лупа.
Затем, нижнее поле было залито песчаным цветом – основные задние фоны. А дальше можно размещать на рисунке любые объекты – растения, животных и т.д. Не торопитесь, с первого раза может и не получиться, но не беда, “брак” можно удалить с помощью кнопки Отменить , или комбинацией клавиш Ctrl+z. Если после выполнения заливки заливается и соседний контур, значит в заливаемом контуре есть где-то разрыв. Найти такой разрыв можно, использовав инструмент Масштаб или Лупа.
Инструмент Надпись
Кликните на кнопке с инструментом Текст и подведите курсор в то место, где вы хотите сделать надпись – кликните в этом месте левой клавишей мыши. (Нумерованные стрелки указывают порядок действий) 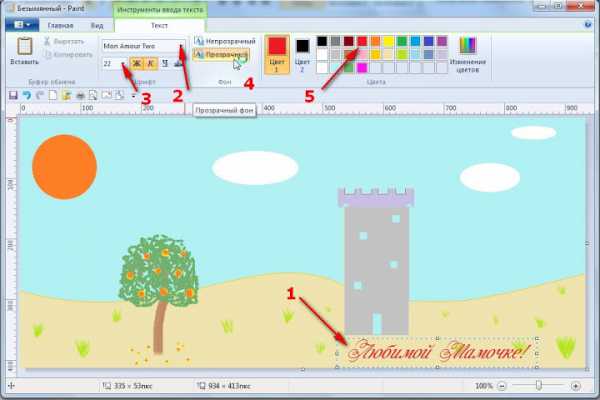 Вверху откроется дополнительный раздел: Текст и все инструменты для настройки вводимой надписи. Выберите шрифт и его размер, выберите режим Прозрачный, выберите цвет текста, который отразится в окне Цвет 1, произведите надпись. Чтобы сделать надпись на заданном фоне, выберите место надписи и кликните в этом месте левой клавишей мыши. Активируйте окно Цвет 2 и выберите цвет для фона надписи, затем, активируйте окно Цвет1 и выберите цвет для текста – произведите надпись.
Вверху откроется дополнительный раздел: Текст и все инструменты для настройки вводимой надписи. Выберите шрифт и его размер, выберите режим Прозрачный, выберите цвет текста, который отразится в окне Цвет 1, произведите надпись. Чтобы сделать надпись на заданном фоне, выберите место надписи и кликните в этом месте левой клавишей мыши. Активируйте окно Цвет 2 и выберите цвет для фона надписи, затем, активируйте окно Цвет1 и выберите цвет для текста – произведите надпись. 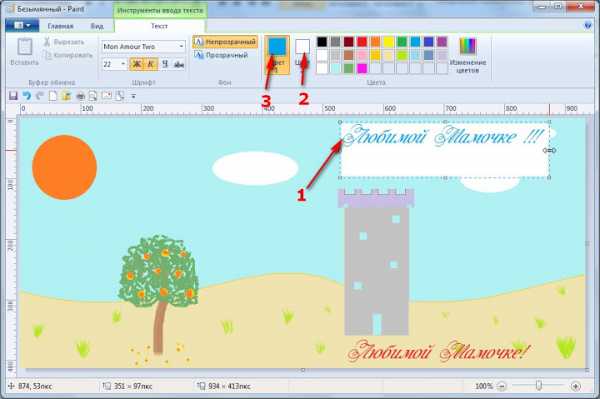
Инструмент Палитра или Пипетка
Пипетка служит для быстрого назначения цвета тому или иному инструменту и позволяет получить цвет из любого места рабочего поля. Достаточно подвести пипетку в определённое место и кликнуть левой клавишей для одних целей или правой клавишей для других. Но чтобы вам было понятнее, рассмотрим работу пипетки на настоящем снимке. Для этого загружаем фото в редактор. Допустим, вам надо наложить поздравительную надпись прямо на снимок. Нужно подобрать цвета для фона надписи и для самого текста. Чтобы надпись не сильно заглушала красоту снимка, цвета возьмём прямо из него.  Активируйте инструмент Палитра и подведите пипетку к тому цвету, который бы вы хотели видеть в качестве фона надписи. Кликните по нему правой клавишей мыши – это будет цвет фона. Снова активируйте инструмент Параметры и подведите пипетку в то место снимка, где присутствует более подходящий цвет. Кликните на нём левой клавишей мыши – это будет цвет текста. Затем активируйте инструмент Надпись и напишите текст поздравления. Полученную открытку сохраните на жёсткий диск компьютера, после чего, можете отослать её по электронной почте или распечатать на принтере и подарить любимому человеку, а также использовать его в качестве рисунка для рабочего стола.
Активируйте инструмент Палитра и подведите пипетку к тому цвету, который бы вы хотели видеть в качестве фона надписи. Кликните по нему правой клавишей мыши – это будет цвет фона. Снова активируйте инструмент Параметры и подведите пипетку в то место снимка, где присутствует более подходящий цвет. Кликните на нём левой клавишей мыши – это будет цвет текста. Затем активируйте инструмент Надпись и напишите текст поздравления. Полученную открытку сохраните на жёсткий диск компьютера, после чего, можете отослать её по электронной почте или распечатать на принтере и подарить любимому человеку, а также использовать его в качестве рисунка для рабочего стола.
Сохранение рисунка на компьютере
Даже если работа над рисунком не закончена, его можно сохранить на жёсткий диск и впоследствии продолжить работу над ним. Откройте меню редактора, в открывшемся окне выберите Сохранить как, 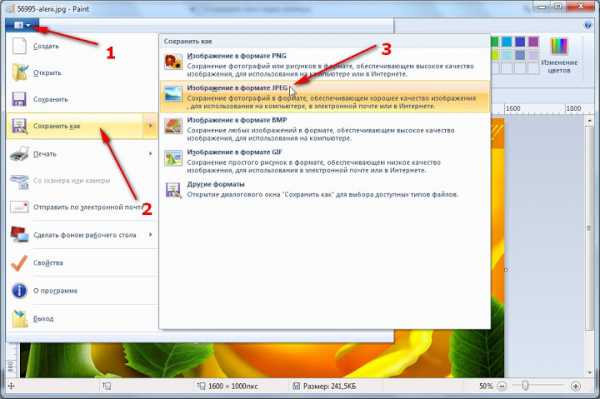 в следующем открывшемся окне выберите формат, в котором хотите сохранить рисунок и кликните по нему левой клавишей мыши. В открывшемся проводнике компьютера выберите диск и папку для сохранения рисунка. Присвойте имя файлу и нажмите Сохранить.
в следующем открывшемся окне выберите формат, в котором хотите сохранить рисунок и кликните по нему левой клавишей мыши. В открывшемся проводнике компьютера выберите диск и папку для сохранения рисунка. Присвойте имя файлу и нажмите Сохранить. 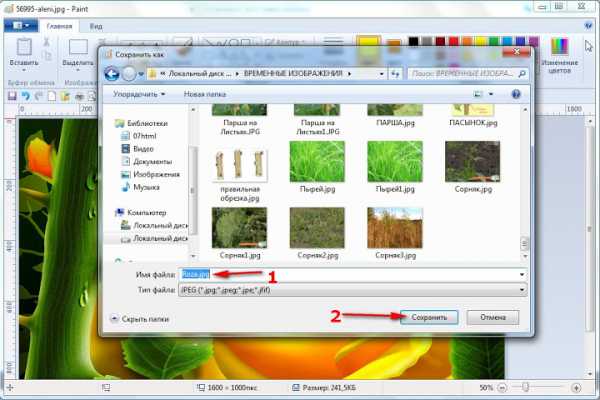 В дальнейшем вы всегда сможете извлечь рисунок для дальнейшей работы или других действий с ним.
В дальнейшем вы всегда сможете извлечь рисунок для дальнейшей работы или других действий с ним. 
Желаю успехов!
© Михаил Ковеньков
myvirtualput.ru
Рисование на компьютере в программе Paint - PDF
Помоги себе сам»: подсказки для начинающего пользователя ЧАСТЬ 1 Уроки с 1-5 Подсказки для начинающи х Оглавление Урок 1 Знакомство с компьютером... 3 Урок 2 Работа с папками и файлами компьютера... 18
ПодробнееМинистерство образования и науки Российской Федерации Дальневосточный федеральный университет Инженерная школа РАБОТА С ТЕКСТОВЫМ РЕДАКТОРОМ MS WORD Методические указания к практическим занятиям Владивосток
ПодробнееП3.6. Подготовка тестов Это один из наиболее важных элементов создания курса, поэтому он вынесен в отдельный раздел. Преподаватель может создавать в своем курсе тесты, состоящие из вопросов различного
ПодробнееIV. РАБОТА С ОФИСНЫМИ ПРИЛОЖЕНИЯМИ...3 1. ОСНОВЫ РАБОТЫ С ОФИСНЫМ ПАКЕТОМ OPENOFFICE.ORG...3 Описание продукта...3 Справочная система...3 Краткая история OpenOffice.org...3 Новое в последней версии пакета
ПодробнееУроки Photoshop от Wacom Настройка планшета и кистей для работы в Photoshop Этот урок предназначен для пользователей, впервые решивших использовать планшет для своего творчества и не искушенных доскональным
ПодробнееГлава 8 Создание и использование форм Как уже отмечалось в главах 1 и 2 этой книги, такие объекты базы данных, как формы, предназначены в первую очередь для работы одновременно только с одной записью.
ПодробнееУПРАЖНЕНИЕ 6 Управление масштабом изображений. Работа с видами Упражнение 6-1. Масштабирование изображения На основе чертежа пуансона создадим чертеж подобной детали, размеры которой в два раза меньше
ПодробнееМИНИСТЕРСТВО ОБРАЗОВАНИЯ И НАУКИ РОССИЙСКОЙ ФЕДЕРАЦИИ САНКТ-ПЕТЕРБУРГСКИЙ НАЦИОНАЛЬНЫЙ ИССЛЕДОВАТЕЛЬСКИЙ УНИВЕРСИТЕТ ИНФОРМАЦИОННЫХ ТЕХНОЛОГИЙ, МЕХАНИКИ И ОПТИКИ А. В. Флеров ПРАКТИЧЕСКИЕ И САМОСТОЯТЕЛЬНЫЕ
Подробнее1 Copyright 2014 Foxit Corporation. Все права защищены. Запрещается полное или частичное воспроизведение, передача, распространение или хранение в любом виде настоящего издания без предварительного письменного
ПодробнееКРАТКОЕ РУКОВОДСТВО ПОЛЬЗОВАТЕЛЯ QUIK Как быстро настроить торговый терминал и начать торговать Уважаемые Клиенты КИТ Финанс Брокер! Если вы хотите получать рекомендации об открытии позиций в реальном
ПодробнееДЕТСКАЯ ОБОЛОЧКА TURBOKIDS Инструкция При первом запуске планшета вам будет предложен выбор из двух возможных вариантов программных оболочек: стандартной оболочки ОС Android и детской оболочки TurboKids.
ПодробнееКорпоративная почта ГОБУЗ Кандалакшская ЦРБ Первое знакомство и начало работы с сервисом Оглавление Вход в корпоративную почту... 3 Рекомендация к созданию паролей... 3 Первоначальная настройка почты...
ПодробнееУрок 1 С чего начать? Как построить границы участка? Варианты переноса чертежа с бумаги в программу 1. Как построить границы участка на рабочем поле, если план участка нанесен на миллиметровке?. Тогда
ПодробнееМИНИСТЕРСТВО ОБРАЗОВАНИЯ И НАУКИ РОССИЙСКОЙ ФЕДЕРАЦИИ Государственное образовательное учреждение высшего профессионального образования УЛЬЯНОВСКИЙ ГОСУДАРСТВЕННЫЙ ТЕХНИЧЕСКИЙ УНИВЕРСИТЕТ М. С. Кукушкина,
ПодробнееГлава 2 Начало работы в 3ds Max В этой главе вы познакомитесь с интерфейсом программы 3ds Max, а также научитесь создавать простейшие трехмерные сцены, используя примитивы. Много внимания в этой главе
ПодробнееЕсли Вам нужно сконвертировать MS Word документ (форматы файлов DOC и DOCX) в PDF, а MS Office или один из PDF принтеров не установлен или Вам нужно сконвертировать сразу несколько документов, то можно
Подробнее1 Рабочий процесс Создание веб-приложений сложный процесс, включающий использование множества подвижных частей и интерактивных компонентов. Чтобы изучить, как это делается, мы должны разобрать эти части
ПодробнееGarageBand Первое знакомство Здесь представлена полная информация о панелях и окнах в программе «GarageBand» плюс пошаговые рекомендации в виде уроков для работы с программой Содержание Глава 1 6 Добро
ПодробнееДмитрий Печеркин представляет Три базовых стратегии заработка в партнерских программах инфопродуктов Урок #7. Стратегия 3: Выходим из тени. Часть 3 Нажмите сюда, чтобы получить все видеоуроки и конспекты
ПодробнееМинистерство образования и науки Российской Федерации Федеральное государственное бюджетное образовательное учреждение высшего профессионального образования «Тихоокеанский государственный университет»
ПодробнееÃëàâà 2 Ðàçðàáîòêà êðàñèâûõ ñòðàíèö В этой главе... Внешний вид страницы Три главных принципа веб-дизайна Ошибки дизайна, которых следует избегать Безнаказанное нарушение правил Использование таблиц и
ПодробнееГлава 5 Разработка более сложной формы (прием товаров) В этой главе мы рассмотрим технологию создания более сложных форм на примере формы, предназначенной для оформления приема товаров. В качестве источника
ПодробнееЛЕКЦИЯ 6. АРХИВАЦИЯ ИНФОРМАЦИИ Цель лекции: Знакомство с принципами архивации информации, изучение архиватора Winrar. 6.1. Начало работы и вид окна программы WinRar При работе с данными существует возможность
ПодробнееOTDR View Оглавление Введение...2 Основные функции...2 Использование OTDR View...3 Окно программы...3 Основной вид рефлектограммы...4 Управление курсорами и работа с мышью...4 Масштабирование рефлектограммы...4
ПодробнееЛабораторная работа 1 Основы работы с программой ADS. Запуск программы ADS. Чтобы начать проектирование необходимо произвести запуск программы при помощи файла ads.exe. На экране проявится основное окно
ПодробнееЮ Р И Д И Ч Е С К И Е У В Е Д О М Л Е Н И Я Nuance Communications, Inc., 2006. Все права защищены. По отношению к данному документу полностью и частично запрещены воспроизведение, передача, переписывание,
ПодробнееИНСТРУКЦИЯ ДЛЯ АВТОРОВ ПО РАБОТЕ В СИСТЕМЕ SCIENCE INDEX Данная инструкция предназначена для авторов научных публикаций, входящих в базу данных Российского индекса научного цитирования (РИНЦ). В инструкции
ПодробнееМИНСКИЙ ГОРОДСКОЙ ИНСТИТУТ РАЗВИТИЯ ОБРАЗОВАНИЯ ЦЕНТР ИНФОРМАЦИОННЫХ РЕСУРСОВ СИСТЕМЫ ОБРАЗОВАНИЯ ОТДЕЛ ТЕХНИЧЕСКИХ СРЕДСТВ ОБУЧЕНИЯ И ДИСТАНЦИОННОГО ОБРАЗОВАНИЯ Организация дистанционного обучения в системе
ПодробнееСоздание тестов Модуль для проведения тестов (quizzes) в MOODLE один из самых сложных и интенсивно использующихся. Автоматическая проверка тестов с помощью MOODLE позволяет применять новые стратегии использования
ПодробнееFossDoc: Построй свою систему сам 2012 г. 2012 ООО "Предприятие ФОСС-Он-Лайн". Все права защищены. Без письменного разрешения ФОСС-Он-Лайн никакая часть данной документации не может быть воспроизведена
Подробнееdocplayer.ru
Как научиться пользоваться программой Paint?
 Всем привет, дорогие читатели блога, сегодня я расскажу как научиться пользоваться программой paint, ознакомив вас с её панелью инструментов. Если кто-то из вас не знает, то графический редактор paint является одной из стандартных программ windows 7, с помощью которой, при определённых знаниях вы сможете легко создавать или редактировать картинки на своём компьютере. Ну а моя сегодняшняя задача научить вас это делать. Итак, для начала нужно запустить саму программу, для этого войдите в меню пуск → все программы → стандартные → paint. И теперь вы увидите окно самой программы:В верхней части которого находится панель инструментов и сейчас я постараюсь ознакомить вас с этой панелью.
Всем привет, дорогие читатели блога, сегодня я расскажу как научиться пользоваться программой paint, ознакомив вас с её панелью инструментов. Если кто-то из вас не знает, то графический редактор paint является одной из стандартных программ windows 7, с помощью которой, при определённых знаниях вы сможете легко создавать или редактировать картинки на своём компьютере. Ну а моя сегодняшняя задача научить вас это делать. Итак, для начала нужно запустить саму программу, для этого войдите в меню пуск → все программы → стандартные → paint. И теперь вы увидите окно самой программы:В верхней части которого находится панель инструментов и сейчас я постараюсь ознакомить вас с этой панелью. - Вставить — с помощью этой иконки вы можете вставить любую фотографию или картинку непосредственно в сам редактор. Помимо этого вставить картинку можно командой «ctrl+v»;
- Иконка ножниц — Ею можно вырезать какую-либо часть картинки, предварительно выделив её инструментом "выделение", о котором я расскажу чуть позже;
- Иконка двух документов — с помощью неё можно скопировать картинку целиком или определённую часть, также предварительно выделив её.
- Выделить — это тот самый инструмент, о котором я писал чуть ранее и с помощью которого можно выделить часть картинки;
- Обрезать — тут вы можете обрезать часть картинки, но для начала нужно выделить эту часть инструментом «выделить», подробнее о том, как это сделать я писал в статье: как обрезать картинку;
- Изменить размер — тут соответственно можно изменить размер всей картинки, увеличив или уменьшив её, но будьте осторожны, при увеличении качество картинки ухудшается;
- Повернуть — этим инструментом можно повернуть изображение по и против часовой стрелки.
- Карандаш — предназначен для рисования на изображении, чтобы поменять цвет карандаша, нужно перейти в раздел «цвета», о котором я расскажу чуть позже;
- Заливка цветом — этим инструментом можно выполнить заливку всего изображения или выделенной фигуры, конечно же, предварительно выбрав цвет в разделе «цвета»;
- Текст — позволяет вставить надпись в фотографию, также стиль этого текста можно изменять, меняя шрифт, цвет и размер;
- Ластик — предназначен для исправления ошибок с редактированием изображения, к примеру, если вы где-то допустили ошибку, то с помощью ластика можно быстро её убрать;
- Пипетка — служит для того чтобы выбрать нужный цвет нажатием на изображение;
- Масштаб — позволяет увеличивать масштаб картинки, в тех случаях, когда вы редактируете мелкие недочёты, масштаб очень помогает.
- Кисти — содержит в себе множество видов кистей, начиная с распылителя и заканчивая маркером;
- Окно с фигурами — здесь находятся 23 фигуры различных видов от обычных квадратов и кругов до стрелок и шестиугольников;
- Контур — позволяет рисовать фигуры по контуру;
- Заливка — в принципе она ничем не отличается от той, которой я чуть ранее рассказывал в разделе «инструменты»;
- Толщина — позволяет увеличивать толщину различных инструментов, таких как: фигуры, карандаш или кисти.
- Цвет 1 — служит для выбора краски;
- Цвет 2 — предназначен для того же, что и первый пункт;
- Таблица цветов — нужна для того чтобы быстро выбрать цвет для какого-нибудь инструмента типа: карандаша, кисти или фигуры;
- Изменение цветов — служит для более тонкой настройки цветов.
www.yrokicompa.ru