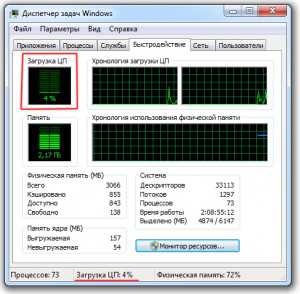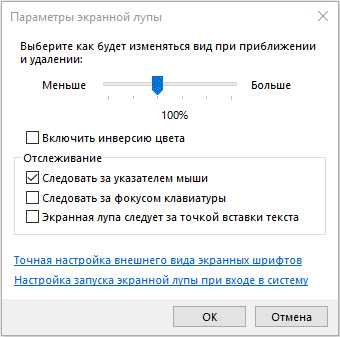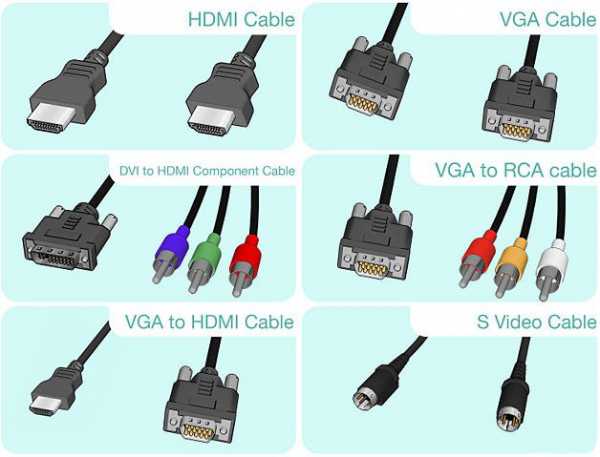Как удалить ненужный сайт с компьютера
Компьютер с нуля!
Сразу после покупки нового компьютера или ноутбука мы поражаемся тому, насколько быстро он работает. Все программы быстро открываются и устанавливаются на жесткий диск, не вылезает никаких ошибок, да и в целом все работает стабильно.
Но стоит по случайности скачать сомнительный софт, как на рабочем столе появляются новые значки, которые не имеют ни малейшего отношения к скачанному файлу. В связи с этим возникает вопрос, как удалить ненужные программы с ноутбука, чтобы очистить память и ускорить производительность системы.
Очищаем память компьютера от ненужных программ
Для начала давайте разберем какие существуют файлы и где они хранятся:
- В папке «Корзина» вы обнаружите файлы, которые были ранее вами удалены. Корзину нужно очистить для их безвозвратного удаления, иначе они так и будут отнимать пространство на жестком диске;
- Работая с документами нужно помнить о том, что они создают резервные копии, которые отличаются от оригинала присутствием знака «~» в названии. bak, old, wbk — это самые частые разрешения подобных файлов, но не удаляйте копии, пока основной документ еще в работе, иначе забыв сохранить данные, вы уже не сумеете их восстановить;
- Решая вопрос как удалить программу с ноутбука полностью, нужно помнить что она всегда оставляет после себя временные файлы, которые также нужно очистить;
- Файлы с расширением chk создаются антивирусом и хранятся на одном из разделов жесткого диска.
Способы удаления игр и ненужных файлов с ноутбука
Если вас беспокоит вопрос, как удалить игры с ноутбука, то давайте разбираться как это лучше сделать. Обычно все игровые файлы хранятся в одной папке, а значит и удалить их будет легко. Для этого переходим в директорию с игрой, которая стандартно находится по адресу: «Мой компьютер — Диск С — Program Files — наименование игры». Нажимаем правой кнопкой мыши, а затем выбираем удалить и подтверждаем действие. После этого останется лишь очистить корзину.
Другие способы удаления программ и игр
В ОС Виндовс есть функционал для удаления приложений, который можно найти в «Панели управления». Заходим в нее через меню Пуск, а затем выбираем «Удаление программ». Если вы задумались, как удалить ненужные файлы с ноутбука, то этой простой и эффективный метод. В отобразившемся списке находим программу, которую нужно удалить, клацаем на нее дважды левой кнопкой и выбираем «Да». Все, она полностью удалена с вашего ПК.
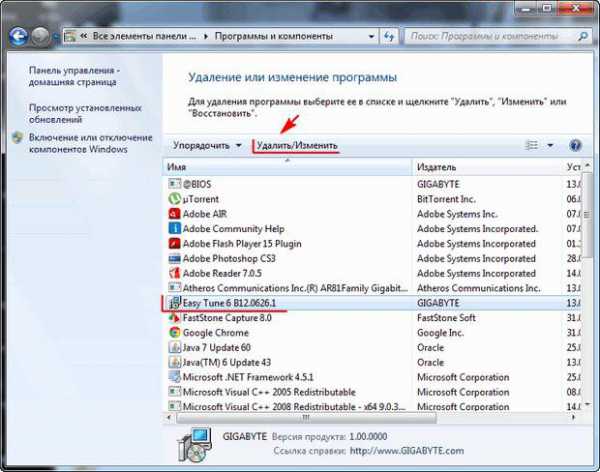
Но лучше перейти в директорию с игрой и убедиться, что удалены все файлы. Часто некоторые из них копируются системой, так и оставаясь в папке после удаления. Найти их можно вручную, но гораздо проще воспользоваться приложением Revo Uninstaller, которое удалит приложение и найдет все связанные с ним файлы. Вопрос, как восстановить удаленные фото на ноутбуке, нужно решать до того, как вы очистите в корзину. Тогда нужно лишь перейти в нее и нажать восстановить.
Удаляем файлы с помощью Revo Uninstaller
Запустив Revo Uninstaller, переходим в список установленных программ и на ненужных нажимаем «Удалить». Выбираем метод удаления программы, рекомендуется использовать «Умеренный». Клацаем «Далее». Теперь отмечаем файлы, имеющие название удаленной программы или игры, после чего жмем «Удалить».
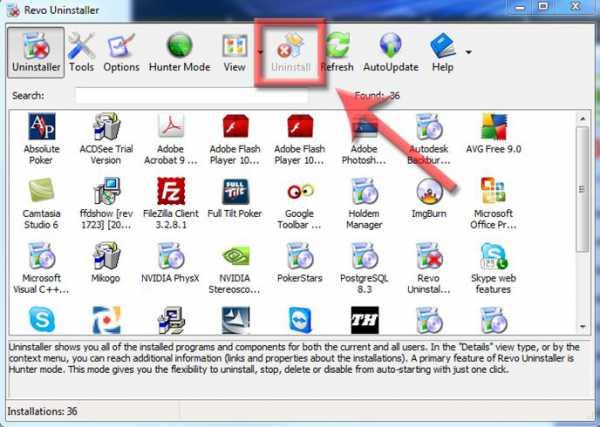
Для удаления игры, которой нет в списке, можно воспользоваться опцией «Режим охоты». Перейти к ней можно нажав соответствующую клавишу вверху меню программы. Сразу после этого на рабочем столе отобразится значок прицела. Решая, как удалить вирус с ноутбука самостоятельно, лучше полностью стереть приложение, которое он заразил и установить его заново. Левой кнопкой мышки нажимаем на прицел и удерживая перетаскиваем курсор на иконку приложения, которое нужно стереть. В отобразившемся меню выбираем «Деинсталлировать».
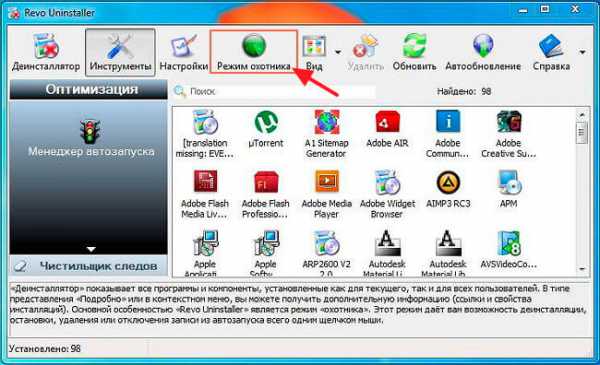
На этом процесс очистки компьютера от ненужных файлов завершен. В результате у вас будет больше свободного места и возрастет производительность системы.
To report this post you need to login first.luxhard.com
Smartinf Ru как удалить сайт с компьютера
Очень часто бывает, что ни с того ни с сего в браузере появляется реклама, которая раздражает и мешает или открываются окна с сомнительным содержимым рекламного свойства. Скорее всего, это происходит потому, что на компьютер попала программа Smartinf, которая меняет настройки браузера, а именно стартовую страницу. Эта проблема знакома многим, поэтому в данной статье можно будет найти решение проблемы: «Как удалить smartinf ru с компьютера?». На самом деле все не так уж и сложно, главное, четко выполнять последовательность действий.
Как удалить сайт smartinf ru с автозагрузки
Легко убрать этот сайт из автозагрузки не удастся, придется чистить реестр и убирать его оттуда. Для этого необходимо сделать:
- Нужно открыть меню «Пуск». Внизу в поисковой строчке набрать команду «RegEdit» без кавычек и нажать клавишу «Enter».
- В появившемся окне можно будет внести изменения в реестр.
- Далее, выбрать вкладку «Правка» и в ней щелкнуть на пункт «Найти». В поле ввести адрес сайта, который вас донимает своим присутствием, скопировав его из адресной строки браузера. Если операция прошла успешно, то нужно просто удалить его.
- Если такой поиск не принес пользы, то нужно вручную перейти в папку реестра под названием HKEY_LOCAL_MACHINE, затем в Software, в ней найти папку Microsoft, а уже там открыть папку Run.
- Далее, внимательно просматриваем содержимое папки в окне справа. Все файлы, которые носят название из беспорядочного набора символов или их значение (просматривается в поле «Значение») начинается с сочетания «cmd /c start» следует удалить.
Эта инструкция удалит Smartinf или любой другой вредоносный сайт с автозагрузки.
Как удалить следы smartinf из папки Temp
Следующим шагом будет очистка папки Temp, которая расположена в пользовательских папках по адресу: Мой Компьютер/Локальный диск(С,D,…)/Пользователи/«Имя Пользователя»/папка AppData/папка Local/папка Temp. Перед этим необходимо включить функцию просмотра скрытых файлов и папок.
В этой папке нет ничего, что может быть важного, поэтому можно уничтожить полностью все файлы, которые там содержатся.
- http smartinf как удалить сайт из планировщика задач
- В строке поиска, расположенной в меню «Пуск», вбейте «Планировщик заданий». Система выдаст вам ярлык, щелкнув на который можно будет попасть в окно планировщика.
- Далее, выбираем вкладку действия. В окне справа нужно просмотреть все задачи. Удаляем те, адрес которых приводит в папку Temp. Для просмотра адреса откуда подгружается приложение надо щелкнуть по нему мышью 1 раз. Внизу в поле «Подробности» будет виден адрес.
- Если адрес соответствует: Мой Компьютер/Локальный диск(С,D,…)/Пользователи/«Имя Пользователя»/папка AppData/папка Local/папка Temp, то смело удаляем.
- Проверка свойств браузерного ярлыка.
Для этого надо щелкнуть правой кнопочкой мышки по ярлыку браузера на рабочем столе. В появившемся меню выбрать ссылку «Свойства», расположенную в конце списка. В поле «Объект» на вкладке «Ярлык» не должно быть никакие адресов URL. Если что-то подобное имеется, то надо это удалить.
- Меняем стартовую страницу в настройках браузера. В Google Chrome это делается так:
- Заходим в настройки. В пункте «Внешний вид» ставим отметку напротив слов о том, что будет показываться кнопка главной страницы.
- Щелкаем на ссылочку «Изменить», которая появилась после установки галочки.
- В появившемся окне проставляем отметку напротив словосочетания «Следующая страница» и прописываем адрес нужной странички.
- Затем, кликаем на кнопочку «ОК».
- Следующим шагом следует позаботиться о приобретении и установке надежного антивируса, который предотвратит множество проблем с компьютером, в том числе и появление смартинф, и не нужно будет ломать голову над тем как удалить вредоносный сайт.
xn----7sbbpvhbl8df8h.xn--p1ai
Куда устанавливаются программы и как их удалить
Использование компьютера предполагает установку и удаление различных программ, утилит и другого софта, необходимого для выполнения различных работ, просмотра медиафайлов, игр и т.д. Со временем число установленных программ увеличивается, и нередко многие программы становятся невостребованными.
Удалить ненужные программы можно многими способами. Самый простой и часто используемый – это воспользоваться штатным средством управления программами и компонентами. Кнопка Пуск—>Панель управления—>Программы (под этой надписью) нажимаем Удаление программы.
Система отобразит список всех установленных программ, приложений игр и других программных компонентов, сведения о которых имеются в системе.
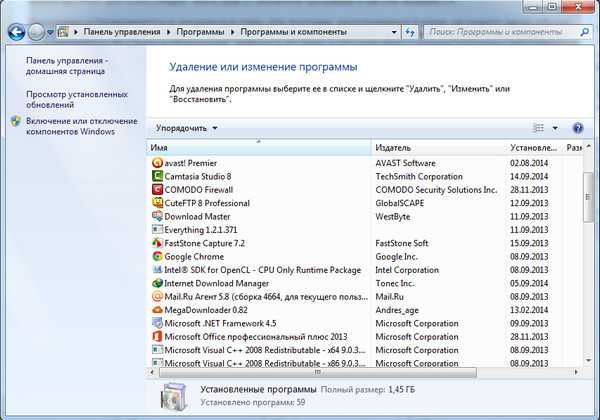
Отыскав ненужную программу в представленном списке, выделите ее и произведите удаление, нажав на правую кнопку и затем Удалить. Запустится программа удаления, следуя подсказкам мастера, вы с легкостью удалите любое приложение.
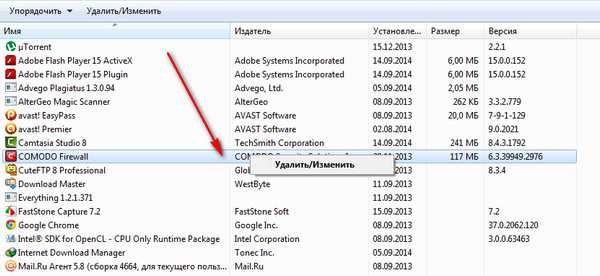
Вы можете столкнуться с тем, что не все программы будут представлены в списке. Зачастую это относится к некоторым программам системы, которые штатными средствами удалить нельзя. Также в списке не будут представлены программы, которые не вносили изменения в системный раздел при установке, а также те программы, которые были просто скопированы на компьютер и не требуют установки. Удалить программы, которых нет в списке можно вручную. Для этого следует знать куда установлена программа и как она называется.
Программы устанавливаются в специальную папку для программ, расположенную в корне системного диска (обычно диск C): Program Files и/или Program Files (x86) (если у вас установлена 64-х разрядная операционная система, куда устанавливаются 32-х битные приложения).
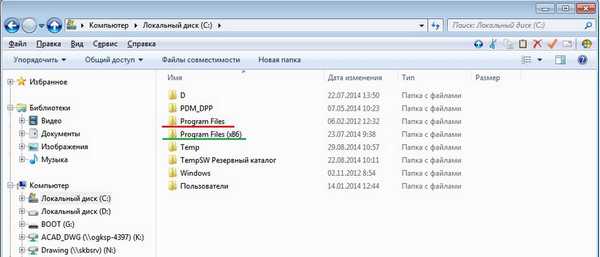
Зайдите в эту папку и отыщите папку с именем программы или компанией поставщиком программного продукта. В этой папке, обычно в корне, располагается исполняемый файл приложения (с расширением EXE или MSI). В этой же папке отыщите файл с названием Uninst, Uninstall или подобным названием, дважды кликнув по которому вы запустите мастер удаления этой программы. Если такого файла нет, то вероятнее всего, программа не требует установки и достаточно просто удалить всю папку обычным нажатием клавиши «Del». Вот, например, удаляем программу Everything. отыскиваем файл Uninstal и нажимаем -программа будет удалена.
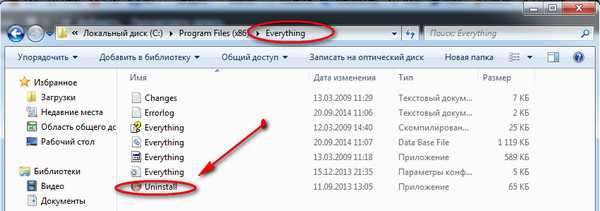
Если вы не смогли отыскать программу в этих папках, то, возможна, она была установлена в другое место. Найти расположение программы можно по ярлыку. Щелкнете правой кнопкой мышки по ярлыку программы на Рабочем столе и откройте окно Свойств ярлыка. На вкладке «Ярлык» в строке «Объект» будет указано месторасположение исполняемого файла программы. Чтобы быстро перейти в нужную папку нажмите тут же на кнопку «Расположение файла», при этом откроется папка программы в Проводнике Windows. Далее вы можете удалить программу, выполнив удаление с помощью мастера (uninst.exe) или просто удалить корневую папку программы.

Для удаления программ, установленных в системе можно воспользоваться и другими специализированными утилитами, например, CCleaner, Revo Uninstaller и другие.Такие утилиты позволяют не только просмотреть список всех установленных программ, но выполнить их деинсталляцию, удаление из списка (стирается запись в реестре), причем деинсталляция происходит с подчисткой всех записей в реестре, касающихся этой программы. Зачастую утилиты удаления программ и приложений позволяют увидеть недоступные штатными средствами, установленные приложения и компоненты.
Можно сказать, что такие программы вычищают систему намного лучше штатных средств Windows (однозначно).
delajblog.ru
Как удалить с компьютера ненужные программы
Как удалить с компьютера ненужные файлы и программы. Во время работы компьютера, операционная система Windows, а также программы, установленные на компьютере, создают массу временных файлов, которые нужны для правильной работы программ. После завершения работы программ временные файлы удаляются. По крайней мере, так должно быть. Но часто так бывает, по разным причинам, что временные файлы не убираются с жесткого диска, и остаются там в виде ненужного балласта. Этот балласт накапливается и может стать причиной сбоя в работе программ и операционной системы, а также может сильно замедлять работу компьютера в целом. Кроме мусора на дисках компьютера, в виде временных файлов от операционной системы и программ, разный мусор может накапливаться и в реестре Windows. Реестр Windows – это специальная база данных, в которой записаны все настройки самой Windows, а также настройки установленных на компьютере программ. Существует огромное количество программ для очистки компьютера от остаточных файлов и другого ненужного программного мусора. Сегодня речь пойдет об одной из самых простых и эффективных программ, предназначенной именно для очистки компьютера.

Данная программа занимает совсем немного места и имеет большую популярность у пользователей. Еще один плюс данной программы – она бесплатная. Называется программа Ccleaner, и скачать ее можно по ссылке Ccleaner. После перехода по ссылке, установочный файл данной программы должен сразу и автоматически загрузится на ваш компьютер. Если этого не произошло, то нажмите зеленую кнопку «START DOWNLOAD» и программа загрузится. Установка программы достаточно простая, как и многих других программ. Сначала появляется окошко с автоматически выбранным русским языком, и вам надо нажать кнопку «далее». Далее появится окно с параметрами установки, где вы кликнете по кнопке «установить». Программа установится на ваш компьютер и появится следующее окно, где вам надо нажать «готово». После нажатия на кнопку «готово» программа запустится автоматически. Данная программа имеет несколько разделов, и мы вкратце ознакомимся с теми из них, которые могут быть полезны недостаточно квалифицированному пользователю. Остальные разделы, которые немного сложны для восприятия, рассматривать не будем. В разделе «Очистка» есть две вкладки: Windows и Приложения. Во вкладке Windows есть определенные категории, разделенные на под категории. Напротив каждой под категории вы можете поставить галочку, и таким образом, данные этой под категории будут удалены при очистке. По умолчанию, на некоторых под категориях уже установлены галочки. Остальное вы можете отметить сами, если считаете нужным. Если вы не понимаете, что значит та или иная под категория, то лучше там галочки не ставить и воспользоваться галочками, установленными по умолчанию. Вкладка Приложения содержит список приложений и программ, установленных на компьютере, файлы которых вы можете также удалить. С самого начала идет список браузеров, установленных на компьютере. Дальше перечислен список приложений, которые могут оставлять различные файлы на вашем жестком диске. В принципе, во вкладке приложения также установлены рекомендуемые галочки для неопытных пользователей и, добавлять их можно только в том случае, если вы точно уверенны в том, что вы при этом удалите. Внизу программы есть кнопка «Анализ» — нажмите на нее и начнется анализ и поиск тех файлов, которые отмечены во вкладках. Если во время анализа у вас на компьютере открыт один или несколько браузеров, то программа Ccleaner может потребовать их закрыть, чтобы очистить некоторые их данные. В таком случае надо закрыть браузеры. Анализ может длиться до нескольких минут, а может пройти совсем быстро. Это зависит от количества удаляемых файлов, которые программа должна найти.
После окончания анализа в рабочем окне программ появится целый список файлов, которые будут удалены, а вверху над списком информация о том, сколько места на вашем компьютере будет очищено. Далее следует нажать кнопку «Очистка» и программа очистит компьютер от указанных файлов. Следующий раздел – это «Реестр». В реестре, со временем, может накопиться огромное количество устаревших параметров. Это плохо тем, что Windows со временем может начать путаться среди множества устаревших параметров, и как следствие, может даже «заглючить». По умолчанию в данном разделе установлены все галочки, и менять ничего не нужно. Вам остается только нажать кнопку «Поиск проблем». Программа произведет поиск и выдаст список, который нужно исправить. Нажимаете кнопку «Исправить» и программа предлагает сделать резервные копии сделанных изменений. Резервные копии реестра надо сохранить на тот случай, если программа сделает что-то неверно. Позже, по необходимости, можно восстановить реестр из сделанной копии. Сохраняем резервные копии на Рабочий стол. Далее, программа предлагает исправить каждую ошибку отдельно, пошагово. Но, если вы не сильны в разборе данных ошибок реестра, то просто жмите кнопку «Исправить отмеченные». Таким образом, ошибки будут исправлены одним нажатием. Сервис Раздел Сервис состоит из четырех категорий. Первая категория – удаление программ. Немногим ранее, на данном сайте уже шла речь о том, как правильно удалять программы с компьютера с помощью раздела «Установка и удаление программ» в «Панели управления» Windows. Этот способ удаления программ считается правильным, но у него есть и свои недостатки – некоторые временные файлы все же остаются на жестком диске. Программа Ccleaner намного лучше справляется с данным заданием. Чтобы удалить программу, надо выбрать ее из списка, выделить ее мышкой и нажать «Деинсталляция», если вы хотите полностью удалить программу и все ее данные из компьютера. Не путайте с кнопкой «Удалить», поскольку она удаляет программы только со списка установленных программ, но на жестком диске программа остается. Для полного удаления программы жмите именно «Деинсталляция». Следующая категория – это Автозагрузка. В списке автозагрузки показаны все те программы, которые запускаются вместе с операционной системой Windows. Часто бывает так, что в списке автозагрузки куча нужных, а больше всего ненужных программ и приложений, которые делают загрузку Windows мучительно долгой.
В Автозагрузке следует оставить только те программы, которые действительно нужны сразу после загрузки Windows. Если вы не можете распознать программы в списке Автозагрузки, то можете прочитать, как определить их назначение, и тем самым принять решение об удалении программы из списка – «Как ускорить загрузку Windows». Следующий параметр – восстановление системы. Данная категория предназначена для стирания информации об контрольных точках Windows, которые она создает для восстановления системы в случае сбоя. Можете оставить, только самую свежую контрольную точку восстановления, на всякий случай. Категория Стирание диска предназначена для затирания свободного пространства на диске, либо для очистки диска полностью. Если вы не понимаете, зачем стирать свободное пространство на диске, то для информации скажу следующее. Когда вы удаляете файл с компьютера, то он теряет атрибут, что он присутствует на диске. То есть, операционная система его не видит, его как бы нету. Но, на самом деле, файл остается на диске до того момента, пока вы: либо затрете свободное место на диске с данным файлом, либо запишите на данное место другую информацию. Данное свойство жестких дисков используют для восстановления полностью удаленной информации, если она представляет ценность для пользователя, и он удалил ее случайно. Настройки В данный раздел программы лучше не влазить, поскольку это настройки для более продвинутых пользователей. Единственный пункт, который можно настроить – это «выполнять очистку при запуске компьютера». Если вы поставите галочку напротив данного параметра, то программа будет автоматически удалять ненужные файлы сразу при включении компьютера. На этом все, если возникнут вопросы, задавайте их в комментариях.
xn----7sba5acs4bin5byc.xn--p1ai
Как удалить ненужную программу?
Для того чтоб правильно удалить установленную программу на компьютере желательно воспользоваться специально для этого дела программой. Её не нужно где-то искать или скачивать с интернета. Это стандартная утилита от ос Windows. Хотя и внешних бесплатных программ полно, которые даже ещё удобнее в использовании. Но для начала обратимся к той, которая уже встроенная в операционную систему. Практически каждая программа при установке размещается не только в одной папке на диске C\Program Files, но и любит оставить свои дополнения в папке C:\Documents and Settings\All Users\Application Data и не только..
Так вот, такой метод удаления избавляет компьютер от остатков и следов с разных папок и реестра. Вообщем всё что связанно с нежелательной программой утилита сканирует, находит и удаляет.
Чтобы удалить программу (игру) с компьютера на Windows XP, давайте перейдём в меню «ПУСК» ,в нижнем левом углу экрана, и в открывшемся окне найдём «Панель управления«.

Среди всех этих иконок выбираем «Установка и удаление программ«.

Теперь все программы как на ладони. Если программ слишком много, тогда применим поиск, отсортировав по таким категориям как…
Щёлкаем левой клавишей мышки на выбранную программу и жмём кнопку «Заменить/Удалить«
Дальше будут появляться диалоговые окна с указанием действий. Просто следуйте инструкции. Возможно появиться окно, где нужно будет отметить галочками несколько пунктов, которые позволяют полностью уничтожить оставшиеся компоненты программы. Я выбираю «выделить всё» потом «удалить» и «далее«. В этом случае я точно буду уверен, что следов не останется.
Теперь рассмотрим ещё один способ. И он, на моё усмотрение, самый легкий и простой. Как и в первый раз нажимайте «Пуск» дальше «Все программы«. В окне наводим курсор мышки на нежелательную программу и ещё в одном окошке кликаем на «Unistall«.

Тем самым мы проделаем всё то, что выше описывал. Но таким способом не всегда можно воспользоваться, так-как встроенный деинсталлятор (Unistall) не у каждой программы есть. Ну и на последок, после всех этих операций не помешало бы проверить через поиск на сколько качественно выполнена работа.
Зайдя в меню «Пуск» откройте окно поиска.
Введите название программы, которую только что удалили
Если по завершению поиска в левом окне отобразятся файлы с таким же названием, тогда выполните удаление вручную. Желательно мимо корзины, зажав одновременно клавиши Shift и Delete . В случае если файл не удаляется, щёлкните по нему правой клавишей мышки и в открывшемся окне выберите «Unlocker«. Возможно файл защищён и его нужно разблокировать.
Выберите действие и жмите «ОК«
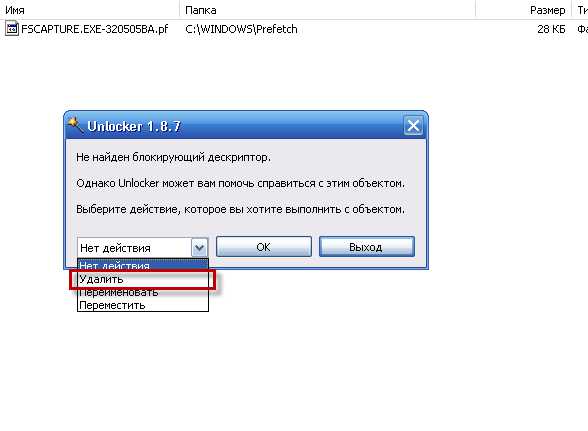
Или появится функция «разблокировать«. Разблокируйте и снова зайдите в «Unlocker«, Выберите «Удалить». На всякий случай ещё раз осуществите поиск по тому же названию что и в первый раз. И если пишет, что поиск не дал результатов, тогда всё отлично.
Мы разобрались со стандартной программой, а если есть желание попробовать другой деинсталлятор, тогда скачивайте здесь. Но перед этим посмотрите видео обзор всех трёх программ.
Скачать
IObit Uninstaller 2

Скачать
Revo Uninstaller Pro
Видео обзор программ.
comments powered by HyperCommentsintercomp13.ru