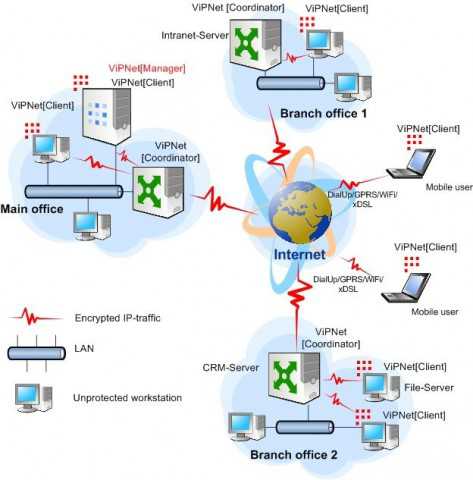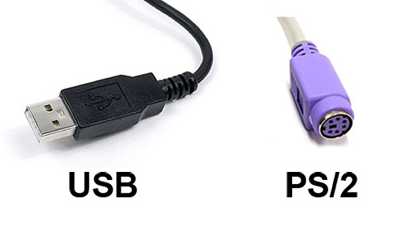Как установить операционную систему на новый компьютер
Как установить операционную систему Windows 7 | Для дома, для семьи
Здравствуйте уважаемые читатели сайта sesaga.ru. В этой статье хочу поделиться опытом, и рассказать, как установить Windows 7 на стационарный компьютер или ноутбук. Хотя в интернете статей по установки Windows достаточно много, и что-либо нового здесь трудно рассказать, но я думаю, что на сайте, предназначенном для домашнего пользователя такая статья должна быть.

Вариантов установки этой операционной системы несколько, и все они отличаются лишь незначительными отклонениями от самого процесса установки. Windows 7 можно установить, например:
1. На новый компьютер; 2. Поверх Windows XP; 3. Чтобы стояли две системы: XP и «семерка»; 4. Чтобы было две «семерки»; 5. Переустановить Windows 7.
В процессе установки Вы поймете, что сложного здесь ничего нет. Страшно в первый раз, а потом уже все делается с закрытыми глазами. Остановимся мы на самом распространенном варианте, это когда Ваша операционная система «слетела» или пострадала от вирусов и больше не подает никаких признаков жизни. И так, приступим.
1. Заходим в «BIOS».
Вставляем диск с дистрибутивом Windows 7 в DVD-привод и отправляем компьютер на перезагрузку. Сразу же после перезагрузки на 2 – 3 секунды появится окно приветствия материнской платы, где предлагается нажать кнопку «DEL», а в ноутбуках «F2».
Как только откроется окно приветствия, несколько раз нажмите на клавиатуре кнопку «DEL» или «F2» чтобы попасть в «BIOS». Если Вы не успеете в этот короткий промежуток времени, то процедуру перезагрузки придется повторить еще раз, так как компьютер начнет грузиться с жесткого диска.
Итак, мы все сделали правильно, и попали в «BIOS» в раздел «Main».
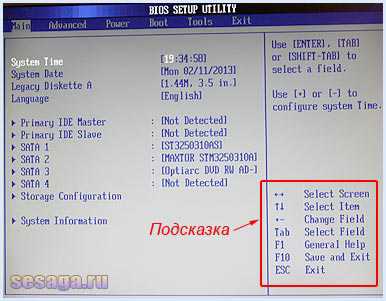
Используя подсказки, а в различных моделях материнских плат они могут быть немного видоизменены, перемещаемся в раздел «Boot» (загрузка). В моем случае, перемещение производится при помощи кнопок со стрелками «вверх-вниз» или «влево-вправо», расположенных на клавиатуре, а для большинства ноутбуков кнопками перемещения будут являться F5 и F6.
Находясь в разделе «Boot» заходим в пункт меню «Boot Device Priority» нажатием кнопки «Enter».
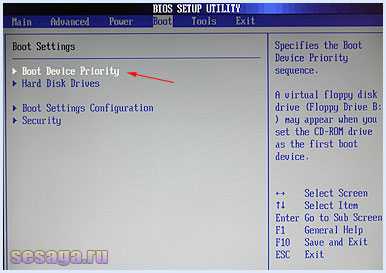
Перед нами открылось окно меню загрузки, где указано, что компьютер по умолчанию должен загружаться с флоппи диска, а если такового не окажется, то следующим устройством стоит жесткий диск. Ну и последним в этом списке является CDROM.
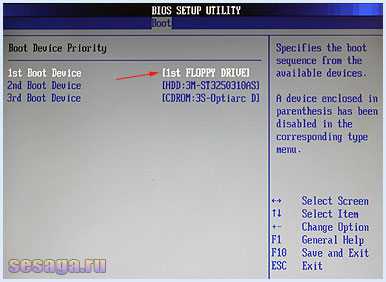
Здесь, выбираем, чтобы компьютер грузился с DVD привода. Поэтому жмем кнопку «Enter» и перед нами открывается еще одно окно, в котором необходимо выбрать наш привод. Кнопками со стрелками «вверх-вниз» опускаемся до строки «CDROM:3S-Optiarc DVD RW AD-5260» и жмем «Enter». У Вас название DVD привода будет отличаться. В случае с ноутбуком, кнопками перемещения будут F5 и F6.
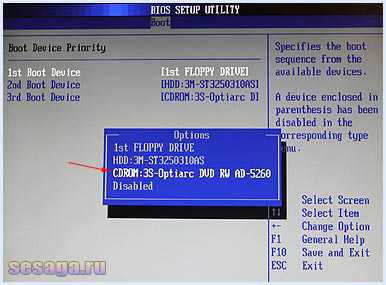
Как видите, DVD привод стал первым в списке загрузки компьютера.
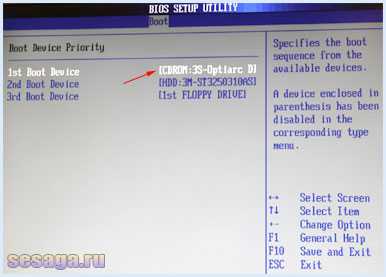
Теперь, чтобы сохранить выбранные установки жмем кнопку «F10» и следом «Enter». Компьютер уйдет на перезагрузку.
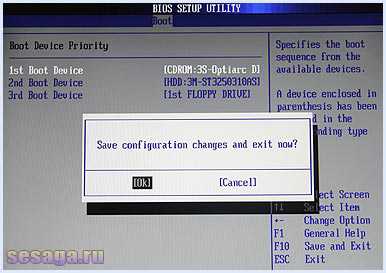
2. Установка Windows 7 на жесткий диск.
После перезагрузки на короткое время появится окно, где в левом верхнем углу будет строка запроса для запуска установки с DVD привода. Жмем любую клавишу. Если клавишу не нажать, то компьютер начнет загружаться с жесткого диска.
Запустится программа установки Windows 7, которая определит минимальный набор оборудования, необходимый ей для установки, и скопирует на жесткий диск необходимые установочные файлы.
Все. Самую трудную часть мы с Вами сделали, и теперь только осталось следовать указаниям программы установки. В этом окне выбираем язык установки.

Здесь выбираем язык операционной системы и жмем «Далее».

Нажимаем кнопку «Установить» для запуска установки Windows.
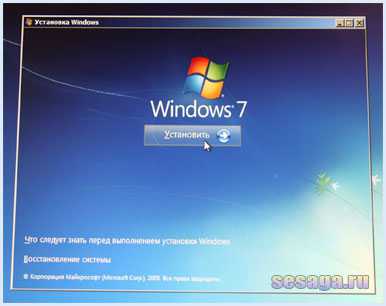
В следующем окне надо будет выбрать версию Windows 7, которая ранее была установлена на Вашем компьютере. Здесь важно знать: 32-х или 64-х битная операционная система стояла на компьютере, иначе, будут проблемы с работой железа, если оно не рассчитано на работу с 64-х битной системой.Как правило, если стоит более 3 Гб оперативной памяти, можно смело устанавливать 64-х битную версию системы. Как определились, жмем «Далее».
Если Вы устанавливаете систему на ноутбук, то данные о системе можно взять из наклейки, приклеенной на дне ноутбука.

Соглашаемся с Лицензионным соглашением и жмем «Далее».

Выбираем полную установку.
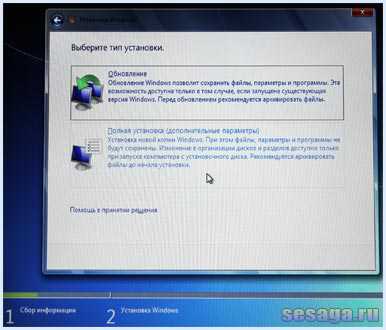
Через некоторое время программа установки автоматически определит раздел, в который предложит установить операционную систему. Но Вы можете и сами указать, в какой раздел устанавливать Windows. В нашем случае оставляем все по умолчанию и выбираем «Настройка диска».
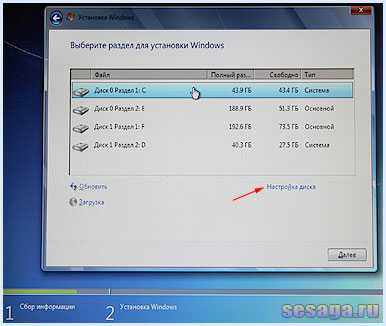
В этом окне выбираем форматирование раздела. Программа сразу предупредит, что Вы потеряете все не сохраненные данные в этом разделе. А так как у нас выбора нет — Windows все равно не загружается, однозначно жмем «Далее».
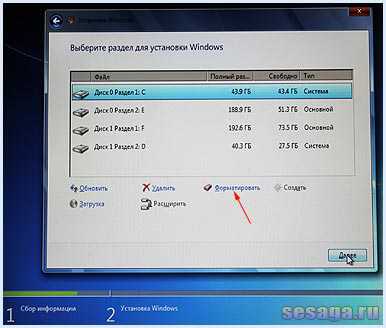
Форматируя раздел жесткого диска, мы как бы перепахиваем его, создавая благоприятную «почву» для файлов и папок новой операционной системы. Теперь осталось ждать, пока Windows не установится на компьютер.

По окончании установки файлов компьютер уйдет на перезагрузку.

После очередной перезагрузки и в дальнейшем, пока будет устанавливаться система, Вы будете видеть окно с надписью запроса для запуска установки.
Ничего не нажимайте, так как необходимые файлы уже загружены на жесткий диск, и еще раз их загружать с установочного диска не надо.
3. Завершение установки WINDOWS 7.
Теперь Windows предлагает ввести еще немного информации, чтобы окончательно произвести установку. В открывшемся окне вводим имя пользователя компьютера и жмем «Далее». Имя можете ввести свое.

В этом окне предлагают ввести пароль для своей учетной записи. Можете ввести, а можете и не вводить. Я обычно пароль не ввожу. Жмем «Далее».

В следующем окне предлагается ввести ключ продукта. Жмем «Далее». Можно его и не вводить, а попользоваться этой операционной системой 30 дней. Но по окончании этого срока, Вам надо будет Windows активировать, введя ключ.

Выбираем «Использовать рекомендуемые параметры».

Проверяем установленные: дату, время и часовой пояс.

Ждем применение настроек.

Все. Теперь Вас можно поздравить с самостоятельной установкой операционной системы Windows 7.

4. Наводим немного блеска.
Давайте сделаем еще пару нужных штрихов. Как Вы заметили, разрешение экрана немного великовато, и элементы «Рабочего стола» смотрятся крупно. Щелкаем правой кнопкой мыши по «Рабочему столу» и в появившемся контекстном меню выбираем «Разрешение экрана».

Как видите, по умолчанию разрешение экрана стоит 800х600 пикселей. Меняется оно бегунком, расположенным в открывшемся окне с вариантами разрешений. Выбираем нужное, жмем «Применить», и «ОК».
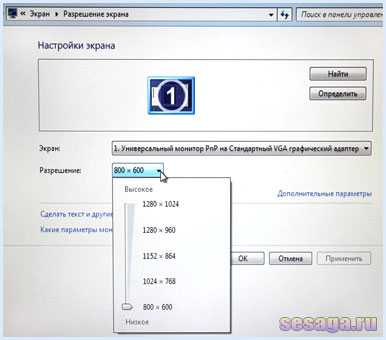
И второй момент, который надо обязательно сделать, это перезагрузить компьютер и еще раз войти в «BIOS», чтобы изменить вариант загрузки.
Также переходим в раздел «Boot» и из пункта меню «Boot Device Priority» нажатием кнопки «Enter» попадаем в меню загрузки. Здесь выбираем чтобы компьютер по умолчанию грузился с жесткого диска.
Если у Вас стационарный ПК, то достаточно будет установить свежие драйвера на видеокарту и вебкамеру, если камера есть.
Для владельцев ноутбуков драйверов установить придется чуть по более: для видеокарты, вебкамеры, точпада, Wi-Fi, возможно и еще для какого-либо устройства. Их все можно скачать на сайте производителя ноутбуков.
Вот теперь можно пользоваться компьютером.
А если у Вас возникли вопросы по установке Windows 7, то обязательно посмотрите этот видеоролик.
Удачи!
sesaga.ru
Как самостоятельно установить операционную систему Windows 7
Многие начинающие пользователи персональных компьютеров или ноутбуков рано или поздно сталкиваются с необходимостью установки или переустановки операционной системы. И далеко не каждый новичок знает, как установить систему Windows 7. Кто-то действует наобум и устанавливает систему без малейшего на то представления, как говорится, учится на своих ошибках, теряя при этом массу времени. Кто-то платит немалые деньги, нанимая специалистов по установке и настройке Windows. Я же Вам настоятельно рекомендую один раз и навсегда освоить все тонкости самостоятельной установки системы, что позволит Вам в будущем сэкономить немало времени и денежных средств.
Непосредственно перед установкой операционной системы Windows 7, как и любых других версий Windows, следует выполнить следующие подготовительные операции:
- создать или приобрести загрузочный диск или флешку с Windows 7, с которой и будет производиться установка;
- ознакомиться с инструкцией по настройке приоритета загрузки в BIOS и установке Windows 7;
- сохранить с «Локального диска С» на какой-нибудь другой, например, «D» или «E», все необходимые данные.
Если указанное выше выполнено, можно приступать к самой установке. Обращаю Ваше внимание, что сама установка Windows 7 на компьютер с флешки ничем не отличается от установки с диска. Итак, как только началась загрузка компьютера с загрузочной флешки или диска, на чёрном фоне белыми буквами появится сообщение «Press any key to boot from CD or DVD» (в переводе с английского «нажмите любую клавишу для загрузки с CD или DVD»). Вам необходимо сразу же на клавиатуре нажать любую клавишу, чтобы началась установка. Сделать это нужно сразу же после появления этого сообщения. Иначе спустя несколько секунд оно пропадёт, и Вам потребуется перезагрузка. Установка начинается с загрузки необходимых файлов, как показано ниже на картинке.
Установка начинается с загрузки необходимых файлов, как показано ниже на картинке.

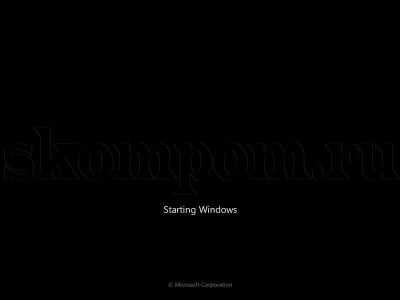

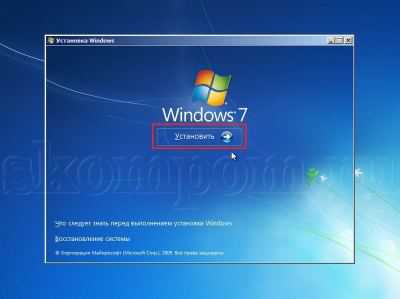






Если же Вы установили новый винчестер (жёсткий диск), он будет не размечен, как показано на картинке. Нажмите кнопку «Настройка диска». Выделите неразмеченное пространство и нажмите кнопку «Создать».
Выделите неразмеченное пространство и нажмите кнопку «Создать».





 Следом появится сообщение «Программа установки обновляет параметры реестра».
Следом появится сообщение «Программа установки обновляет параметры реестра».

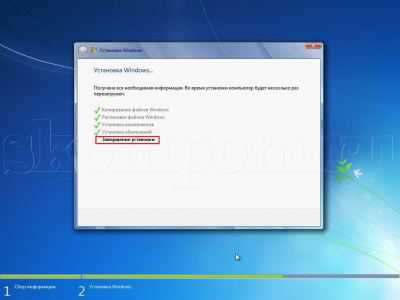

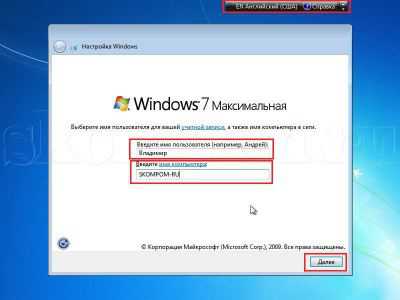



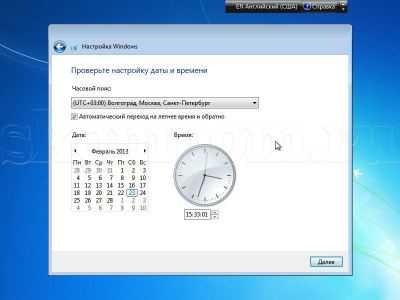
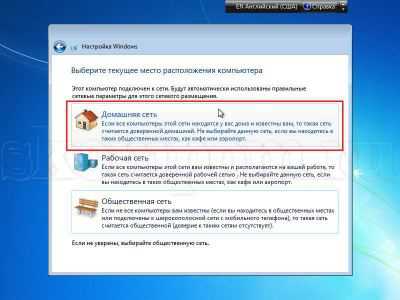



skompom.ru
Пошаговая установка системы Windows на ваш компьютер
Установка Windows начинающему пользователю может показаться сложным процессом с множеством нюансов, но при четком выполнении действий каждый справится с поставленной задачей. Достаточно понимать, что такое дисковод, мышка и клавиатура, а также иметь под рукой инструкцию.
Посмотрите видео по теме:
Подготовительный этап
Установка операционной системы неизбежно проходит этап форматирования диска, то есть стирания с него всех данных. Поэтому важно сохранить информацию, если она нужна, в том числе файлы с рабочего стола. Они отображаются наглядно для пользователя, но для их хранения есть специальная папка «Рабочий стол», расположенная в папке «Documents and Settings». Для копирования важных файлов подойдет надежный съемный носитель с достаточным объемом памяти. Если диск чистый, то проведение операции не требуется. Удаленные после форматирования программы нужно устанавливать заново, их каталоги, скопированные на носитель, могут перестать работать. Сохранять нужно только личные файлы. Установка Windows 7 и других версий операционных систем должна проводиться с выбора лицензионного формата, ни в коем случае нельзя использовать дистрибутивы, выложенные на торрентах. С чем может столкнуться пользователь, решивший сэкономить таким образом?
- Наличием вирусов в установочных файлах.
- Отсутствием важных системных файлов или их неправильной модификацией.
Отсутствие диска, купленного в специализированном магазине, – не беда. В интернете есть источники с надежными версиями операционных систем. Достаточно ввести в поисковую систему запрос «MSDN образ Windows 7», если в качестве версии выбрана семерка. Таким образом, для установки ОС важно использовать оригинальный (не взломанный) образ, тогда компьютер будет работать надежно. Перед началом установки нужно зайти «Мой компьютер» или «Этот компьютер» (название варьирует в зависимости от версии). Диск, на котором установлена система, обозначен эмблемой Windows, в версии XP такой пометки нет. Если на компьютере присутствуют всего два локальных диска, то несложно запомнить обозначение системного, а его размер нужно записать. Предварительно, нужно на подходящий съемный носитель сохранить все требуемые драйвера, которые в случае их отсутствия всегда есть в свободном доступе на сайте официального производителя. Нужно все драйвера скачать заранее, иначе после установки ОС есть риск не восстановления выхода в интернет.
Нужно определиться с выбором разрядности системы (подробнее читайте в соответствующей статье). Их всего две x64 или x32 (х86), обозначения x32 и х86 указывают на одну и ту же разрядность. Требуемую категорию можно посмотреть в разделе «Система», в описание характеристик ОС заходят разными путями, например, через Панель управления, в которой следует найти пункт «Система и безопасность». Нельзя на ПК устанавливать неподходящую разрядность системы. Если оперативная память на компьютере составляет более 3 Гб, то подойдет x64. Проще всего понять, какая разрядность нужна, по новизне эксплуатируемого компьютера. На старое оборудование устанавливают х32. Одна и та же версии Windows с отличающимися разрядностями – две разные системы, вплоть до необходимости установки неодинаковых драйверов.
Выбор способа флешка или диск
Установка Windows с флешки – распространенный вариант выполнения процесса запуска, такой носитель использовать быстрее и проще, чем диск (о том как сделать загрузочную флешку читайте по ссылке). Нужно знать, как подготавливать загрузочную флешку. Если не хочется разбираться с ручным вариантом выполнения, то для модификации съемного носителя есть простые для использования программы, например, Rufus.
Порядок действий:
- Запуск Rufus и подключение флешки.
- Откроется окно с перечнем параметров, которые необходимо указать.
- В первой строке «Устройство» выбрать обозначение съемного носителя, который нужно модифицировать.
- Во второй «Схема раздела» выбрать MBR или GPT для ПК с BIOS и UEFI.
- В третьей файловую систему NTFS.
- Нажать на значок CD-ROM рядом с вкладкой «ISO-образ».
- Появится окно проводника, где нужно указать путь к подходящему ISO-образу, далее нужно найти «Открыть».
- После нажатия кнопки «Старт» запуститься процесс создания загрузочной флешки.
Примеры других программ:
- UltraISO.
- Windows7 USB/DVD Download Tool.
- WinSetupFromUSB.
- UNetBootin.
После создания загрузочной флешки нужно вставить ее USB-порт, далее при загрузке ПК зайти в BIOS с помощью нажатия клавиши «Del» или «F2». Откроется БИОС, где нужно поменять приоритет загрузки на установленную флешку. После запуска ПК система попросит нажать любую клавишу «Press any key». В результате начнется загрузка файлов. Если планируется установка Windows 7 на SSD, то нужно проверить через BIOS поддерживается ли работа данного жесткого диска в режиме AHCI. Информацию нужно искать во вкладке «Advanced», в пункте «SATA Configuration». Нужно зайти в последний раздел и найти в нем «Sata mode selection», где заменить текущий режим на AHCI. Следует помнить, что установка с флешки Windows невозможна через подключение носителя к USB 3.0, подходит только USB 2.0. Установка Windows 10 с флешки также практически не отличается от процесса использования загрузочного диска. Есть специальная программа Media Creation Tool для подготовки загрузочной флешки или ISO-образа на съемный диск. Начинается процесс с выбора устройства.
С диска
Если планируется загрузка с диска, то в BIOS следует установить приоритет на DVD-ROM или CD-ROM. Далее порядок действий такой же, как в случае флешки. Обычно раздел для изменения носителя загрузки находится во вкладке «Boot», где присутствует словосочетание «Boot Device Priority». Такой вариант настройки присутствует Ami BIOS (основной из двух разновидностей БИОС). Интерфейс Award BIOS немного отличается. Первым в списке устройств идет жесткий диск (HDD), затем дисковый носитель в CD-ROM (устройство должно быть вставлено). Нужно выбрать съемный диск и сохранить изменения нажатием F10. Как и в случае флешки при перезапуске система попросит нажать любую клавишу. Далее происходит ожидание процесса установки ОС.
Установка
После нажатия любой клавиши пользователь увидит уведомление о загрузке файлов ОС. Далее после извлечения содержимого начнется установка Windows 7 с флешки или других версий операционной системы, но сначала появится установочное окно. На первом этапе нужно выбрать язык и раскладку клавиатуры, а также формат времени. После нажатия кнопки «Далее» появится окно с кнопкой «Установить». Установщик попросит выбрать версию и разрядность Windows. Нужно знать, какая система должна быть запущена, например, Домашняя базовая, Профессиональная, Максимальная и др., от нужной категории у пользователя должен быть ключ активации, который вводят в конце установки. Активацию системы можно провести и без ключа по специальной инструкции.
Последовательность действий:
- Принятие условий лицензии.
- Выбор варианта установки (подходит только полная).
- Начнется полная установка, появится экран выбора раздела. Нельзя выбирать тот, рядом с которым написано «Зарезервировано системой», так как здесь присутствуют файлы восстановления. Он обычно находится наверху списка, второй раздел относится к системному, именно на нем хранятся файлы ОС, третий предназначен для данных пользователя. Информация здесь сохраняется даже при переустановке Windows.
Иногда возникает ситуация, когда зарезервированный или пользовательский разделы отсутствуют. Нужно выбирать всегда тот вариант, на котором раньше была установлена предыдущая ОС. Поэтому на подготовительном этапе нужно запомнить обозначение и размер диска. Если на ПК присутствует один раздел объемом 250 Гб, то нужно привести разделение на два тома (для Windows и различных файлов пользователя). Процедура проводится посредством опции «Настройка диска», где необходимо удалить текущий раздел, затем создать первый и второй разделы. После формирования начального нужно кликнуть на «Применить». Нельзя допускать оставление неразмеченного пространства, которое просто не будет распознаваться системой. После выбора подходящего раздела для установки Windows нужно кликнуть на команду «Форматировать», появится предупреждение об удалении всех файлов и нужно кликнуть на кнопку «OK». После удаления всех файлов полный и свободный размер раздела станут равными. Очистка состоялась, для инициализации установки нужно нажать кнопку «Далее». Появится окно, где пользователь будет наблюдать распаковку файлов Windows 7, процесс будет длиться 15-25 мин, он будет сопровождаться неоднократной перезагрузкой ПК.
Подготовка разделов
Иногда бывают сложные ситуации с существующими в системе разделами. Установка Windows 10, как и других версий, требует правильной подготовки пространства жесткого диска. Например, жесткий диск содержит два раздела 100 и 400 МБ, в первом установлена старая ОС. Необходимо удалить разделы, а затем создать их снова. Можно проводить установку в неразделенное пространство, но лучше отделять друг от друга системные и пользовательские файлы. Сначала нужно выделить и стереть раздел нажатием команды «Удалить», расположенной внизу. Возможность удаления и создания разделов предоставляет установщик Windows. Появится предупреждение об утрате сведений, содержащихся в разделе. После удаления разделов нужно сгенерировать новые, нажав на кнопку «Создать» справа. Далее появляется опции выбора размера в мегабайтах, для установки Windows достаточно 200 ГБ. Для правильного функционирования Windows следует создать скрытый раздел, если такого нет. Обычно он обозначается словосочетанием «Зарезервировано системой». Нужно кликнуть на ОК в сообщении об обеспечении корректной работы для реализации всех возможностей ОС. Оставшееся свободное место также нужно преобразовать в раздел. После формирования всех данных о разделе следует нажимать кнопку «Применить».
Послеустановочная настройка
Установка операционной системы Windows 7 и других версий не заканчивается процессом загрузки, нужно выполнить завершающую настройку. Какие параметры функционирования ОС нужно указать после установки?
- Ввести наименование компьютера (название в локальной сети) и пользователя. Лучше использовать латиницу.
- Создать пароль администратора (необязательная процедура). Следует помнить, что введенное кодовое сочетание букв нужно каждый раз набирать при запуске ПК. Создать пароль можно в любое время.
- Ввести активационный ключ. В случае его отсутствия нужно в окне «Настройка Windows» убрать галочку во вкладке автоматической активации и кликнуть на «Далее».
- Выбрать рекомендуемые параметры при настройке защиты ПК.
Должен сгенерироваться рабочий стол устанавливаемой системы. Нужно выполнить перезапуск ПК и снова изменить параметры приоритета загрузки, выбрав жесткий системный диск. Активацию системы можно провести с помощью лицензионного ключа или специальных программ активаторов, например, Windows Loader. Обязательно нужно установить драйвера, включив автоматическое обновление. В процессе загрузки актуального состояния безопасности произойдет установка многих драйверов. Процедуру можно проводить и при отсутствии интернета, например, воспользовавшись утилитой DriverPack Solution.
Заключение
Статья в основном описывает процесс установки Windows 7, но многие моменты являются универсальными. Установка операционной системы Windows 10, конечно, имеет свои нюансы. Нужно начать с того, что параметры относительно нового компьютера с установленной Windows 7 или 8 вполне подойдут для десятки, то есть можно смело обновлять систему. Действовать можно через центр обновления Windows в случае присутствия на ПК лицензионной семерки или восьмерки. Есть способ активации Windows 10 ключом от 7 или 8, если установить новую версию поверх старых.
pcdaily.ru
Как установить операционную систему на компьютер
Как установить операционную систему на компьютер-этот вопрос интересовал меня с самого первого знакомства с компьютером. Поэтому сегодня, как и обещал в посте про СМС блокировщик приступаем к самостоятельной установке-переустановке ОС от Windows microsoft corporation. Так как же установить операционную систему windows?
Способы установки операционной системы windows
В общем способов установки несколько и описаны они во многих ресурсах по разному, всё зависит как говорит знакомый преподователь, от умения выложить материал. В этом он прав на все сто, но я добавлю ещё и от степени подготовленности самого юзера. В смысле его опыта работы с компьютером, умение устанавливать программы, плагины и вообще ориентироваться в общих настройках.
От этого будет зависеть насколько быстро процесс переустановки дойдёт до логического завершения. Хотя и есть достаточное множество сборок ОС с автоматической переустановкой, в частности (ЗВЕРЬ) которые производят замену только самой «Винды» не затрагивая папки Program Files, всё это относительно так.
А на самом деле после обновления(затирки) операционной системы половина программ требует или полного перезапуска, или полной переустановки. Поэтому под рукой всегда нужно иметь или флешнакопитель, или диск с любимыми плагинами и программами. Вступление получилось пространное, но зато не забыл напомнить то, о чём молчат «ГУРУ», они всегда упускают мелочи, а от мелочей всегда образуется много неприятностей. В общем они думают что все про это знать обязаны и нечего лишний раз напоминать. Ещё не лишнее напомнить по установке, что есть установка с чистого листа, а она предполагает ещё разбивку жёсткого диска на разделы, а это уже будет тема следующего поста.
Установка операционной системы windows xp
- Начинаем с отключения антивирусной программы и наличия под рукой ключа продукта(на всякий случай).
- Во вторых мы должны знать какую клавишу и когда нажать чтобы войти в BIOS.Это можно прочитать во время начала загрузки, ею может быть F2; DEL; DELETE— в зависимости от модификации. Нажимать следует после старта, как только побежит буквенно-циферная писанина.
- После входа в BIOS следует при помощи курсоров на клавиатуре найти страницу BOOT дивайс и выбрать CD/ДВД-привод как приоритетный , установив «оный» на первую строчку позиции опять таки при помощи стрелок курсоров(вверх-вниз).Затем нажатием Enter с последующим на F10 для сохранения изменений подтвердить сделанный выбор. Если загрузочный диск ещё не установлен, то ставим его в дисковод и жмём кнопку перезагрузки. Кстати в современных моделях присутствует ссылка на клавишу F11 для прямого входа на эту страницу
Выбираем приоритетное устройство
- В начале загрузки после того как пройдёт буквенно-циферная муть нажимаем SPASE(пробел) и держим до тех пор пока зкран не «посинеет» и не начнётся предварительная подготовка к установке Винды.В нижней части экрана будет наблюдаться мельтешение цифр, это идёт различного рода проверка контролеров,драйверов и.т.д. В загрузочных дисках(ЗД) с автоматической установкой требуется на появившемся интерфейсе ЗД при помощи стрелок вверх-вниз- выбрать—>Автоматическая Загрузка и нажать Enter, а затем внимательно следить за ходом установки.
- На этом этапе программа попросит вас сделать выбор по файловой системе FAT или NTFS, естественно подтверждаем NTFS.
- Удалить или оставить выделенный раздел- внимательно прочитав на какую кнопку следует нажать чтобы удалить и подтвердить Enter.(Почему удалить ? если мы не очистим диск «С» от старой ОС то новая встанет рядом и при загрузке компьютер всё время будет просить у вас сделать выбор какую ОС загружать)
- Следующим этапом будет подтверждение форматирования, после окончания которого произойдёт автоматическая перезагрузка компьютера .В появившемся интерфейсе следует стрелками на клавиатуре выбрать->Загрузка с диска «С» и нажать Еnter.
- А после того как закончится установка новой ОС и после перезагрузки вновь появится интерфейс ЗД,и выбираем СНОВА —>загрузка с диска «С». Почему я выделил СНОВА ?, а чтобы вы не подумали что произошла ошибка в установке, так что подтвердите это действие Enter.После чего комп снова перезагрузится и начнётся заключительный этап установки.В этой части вам нужно будет подтвердить или отменить на потом некоторые настройки. Эта часть установки не несёт ответственных действий, так что не стесняйтесь больше нажимать на кнопку установить позже.
Это установка с так называемого пиратского диска, хотя честно говоря если человек купил и сделал для себя копию своей операционки и использует загрузочный диск для своих потребностей вряд ли можно назвать пиратством.
Обновление операционной системы
Второй вариант называется Обновление до Windows XP включает в себя 8-9-ть пунктов. И также начинается с отключения антивирусной программы и наличием под рукой ключа продукта, ибо без оного в этом способе установки не получиться.
- Вставляем загрузочный диск и после появления меню жмём на кнопку Установка Windows XP.
- На странице установки выбираем команду Обновление рекомендуется и жмём кнопку Далее.
- Жмём кнопку Далее на всех последующих экранах загрузки.
- На странице Лицензионного соглашения жмём на подтверждение.
- Вводим «правильно» ключ продукта.
- Выбираем необходимые параметры на странице Динамическое обновление(если комп подключён к интернету жмём ДА, если нет то лучше воздержаться)
- Произойдёт ряд перезагрузок компа, так что вежливо дождитесь окончания загрузки ОС.
- После последней перезагрузки можете включать свой Сторож-антивирусник и настраивать рабочий стол если на нём произошли изменения.
Ну и пока на этом всё, а вам удачно установить операционную систему на компьютер или обновить до Windows XP уважаемые.
Ну очень похожие статьи :
Азы установки Windows-7
Как полностью удалить windows 7
Установка windows 7 на ноутбук c загрузочной флешки
Как восcтановить windows 7 c помощью диска восстановления
Установка windows 7 на ноутбук asus
By Blogsdna
bakznak.ru
Компьютер для начинающих
Иногда перед вами не остается другого выбора, как установить операционную систему заново. Не пугайтесь – здесь нет ничего абсолютно страшного и сложного. Установка системы в настоящее время – довольно простой процесс, овладеть которым можно и новичку. Установка системы состоит из нескольких простых шагов. Давайте остановимся на каждом из них подробнее на примере установки Windows XP.
- Вставьте установочный диск с ОС в привод вашего компьютера.
- Запустите компьютер. Затем сразу же нажмите клавишу «Del» или «F2», или «F10» (конкретная клавиша зависит от типа материнской платы вашего компьютера). Вы попадете в меню материнской платы.
- Перейдите в меню настройки очередности загрузки «Advanced CMOS Setup», а затем в подменю «Boot Device Priority» (или «Boot Menu»). Выберите первым загрузочным диском CD/DVD – Rom. Нажмите клавишу «F10» а затем «Y»
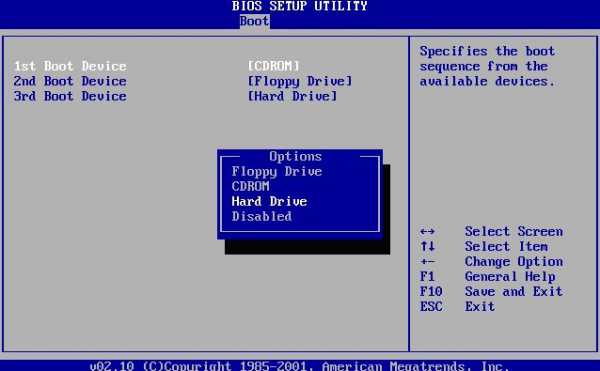
как установить операционную систему
- После перезагрузки и завершения копирования установочных файлов, вам будет предложено выбрать из трех режимов работы мастера. Для выбора установки новой системы нажмите «Enter»

как установить операционную систему
- В следующем окне мастера выберите раздел диска, на который вы собираетесь установить систему. Желательно выбирать диск, на котором ранее находилась ваша система и впоследствии отформатировать его, выбрав опцию «Форматировать раздел в системе NTFS»
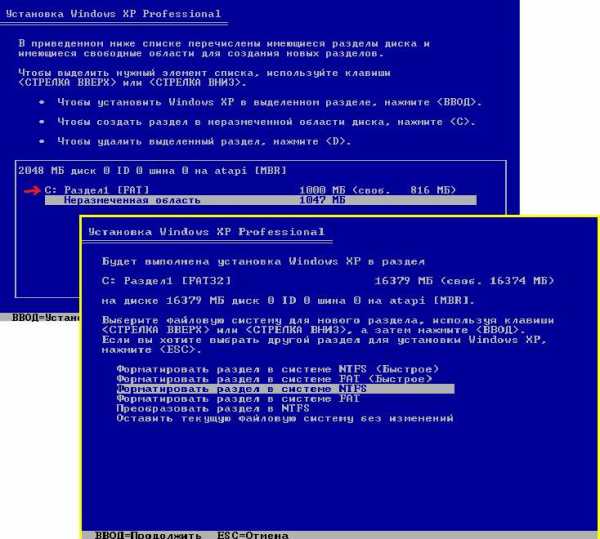
как установить операционную систему
- После форматирования, мастер вновь предложит выбрать уже отформатированный раздел для установки. Выбрав раздел, нажмите «Enter»

установка Windows XP
- Далее начнется копирование файлов установки в выбранный вами раздел. Вам останется только подождать окончания процедуры.

установка Windows XP
- После сообщения мастера об окончании копирования, дождитесь перезагрузки компьютера и продолжения работы мастера
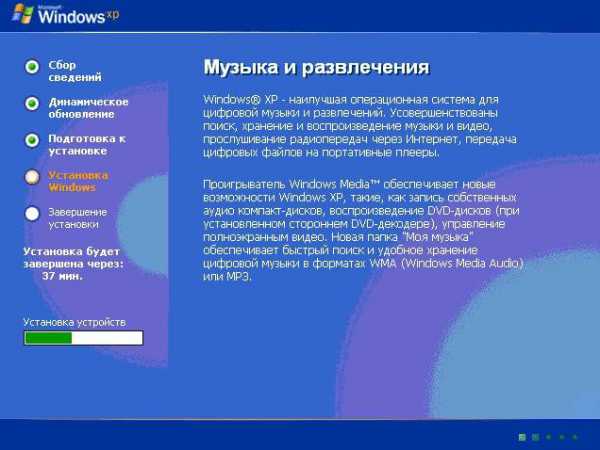
установка Windows XP
Во время работы мастера, вам будет предложено выбрать языки ввода и формат отображения даты и времени. Установите нужное вам, не забывая нажать «ОК» и «Применить» для сохранения выбранных настроек
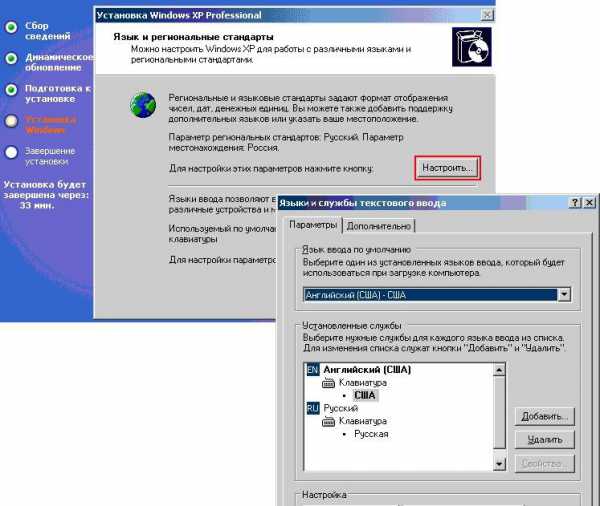
Форматировать раздел в системе NTFS
Далее программа попросит вас выбрать имя компьютера и установить пароль администратора. Не забудьте запомнить пароль! А лучше не вводите его вообще – по сути, данная функция не слишком функциональна. Просто нажмите «Далее» в мастере

Форматировать раздел в системе NTFS
Вслед за этим, вам нужно будет настроить параметры вашего подключения к интернету, но, это можно будет сделать и позднее. Поэтому просто нажмите кнопку «Далее» и дождитесь окончания работы мастера. Об этом вас уведомит уже знакомая заставка входа в систему.
После 35-40 минут ожидания и нескольких несложных действий ваша система, наконец, установлена. Можно вынут установочный диск с ОС из привода дисковода.
Внимание. Данная статья написана в ознакомительных целях!
Кстати, а вот как создается в Одноклассники моя страница!
Полезные бесплатные видеокурсы: Хотите научиться пользоваться компьютером? Подпишитесь на бесплатные видеоуроки “Компьютер с нуля”!НАЖМИТЕ КЛАВИШИ "CTRL" и "D" ОДНОВРЕМЕННО, чтобы быстро ПОМЕСТИТЬ АДРЕС ЭТОЙ СТРАНИЧКИ В ИЗБРАННОЕ и позже вернуться на нее...
www.kurs-pc-dvd.ru