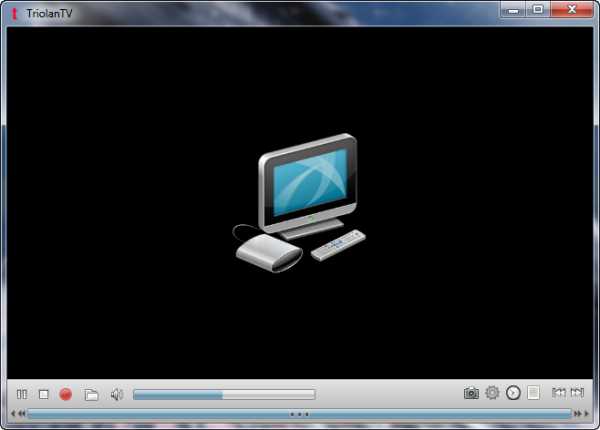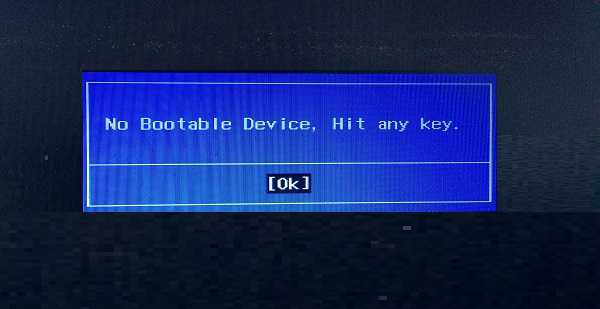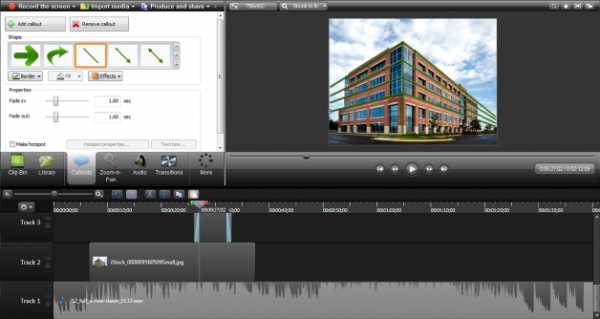Как установить twrp recovery без компьютера
Как установить кастомное Рекавери CWM или TWRP на Андроид
Опытные пользователи часто интересуются, как можно установить Рекавери на Андроиде. Режим восстановления позволяет выполнять несколько дополнительных операций на смартфоне.
Существует методы, которые можно применять для прошивки пользовательского Recovery. Они включают ROM Manager для ClockworkMod, GooManager для TWRP, Fastboot для устройств с разблокированными загрузчиками и Flash Image для случаев, когда другие способы не работают.
Какой способ установки лучше выбрать
Большинство смартфонов совместимо с несколькими режимами восстановления, но самыми популярными из них являются ClockworkMod Recovery (CWM) и TeamWin Recovery Project (TWRP). Кроме приложений ROM Manager и GooManager, которые были созданы специально для этих методов восстановления, должны сработать и другие программы, если они совместимы с гаджетом.
Существует 3 стандартных способа, как установить Recovery:
- ROM Manager или GooManager;
- Fastboot;
- Flash Image.
Методы, связанные с ROM Manager и GooManager, являются самыми простыми для установки ClockworkMod или TWRP. Однако эти способы требуют доступа к Root. Если требуется установить любой пользовательский Recovery с помощью командной строки, то подойдет метод Fastboot. Основным преимуществом этого способа можно считать тот факт, что он даже не требует рутинга. Стоит иметь в виду, что для этого метода должен быть разблокирован загрузчик.
Способ Flash Image также позволяет заменить стоковое Рекавери и установить любой пользовательский режим восстановления. Для этого потребуются права доступа к Root, приложение для эмуляции командной строки и двоичный файл flash_image. Это избавит от хлопот, связанных с использованием компьютера для ручной установки Рековери с помощью Fastboot.
 Для методов Fastboot и Flash Image потребуется специальный образ восстановления. Последнюю версию ClockworkMod и TWRP для конкретного гаджета можно загрузить с веб-страниц разработчиков этих приложений.
Для методов Fastboot и Flash Image потребуется специальный образ восстановления. Последнюю версию ClockworkMod и TWRP для конкретного гаджета можно загрузить с веб-страниц разработчиков этих приложений.
В некоторых случаях могут понадобиться альтернативные способы установки, например, если на смартфоне нет отдельного раздела для режима восстановления, поскольку он встроен в загрузочный раздел ядра. Под эту категорию попадают многие аппараты Sony и Samsung Galaxy. Они нуждаются в прошивке ядра, которая включает восстановление с помощью ODIN или FlashTool.
Альтернативный способ понадобится и в том случае, если устройство изначально не было предназначено для системы Android. В таком случае потребуется специальный метод установки ClockworkMod. В качестве примеров можно привести HTC HD2 и HP TouchPad. Не существует универсального руководства, охватывающего все способы установки режима восстановления, но стандартные методы, приведенные в данном руководстве, должны работать для большинства смартфонов. Тем не менее некоторые модели телефонов могут потребовать специфического подхода, и в таком случае нужно будет обратиться к поисковой системе Google, чтобы найти с ее помощью инструкции для конкретных аппаратов.
Установка CWM Recovery
Теперь можно переходить непосредственно к стандартным методам установки пользовательского режима восстановления. Подобные операции следует проводить с осторожностью. Если в процессе установки аппарат будет поврежден или полностью выйдет из строя, то его владельцу могут отказать в гарантийном ремонте или замене, поскольку пользователи не имеют права заниматься подобными манипуляциями.
Тем, кто интересуется, как установить ClockworkMod Recovery, стоит учесть, что это самый простой и доступный метод, который позволяет начинать инсталляцию с графического интерфейса во время загрузки устройства. В данном случае не нужно загружать образ восстановления и вводить какие-либо команды. Это самый удобный метод для большинства пользователей. Другие способы можно пробовать только в том случае, если CWM не сработал. Для установки CWM Recovery необходимо выполнить следующие действия:
- Установить ROM Manager на своем смартфоне. Это приложение, которое позволяет планировать операции восстановления во время загрузки Android и располагает опцией установки последней версии ClockworkMod Recovery.
- Запустить только что установленный ROM Manager. Первая опция, которую предложит программа, должна называться Flash ClockworkMod Recovery. Необходимо нажать на нее и следовать инструкциям.
- Надо подождать, пока система перезагрузится и установится последняя версия программы. Не стоит выполнять перезапуск вручную.
- После перезагрузки системы и запуска операционной системы нужно убедиться с помощью ROM Manager, что установлена последняя версия CWM Recovery. Все доступные обновления должны быть установлены. В случае появления новой версии необходимо инсталлировать ее, следуя инструкциям.
Другие способы
Устанавливаем Рекавери TWRP с помощью GooManager:
- Установить GooManager на гаджет. Это приложение позволяет инсталлировать прошивки и моды, размещенные на официальном сайте Goo, а также последнюю версию TWRP Touch Recovery.
- Запустить GooManager, как только он будет готов.
- Войти в меню и выбрать Install OpenRecoveryScript. Положительно ответить на все вопросы в диалоговых окнах и предоставить приложению доступ к Root.
- Подождать, пока программа загрузит последнее обновление TWRP для устройства и установит его.
- После инсталляции Recovery необходимо убедиться, что процесс прошел успешно. Для этого нужно загрузиться через режим восстановления. Это можно сделать с помощью GooManager, нажав Menu и выбрав опцию Reboot Recovery.
И еще один способ, как установить кастомное Рекавери. Нужно будет скачать самый последний образ восстановления, который подходит для аппарата, со страницы загрузки ClockworkMod Recovery или TWRP.
Очень важно, чтобы этот файл был совместим с девайсами определенного бренда. Например, если используется устройство Digma, то нужно убедиться, что оно поддерживается. В противном случае прошивка может не сработать и сделать устройство непригодным к использованию.
Чтобы установить любой пользовательский режим восстановления с помощью быстрого загрузчика, на компьютере должны быть ADB и Fastboot. После завершения установки нужно будет выполнить следующие действия:
- Скопировать образ восстановления в любое удобное место на своем компьютере (желательно, чтобы путь к файлу не был слишком длинным). Можно поместить его в корневом каталоге диска C и не создавать специальную папку. Образ восстановления должен иметь расширение IMG. Если он находится внутри архива ZIP, то следует распаковать его.
- Подключить устройство Android к персональному компьютеру через USB.
- Дождаться появления на экране Fastboot USB.
- Запустить командную строку и ввести fastboot flash recovery c:\recovery.img. Нужно иметь в виду, что путь к файлу имеет такой вид, поскольку образ расположен в корневой папке диска C. Если образ находится в другом месте, нужно указать соответствующий путь.
- Дождаться завершения процесса, после чего перезагрузить устройство.
Если все было сделано правильно, модифицированный режим Recovery должен заработать.
Похожие статьи
AndroidKak.ru
Как установить рекавери на Андроид
На сегодня кастомный рекавери, то есть среда восстановления для Андроид-устройств, предлагает гораздо больше возможностей, чем встроенное ПО. Поэтому ниже мы рассмотрим пошаговую установку на примере популярного TWRP (Team Win Recovery Project).
1
Как установить рекавери на Андроид — подготовка к процессу прошивкиВажно знать, что (в некоторых случаях, например при отключении питания, разрядке, отсоединении от провода) процесс установки кастомного рекавери можно привести к снижению работоспособности устройства, появлению ошибок, сбоев и прочих дисфункций. При этом девайс теряет оставшийся гарантийный срок, поэтому все манипуляции следует производить предельно внимательно, на свой собственный риск. По умолчанию предполагается, что на смартфоне или планшете уже разблокирован бутлоадер, а также установлены Android SDK Platform Tools. Если устройство удовлетворяет описанным условиям, делаем следующее:
- Качаем подходящую версию рекавери для Андроида, которая соответствует модели нашего смартфона\планшета.
- Сохраняем файл в папку Platform-tools c Android SDK (можно выбрать любое другое место, но так будет проще указывать путь дальнейшим командам).
- Включаем отладку по USB.
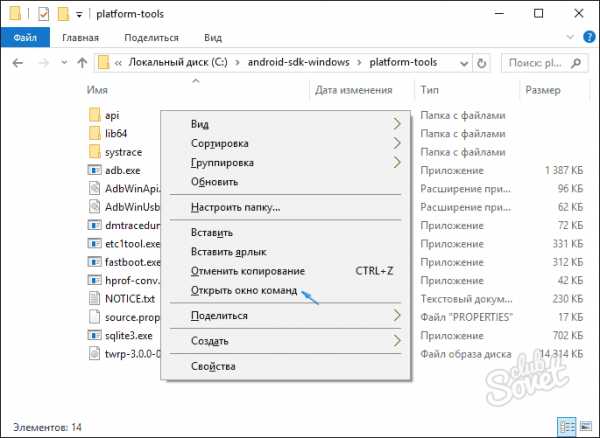
2
Установка стороннего рекавери на АндроидТеперь можно начать загрузку на устройство программного пакета с кастомной средой восстановления. Данный порядок действий предполагает использование операционной системы Windows (версия не принципиально важна):
- переключаемся в режим «fastboot»: для некоторых устройств может быть другая последовательность нажатия кнопок, но в основном нужно нажать и удерживать » — звук» и кнопку включения, до появления меню;
- следующим действием подключаем девайс по USB к ПК, предварительно убедившись в наличии достаточного количества заряда на первом устройстве;
- через компьютер идем в папку SDK Platform-tools;
- жмем Shift и делаем клик правой кнопкой мыши по пустому месту одновременно;
- выбираем пункт «Открыть окно команд»;
- вписываем команду fastboot flash recovery recovery.img, отправляем на выполнение кнопкой Enter (пояснение: на месте recovery.img должен быть путь к одноименному файлу; если он размещен в папке tools’ов, то вводим имя «как есть»);
- после того, как появится уведомление об успешном окончании, устройство можно отключать.
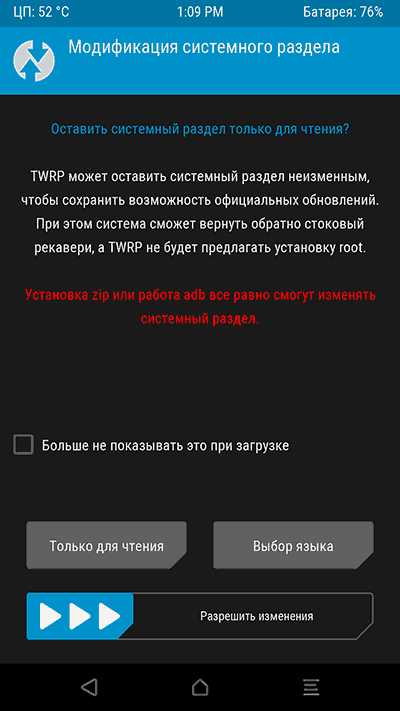
Когда установка TWRP завершится, на экране смартфона\планшета все еще будет fastboot-меню. Чтобы протестировать только что полученный кастом:
- выбираем пункт «Recovery Mode», передвигаясь по списку кнопками громкости и подтверждая действия нажатием на питании;
- после начального входа выбираем язык и режим работы — только для чтения или «разрешить изменения»;
- если выбрать первый вариант, кастомный рекавери пропадет после очередной перезагрузки;
- выбор второго оставит TWRP на системном разделе;
- также можно отметить галкой пункт «Больше не показывать это при загрузке».
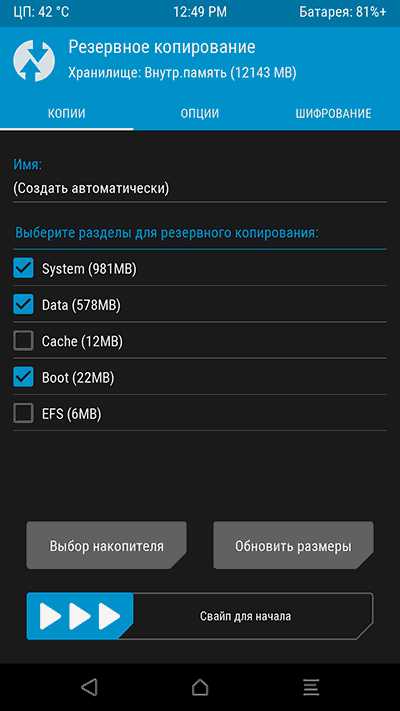
Основное меню кастомной прошивки позволит прошить ZIP файлы, устанавливать сторонние прошивки, выполнять резервное копирование или восстанавливать файлы из бэкапа, производить сброс до заводских настроек с полным уничтожением данных.
SovetClub.ru
CWM Recovery Android — установка Custom Recovery
Поскольку тема прошивки Android устройств очень актуальна, я решил написать об установке CWM Recovery на Android смартфон либо планшет. Существует сразу несколько способов как это сделать: для одних все действия выполняются на самом девайсе, но для этого нужны root-права, а для других при установке кастомного рекавери используется компьютер. Что вам покажется проще или удобнее, тем и воспользуйтесь.
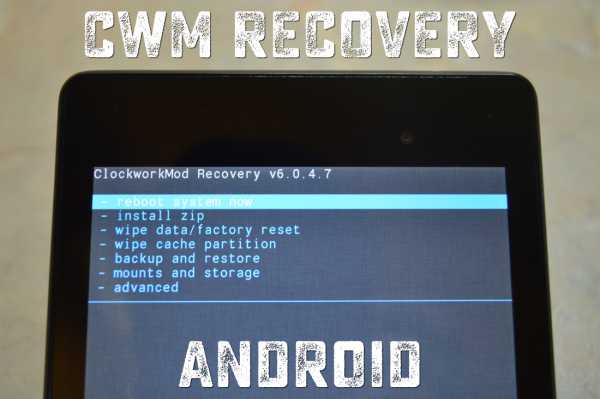
Способ 1. Установка CWM Recovery через ROM Manager
Первым способом прошивки Recovery является использование программы ROM Manager, о которой мы уже рассказывали в статье: как прошить Андроид. В этом приложении есть отдельный пункт, который позволяет за пару минут установить ClockWorkMod Recovery.
Сразу хочу отметить, что для работы ROM Manager требуются root права. Как их получить можно прочитать тут и здесь.
После этого перейдите на официальную страницу https://clockworkmod.com/rommanager и посмотрите есть ли ваш девайс в списке поддерживаемых.
1. Теперь открываем ROM Manager и выбираем первый пункт «Recovery Setup».
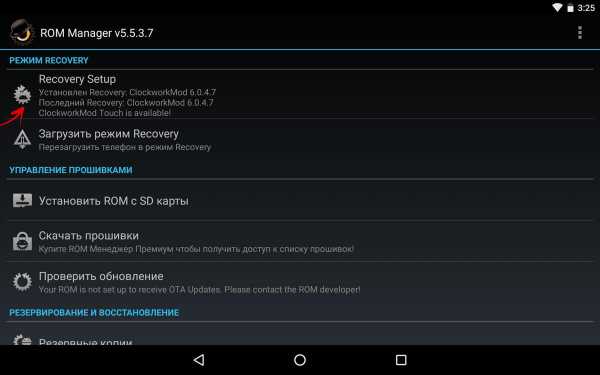
2. В следующем окне в разделе «Install or update Recovery» выберите «ClockworkMod Recovery».
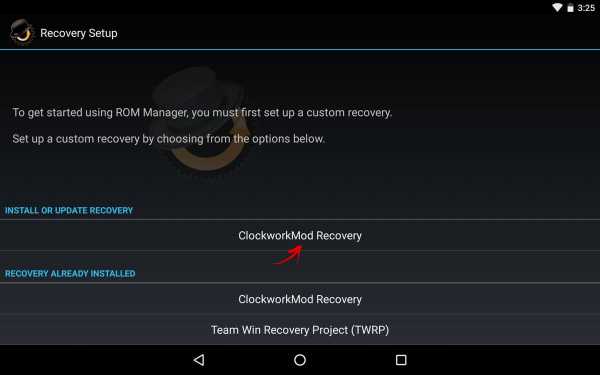
3. Дальше программа определит ваше устройство. Вам нужно просто нажать на него.
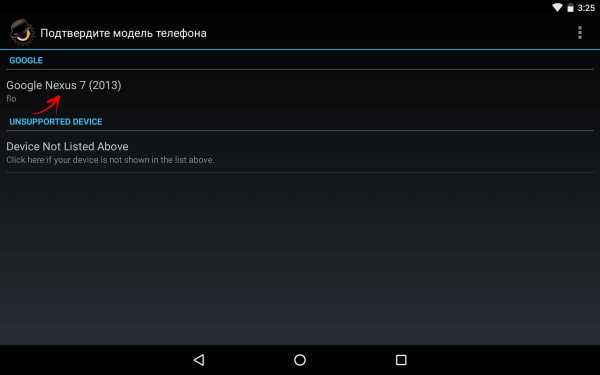
4. Внизу нажмите на «Установить ClockworkMod».
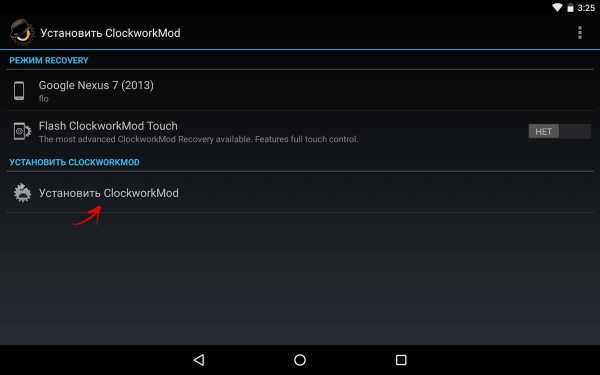
5. Начнется процесс загрузки. При хорошем интернет соединении он длится пару секунд.
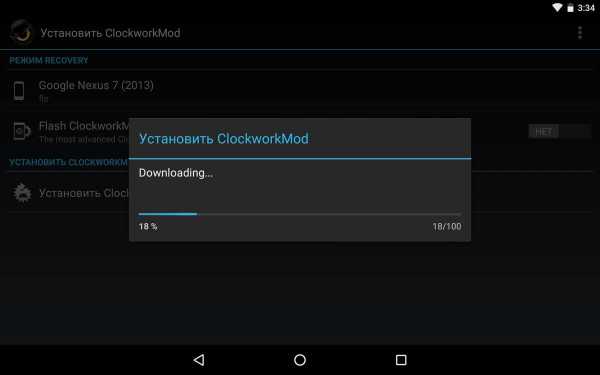
6. В конце загрузки появится запрос на предоставление root-доступа приложению. Выберите «Предоставить».
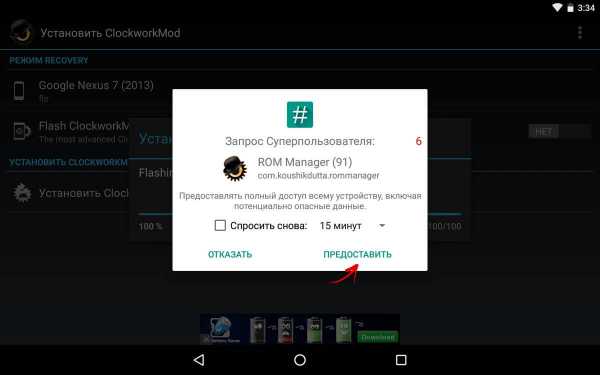
7. Вот и все! Вы увидите уведомление «Successfully flashed ClockworkMod recovery!». Просто нажмите «OK».
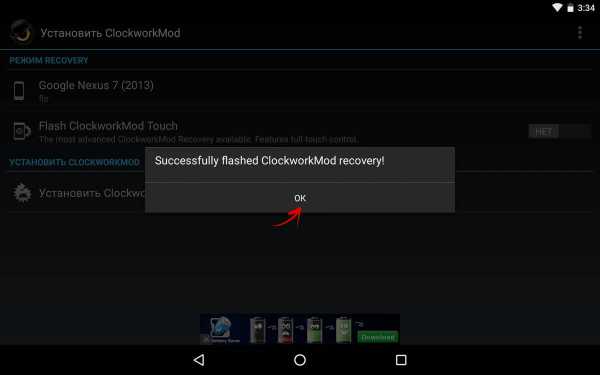
Вот так просто происходит прошивка Рекавери CWM через ROM Manager. Теперь можете открыть его и найдете в нем новые пункты, которых не было в стандартном.
Способ 2. Устанавливаем кастомное Рекавери на Андроид при помощи утилиты FastBoot
Все действия, описанные ниже, аналогичны установке TWRP Recovery: перейти к статье.
Сейчас мы воспользуемся классическим способом установки кастомного Recovery через утилиту FastBoot для Windows. Она входит в Android SDK, архив которой необходимо загрузить с официального сайта https://developer.android.com/sdk/index.html (перейдите к низу страницы и скачайте «tools_версия-windows.zip»). Также понадобятся Java и драйверы (узнать больше →).
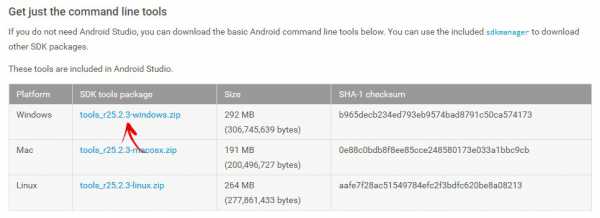
Разархивируйте папку на диск «C:» – внутри будет «tools», а в ней файл «android». Запустите его.
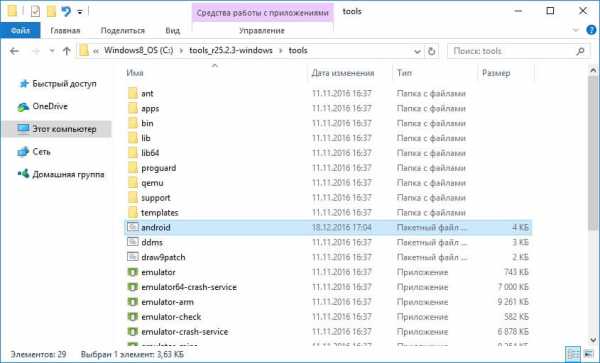
Выберите «Android SDK Platform-tools» и нажмите «Install package».
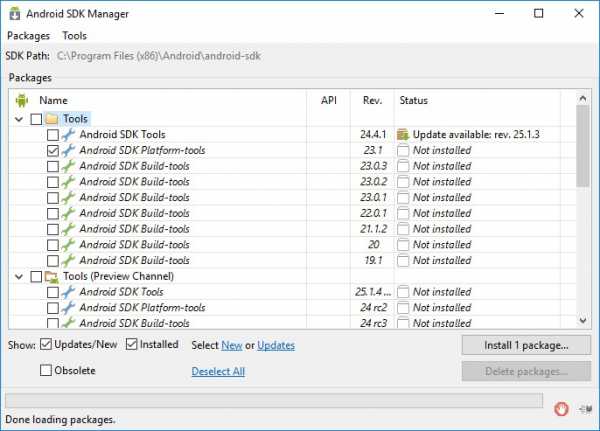
Отметьте пункт «Accept License» и после этого нажмите «Install».
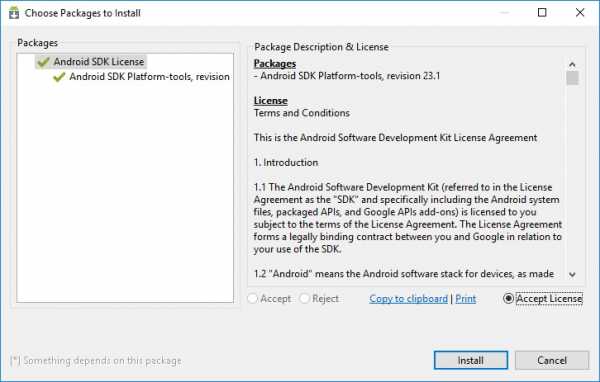
По завершении установки в папке «tools_версия-windows» появится «platform-tools», а в ней есть «fastboot» и «adb». Они нам пригодятся дальше.
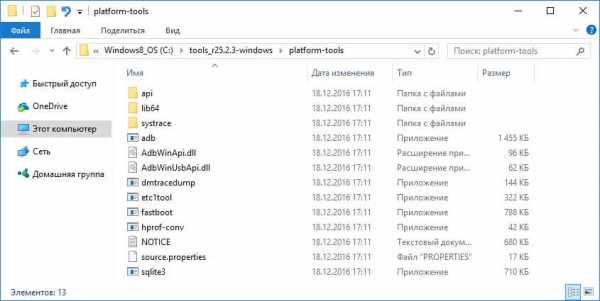
UPD: Папка «platform-tools» на моем компьютере находится в другой директории нежели у вас. Дело в том, что данная статья была написана еще когда для Android SDK существовал installer. Начиная с 25-й версии установка осуществляется только с ZIP-архива: из-за этого часть инструкции пришлось редактировать. Поэтому путь к ADB и Fastboot отличается от моего, все остальное осталось без изменений.
Если у вас устройство Sony, HTC, Nexus, Huawei или LG (некоторые модели), то Bootloader заблокирован. Как его разблокировать рассказано на нашем сайте:
- Для HTC: способ 1, способ 2
- Для Nexus: инструкция
- Для Sony: инструкция
Начнем прошивку Recovery:
1. Первым делом переходим на эту страницу и скачиваем версию файла «recovery-clockwork.img» для вашего устройства. Заметьте, что для большинства устройств есть как сенсорная, так и классическая версия. Скачивайте ту, которая вам больше нравится.
2. Теперь поместите файл с CWM рекавери в папку «platform-tools». Я еще и переименовал его в «recovery.img» (дальше вы поймете зачем). Рекомендую вам сделать также.
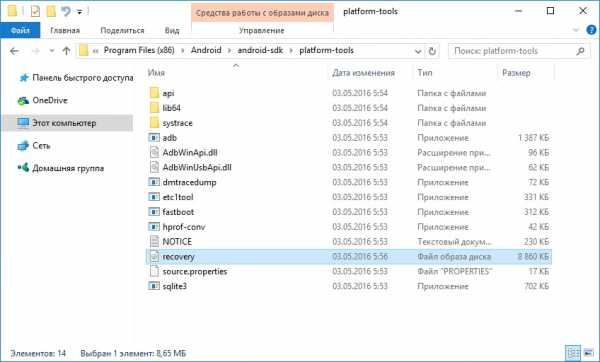
3. Подключите ваш планшет либо смартфон к компьютеру при помощи USB.
При этом устройство необходимо загрузить в режим fastboot. Обычно для этого на выключенном устройстве нужно удерживать сочетание клавиш: Включение + Громкость вниз. Но эта комбинация может отличаться в зависимости от производителя устройства.

UPD: куда проще перейти в режим fastboot следующим образом: включите на устройстве отладку по USB, перейдите в командную строку (в пункте 4 чуть ниже рассказано как в нее попасть) и введите последовательно команды, при этом после каждой нажимайте «Enter».
cd /
cd путь к "platform-tools"
adb reboot bootloader
У меня получилось так:
cd Program Files (x86)\Android\android-sdk\platform-tools
Ваш путь будет выглядеть по-другому. Если вы действовали в точности по инструкции, выйдет (в любом случае смотрите путь в соответствующей строке Проводника):
cd \tools_r25.2.3-windows\platform-tools
На скриншоте можете видеть как я вводил эти же команды. В итоге девайс загрузится в fastboot mode.

4. Теперь открываем командную строку (или пропускаем данный пункт и продолжаем с ней работать, если вы только что переводили Android в fastboot mode через нее). Проще всего попасть так: нажмите сочетание клавиш «Win» + «R» и введите:
cmd
После этого нажмите «OK».
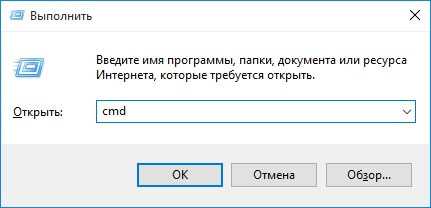
5. Вы попадете в командную строку.
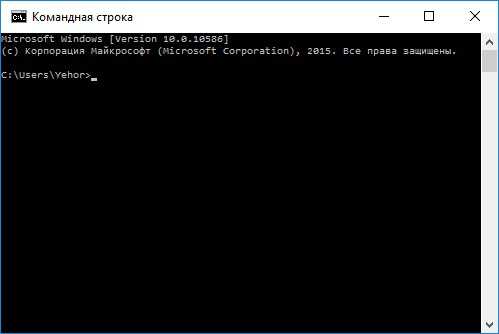
6. Теперь вам нужно указать путь к папке с прошивкой. Введите следующую команду, чтобы перейти в папку назад.
cd /
Нажмите «Enter».
7. Мой путь к папке с рекавери такой: «C:\Program Files (x86)\Android\android-sdk\platform-tools». Поэтому я ввожу (вы прописываете свой):
cd Program Files (x86)\Android\android-sdk\platform-tools
И опять нажимаем «Enter».
8. Осталось ввести:
fastboot flash recovery recovery.img
«recovery.img» – это название прошиваемого файла. Помните я посоветовал вам переименовать файл с рекавери? Мы сделали это для удобства, чтобы не вводить что-то на подобии «recovery-clockwork-6.0.4.7-flo.img».
После ввода этой команды опять нажимаем «Enter».
9. В итоге мы получаем следующее сообщение.
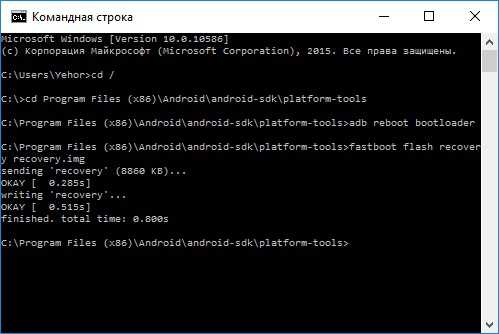
Поздравляю! Вы успешно установили кастомное рекавери (CWM) при помощи утилиты Fastboot!
Способ 3. Прошиваем Рекавери через приложение Rashr
Этот способ также невероятно простой и удобный, но требует наличия рут прав. Об их получение написано в начале статьи в «Способе 1».
1. Установите приложение [ROOT] Rashr — Flash Tool с Google Play, откройте его и предоставьте Root права.
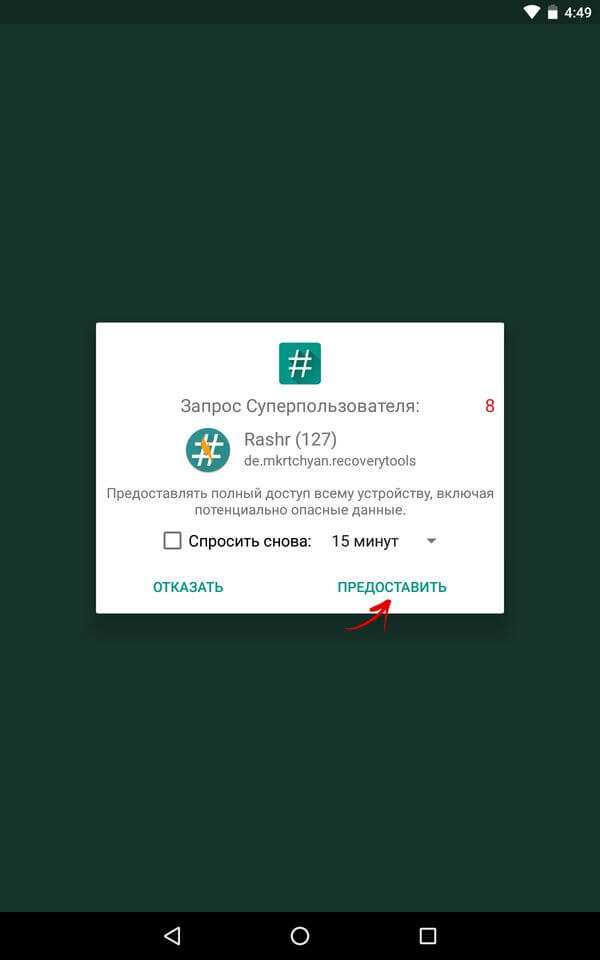
2. В списке опций выберите пункт «CWM Recovery».
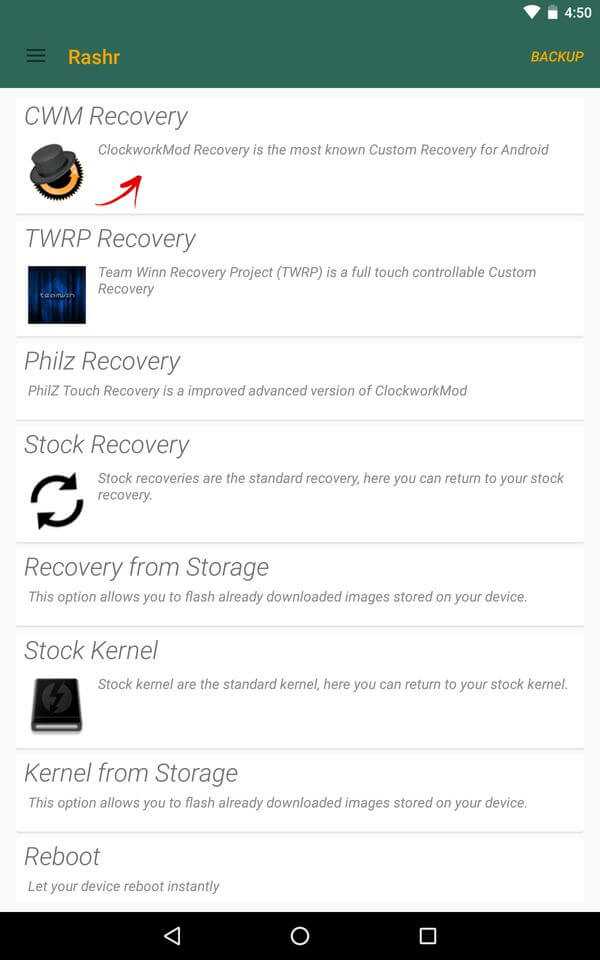
3. Затем программа выдаст список доступных Рекавери для вашего устройства. В моем случае Rashr показала 2 варианта: ClockworkMod с поддержкой нажатий на экран и классический вариант (управление осуществляется кнопками громкости и питания).
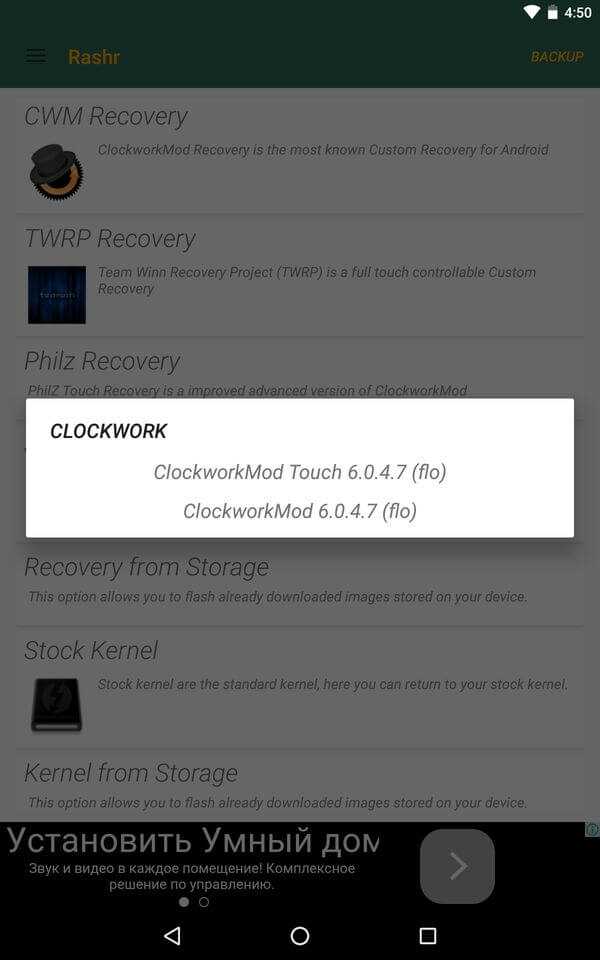
4. Когда увидите запрос на загрузку, нажмите «Yes».
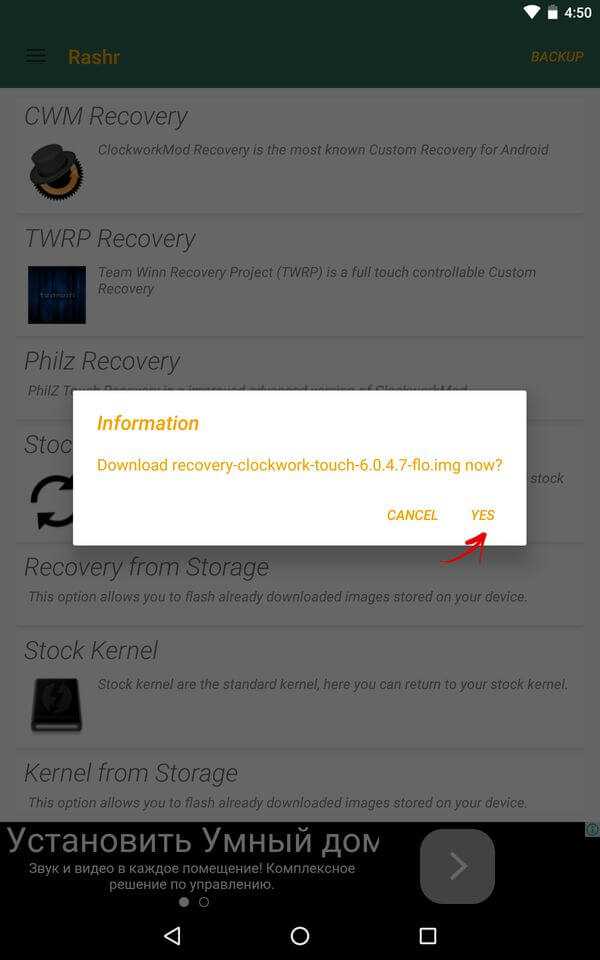
5. Затем начнется скачивание CWM Recovery для вашего Android смартфона или планшета.
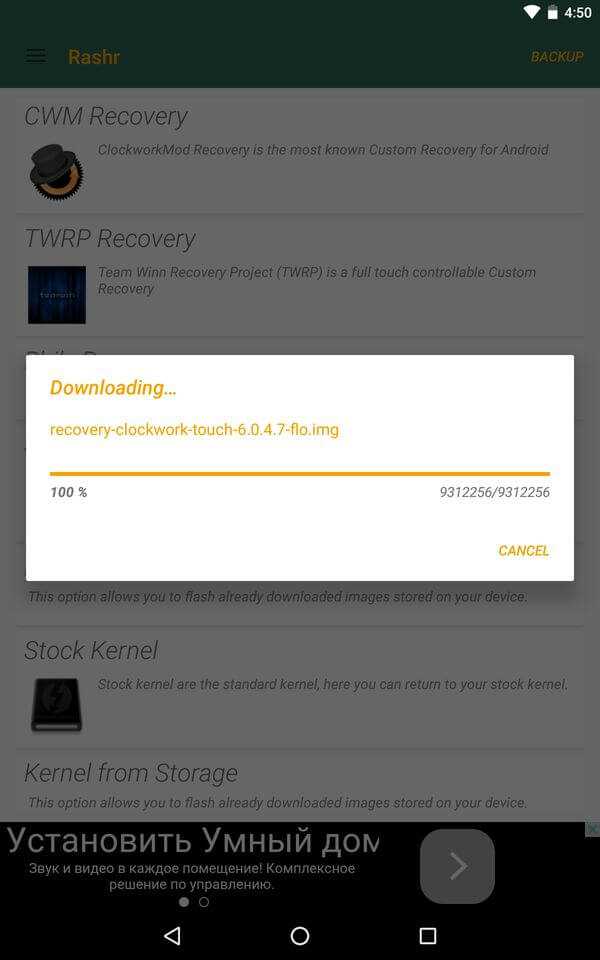
6. В конце появится уведомление, что прошивка прошла успешно и теперь у вас установлено модифицированное рекавери. Вы можете перезагрузиться в него и опробовать его работу. Для этого нажмите «Yes».
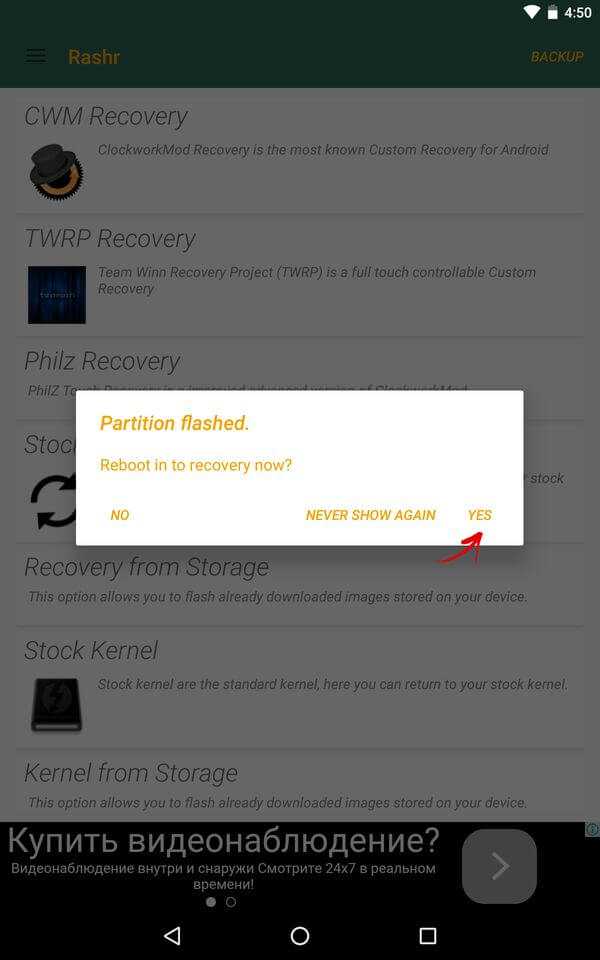
Пожалуй этот способ установки можно назвать самым простым. Единственное, что для него нужно – это наличие рут прав.
Способ 4. Установка Recovery на Samsung в Odin
Если у вас устройство Samsung, можно установить ClockWorkMod Recovery на Андроид при помощи фирменной утилиты Odin. Здесь я кратко расскажу, что делать. Рекомендую прочитать нашу статью: как прошить Android планшет, смартфон Samsung. В ней подробная информация об использовании Odin.
1. Найдите и скачайте recovery для вашего телефона или планшета Samsung.
2. Подключите устройство к ПК по USB и переведите его в в решим загрузки. Как это сделать написано в полной статье по ссылке выше.
3. Откройте Odin и нажмите на «AP» (в некоторых версиях Odin это поле называется «PDA»).
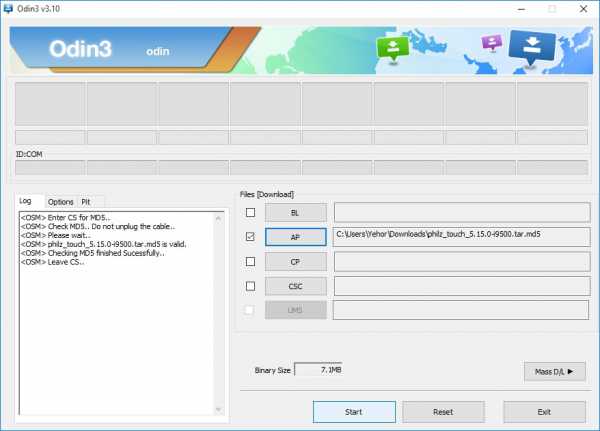
4. Нажмите кнопку «Start» и дождитесь завершения прошивки.
На этом все! Надеюсь, что данная статья оказалась для вас полезной! Если у вас появятся какие-то вопросы, оставляйте их в комментариях.
4idroid.com
TWRP Recovery как установить? TWRP Recovery скачать для андроид
1 1 1 1 1 1 1 1 1 1 Рейтинг 3.58 [6 Голоса (ов)] Подробности Категория: Прошивка Android Создано: 10.06.2016 08:20 Автор: MobileOC.ru Просмотров: 10299

Всем привет! В этой статье мы поговорим о TWRP Recovery. Начнем с преимуществ над пожалуй главным соперником это ClockworkMod дальше рассмотрим назначение и функционал данной утилиты потом дадим расширенное описание всех пунктов меню. Ну и конечно разберем где скачать и установить TWRP Recovery. А в конце бонусом будет описан процесс прошивки андроид смартфона с помощью данной утилиты.
Прежде, чем вы начнете читать инструкцию по TWRP Recovery, хочу отметить, что большинство из пользователей предпочитают пользоваться именно этим рекавери из-за того, что но по сравнению с ClockworkMod имеет следующие преимущества:
- Более удобный сенсорный интерфейс
- Функцию настройки некоторых опций.
- Прозрачный способ выбора того, что мы хотим включить в резервную копию
- Поддержку пакетной установки zip файлов
- Блокировка экрана нажатием на кнопку включения
- Поддержка S-Pen на планшетах и телефонах Galaxy Note
TWRP Recovery – это гораздо более мощная, по сравнению с заводской, утилита (меню) восстановления системы, которая позволяет делать полные резервные копии всей системы устройства, устанавливать на него программное обеспечение, прошивки, ядра и многое другое, что обычно не позволяет делать заводское рекавери TWRP, устанавливается в специальный системный раздел внутренней памяти планшета или телефона, на место заводского рекавери.TWRP Recovery может выручить вас в некоторых, казалось бы, безвыходных ситуациях. Даже если ваш планшет или телефон перестал загружаться, во многих случаях с помощью TWRP вы можете восстановить систему из резервной копии, со всеми ее настройками и приложениями.
Вот примерный перечень того, что вы можете делать с помощью TWRP Recovery:
- Устанавливать кастомные прошивки и неофициальные ядра
- Устанавливать заводские обновления системы, дополнения и исправления
- Подключаться к компьютеру через USB, в режиме съёмного накопителя
- Создавать полную резервную копию текущей прошивки и отдельных её частей (система, настройки, приложения)
- Восстанавливать устройство из ранее созданной резервной копии
- Делать сброс на заводские настройки (Wipe – data/factory reset), очищать кеш (wipe cache), очищать далвик-кеш (wipe Dalvik-cache), очищать статистику батареи (wipe battery stats)
- Создавать разделы на карте памяти и форматировать их
- Выполнять команды терминала
- Работать с файлами на вашем устройстве
Для множества смартфонов и планшетов установка TWRP Recovery (скачать) – довольно простая процедура, достаточно лишь установить из Маркета такую программу, как GooManager и выбрать в её меню пункт «Install OpenRecovery Script»:
Для многих устройств, таких, как например планшеты и смартфоны Nexus существуют отдельные утилиты, подобные Google Nexus 7 Toolkit. Также, TWRP Recovery можно устанавливаться помощью программы adb.
Загрузить планшет или телефон в TWRP Recovery можно несколькими способами.
1. С помощью cпециальной программы, такой как GooManager, выбрав в ее меню пункт «Reboot Recovery» - «Загрузить режим Recovery».
2. С помощью нажатия определенной комбинации клавиш при включении устройства. Эта комбинация зависит от модели устройства. На многих устройствах в рекавери можно попасть, нажав при их включении одновременно кнопки уменьшения громкости и включения питания.
3. С помощью программы ADB. Если вы настроили подключение к компьютеру с помощью программы ADB, загрузить свой планшет в recovery вы можете с помощью команды: adb reboot recovery
- Загрузив свой планшет или телефон в TWRP Recovery, вы, прежде всего, увидите его основное меню
- Благодаря сенсорному интерфейсу рекавери, перемещаться по его пунктам и выбирать нужные опции очень просто – достаточно нажать на определенный элемент пальцем.
- Во всех подменю, вернуться в предыдущее меню можно, нажав на кнопку возврата, расположенную в нижней (смартфон) или верхней правой (планшет) части экрана.
- В верхней части экрана вы видите процент заряда батареи и текущее время.
Назначение пунктов основного меню:
1. Install – установка прошивок и дополнений
- Это один из самых часто используемых пунктов TWRP Recovery.
- С его помощью можно устанавливать, как официальные, так и неофициальные (кастомные) прошивки, устанавливать ядра, темы и прочее программное обеспечение, которое должно находиться в zip файле, размещенном на встроенной памяти вашего устройства.
- После выбора файла вы попадаете в следующее меню, где можете выбрать добавление следующего файла в очередь прошивки (кнопка Add More Zips) или начать прошивку выбранного файла с помощью слайдера, расположенного в нижней части экрана.
- С помощью опции Zip Signature verifications включается режим проверки подписи zip файла.
- С помощью опции Force MD5 check on all Zips можно включить проверку контрольных сумм MD5 для всех устанавливаемых на устройство zip файлов.
2. Wipe – очистка и сброс к заводским настройкам
- С помощью этой опции вы можете очистить такие разделы как кэш (Cache),Dalvilк Cache, System, а также сделать сброс к заводским настройкам – Factory Reset, после которого ваш телефон или планшет вернется к тому состоянию, в котором он продавался в магазине.
- Также можно очистить внешнюю карту памяти – External Storage и внутреннюю память – Internal Storage, очистить системную папку android_secure и сделать очистку статистики использования батареи – Wipe Battery Stats.
- Как и в остальных пунктах меню, подтвердить старт той или иной операции вы должны будете с помощью слайдера, который появляется в нижней части экрана. Отменить операцию можно с помощью кнопки «Назад».
3. Backup – создание резервной копии системы.
Еще один из самых важных пунктов TWRP. С помощью него, вы можете сделать полную копию всей системы планшета, вместе с данными и приложениями, имеющимися в его внутренней памяти - так называемый Nandroid Backup.
Здесь вы можете:
- Выбрать разделы, которые нужно сохранить: System, Data, Boot, Recovery, Cache, Uboot, NVram
- Узнать объем свободного места на носителе: Free Space
- Включить сжатие резервной копии: Enable Compression
- Отключить создание файлов с контрольными суммами резервных копий: Skip MD5 generation during backup
- Выбрать карту памяти для хранения резервных копий: Use external SD
- Выбрать внутреннюю память устройства для хранения резервных копий: Use internal storage
- Задать имя файла резервной копии - кнопка Set Backup name
- Персчитать размеры разделов - кнопка Refresh Sizes
Как обычно, подтвердите свой выбор с помощью слайдера, и TWRP начнет процесс создания резервной копии:
После этого вы можете перезагрузить планшет или телефон – кнопка Reboot System, а также вернуться назад или в главное меню TWRP с помощью соответствующих кнопок.
4. Restore – восстановление системы из ранее сделанной резервной копии.
Здесь вы можете:
- Выбрать карту памяти для поиска резервных копий: Use external SD
- Выбрать внутреннюю память устройства для поиска резервных копий: Use internal storage
Имена резервных копий состоят из даты и времени их создания. Вы можете сортировать файлы по:
- Возрастанию «Sort Ascending» имени, даты и размера
- Убыванию «Sort Descending» имени, даты и размера
После выбора резервной копии у вас будет возможность:
- Выбрать разделы (System, Data, Boot, Recovery, Cache, Uboot, NVram), которые вы хотите восстановить,
- Переименовать резервную копию «Rename Backup»
- Удалить резервную копию «Delete Backup»
- Включить проверку контрольных сумм MD5 файлов резервных копий
- Начать восстановление можно подтвердив свой выбор с помощью слайдера.
5. Mount – монтирование отдельных разделов, их форматирование и монтирование устройства в качестве USB накопителя при подключении к компьютеру
Монтирование, делает разделы или папки доступными для использования.
Пункты этого меню означают следующее:
- Mount / Unmount System – монтирование или отмонтирование системного раздела
- Mount / Unmount Data – монтирование или отмонтирование раздела с даннымиMount / Unmount Cache - монтирование или отмонтирование раздела с кешем
- Mount / Unmoun Sdcard – монтирование или отмонтирование карты памяти
- Mount / Unmoun Internal – монтирование или отмонтирование внутренней памяти
Кнопка «Mount USB storage» – подключение планшета или телефона к компьютеру в режиме съёмного накопителя
При этом вы можете выбрать для монтирования:
- Карту памяти: Use external SD
- Внутреннюю память: Use internal storage
6. Settings – настройки TWRP
Здесь вы можете задать опции по умолчанию, которые TWRP Recovery будет использовать по умолчанию при создании и восстановлении резервных копий, а также при установке zip файлов:
- Zip file signature verification: проверка подписи zip файла
- Force MD5 check for all zips: проверка контрольных сумм для всех zip файлов
- Use rm –rf instead of formatting: удаление файлов вместо форматирования при очистке разделов
- Skip MD5 generation during backup: отключить создание контрольных сумм при резервном копировании
- Ignore image size errors during backup: игнорировать ошибки размера файлов при резервном копировании
- Кнопка «Time Zone» служит для выбора вашей временной зоны
- Кнопка «Restore Defaults» предназначена для сброса настроек к настройкам по умолчанию
7. Advanced – дополнительные функции TWRP
Это меню состоит из следующих пунктов:
- Copy Log to SD – копирование лога операций в файл на карту памяти.
- Fix Permissions – исправить права доступа к файлам и разделам. Этот пункт используется для того, чтобы вернуть к заводскому состоянию права доступа к системным файлам и папкам, которые могут быть изменены некорректной работой некоторых root приложений, что может привести к зависаниям и сбоям в работе планшета или телефона.
- Partition SD Card – создание разделов на карте памяти. Этот пункт используется для создания /sd-ext и /swap разделов на карте памяти. Раздел /sd-ext может использоваться некоторыми прошивками при нехватке внутренней памяти устройства, например для расширения раздела /data. Раздел /swap обычно используется для ускорения работы Android устройства.
- File Manager – менеджер файлов. Здесь вы можете выбрать файл и выполнить над ним следующие операции:
- Copy – копировать файл
- Move – перемещать файл
- Chmod 755 – задать права доступа 755 (как у всех системных файлов)
- Chmod – задать любые другие права доступа
- Delete – удалить файл
- Rename File – переименовать файл
- Terminal Command – выполнить в выбранной директории команду терминала в стиле командadb
Также в разделе Advanced могут размещаться и другие кнопки, которые может добавлять разработчик при сборке рекавери из исходных кодов для конкретного устройства.
8. Reboot – перезагрузка устройства
Здесь вы можете выбрать следующее:
- System – полностью перезагрузить планшет или телефон
- Recovery – перезагрузить рекавери
- Power Off – выключить устройство.
- Все альтернативные прошивки, кастомные ядра, русификаторы, дополнения, украшения, пакеты приложений, которые можно установить на планшет или телефон с помощью TWRP recovery- упакованы в виде zip файлов.
- Прежде чем что либо устанавливать на свое устройство, не забудьте сделать полную резервную копию текущей прошивки, чтобы потом можно было безболезненно вернуть ваш планшет или телефон в исходное состояние.
- Убедитесь, что аккумулятор вашего устройства заряжен как минимум на 60 процентов, а лучше полностью, и отключите его от компьютера и зарядного устройства.
- Файл, который вы хотите прошить, скопируйте в память устройства или на карту памяти, лучше всего в ее корень, НЕ РАСПАКОВЫВАЯ ЕГО. Убедитесь, что имя файла состоит только из латинских букв и цифр и не содержит пробелов и специальных символов.
- Если вы устанавливаете новую прошивку, обязательно сделайте полную очистку с помощью пункта «Wipe»
Приступаем к прошивке:
1. Перезагружаем устройство в TWRP recovery
2. Выбираем пункт «Install»
3. Выбираем:
- Карту памяти: Use external SD
- Внутреннюю память: Use internal storage
4. Выбираем zip файл
5. С помощью опции Force MD5 check on all Zips включаем проверку контрольных сумм MD5 если у вас имеется файл md5 в комплекте с вашим zip файлом.
6. Начинаем прошивку, подтвердив выбор с помощью слайдера
Вы можете также выбрать до 10 zip файлов, которые установятся за один раз с помощью кнопки «Add More Zips» или очистить список ранее выбранных файлов с помощью «Clear Zip Queue»
После прошивки любых zip файлов крайне рекомендуется делать очистку кеша и dalvik кеша.
www.MobileOC.ru
Установка кастомного Recovery на Андроид
По умолчанию, во всех устройствах Андроид есть режим восстановления, называемый Recovery. С его помощью можно произвести откат операционной системы к стандартным настройкам, устанавливать официальные дополнения и фиксы. Если же вам этого мало и хочется устанавливать сторонние прошивки, ядра и утилиты на свой девайс, то заводский рекавери нужно заменить на кастомный.
Самым популярными кастомными рекавери для Андроида являются Clockworkmod Recovery (CMD) и TeamWin Recovery (TWRP). Главное отличие одной программы от другой – наличие сенсорного управления в последней. Что касается функционала, то ПО предлагают примерно одинаковый перечень опций:
- Установку неофициальных патчей, прошивок;
- Подключение девайса к PC в режиме ADB и вместо съёмного накопителя;
- Форматирование, создание, объединение разделов во внутренней памяти устройства;
- Очистку программного кеша и сводки работы батареи;
- Создание запасных копий системы.
Изучив приведенные ниже способы, вы без труда сможете установить кастомное рекавери на Андроид. Нужно получить Root-права перед проведением работ.
Способы установки TWRP
Установить TWRP рекавери можно, воспользовавшись специальной утилиты разработчика ПО (TWRP Manager), стороннего софта, предназначенного для перепрошивки рекавери, и Android Debug Bridge (ADB).
Первым вашим шагом будет скачивание TWRP Manager из Play-маркета и инсталляция приложения на девайс. Утилите необходимо открыть дать права к Root-доступу. Затем:
- в появившимся слева меню выберите пункт «install twrp»;
- перед вами появится окошко, где нужно выбрать устройство и версию рекавери, которую вы хотите установить;
- после выбора всех настроек, нажмите “install recovery”;
- программа в автоматическом режиме скачает рекавери и установит его;
- если вы хотите инсталлировать определенную версию recovery, заранее загруженную вами, то необходимо сохранить recovery.img и выбрать его через пункт «select img file».
ADB как способ перепрошивки рекавери
Такое решение с переустановкой рекавери подойдёт для продвинутых пользователей PC. Для проведения манипуляций вам понадобится девайс с Андроидом, компьютер и USB-переходник. Сначала нужно будет установить Android SDK со всеми пакетами вместе с Google USB Driver. После этого:
- сохраните на компьютер Recovery.img поддерживаемой вашим смартфоном версии TWRP;
- переименуйте файл рекавери в twrp.img, сохраните в коренную память вашего аппарата.
Подключите девайс к компьютеру с помощью USB. Запустите командную строку операционной системы PC (cmd в Windows). Пропишите в ней следующие строки:
- cd C:\android-sdk-windows\platform-tools\adb;
- su dd if=/sdcard/twrp.img of=/dev/block/mmcblk0p34.
После этого перезагрузите девайс.
Способы установки CMD
Установить CMD можно с помощью Rom Manager, режима FastBoot или сторонних утилит для прошивки рекавери.
Инсталляция CMD с помощью Rom Manager
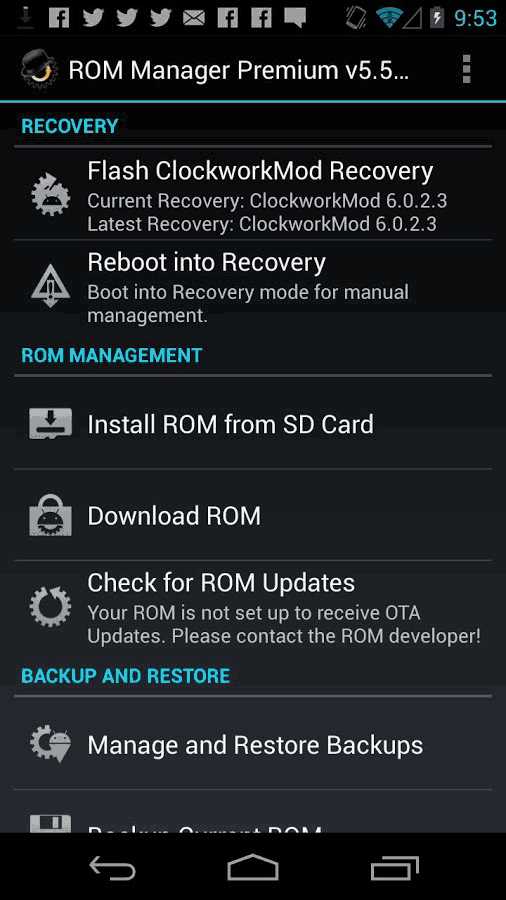
- Скачайте Rom Manager из Play-маркета и установите на свой девайс. Не забудьте дать ей права к Root-доступу.
- После запуска программы появится окно, включающие несколько подпунктов. Вам нужно будет перейти во вкладку «Recovery Setup».
- Появится новое окно. Там выберите CMD. После этого потребуется выбрать модель устройства, на которую будет инсталлироваться рекавери.
- После этого появится очередное окошко, где вы должны подтвердить свои действия.
Инсталляции CMD в режиме FastBoot
Чтобы перепрошить девайс с Андроидом этим способом, вам опять понадобится скачать Android SDK, USB-драйвера для смартфона/планшета. Сохраните файл рекавери с сайта CMD, переименуйте его в update.img, сохраните в папку platform-tools, расположенную в каталоге инсталлированного Android SDK. Затем активируйте режим откладки по USB в вашем Андроид-девайсе.
Запустите командную строку и введите следующие команды:
- cd C:\Users\Admin\AppData\Local\Android\android-sdk\platform-tools;

- adb devices;
- adb reboot bootloader;
- fastboot devices (нужно для проверки подключения устройства к компьютеру);
- fastboot flash recovery update.img.
Если всё пройдёт удачно, то в командной строке возникнет соответствующие уведомление.
Установка CMD и TWRP через Flashify
Как мы уже упоминали раннее, устанавливают кастомное рекавери для Андроида сторонними утилитами. Одной из них является Flashify. Отличительная особенность программы – совместимость со многими моделями смартфонов и планшетов. Нужно установить софт на устройство и разрешить ему использовать Root-права.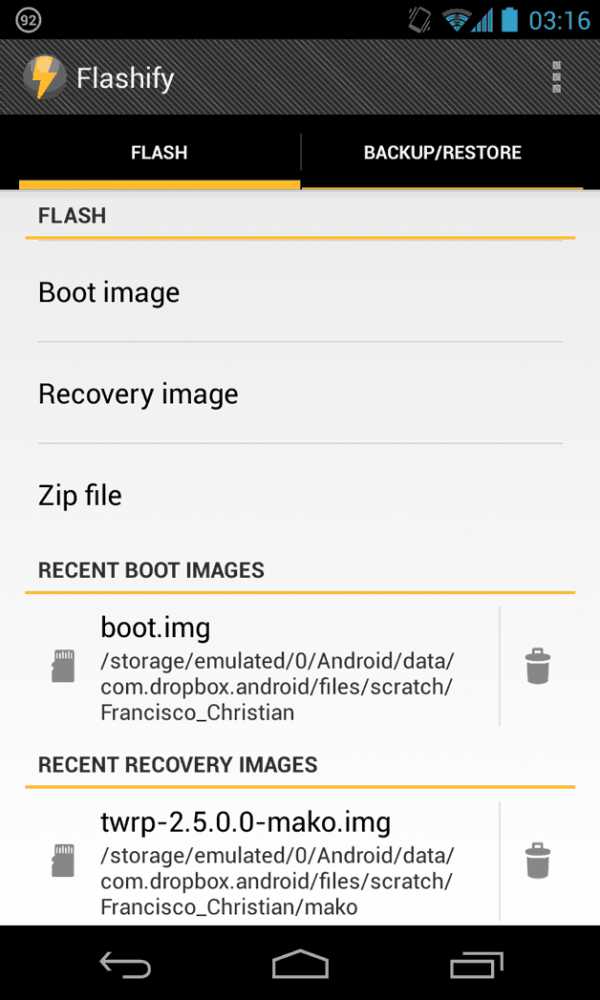
- На главном экране запущенного приложения выберите «Recovery Image».
- Перед вами появится окошко с выбором версии рекавери и выбором модели устройства (если не скачали программу заранее).
- После того, как нужная версия рекавери будет сохранена в память девайса, нажмите на «YUP!».
- Flashify установит программу, автоматически перезагрузит устройство.
poandroidam.ru