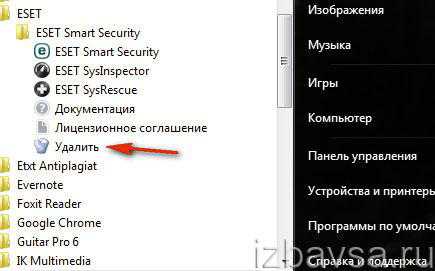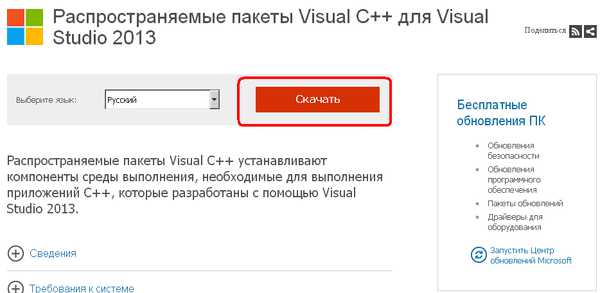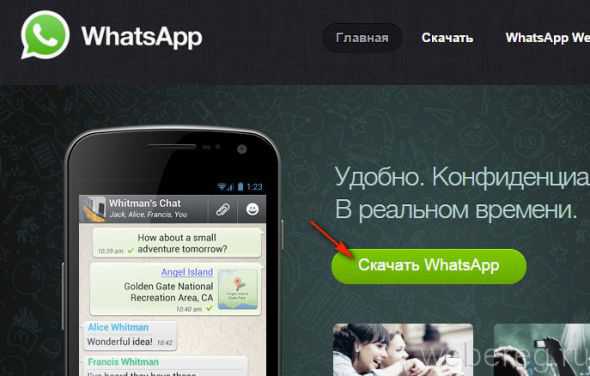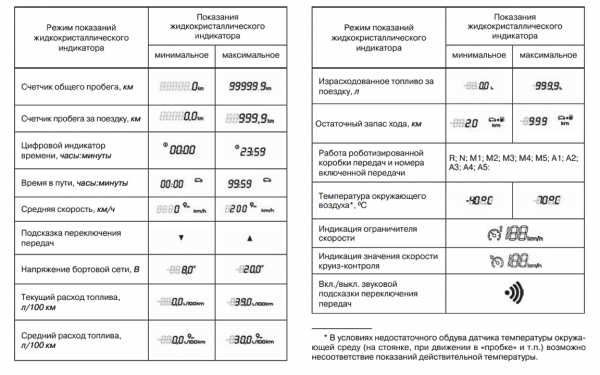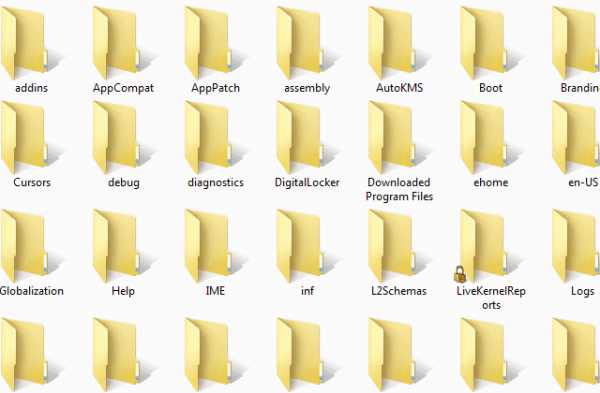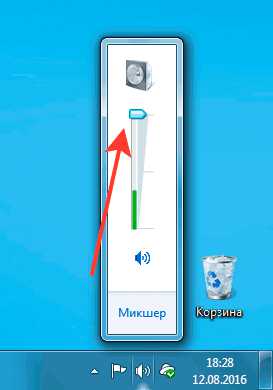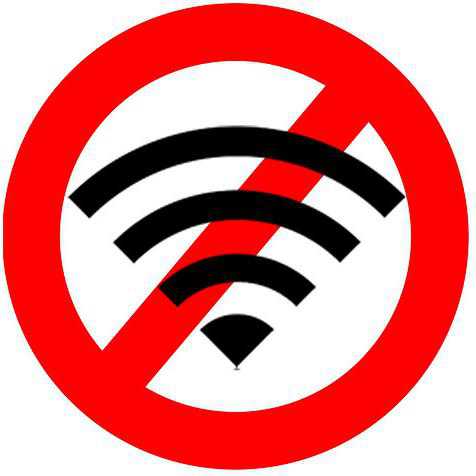Как узнать какой wifi адаптер стоит в ноутбуке
как узнать какой wi-fi адаптер на ноутбуке


Практически каждый из нас, при покупке ноутбука, обращает своё внимание на встроенный wi-fi адаптер. Ведь данное приспособление значительно облегчает работу в сети интернет и освобождает пользователя от подключения к сетевому кабелю. Как узнать какой wi-fi адаптер на ноутбуке?
Сначала разберемся, что же такое wi-fi? Wi-fi — это встроенный в ноутбук модуль системы, позволяющий подключаться к сети интернет, без использования прямого контакта с сетевым кабелем. Иными словами, wi-fi — это беспроводное соединение, работающее посредством радиопередатчика на максимальном расстоянии в 30 метров от точки доступа, то есть источника сигнала.
Как можно определить наличие в ноутбуке адаптера беспроводной сети:
- Самый примитивный способ, наличие на задней стенке корпуса ноутбука соответствующей наклейки с параметрами устройства, среди которых может быть перечислена данная опция. Выглядит это следующим образом: Wi-fi или же Wireless. В случае, если после одного из данных слов стоит знак звездочки в кавычка, то есть (*), значит данная функция устанавливается отдельно и опционально самим пользователем после покупки ноутбука.
- Нередко данный адаптер может отображаться в самой рабочей зоне компьютера, на клавиатуре. Также может быть подключен к специальному индикатору, который при активной функции отображается определённым световым сигналом.
- Увидеть, есть ли встроенный драйвер wi-fi, можно проверив в нижнем правом углу рабочего стола, отображается ли там данный модуль. Обычно он выглядит в виде экрана компьютера с определённым значком, наводя на который отображается сообщение следующего содержания: «В радиусе сети доступны беспроводные подключения/ сети».
- Еще один вариант проверки наличия беспроводного соединения — диспетчер задач. Вы можете зайти в раздел под названием «Сетевые платы» и увидеть в нем строчку с модулем Wi-fi или Wireless, что является прямым доказательством присутствия данных программ сетевых подключений в вашем ноутбуке.
В случае отсутствия адаптера беспроводной сети, пользователь может поступить следующим образом:
— установить его собственноручно. Для этого необходимо иметь определённый драйвер к модели ноутбука. При отсутствии, его можно скачать через интернет либо же обратиться к специалисту. Обычно данная процедура не является дорогостоящей и обойдётся в пределах 1200 рублей.
— приобрести USB адаптер wi-fi. Достаточно удобный вариант, за исключением постоянного подключения к одному из разъёмов USB. Стоимость приложения варьируется от 500 до 2000 рублей.
Для того, чтобы работать в интернете исключительно на беспроводной соединении, необходимо приобрести специальное устройство — роутер. К данному маршрутизатору подкючается сетевой кабель и в радиусе 30 м. распространяется сигнал беспроводной сети. Сетевое подключение может быть в свободном доступе, а также может находиться под паролем. Сделать это можно как самому, так и доверить профессионалам.
ComputersNews.com
На сайте производителя ноутбука есть несколько драйверов для Wi-Fi (LAN, Bluetooth, VGA). Какой скачать? [HWVendorDetection]
Да, что-то длинный заголовок получился, но зато понятно о чем статья :). Привет, друзья!
Мне частенько приходится настраивать разные ноутбуки и почти так же часто скачивать к ним драйвера. Просто диск с драйверами редко кто приносит, или его просто нет.
Бывает, заходишь на официальный сайт производителя ноутбука, смотришь, а в разделе с драйверами, особенно в Wireless (драйвер для Wi-Fi адаптера) их несколько штук. И сидишь, решаешь какой скачать. Отличаются они не просто версиями, а чаще всего производителем беспроводного адаптера. Обычно это производители: Atheros, Intel, Broadcom, Realtek и т. д.
Не охота ведь качать все подряд и пробовать их по очереди. Можно так наставить :). И в диспетчере устройств не посмотришь какого поставщика беспроводной адаптер, ведь драйвер то не установлен и Wi-Fi адаптер отображается вообще как неизвестное устройство (сетевое устройство и т. п.).
В один момент мне все это надоело (да и через 3G, которым я на данный момент пользуюсь, много не накачаешь) и я решил найти программку, которая могла бы определить производителя беспроводного адаптера, сетевой карты, Bluetooth адаптера, видеокарыт и другого оборудования.
Нашел я такую утилиту, причем совершено случайно. На официальном сайте ноутбука, вроде бы Acer, увидел надпись типа “Не знаете какой драйвер скачать? Определите устройство с помощью утилиты HWVendorDetection“. Я скачал эту утилиту, запустил ее и она показала мне поставщиков оборудования не только для Wireless LAN, но и для других модулей.
С помощью утилиты HWVendorDetection можно очень легко определить, какой драйвер скачивать для ноутбука, если их на официальном сайте есть несколько.
Определяем производителя Wireless LAN, LAN, VGA, Bluetooth с помощью HWVendorDetection
Сейчас расскажу и покажу, как пользоваться этой утилитой. Хотя, там все очень просто.
Программа бесплатная и даже не требует установки.
Давайте на примере. Для ноутбука Asus K56CM на официальном сайте есть два разных драйвера. Для Intel и для Atheros.

Как узнать какой скачивать?
Скачиваем и запускаем утилиту HWVendorDetection.
После запуска утилиты, мы сразу же увидим результат:
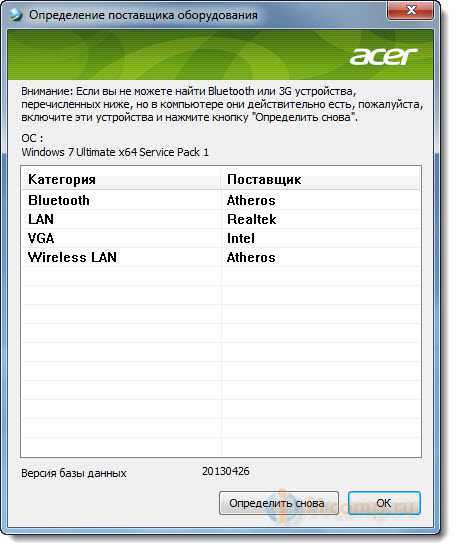
Значит у меня адаптер от производителя Atheros. Скачиваем и устанавливаем определенный драйвер.
Вот собственно и все. будут вопросы, задавайте их в комментариях! Всего хорошего!
f1comp.ru
Какой драйвер нужен для работы Wi-Fi на ноутбуке?
Если на вашем ноутбуке не работает интернет по Wi-Fi, не отображаются доступные Wi-Fi сети, и нет вообще никаких кнопок и значков беспроводной сети, то скорее всего, просто не установлен необходимый драйвер. При условии, что сам беспроводной адаптер встроен в ваш ноутбук, и он рабочий. А так как даже в старых ноутбуках есть встроенный Wi-Fi, то все сводится к тому, что проблема в драйвере беспроводного адаптера.
Winodws 10 уже практически всегда, сама устанавливает все необходимые драйвера. Да, они не всегда работают правильно, если вообще работают. Но, например, на моем ноутбуке, которому уже года 4, после установки Winodws 10 Wi-Fi заработал автоматически. А вот что касается Windows 7, и тем более Windows XP, то там всегда приходится вручную искать и устанавливать драйвер на Wi-Fi.
В этой статье мы разберемся, какой драйвер нужно скачать и установить, что бы заработал Wi-Fi. Причем, абсолютно не важно, какой у вас ноутбук: ASUS, HP, Lenovo, Acer и т. д. Дам ссылки на инструкции по установке драйверов, и решению разных проблем. Которые, как раз очень часто появляются из-за установки неправильного драйвера, который не подходит для вашей модели ноутбука (адаптера), или установленной версии Windows.
Поиск и установка правильного драйвера Wi-Fi адаптера
Если у вас ноутбук, и в комплекте не было диска с драйверами, то необходимые драйвера вы можете скачать с официального сайта производителя, конкретно для вашей модели ноутбука и для версии Windows, которая у вас установлена. Это очень важно. В противном случае, после установки какого-то неправильного драйвера, ничего работать не будет, или с ошибками.
Повторюсь. Главное, скачать драйвер с официального сайта, для конкретно вашей модели ноутбука, и для вашей версии операционной системы.
Если у вас Windows 10, то можете еще посмотреть статью обновление (установка) драйвера на Wi-Fi в Windows 10, и что делать, если нет кнопки Wi-Fi и ошибка «Не удалось найти беспроводные устройства на этом компьютере».
Для примера:
Вот у меня, например, ноутбук ASUS K56CM. В Google, или Яндексе ищем по запросу "ASUS K56CM". Смотрим сайты в результатах поиска, и открываем официальный сайт. В моем случае ASUS.
Мы попадаем сразу на страницу, которая посвящена нашей модели ноутбука. Осталось только найти ссылку, или вкладку, что-то типа "Загрузки", "Поддержка", "Драйверы и ПО", и т. д. Там выбираем версию Windows (и разрядность системы), которая установлена у нас.
Осталось только скачать драйвер. Нужный драйвер будет скорее всего подписан как "Wireless", "Wireless LAN", "Wi-Fi".
Для установки запустите .exe файл. Или, укажите папку с драйвером через диспетчер устройств.
Это я показывал на примере ноутбука ASUS. Если у вас ноутбук другой фирмы, то сам сайт будет отличатся. Но, порядок действий один и тот же.
help-wifi.com
Как узнать какой драйвер нужен для wi-fi на ноутбуке


Каждый пользователь выбирает ту компьютерную фирму и то программное обеспечение, которые максимально его устраивают в работе. Для выхода в интернет сегодня существует множество специальных программ – браузеров. А для того, чтобы пользоваться wi-fi на ноутбуке должен быть установлен специальный драйвер. Как узнать, какой драйвер нужен для wi—fi на ноутбуке?
Как известно, каждой марке ноутбука требуется установка конкретного драйвера, способствующего беспрепятственному выходу в интернет. И зачастую данные действия должны предпринимать специалисты, которые устанавливают операционную систему на ваш компьютер. Зачастую они этого не делают в силу определенных причин и пользователь, впоследствии ломает голову над тем, как справиться с данной ситуацией.
Оказывается подобные проблемы можно решить собственноручно, не прибегая к помощи мастеров. Для этого разработано несколько методов:
Зажав одновременно кнопки Fn+F2 или клавиша, на которой отображен знак сети. Подобного эффекта можно добиться, если зайти в раздел «Панель управления», далее «Сеть», выбрать «Сетевые подключения» и найти Беспроводное сетевое соединение. При наличии данной функции необходимо нажать правой кнопкой мыши «Подключить», а при отсутствии понадобится устанавливать драйвер.
Зная секрет поиска нужного драйвера на ваш компьютер, вы с легкостью можете найти и установить недостающий элемент и в дальнейшем беспрепятственно пользоваться беспроводным сетевым подключением. Обычно драйвера скачивают со специальных серверов и устанавливают на компьютер. Здесь важно точно знать, какой из них необходим именно вам.
Можно пойти элементарным путем и ввести необходимое словосочетание в поисковик и в ответ получить тысячи сайтов с необходимым контентом. Но как отличить настоящую программу от вредоносного вируса? Ответом послужит совет, что качать приложения лучше с официальных сервисов и сайтов производителей. На подобных площадках размещают обновленные версии драйверов.
Иногда компьютеры комплектуются дисками, на которые пользователь редко обращает внимание. Но, зачастую они и являются дополнительными установочными драйверами. Поэтому при обнаружении подобного диска можно установить необходимый драйвер wi-fi с него.
Если же вы решили заняться поиском драйвера беспроводного подключения в сети, то полностью пишите название модели ноутбука, например: Lenovo G5045. Далее следует выбрать категорию драйвера и ОС. Сами драйвера сетевого wi-fi можно найти в разделе Wireless LAN и прочее.
При наличии необходимого драйвера, его стоит сохранить на компьютер. Далее следует дождаться загрузки, запустить его и согласно инструкциям установить. После установки любого приложения лучше перезагрузить компьютер, для сохранения компонентов.
В случае, если не удалось обнаружить необходимый драйвер беспроводного подключения, посетите официальный сайт производителя ноутбука, определите его точную модель и драйвер wi-fi.
ComputersNews.com