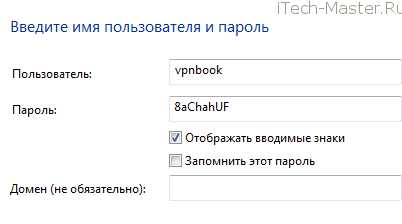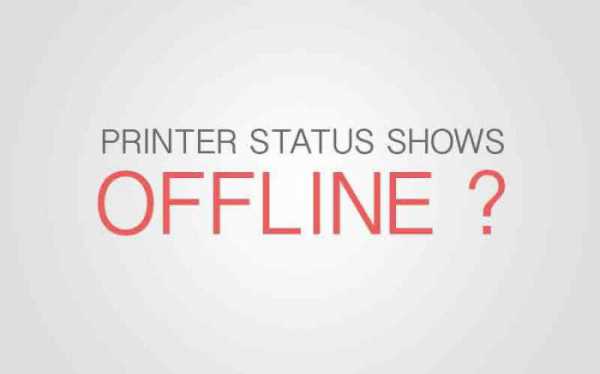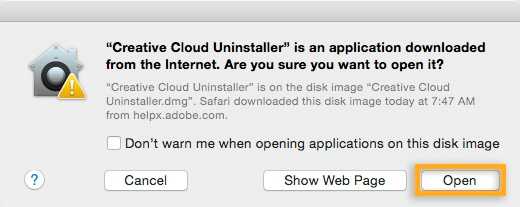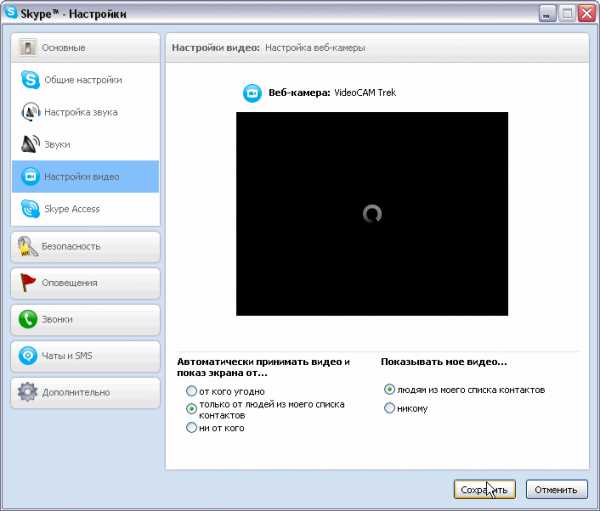Как узнать свою учетную запись майкрософт на компьютере
Учетная запись Microsoft: вопросы и ответы
Список причин, по которым стоит использовать учетную запись Microsoft в Windows 8, вызвал весьма активное обсуждение! Сегодня я отвечу на вопросы об учетной записи Microsoft, которые вы задавали в комментариях, почте и форуме.
В список также включены ответы на вопросы о Skype, поскольку теперь в программу можно входить с учетной записью Microsoft. Кроме того, появилась возможность связать аккаунты Microsoft и Skype, что также породило немало вопросов.
[+] Вопросы и ответы
Основы работы с учетной записью Microsoft
Учетную запись всегда можно создать по этой ссылке. Кроме того, можно сделать это непосредственно в Windows 8, как описано чуть ниже.
Где можно посмотреть параметры моей учетной записи?
Управление учетной записью Microsoft осуществляется по адресу https://account.live.com/.
Какие личные данные требуются для учетной записи Microsoft?
Адрес электронной почты и номер телефона. Эти сведения могут понадобиться для более надежной двухэтапной аутентификации при выполнении действий, связанных с изменением ключевых параметров учетной записи.
Что такое двухэтапная аутентификация?
Два этапа аутентификации минимизируют риск того, что действия выполняются не вами. Допустим, вы хотите изменить пароль своей учетной записи.
В этом случае два этапа выглядят так:
- Чтобы войти в параметры учетной записи на сайте Microsoft, вам необходимо ввести ее пароль.
- Чтобы изменить пароль, вам нужно ввести код, который высылается в виде SMS на указанный вами номер телефона, либо перейти по ссылке, отправленной вам на почту.
Зачем Microsoft предлагает указать дополнительные адреса и номера телефонов?
В этом случае вы получите код для второго этапа аутентификации, даже если вы окажетесь без телефона и/или забудете пароль к одному из адресов электронной почте.
Другими словами, предоставление дополнительных данных снижает риск блокировки учетной записи. Вы можете внести в учетную запись вплоть до 10 адресов электронной почты и/или телефонных номеров.
Кстати, я рекомендую указывать при регистрации именно номер телефона, потому что код подтверждения приходит по SMS быстрее и надежнее, чем по почте.
При создании учетной записи Microsoft не принимается индекс. Какой индекс вводить?
Прежде чем вводить индекс, укажите желаемый адрес электронной почты и убедитесь, что он свободен.
Затем:
- Убедитесь, что вы выбрали свою страну.
- Вводите свой почтовый индекс. Если не срабатывает, введите любой почтовый индекс столицы вашей страны или самого крупного города. Например:
- 121087 (Москва)
- 194100 (Питер)
- 01001 (Киев)
- 200400 (Минск)
Какие требования предъявляет Microsoft к сложности пароля учетной записи?
Пароль должен содержать не менее восьми символов, но не более 16 (спасибо, Артем). Кроме того, в настройках учетной записи на сайте Microsoft вы можете установить требование к смене пароля каждые 72 дня.
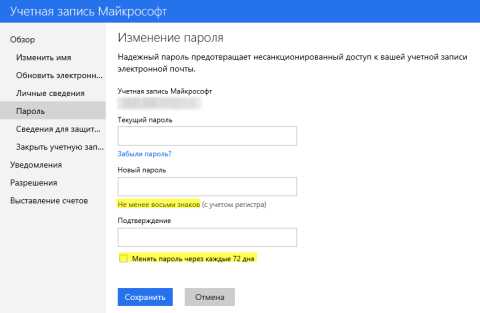 Увеличить рисунок
Увеличить рисунок
Что делать, когда не удается войти в учетную запись?
Если вы не можете войти в свой профиль, еще не все потеряно.
Что делать, если пароль забыт?
Вы можете легко сбросить пароль.
Что делать при блокировке учетной записи?
Читайте Восстановление учетной записи Майкрософт после блокировки или взлома. Вам также могут пригодиться инструкции в статье Временная блокировка учетной записи Outlook.com.
Если эти действия не помогли вам восстановить доступ к своей учетной записи, создайте временный аккаунт и обратитесь в бесплатную техподдержку Microsoft
Доверенные ПК
Строго говоря, концепция доверенного ПК не является новинкой, поскольку она больше относится к аспектам управления учетной записи Microsoft, нежели к Windows 8. Однако в новой ОС Microsoft появились возможности, которые работают только на доверенных ПК.
Зачем делать свой ПК доверенным?
Главный смысл доверенного ПК в том, чтобы упростить ряд действий, связанных с изменением и синхронизацией конфиденциальных данных.
С одной стороны, только между доверенными ПК с Windows 8 можно синхронизировать учетные данные.
С другой стороны, с доверенного ПК можно изменять большинство параметров учетной записи без двухэтапной аутентификации, хотя в некоторых случаях она все равно может понадобиться.
Какие ПК стоит делать доверенными?
Здесь стоит принять во внимание два аспекта:
- Это должен быть ваш личный компьютер, а не общественный или рабочий.
- Я не рекомендую вам делать доверенным ПК, который покидает пределы вашей квартиры, ибо потеря или кража может иметь неприятные последствия.
Основной домашний ПК вполне можно сделать доверенным.
Как сделать свой ПК доверенным?
Читайте справку Windows.
Как удалить доверенный ПК?
Посетите эту страницу (требуется выполнить вход в учетную запись).
Работа с учетной записью Microsoft в Windows 8
Windows 8 стала первой ОС Microsoft, в которой можно создать учетную запись Microsoft и переключаться между ней и обычной учетной записью, не теряя привычной среды.
Чем отличается в Windows учетная запись Microsoft от обычной локальной учетной записи?
Учетная запись Microsoft в Windows — это самая обычная локальная учетная запись, в которую вы входите с учетными данными Microsoft. У нее точно такой же профиль (%UserProfile%), она точно так же может входить в любые группы (например, Пользователи и Администраторы) и т.д. Вы всегда можете связать любую локальную учетную запись с учетной записью Microsoft, равно как и прервать эту связь.
Однако ряд преимуществ Windows 8 доступен только при входе в систему с учетной записью Microsoft.
Как создать учетную запись Microsoft в Windows 8?
В Windows 8 приступить к работе с учетной записью Microsoft можно как при установке системы, так и впоследствии.
При установке системы
Стандартные параметры установщика Windows предлагают вам войти с имеющейся учетной записью Microsoft или создать ее.
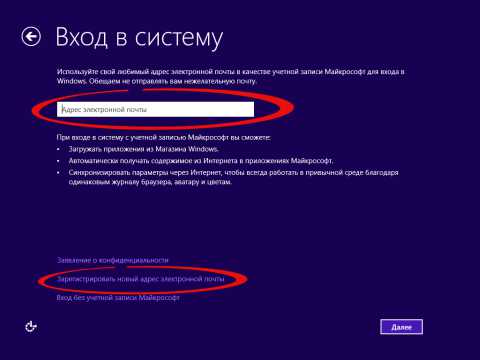 Увеличить рисунок
Увеличить рисунок
После установки системы
Найдите в панели управления учет и переключитесь на учетную запись Microsoft.
В Windows 8.1:
Увеличить рисунок
В Windows 8:
Увеличить рисунок
Как перейти от работы с учетной записью Microsoft к обычной учетной записи?
www.outsidethebox.ms
Восстановление учетной записи Microsoft
Почта, облачное хранилище OneDrive, Windows 8, 10 – все это учетная запись Майкрософт. Неудивительно, что утрата аккаунта Microsoft может стать для пользователя трагедией. Но не все так плохо, как может показаться вначале, сервис наделен удобным средством по восстановлению профиля, даже если пользователь забыл логин и пароль.
Восстановление пароля
Перед началом процедуры восстановления утраченного пароля от профиля Майкрософт необходимо убедиться в следующем:
- При вводе пароля отключен Caps lock, то есть функция ввода верхнего регистра;
- Раскладка установлена на английский язык (именно на этом языке задается защитный код от аккаунта);
- Проверить правильность написания электронной почты, используемой для входа.
Если все вышеописанные пункты соблюдены, то можно переходить к сбросу и восстановлению пароля. Для этого:
- Переходим на официальный сайт Microsoft и кликаем в правом верхнем углу кнопку «Войти»;
- Пользователя перекинет на панель входа в учетную запись. Внизу жмем «Forgot my Password»:
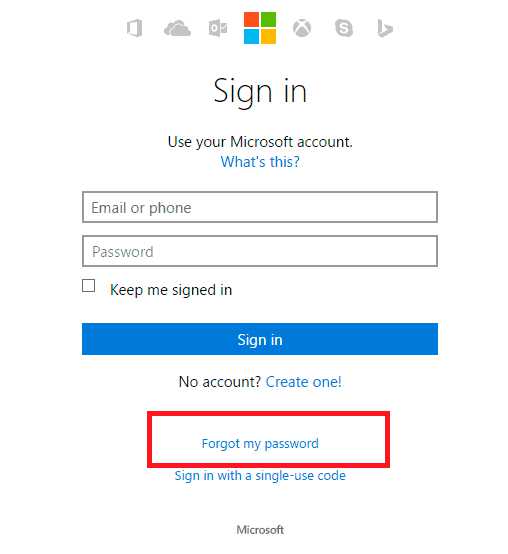
- На этом шаге необходимо выбрать причину, по которой владелец аккаунта не может войти. Глобальных отличий при восстановлении пароля нет, но для ознакомления следует отметить:
a) «I forgot my password» — пользователь забыл пароль;
b) «I know my password, but can’t sing in» — владелец профиля уверен, что вводит код правильно, но войти не может;
c) «I think someone else is using my Microsoft account» — есть подозрения о взломе аккаунта.
- Выбираем 1-ый вариант, так как код был забыт;
- В следующем окне необходимо ввести электронную почту или телефон, к которым прикреплен профиль:
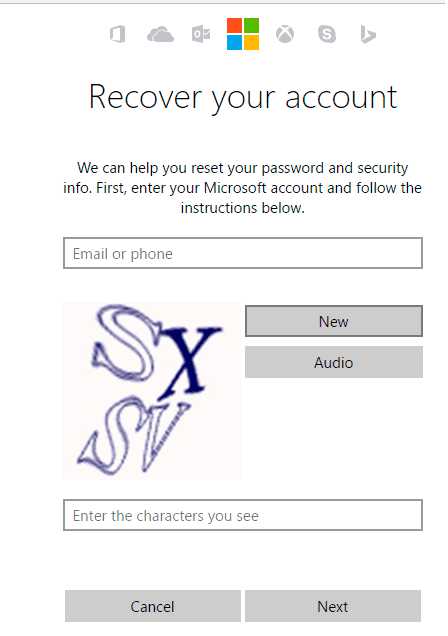
- После ввода электронной почты, пользователю поступит письмо, в котором содержится ссылка на сброс пароля. Переходим по ней и вводим новый код.
Если владелец аккаунта ввел номер телефона, то на него придет смс-сообщение с секретным кодом. Ввод этих цифр позволит заменить утраченный пароль.
Что делать в случае утраты логина
Для входа в аккаунт Майкрософт в качестве логина используется адрес электронной почты. Если пользователь забыл ее, то отправить запрос на восстановление аккаунта будет невозможно. Узнать email, к которому привязан профиль, можно несколькими способами:
- Используя Skype. Для этого на главном окне жмем комбинацию Ctrl+I. Откроется меню редактирования учетной записи, где можно посмотреть электронную почту:

- Если имеется устройство с операционной системой Windows 8, 10, на котором выполнен вход, то можно зайти в настройки профиля и выяснить email:
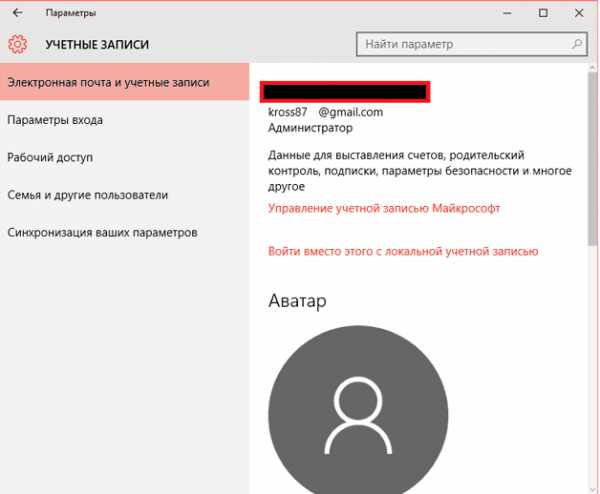
Если электронную почту восстановить так и не удалось, то единственный вариант – техническая поддержка:
Чтобы отправить запрос на восстановление учетной записи через техническую поддержку необходимо предоставить подробную информацию следующего характера:
- ФИО, указанные в профиле;
- Номер телефона и утерянную электронную почту;
- Реквизиты учетной записи: дата рождения, страна проживания, город и часовый пояс и т.д.
Конкретных сроков рассмотрения заявки на восстановления аккаунта нет. Обычно ответ приходит в течение трех суток. Если информация об учетной записи указана верно, то профиль будет восстановлен.
Видео с наглядной инструкцией по восстановлению профиля Майкрософт при утрате пароля или логина:
Восстановление аккаунта Майкрософт при утрате логина или защитного кода достаточно простая процедура. Главное – следовать инструкции и правильно указывать данные. Писать письмо в техническую поддержку, по возможности, рекомендуется на английском языке, так как этот раздел работает быстрее русскоязычного.
recoverit.ru
Как создать учетную запись Майкрософт, что такое учетная запись, вход и восстановление пароля
Аккаунт в Майкрософт – это инструмент для синхронизации ваших файлов и документов на компьютере с различными сервисами, такими как: Skype, Outlook.com, OneDrive, Windows Phone и Xbox LIVE. С помощью профиля пользователя Майкрософт вы всегда можете восстановить доступ к этим сервисам при каких-либо неполадках, при вирусном заражении, или когда произошел взлом компьютера или аккаунта. А также контролировать ваши устройства: телефон, планшет, ноутбук. И в случае кражи или утери принять меры по защите персональных данных или для поиска украденного гаджета. Это только малая толика функций и возможностей.
Создание учетной записи через интернет-сайт
- Чтобы создать аккаунт Майкрософт идём на официальный сайт
- В правом верхнем углу на странице сайта кликаем по кнопке «Войти».

- Жмём под кнопкой «Далее» на ссылку для создания учётки пользователя.
- Далее, вам будет предложено заполнить поля регистрационной формы.

- Затем, после заполнения всех полей, нажать кнопку, подтверждающую создание аккаунта, внизу страницы.

Заметьте, в качестве имени пользователя будет использован ваш электронный адрес, если такового у вас нет, тогда, здесь же, можно его и создать, воспользовавшись формой для создания электронного адреса, пройдя по соответствующей ссылке. Форма регистрации имеет графу для внесения номера телефона, это удобно при восстановлении доступа, но необязательно. Этот пункт можно не заполнять.
Далее, на электронный ящик, что вы указали, придёт письмо для проверки, что вы действительно владелец указанного почтового ящика. Пройдите на свою почту и следуйте инструкциям.
Создать запись в Виндовс 10
Создать профиль пользователя в Windows 10 можно ещё на этапе установки операционной системы, следуя пошаговым инструкциям мастера установки ОС.
- Если по каким-то причинам, при установке Windows 10 вы создали локальную учётную запись, и теперь нужно создать профиль Майкрософт, тогда нужно открыть «Параметры» кликнув по иконке центра уведомлений Виндовс 10 в правом нижнем углу на панели инструментов.

- Далее «Все параметры» и «Учётные записи».

- Переходим во вкладку «Адрес электронной почты: Учётные записи приложений».
- Здесь выбираем пункт «Добавить учётную запись Майкрософт».

- В открывшемся окне жмём напротив строчки «У вас нет учётной записи? – Создайте её».

- В следующем окне нужно в поля ввести адрес электронной почты и пароль, и нажать «Далее».

- Отмечаем или снимаем метки с пунктов по улучшению впечатлений о продукте, и рекламной рассылке и снова жмём «Далее».
- Последует настройка, можно это сделать позже либо сразу, следуя подсказкам и пошаговым инструкциям на экране.
В окне появится кнопка профиля, который может теперь быть использован для входа в систему. Нажав на неё и на кнопку «Управление», вы попадёте на сайт Майкрософт для дальнейшей настройки и синхронизации ваших документов аккаунтов с приложениями и сервисами.
Создание записи в Windows 8
- Создание профиля пользователя в Майкрософт с ОС Windows 8 немного отличается от «десятки». Здесь нужно от правого края экрана провести пальцем, прокрутив меню до кнопки «Параметры».
- Выбираем пункт «Изменение параметров компьютера».
При использовании компьютера, не поддерживающего сенсорный ввод, а только работу с мышью и клавиатурой, нужно переместить указатель мыши в нижний правый угол монитора и выбрать «Параметры».
- Далее, нужно нажать на «Изменение параметров компьютера».
- Затем выбираем «Учетные записи», и «Другие учетные записи».
- Кликаем по ссылке «Добавить учетную запись».
- Вводим регистрационные данные.
Здесь нужно ввести адрес электронной почты, который впоследствии будет использован как логин для входа в учётку Майкрософт. Либо создать её, следуя подсказкам на мониторе.
composs.ru
Unlock the power of your Microsoft account


Sign in with Microsoft to keep everything that you need in sync on your device. Get free access to Office Online, Outlook, Skype, OneNote, OneDrive and more.

Get the best in entertainment with Xbox Live and the Windows Store, personalized to your interests. Easily find your favorite games, apps, music, movies and more when you sign in with Microsoft.

Sign in to stay connected to those who matter most, whether it’s work or play. Get HD video calls and messaging with Skype, and take control of your inbox with Outlook, all for free.

Your important files are always on hand and your account settings sync across your devices. Keep things easy when you sign in with Microsoft.

Enjoy care-free shopping, advanced privacy settings, active cloud backup, and our world-class security.

Earn points for shopping and searching with Microsoft. Redeem points for gift cards, movies, music, games, or charity donations when you sign in with Microsoft.*
CLICK HERE TO SIGN IN WITH MICROSOFT*Microsoft Rewards is not available in all markets.
account.microsoft.com