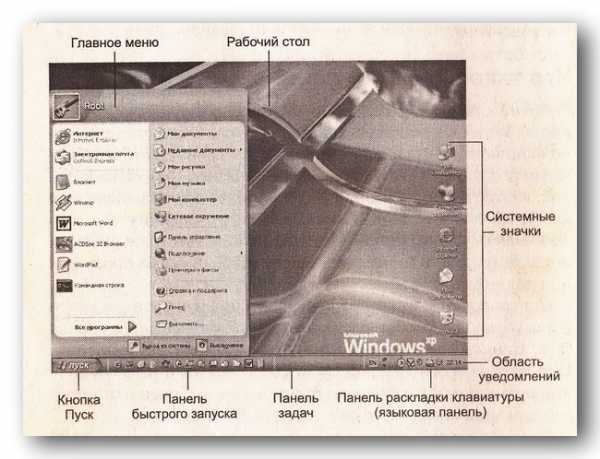Как винчестер от ноутбука подключить к компьютеру
Как подключить жесткий диск от ноутбука к компьютеру | Компьютер для чайников
Никто не застрахован от неприятностей, особенно владельцы стареньких ноутбуков, которые чаще всего страдают от поломок своих электронных устройств. Из-за чего у них появляется множество проблем, большая часть которых – это следствие потери доступа к информации, хранящейся на жестком диске (винчестере) ноутбука. Но это не так сложно как может показаться на первый взгляд, если винчестер работает, то его можно подключить к любому персональному компьютеру и таким образом, получить доступ к драгоценным и, казалось бы, потерянным данным.
Способы подключения
Если отфильтровать все сложные и излишне требовательные варианты, то можно утверждать, что есть три варианта подключения жесткого диска ноутбука к ПК:
- Физическое присоединение винчестера от ноутбука к персональному компьютеру. Вынуть с одного устройства и подключить к другому, вроде все просто, но есть свои нюансы.
- Использовать специальный «бокс», он же «карман» для винчестеров. Это периферийное устройство внутреннего или внешнего типа, позволяющие использовать жесткие диски почти так же как DVD-диски. Или если точнее, как VHS кассеты в старых видеоплеерах.
Физическое подключение
Хотя сам процесс не требует специальных знаний и он достаточно прост в исполнении, но все же его применение требует аккуратности и точного исполнения инструкции. Также рекомендуется использовать тонкие перчатки с анти-статичного материала.
- Первым делом необходимо изъять жесткий диск из ноутбука. Для чего необходимо открутить шурупы (в качестве примера использован ноутбук марки Aspire).
- После следует снять крышку ноутбук, открутить шурупы крепящие винчестер к устройству и вынуть все штекеры.
- На втором этапе необходимо отключить системный блок ПК и снять с него крышку.
- Далее, смотрим какой интерфейс в жесткого диска от ноутбука, и ищем соответствующий переходник/разъем на материнской плате.
- Далее, нужно присоединить винчестер к материнской плате и зафиксировать его.

- Зафиксировав винчестер можно включать ПК. В результате в меню «Мой компьютер» должен появиться жесткий диск от ноутбука. Или больше, если он был поделен на логические разделы.
Примечание
В винчестерах может быть один с двух разъемов подключения:
- IDE – это весьма старый интерфейс, позволяющий передавать информацию со скоростью 133 МБ/с. Жесткие диски с таким интерфейсом уже не изготавливаются, но его можно увидеть внутри старых ПС и ноутбуков.
- SATA версии I, II или III обеспечивают скорость 150МБ/с, 300МБ/с, 600МБ/с соответственно. Проблем совместимости в разных версиях нет, потому не стоит волноваться подойдет он к компьютеру или нет.
Подключение посредством специально кармана (BOX)
Этот способ немного проще, но для него нужно иметь купить или достать специальный BOX для жестких дисков.
- Он может быть как внутренним – используемым как CD-привод.


- Так и внешним, используемым как типичное периферийное устройство.

- Какой бы карман вы ни использовали, вам необходимо сначала извлечь жесткий диск с ноутбука. Как это делается указано выше, в описании физического подключения.
- После чего требуется открыть карман.
- И подключить к нему жесткий диск.
- В конце необходимо перезагрузить компьютер, для того чтобы система смогла определить и подключится к винчестеру.
Локальная сеть
Помимо двух перечисленный способов, также жесткий диск от ноутбука можно опосредственно подключить к ПС посредством локальной сети. Однако, для этого необходимо чтобы ноутбук был в рабочем состоянии и в него была встроенная сетевая карта с стандартным LAN-разъемом. Если все это есть, то ноутбук и компьютер соединяют обычным сетевым кабелем.
Далее, в Windows создаться Локальная сеть и настраивается свободный доступ к винчестеру ноутбука для пользователей сети.
Для этого нужно:
- Открыть «Панель управления».
- Запустить службу «Центр управления сетями…»
- После требуется кликнуть по «Изменения параметров адаптера».
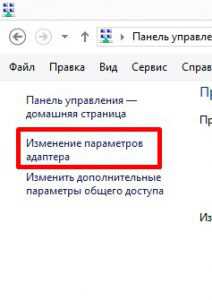
- Кликаем по «Подключение по локальной сети».
- 6. Ищем в окне строку «Протокол интернета версии 4 TCP/IPv4», двойным щелчком левой мыши открываем его.
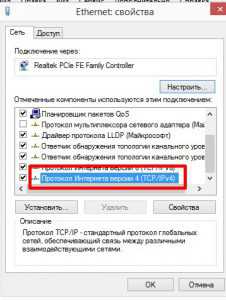
- Переставляем переключатель на ручной ввод адреса и вводим числа как на изображении.

- Перезагружаем ПК и ноутбук.
dontfear.ru
Как жесткий диск от ноутбука подключить к компьютеру?
Ситуация, когда требуется жесткий диск от ноутбука подключить к компьютеру, обычно возникает в двух случаях:
- необходимо скопировать с винчестера большой объём данных;
- ноутбук вышел из строя, поэтому нужно извлечь из него информацию.
В первом случае необязательно разбирать ноутбук и извлекать жёсткий диск, наиболее разумным решением будет использование специального кабеля, который называется патч-корд, для подключения ноутбука к компьютеру и осуществления передачи данных.
Единственным нюансом такого подключения является тот факт, что для передачи данных между компьютером и ноутбуком необходимо связывать оба устройства в домашнюю группу через настройки операционных систем.
Для осуществления второго варианта не обойтись без предварительной разборки ноутбука и отсоединения винчестера. Как это сделать зависит в первую очередь от модели используемого ноутбука, но всё же можно выделить общие шаги.
Процесс извлечения жёсткого диска из ноутбука:
- выключите устройство, отсоедините кабель питания и извлеките аккумулятор;
- переверните ноутбук и осмотрите дно, возможно, доступ к жёсткому диску осуществляется через специальный отсек, что исключает снятие всей нижней части;
- открутите винты, удерживающие отсек, если он есть (в противном случае необходимо извлечь все крепления, удерживающие дно конструкции);
- вытяните жёсткий диск из разъёма движением, направленным в строго противоположную сторону, и вытащите его наружу.
Подключение винчестера напрямую к материнской плате компьютера
Это первый вариант подключения жёсткого диска ноутбука к стационарному компьютеру. Для его осуществления потребуется проделать следующие действия:
- выключить компьютер и отсоединить кабель питания от электросети;
- снять боковую стенку системного блока;
- используя SATA-кабель, подключить жёсткий диск к системной плате;
- подвести к жёсткому диску кабель от блока питания;
- надёжно зафиксировать винчестер, прикрутить крышку и включить компьютер.
После подключения таким способом винчестер будет отображаться в системе как локальный диск.
Если у вас нет запасных SATA-проводов для подключения винчестера, вы можете временно снять аналогичные с вашего дисковода.
В случае, если вы хотите установить жёсткий диск ноутбука в системный блок и постоянно его так использовать, необходимо произвести крепление винчестера с помощью специальных салазок.

Салазки, позволяющие закрепить жёсткий диск, который имеет размер 2,5 дюйма, в отсек системного блока размером 3,5 дюйма.
Подключение винчестера через специальные устройства
Данный способ является более простым по сравнению с вариантом, изложенным выше, так как не требует разбора стационарного компьютера.
Использование переходника SATA–USB
Существует множество разновидностей таких переходников. Обычно эти устройства имеют несколько разъёмов, с помощью которых можно подключить как SATA, так и IDE диски.
Использование бокса для жёсткого диска
В продаже можно найти специальное приспособление, которое позволяет превратить любой винчестер ноутбука в полноценный внешний жёсткий диск. Обычно такое устройство называют бокс (от английского слова Box, что означает коробка). Бокс – это контейнер небольшого размера, внутрь которого вставляется жёсткий диск. Подключение бокса к компьютеру происходит через разъём USB.
При покупке бокса следует учитывать физический размер винчестера, который вы желаете к нему подключить. Существуют два вида боксов:
- для жёстких дисков размером 2,5 дюйма;
- для жёстких дисков размером 3,5 дюйма.
ProNoutbuki.ru
Как подключить жесткий диск от ноутбука к компьютеру
Доброго дня!
Я думаю, кто часто работает за ноутбуком, иногда попадали в подобную ситуацию: нужно скопировать много файлов с жесткого диска ноутбука на жесткий диск стационарного компьютера. Как это сделать?
Вариант 1. Просто подключить ноутбук и компьютер в локальную сеть и передать файлы. Правда, если скорость у вас в сети будет не высокая - то этот способ отнимет очень много времени (тем более, если скопировать нужно несколько сот гигабайт).
Вариант 2. Достать жесткий диск (hdd) из ноутбука и затем подключить его к компьютеру. Всю информацию с hdd можно будет скопировать очень быстро (из минусов: нужно потратить минут 5-10 времени на подключение).
Вариант 3. Купить специальный "контейнер" (бокс) в который можно вставить hdd ноутбука, а далее этот бокс подключить к USB порту любого ПК или другого ноутбука.
Рассмотрим более подробно последние пару вариантов...
1) Подключение жесткого диска (hdd 2,5 дюйма) от ноутбука к компьютеру
Ну, первое что необходимо сделать - это достать жесткий диск из корпуса ноутбука (скорее всего понадобиться отвертка, зависит от вашей модели устройства).
Нужно в первую очередь обесточить ноутбук и затем вынуть аккумулятор (зеленая стрелка на фото ниже). Желтыми стрелками на фото помечено крепление крышки, за которой и находится жесткий диск.

Ноутбук Acer Aspire.
После того, как снимите крышку - выньте жесткий диск из корпуса ноутбука (см. зеленая стрелка на фото ниже).

Ноутбук Acer Aspire: жесткий диск Western Digital Blue 500 GB.
Далее отключаете от сети системный блок компьютера и снимаете боковую крышку. Здесь нужно сказать пару слов о интерфейсе подключения hdd.
IDE - старые интерфейс для подключения жесткого диска. Обеспечивает скорость подключения на уровне 133 МБ/с. Сейчас встречается все реже, думаю в данной статье его рассматривать особого смысла нет...
Жесткий диск с IDE интерфейсом.
SATA I, II, III - новый интерфейс подключения hdd (обеспечивает скорость 150, 300, 600 МБ/с соответственно). Основные моменты связанные с SATA, с точки зрения обычного пользователя:
- нет джамперов которые были раньше на IDE (а значит жесткий диск нельзя "неправильно" подключить);
- более высокая скорость работы;
- полная совместимость между собой разных версий SATA: можно не бояться конфликтов разного оборудования, диск будет работать на любом ПК, через какую версию SATA его бы не подключили.
HDD Seagate Barracuda 2 TB с поддержкой SATA III.
Так вот, в современном системном блоке дисковод и жесткий диск должны подключаться через SATA интерфейс. Например, в моем примере, я решил вместо CD-ROM подключить жесткий диск ноутбука.

Системный блок. Подключить жесткий диск от ноутбука можно, например, вместо дисковода (CD-Rom).
Собственно, осталось только отключить провода от дисковода и подключить к ним hdd ноутбука. Затем банально включить компьютер и скопировать всю нужную информацию.

Подключенный hdd 2.5 к компьютеру...
На фото ниже можно отметить, что диск теперь отображается в "моем компьютере" - т.е. с ним можно работать как с обычным локальным диском (извиняюсь за тавтологию).
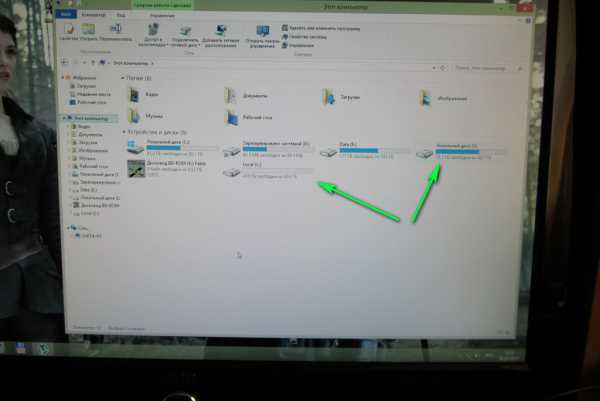
Подключенный hdd 2.5 дюйма от ноутбука, отображается в "моем компьютере" как самый обычный локальный диск.
Кстати, если вы хотите оставить диск подключенным постоянно к ПК - то его нужно закрепить. Для этого лучше всего использовать специальные "салазки", которые позволяют закреплять диски 2.5 дюйма (от ноутбуков; меньше по размерам по сравнению с компьютерными 3.5 дюйма) в отсеках от обычных hdd. На фото ниже представлены подобные "салазки".

Салазки с 2.5 на 3.5 (металл).
2) Бокс (BOX) для подключения hdd ноутбука к любому устройству с USB
Для пользователей, которые не хотят "возиться" с перетаскиванием дисков туда-сюда, или, например, хотят получить переносной и удобный внешний диск (из оставшегося старого диска ноутбука) - на рынке есть специальные устройства - "боксы" (BOX).
Что он из себя представляет? Небольшой контейнер, чуть больше размера самого жесткого диска. В нем, как правило, есть 1-2 порта USB для подключения к портам ПК (или ноутбука). Бокс можно открыть: внутрь вставляется hdd и закрепляется там. Некоторые модели, кстати, оборудованы блоком питания.
Собственно, на этом все, после подключения диска к боксу, он закрывается и затем его можно использовать вместе с боксом, так, как если бы это был обычный внешний жесткий диск! На фото ниже представлен подобный бокс марки "Orico". С виду практически не отличается от внешнего hdd.

Бокс для подключения дисков 2.5 дюймов.
Если посмотреть с задней стороны на этот бокс - то там есть крышка, а за ней специальный "карман", куда и вставляется жесткий диск. Подобные устройства довольно просты и очень удобны.

Вид изнутри: карман для вставки диска hdd 2.5 дюйма.
PS
Про IDE диски говорить, наверное, нет смысла. Честно говоря давно с ними не работаю, не думаю что кто-то еще их активно использует. Буду признателен, если кто-то добавит по этой теме...
Всем хорошей работы hdd!
Социальные кнопки:
pcpro100.info
Как подключить винчестер от компьютера к ноутбуку
Стационарный компьютер устарел или вышел из строя, но жесткий диск с многочисленными файлами, накопленными за долгие годы, к счастью для его обладателя, остался рабочим. В наличии есть ноутбук, а значит – нет смысла прибегать к апгрейду старого компа и «приводить его в чувства». Подключим к ноутбуку винчестер, который на компьютерном языке и есть внутренний жесткий диск HDD, и перекинем с него всю необходимую информацию.
1
Посетите магазин специализированной компьютерной техники, где проконсультировавшись с менеджером, определитесь с выбором устройства-адаптера, который поможет соединить жесткий диск с ноутбуком. Если вы не располагаете лишними средствами, то с помощью интернета найдите, где купить в вашем регионе адаптер с рук.
2
Поступите экономно и остановите свой выбор на достаточно дешевом многофункциональном переходнике – «SATA» кабеле другими словами. При покупке убедитесь, что в комплекте присутствуют: два шнура (адаптер питания, который подключается к электрической сети и кабель USB), диск с программным обеспечением, который понадобится, если на ноутбуке установлена старая операционка, инструкция и непосредственно сам переходник – такая симпатичная штучка с разъемами.
3
Для длительного применения твердого диска приобретите современный кабель-адаптер USB 3.0 IDE и SATA, который с легкостью позволит подключить винчестер к ноутбуку за считанные секунды. В комплекте также идут все необходимые шнуры и инструкция пользователя.
4
Свяжите купленный адаптер с ноутбуком через контактный интерфейс USB и не вздумайте вскрывать корпус вашего портативного устройства. Так же подключите твердый диск к устройству, которое оснащено специальным разъемом. Если потребуется установка драйверов, то обязательно воспользуйтесь диском из комплекта или обновите драйвер через интернет. Теперь ваш винчестер будет работать, как обычная флешка.
5
В отличие от винчестеров шириной 3,5 дюйма и выше, присоединенный к адаптеру 2,5-дюймовый жесткий диск с оптимизированной емкостью не требует дополнительного подключения к электрической сети при помощи блока питания, входящего в сборку товара. Параметры HDD узнаете, когда возьмете его в руки. На наклейке представлены все нужные характеристики.
К выбору адаптера подойдите серьезно, если хотите использовать старый жесткий диск в качестве внешнего накопителя. Не забудьте взять винчестер с собой, когда отправитесь за переходником в магазин компьютерной техники. Продавец может предложить вам проверить адаптер в работе прямо там, подобрав подходящий кабель.
SovetClub.ru
Как подключить винчестер от ноутбука к компьютеру?
Если у вас появилась необходимость в подключении жесткого диска от ноутбука к стационарному компьютеру, то для этого существует как минимум 2 способа. 1-ый это непосредственно через sata интерфейс, а 2-ой через специальный переходник.
Ввиду того, что у большинства читающих эту статью нет переходников и вряд ли они будут куплены, то сразу рассмотрим способ без каких — либо переходников.
Как подключить жесткий диск от ноутбука к компьютеру без переходников
Для начала нужно извлечь винчестер из ноутбука. В большинстве моделей ноутбуков извлекается он легко. Для этого достаточно открутить несколько болтиков на задней крышке ноутбука и аккуратно достать жесткий диск.
Извлечение жесткого диска из ноутбука
Далее выключаем компьютер, открываем крышку системного блока, к которому собираемся подключить жесткий диск ноутбука.
Для успешного подключения нам понадобится 2 кабеля: Интерфейсный Sata и питание. (Рассматриваем случай с Sata интерфейсом жесткого диска, так как IDE практически не осталось).
Вот так выглядит интерфейсный sata кабель:

Интерфейсный кабель Sata
А вот так питание:
Коннектор питания Sata
Но тут возникает где их взять? Не идти же в магазин за ними? Смотрим на свободные коннекторы питания, идущие от блока питания, показанные на рисунке выше. Их, как правило несколько.
Если свободных нет, то можно отключить черный питающий провод от CD-ROM, в который вставляются диски. В 90% случаев он тоже должен быть с Sata интерфейсом.

Берем кабели для подключения жесткого диска от привода оптических дисков
Это же касается и интерфейсного кабеля. Он часто бывает розоватого цвета, но не всегда. Это второй более тонкий провод, который идет от CD-ROM. Такой же провод идет на жесткий диск компьютера.
Если у вас нет привода для оптических дисков, либо он имеет другой отличный от SATA разъем, то необходимые кабели для подключения винчестера от ноутбука вы найдете в любом компьютерном магазине. Стоят они совсем недорого.
После того, как вы нашли 2 свободных кабеля (скорее всего достав их из CD-ROM) вставляем их в разъемы на жестком диске ноутбука. Они сделаны так, что спутать их невозможно.
Подключенный винчестер от ноутбука к компьютеру
Далее можно включать компьютер. Очень часто при первом включении компьютера с двумя жесткими дисками (в нашем случае это один родной жесткий диск и один от ноутбука, который мы подключили) может не загружаться операционная система и появится ошибка. Либо загрузиться ОС с жесткого диска ноутбука.
Это происходит из-за того, что поменялся приоритет жестких дисков в настройках BIOS. Как это исправить описано в этой статье.
Подключение винчестера от ноутбука к компьютеру через USB
Данный метод несколько проще, но зато требует приобретения дополнительных переходников, которые стоят не так уж и мало.
Вот у примеру USB BOX (бокс для жесткого диска) для винчестеров 2.5:

подключение жесткого диска от ноутбука к компьютеру через USB переходник
Или вот такой универсальный переходник для подключения любых жестких дисков через USB:
подключение жесткого диска от ноутбука к компьютеру через USB переходник
С ними все просто. Подключаете винчестер к переходнику, а переходник к USB разъемы системного блока.
helpadmins.ru