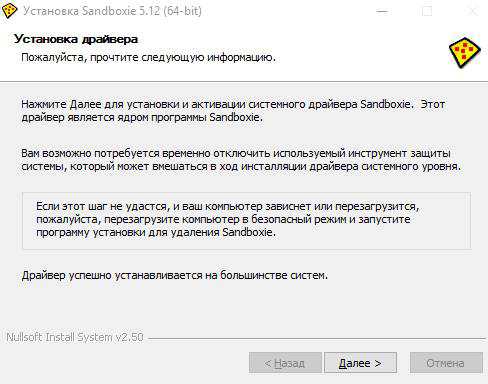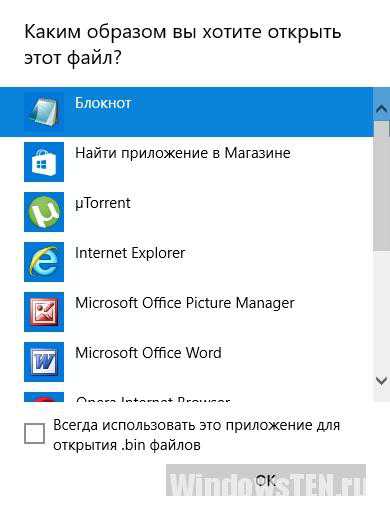Как восстановить компьютер на определенную дату
Настройки компьютера: как восстановить?
Конфигурация операционной системы – это по своей сути настройки компьютера, которые могут быть повреждены. Обычно это становится возможным в связи с воздействием программного обеспечения или посредством сбоев в самой ОС. В этом случае возникает потребность восстановления исходного состояния компьютера.
На практике ситуация с настройками компьютера преимущественно разрешается с помощью отката системы на ту или иную дату, связанную с каким-либо событием в рамках работы компьютера. При этом подразумеваются так называемые точки восстановления, которые могут создаваться как в автоматическом режиме, та и в ручном. Поэтому желательно заранее позаботиться о создании снимка системы на определенный момент, когда она отличалась приемлемой работоспособностью.
В любом случае вопрос «как восстановить настройки компьютера?» решается посредством выбора той иной точки возврата, что достигается на примере «семерки» следующим образом:
- переход в меню «Пуск»;
- выбор пункта «Панель управления» с последующим кликом по строке «Система и безопасность»;
- поиск в начале предложенного списка ссылки «Восстановление предшествующего состояния компьютера», клик по которой – открытие окна, где вас должна интересовать кнопка «Запуск восстановления системы»;
- задействование этой кнопки послужит причиной появления следующего окна с двумя пунктами: с рекомендованной возможностью восстановления и с самостоятельным выбором возврата к конкретной дате;
- выберите точку восстановления, затем кликните «Далее» и в следующем окне – «Готово».
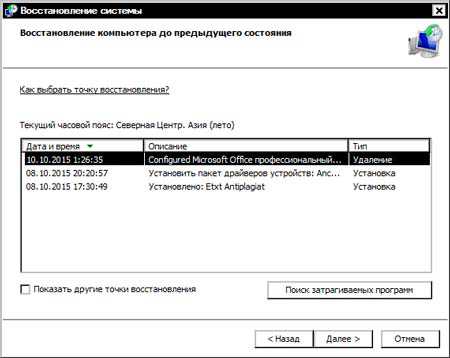
В результате вышеперечисленных действий можно восстановить настройки ПК на тот момент, когда система отличалась работоспособностью.
Восстановление системы: как включить?
Настройки вашего компьютера не могут быть зафиксированы на определённую дату, если восстановление системы отключено. Чтобы проверить состояние ПК в рамках предложенной проблемы, необходимо, на примере все той же «семерки»:
- перейти в меню «Пуск»;
- совершить правый клик на строке «Компьютер»;
- выбрать нижнюю строку открывшегося меню – «Свойства»;
- в левой части открывшегося окна перейти по ссылке «Дополнительные параметры системы»;
- открыть вкладку «Защита системы»;
- убедиться, что в строке с наименованием жесткого диска защита имеет параметр «Включено»;
- в противном случае кликнуть «Настроить», выбрать вариант восстановления, задать объем диска под точки восстановления и кликнуть «Применить».
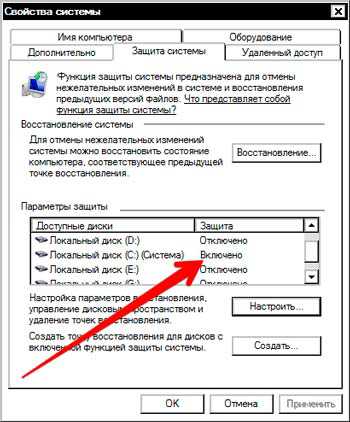
Совет: если вы решили почистить реестр, то не забудьте создать точку восстановления, так как даже при серьезных сбоях в связи с неумелыми действиями можно использовать безопасный режим для входа в систему, который обычно вызывается нажатиями на клавишу F8 во время старта загрузки, чтобы все исправить.
•••
pauk-info.ru
Восстановление системы Windows 7
Чаще всего функция восстановления работоспособного состояния компьютера требуется, если была установлена какая-то программа и после этого система начала тормозить. Так же восстанавливать систему до более раннего состояния следует в том случае, если компьютер был подвержен вирусной атаке. В большинстве случаев компьютер заражен или замусорен программами на столько, что операцию восстановления можно произвести только из безопасного режима. Как загрузить компьютер в безопасном режиме– при включении компьютера жмем F8 и выбираем в появившемся меню «безопасный режим».
Итак, вкратце опишу процедуру восстановления в операционной системе Windows 7. Нажимаем правой кнопкой мыши на значок «компьютер» (рабочий стол) и заходим в последний пункт «свойства». В появившемся окне выбираем «защита системы».

На этом этапе нам необходимо убедится, что на вашем компьютере включено восстановление данных на диске C. Если функция включена, следуем дальше, нажав на кнопку «Восстановление».
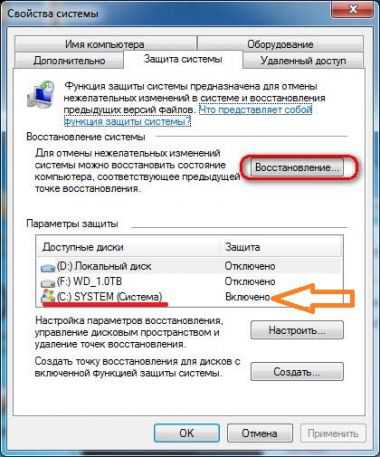
Появится окно восстановления системы. Здесь я рекомендую выбрать пункт «Выбрать другую точку восстановления».

И тут вы уже прикидываете примерную дату, когда компьютер начал тормозить. Здесь, напротив дат будет указано, какие программы были установлены, что тоже очень поможет вам при выборе работоспособного состояния системы. Обязательно поставьте галку «показать другие точки восстановления», что бы отобразить все записанные точки восстановления.
Восстановление работоспособного состояния системы
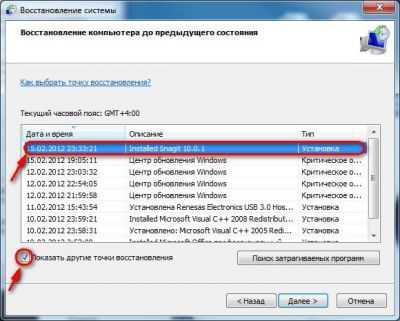
Следующее окно носит информативный характер, проверяем выбранную дату и нажимаем на кнопку «Готово». Далее подтверждаем начало операции восстановления.

Несколько минут курим, пьем кофе, ни чего не трогаем. После перезагрузки системы вы увидите сообщение об успешном восстановлении системы. Если состояния компьютера вас все-таки не устраивает, попробуйте выполнить откат системы на более раннюю дату. Напомню, что данное действие не затрагивает ваши файлы, например фото, видео, и т.д. Восстановление затрагивает только системные файлы, программы и реестр Windows.
Для продвинутых пользователей существует более надежный и интересный вариант создания резервной копии Windows и восстановления системы, который требует умения работать из-под БИОСа.
webwulpix.ru
Восстановление компьютера Windows 10 до предыдущего состояния
Новые инструменты Windows 10 сброса и резервного копирования файлов выручают во многих критических ситуациях, предотвращая потерю данных, но не обладают той мощью, которая присуща службе Восстановление системы Windows 10, надежно защищавшей все данные компьютера в предыдущих версиях Windows.
К счастью, в Windows 10 все еще реализована поддержка функции Восстановление системы Windows 10, и при необходимости можно воспользоваться ею для защиты всех без исключения данных компьютера, а не только пользовательских файлов и настроек. Чтобы вернуть компьютер к временной точке, в которой он работал стабильно и с большей производительностью, чем после возникшего сбоя, следуйте приведенным ниже инструкциям.
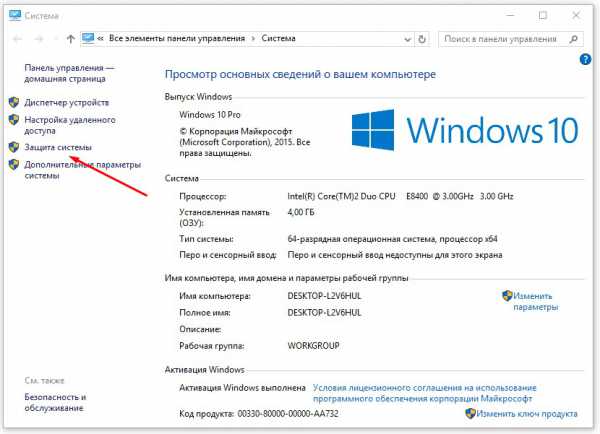 1. Щелкните правой кнопкой мыши на кнопке Пуск и выберите в контекстном меню команду Система. В появившемся на экране окне перейдите в раздел Защита системы (на левой панели). Наконец, в диалоговом окне Свойства системы щелкните на кнопке Восстановить. На экране появится диалоговое окно Восстановление системы.
1. Щелкните правой кнопкой мыши на кнопке Пуск и выберите в контекстном меню команду Система. В появившемся на экране окне перейдите в раздел Защита системы (на левой панели). Наконец, в диалоговом окне Свойства системы щелкните на кнопке Восстановить. На экране появится диалоговое окно Восстановление системы.
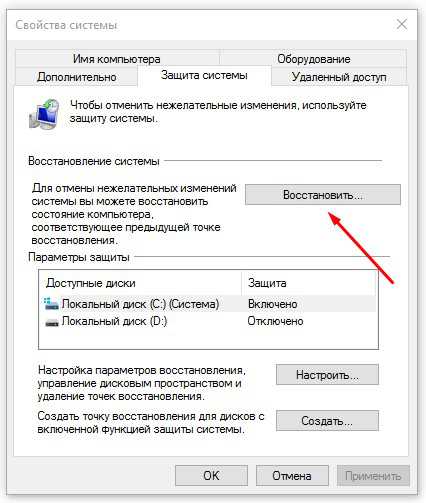
2. Щелкните в окне Восстановление системы на кнопке Далее. На следующей странице окна будет представлен список доступных точек восстановления.
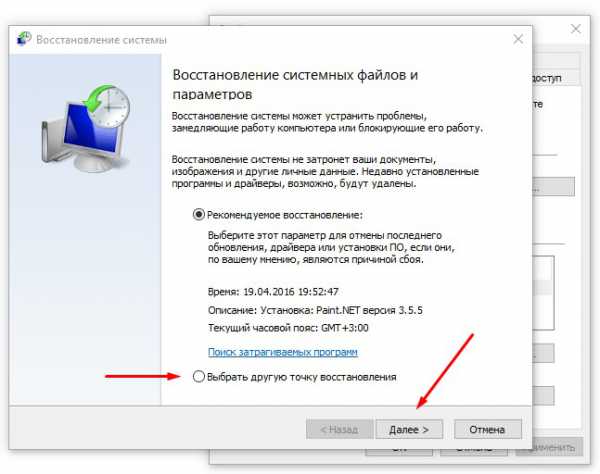
3. Щелкните на одной из представленных точек восстановления. Чтобы отобразить большее количество точек восстановления, установите в нижней части окна флажок опции Показать другие точки восстановления.
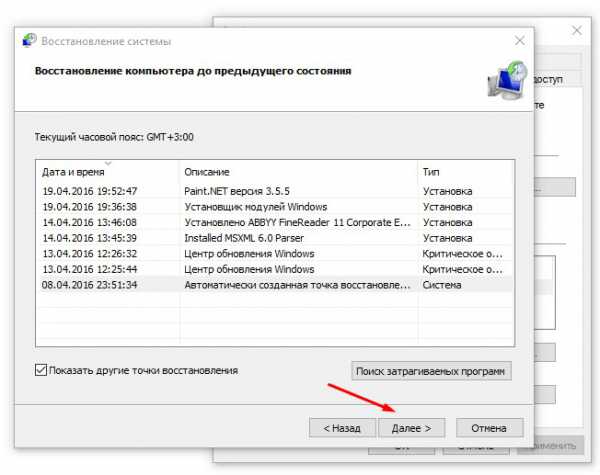 4. Щелкните на кнопке "Поиск затрагиваемых программ", чтобы увидеть, как восстановление системы до указанной точки повлияет на установленные программы. Внимательно ознакомившись с представленными в окне сведениями, вы определите программы, которые потребуется переустановить после восстановления системы.
4. Щелкните на кнопке "Поиск затрагиваемых программ", чтобы увидеть, как восстановление системы до указанной точки повлияет на установленные программы. Внимательно ознакомившись с представленными в окне сведениями, вы определите программы, которые потребуется переустановить после восстановления системы.
5. Для подтверждения точки восстановления щелкните на кнопке Далее. В следующем окне щелкните на кнопке Готово.
После непродолжительного раздумья компьютер вернется к предыдущему состоянию, в котором он (хочется верить) сохранял нормальную работоспособность. Если ваш компьютер и так работает нормально, то можете вручную создать дополнительную точку восстановления, как было описано ранее. Дайте точке восстановления название, максимально точно описывающее состояние компьютера в ней, например До прихода соседа. Именование точек восстановления — это хорошая практика, позволяющая обезопасить данные, хранящиеся на компьютере, от любых неприятностей.
Обновлено: 02.06.2017 08:23mysitem.ru