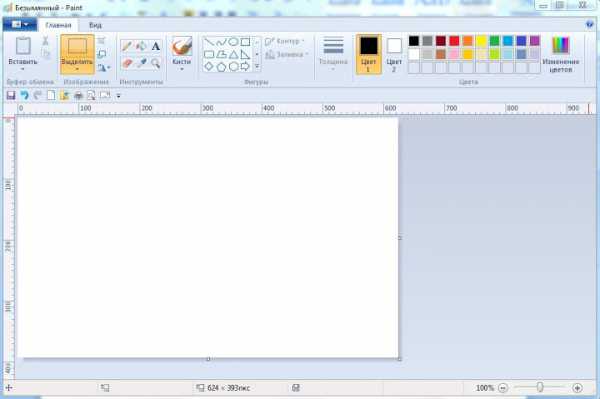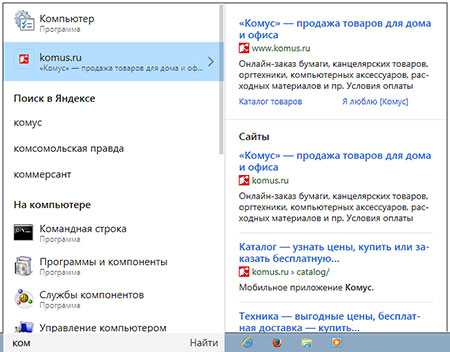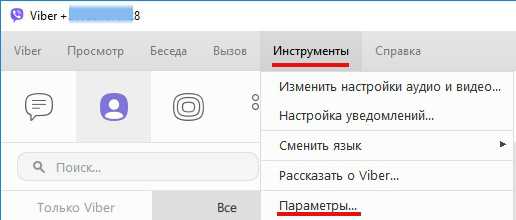Как удалить яндекс строку с компьютера
Яндекс Строка — что за программа, как удалить с компьютера
Информационное пространство развивается очень быстро, причём с нарастающим темпом. Нынешнее поколение уже вовсю пользуется изысками, которые всего десять лет назад считались чем-то невероятным. Ну или хотя бы возможным, но только через много-много лет.
Оглавление:
- Что из себя представляет Яндекс Строка?
- Как удалить Яндекс Строку для Windows 7?
- Как удалить Яндекс Строку для Windows 10?
На данный момент производители софта предоставляют пользователям компьютеров и смартфонов огромное количество самых разных программ — развлекательных, вспомогательных, системных и так далее. Некоторые из них можно скачать за считаные секунды на сайте производителя, и также легко удалить в том случае, если программа становится не нужна. С ними каких-то сложностей практически не возникает. Но есть софт, который может появиться вместе с установкой других программ, а с его удалением возникают некоторые трудности. В данной статье речь пойдёт об одной из таких программ.
Яндекс Строка — известная утилита, которая может облегчить работу пользователя персонального компьютера, но в то же время может оказаться бесполезной вещью на рабочем столе, если в ней нет особой потребности. Не все пользователи знают, как можно удалить Яндекс Строку со своего компьютера. Об этом будет рассказано далее.
Что из себя представляет Яндекс Строка?
Для начала стоит подробнее рассказать о самой Яндекс Строке. Не каждый мог столкнуться с данной программой, поэтому не все знают о том, зачем предназначается этот софт, и каков его функционал. Стоит сразу отметить тот факт, что программа отличается от стандартного «назойливого» софта, которого навалом в интернете, и большинство представителей которого вылезают неожиданно, а также весьма сложно удаляются. Программу можно отключить, но удалить не всегда получается легко и быстро.
Яндекс Строка является довольно полезной утилитой, которая может упростить пользователю осуществление поиска в интернете, а также на самом компьютере. Стоит подчеркнуть, что также программа имеет удобный «бонус» в виде способности запоминать предыдущие запросы для более лёгкого ориентирования в списке прошлых запросов.
Также обязательно следует отметить наличие у утилиты как клавиатурного, так и голосового ввода. Для пользователей Windows 10 это крайне полезное свойство, особенно учитывая, что русскоязычная Кортана появится ещё не скоро. Чтобы активировать голосовой ввод, стоит просто нажать на значок микрофона на панели Строки, и программа начнёт прослушивание голосовой поисковой команды. Также можно просто сказать в микрофон «Слушай, Яндекс», что тоже запустит процесс поиска запроса по записи.
Яндекс Строка может использоваться не только для поиска нужной информации в интернете либо на компьютере. Утилита предоставляет возможность быстрого доступа к другим сервисам Яндекс — облачному диску, почтовому клиенту, маркету и прочим.
Появиться на персональном компьютере Яндекс Строка может в двух случаях. Во-первых, утилита может быть скачена на данной странице -yandex.ru/promo/searchline/. Во-вторых, Яндекс Строка может оказаться на рабочем столе в результате скачивания другой программы (чаще всего это софт от Яндекса). В таком случае отказаться от скачивания Яндекс Строки можно — стоит просто снять галочку в том случае, если установщик другой программы предлагает её скачать. Но, как практически всегда, не каждый пользователь внимательно читает все пункты установки, и программа может возникнуть нежданно-негаданно, доставив неудобства юзеру.
Как удалить Яндекс Строку для Windows 7?
Далее будет рассказано о том,  как можно удалить эту утилиту в случае, если она появилась на рабочем столе персонального компьютера с операционной системой Windows 7. На данный момент эта ОС находится на большинстве ПК, так что вопрос точно является актуальным для большого количества пользователей.
как можно удалить эту утилиту в случае, если она появилась на рабочем столе персонального компьютера с операционной системой Windows 7. На данный момент эта ОС находится на большинстве ПК, так что вопрос точно является актуальным для большого количества пользователей.
После установки утилиты Яндекс Строка она появляется в виде отдельной панельки на панели задач, возле кнопки Пуск. В том случае, если на неё кликнуть, появляется окно, где можно выбрать определённый сервис от Яндекс, а ниже отображается строка для ввода запроса для поиска. С этим поисковым сервисом работать очень легко — стоит просто ввести или начать вводить какое-либо слово, и система предложит пользователю список из поисковых команд. При выборе одного из них открывается браузер с результатами по запросу, найденными с использованием поиска Яндекс.
Конечно, многие могли попытаться убрать Яндекс Строку кликом правой кнопки мыши на панель задач, сняв галочки напротив некоторых пунктов. Конечно, эти действия могут убрать Строку с рабочего стола, но удаления самого не произойдёт. Программа всё равно останется на компьютере, а удалить её легко и просто:
- Для начала следует нажать на всем известную кнопку Пуск, затем выбрать в появившемся меню пункт «Панель управления». После этого действия откроется панель управления системы с различными иконками. Пользователю потребуется выбрать значок «Программы и компоненты»;
- В результате откроется окно, где в виде списка будут представлены все программы, которые установлены на компьютере. Если прокрутить до самого низа данного списка, то можно найти интересующий пункт, а именно Яндекс Строку;
- После того как программа была найдена, понадобится просто кликнуть на неё правой кнопкой мыши. Система предложит три варианта для продолжения работы с выбранной программой: «Удалить», «Изменить», или «Восстановить». Как можно уже догадаться, потребуется выбрать пункт «Удалить»;
- Далее система «спросит» у пользователя, действительно ли он хочет удалить Яндекс Строку. В диалоговом окне нужно будет просто нажать «Да», и процесс удаления продолжится;
- Процесс удаления утилиты займёт всего несколько секунд. В конце откроется браузер и Яндекс задаст вопрос о причине удаления утилиты. Пользователь может выбрать любой пункт из представленных там, а может просто закрыть окно и не отвечать. Вот и всё.
Как удалить Яндекс Строку для Windows 10?
Выше был описан способ удаления утилиты с компьютера, операционной системой которого является Windows 7. Пользователи Windows 10 также могли столкнуться с указанной в статье проблемой, поэтому ниже будет описан процесс удаления Яндекс Строки для их «десятки».
- Для того чтобы удалить данную программу, потребуется также открыть панель управления системы. «Десятка» предоставляет пользователю возможность не лазить по всяким меню и искать нужный пункт. Нужно просто зажать две клавиши: «Win» и «X». В результате откроется контекстное меню, где потребуется просто выбрать первый же пункт «Программы и компоненты».
- Далее откроется всё тот же список установленных программ. В перечне понадобится найти пункт «Яндекс Строка», а затем выбрать его кликом левой клавиши мыши. Выше будет надпись «Удалить», на неё потребуется кликнуть. Далее удаление будет протекать так же, как и в описании выше.
komp.guru
Как восстановить настройки браузера — Общие вопросы — Яндекс.Помощь
- Яндекс.Браузер
- Internet Explorer
- Google Chrome
- Mozilla Firefox
- Opera
- Microsoft Edge
Установка выбранного вами поиска по умолчанию может производиться некорректно при наличии в системе программ, влияющих на поисковые настройки браузера. Программами такого типа могут быть Спутник@Mail.ru и [email protected]. Если поиск Яндекса не устанавливается или был установлен, но изменился на Поиск@Mail.Ru, а также изменились некоторые настройки браузера, воспользуйтесь следующей инструкцией:
- Удалите программы Спутник@Mail.Ru и [email protected] из раздела «Панели управления» Программы и компоненты:
- В MS Windows перейдите в меню Пуск → Панель управления → Программы и компоненты или воспользуйтесь поиском по «Панели управления».
- В окне Удаление или изменение программы правой кнопкой мыши выделите строчку Спутник@Mail.Ru/[email protected], а затем нажмите кнопку Удалить. Подтвердите удаление программы.
- Проверьте автозагрузку на наличие элементов Mail.Ru:
- Нажмите сочетание клавиш Win + R.
- В поле Открыть введите msconfig и нажмите ОК.
- Перейдите на вкладку Автозагрузка.
- Снимите флажки в строках, где упоминается mail.ru, и нажмите OK.
- Если необходимо, удалите из браузера закладки, добавленные при установке программы автоматически:
- Нажмите кнопку → Закладки → Диспетчер закладок или используйте сочетание клавиш Ctrl + Shift + O.
- Перейдите в папку Панель закладок.
- Удалите закладки Mail.ru и Поиск в Интернете.
- Установите для Умной строки поиск Яндекса:
- Нажмите кнопку → Настройки.
- В блоке Поиск выберите из списка нужную поисковую систему.
Если в браузере пропали пользовательские настройки, расширения или приложения:
- Воспользуйтесь синхронизацией, если вы хранили настройки браузера на специальном сервере Яндекса:
- Нажмите кнопку → Настройки.
- В блоке Профили пользователей нажмите кнопку Удалить профиль.
- Нажмите кнопку Удалить, чтобы подтвердить удаление профиля.
- Выполните синхронизацию.
- Настройте браузер заново, если у вас не было профиля для хранения настроек.
Установка выбранного вами поиска по умолчанию может производиться некорректно при наличии в системе программ, влияющих на поисковые настройки браузера. Программами такого типа могут быть Спутник@Mail.ru и [email protected]. Если поиск Яндекса не устанавливается или был установлен, но изменился на Поиск@Mail.Ru, а также изменились некоторые настройки браузера, воспользуйтесь следующей инструкцией:
- Удалите программы Спутник@Mail.Ru и [email protected] из раздела «Панели управления» Программы и компоненты:
- В MS Windows перейдите в меню Пуск → Панель управления → Программы и компоненты или воспользуйтесь поиском по «Панели управления».
- В окне Удаление или изменение программы правой кнопкой мыши выделите строчку Спутник@Mail.Ru/[email protected], а затем нажмите кнопку Удалить. Подтвердите удаление программы.
- Проверьте автозагрузку на наличие элементов Mail.Ru:
- Нажмите сочетание клавиш Win + R.
- В поле Открыть введите msconfig и нажмите ОК.
- Перейдите на вкладку Автозагрузка.
- Снимите флажки в строках, где упоминается mail.ru, и нажмите OK.
-
Проверьте Надстройки Internet Explorer на наличие элементов Mail.Ru:
- Нажмите кнопку Сервис → Надстройки (или Настроить надстройки).
- В области Отображать выберите пункт Все надстройки.
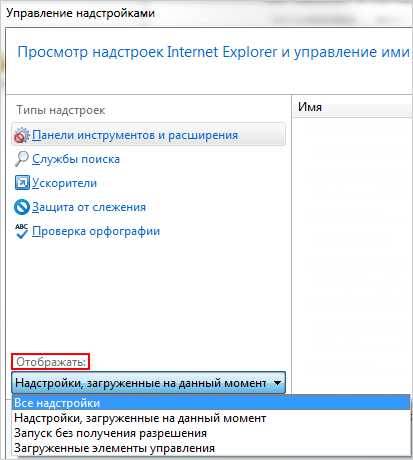
- Выделите строки с расширениями Mail.Ru и последовательно нажмите кнопку Отключить, а затем Закрыть.
- Если необходимо, удалите из браузера закладки, добавленные при установке программы автоматически:
- На панели инструментов Internet Explorer нажмите кнопку Избранное .
- Удалите закладки Mail.ru и Mail.Ru Агент - используй для общения!
- Установите Яндекс в качестве поиска по умолчанию для адресной строки Internet Explorer.Примечание. На этом этапе вы можете скачать и установить из браузера Internet Explorer Элементы Яндекса — все настройки выполнятся автоматически. Чтобы самостоятельно установить Яндекс в качестве поиска по умолчанию, воспользуйтесь инструкцией.
- Установите Яндекс в качестве домашней страницы браузера:
- Нажмите значок → Свойства браузера → Общие
- В текстовом поле укажите адрес https://www.yandex.ru/.
- Нажмите Применить → ОК.

- Нажмите кнопку Применить, а затем ОК.
Установка выбранного вами поиска по умолчанию может производиться некорректно при наличии в системе программ, влияющих на поисковые настройки браузера. Программами такого типа могут быть Спутник@Mail.ru и [email protected]. Если поиск Яндекса не устанавливается или был установлен, но изменился на Поиск@Mail.Ru, а также изменились некоторые настройки браузера, воспользуйтесь следующей инструкцией:
- Удалите программы Спутник@Mail.Ru и [email protected] из раздела «Панели управления» Программы и компоненты:
- В MS Windows перейдите в меню Пуск → Панель управления → Программы и компоненты или воспользуйтесь поиском по «Панели управления».
- В окне Удаление или изменение программы правой кнопкой мыши выделите строчку Спутник@Mail.Ru/[email protected], а затем нажмите кнопку Удалить. Подтвердите удаление программы.
- Проверьте автозагрузку на наличие элементов Mail.Ru:
- Нажмите сочетание клавиш Win + R.
- В поле Открыть введите msconfig и нажмите ОК.
- Перейдите на вкладку Автозагрузка.
- Снимите флажки в строках, где упоминается mail.ru, и нажмите OK.
- Удалите расширение Mail.Ru:
- В браузере нажмите кнопку → Настройки → Расширения.
- Справа от расширения Визуальные закладки от Mail.Ru нажмите кнопку и подтвердите удаление.
- Если необходимо, проверьте Google Chrome на наличие закладок Mail.Ru: нажмите кнопку → Закладки → Диспетчер закладок.
- Открепите лишние вкладки в главном окне браузера:
- Нажмите правой кнопкой мыши на вкладку, которую хотите открепить.
- Выберите пункт Открепить вкладку.
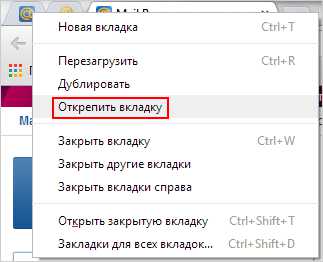
- Настройте стартовую страницу браузера:
- Нажмите кнопку → Настройки.
- В блоке При запуске открывать нажмите ссылку добавить.
- В окне Страницы при запуске наведите курсор на строку с mail.ru и нажмите .
- В окне Страницы при запуске в поле Добавить страницу введите адрес yandex.ru и нажмите ОК.
- Установите Яндекс в качестве главной страницы:
- Нажмите кнопку → Настройки.
- В блоке Внешний вид нажмите ссылку Изменить.
- В открывшемся окне Главная страница установите переключатель в поле Следующая страница и введите https://www.yandex.ru/, затем нажмите ОК.
- Установите Яндекс в качестве поиска по умолчанию:Примечание. На этом этапе вы можете скачать утилиту от Яндекса, которая выполнит дальнейшие настройки за вас. Чтобы самостоятельно установить Яндекс в качестве поиска по умолчанию, следуйте рекомендациям ниже:
- Нажмите в браузере кнопку → Настройки.
- В блоке Поиск выберите Яндекс.
Установка выбранного вами поиска по умолчанию может производиться некорректно при наличии в системе программ, влияющих на поисковые настройки браузера. Программами такого типа могут быть Спутник@Mail.ru и [email protected]. Если поиск Яндекса не устанавливается или был установлен, но изменился на Поиск@Mail.Ru, а также изменились некоторые настройки браузера, воспользуйтесь следующей инструкцией:
- Удалите программы Спутник@Mail.Ru и [email protected] из раздела «Панели управления» Программы и компоненты:
- В MS Windows перейдите в меню Пуск → Панель управления → Программы и компоненты или воспользуйтесь поиском по «Панели управления».
- В окне Удаление или изменение программы правой кнопкой мыши выделите строчку Спутник@Mail.Ru/[email protected], а затем нажмите кнопку Удалить. Подтвердите удаление программы.
- Проверьте автозагрузку на наличие элементов Mail.Ru:
- Нажмите сочетание клавиш Win + R.
- В поле Открыть введите msconfig и нажмите ОК.
- Перейдите на вкладку Автозагрузка.
- Снимите флажки в строках, где упоминается mail.ru, и нажмите OK.
- Удалите расширение Mail.Ru:
- Нажмите значок → Дополнения.
- Перейдите на вкладку Расширения.
- Напротив расширения Mail.Ru нажмите кнопку Удалить.
- Перезагрузите браузер.
- Открепите лишние вкладки в главном окне браузера:
- Нажмите правой кнопкой мыши на вкладку, которую хотите открепить.
- Выберите пункт Открепить вкладку.
- Если необходимо, удалите закладки из Панели закладок, добавленные при установке программы автоматически:
- Нажмите сочетание клавиш Ctrl + Shift + B и перейдите в Панель закладок.
- Нажмите правой кнопкой мыши на закладку, которую хотите удалить, а затем выберите пункт Удалить.
- Восстановите конфигурацию Mozilla Firefox:
- Перейдите на страницу about:config и нажмите кнопку Я обещаю, что буду осторожен!
- В строке Поиск введите mail.ru.
- Правой кнопкой мыши выделите строки с состоянием установлено пользователем и нажмите Сбросить.
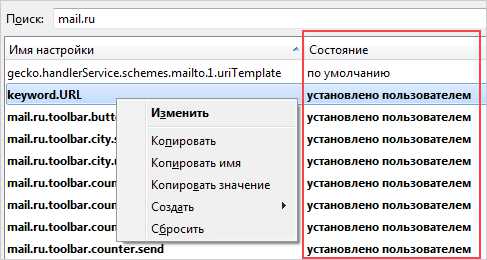
- Установите Яндекс в качестве поиска по умолчанию:Примечание. На этом этапе вы можете скачать и установить из браузера Mozilla Firefox Элементы Яндекса — все настройки выполнятся автоматически. Чтобы самостоятельно установить Яндекс в качестве поиска по умолчанию, воспользуйтесь следующей инструкцией:
- В поле поиска нажмите на стрелку и разверните список поисковых систем.
- В раскрывшемся списке внизу нажмите Изменить настройки поиска.
- На открывшейся вкладке Поиск раскройте список поисковых систем и выберите Яндекс.
- Установите Яндекс в качестве домашней страницы:
- Нажмите значок → Настройки → Основные.
- Введите в поле Домашняя страница адрес https://yandex.ru/ и нажмите ОК.
Установка выбранного вами поиска по умолчанию может производиться некорректно при наличии в системе программ, влияющих на поисковые настройки браузера. Программами такого типа могут быть Спутник@Mail.ru и [email protected]. Если поиск Яндекса не устанавливается или был установлен, но изменился на Поиск@Mail.Ru, а также изменились некоторые настройки браузера, воспользуйтесь следующей инструкцией:
- Удалите программы Спутник@Mail.Ru и [email protected] из раздела «Панели управления» Программы и компоненты:
- В MS Windows перейдите в меню Пуск → Панель управления → Программы и компоненты или воспользуйтесь поиском по «Панели управления».
- В окне Удаление или изменение программы правой кнопкой мыши выделите строчку Спутник@Mail.Ru/[email protected], а затем нажмите кнопку Удалить. Подтвердите удаление программы.
- Проверьте автозагрузку на наличие элементов Mail.Ru:
- Нажмите сочетание клавиш Win + R.
- В поле Открыть введите msconfig и нажмите ОК.
- Перейдите на вкладку Автозагрузка.
- Снимите флажки в строках, где упоминается mail.ru, и нажмите OK.
- Если необходимо, удалите из браузера закладки, добавленные при установке программы автоматически:
- Нажмите кнопку → Закладки → Показать все закладки или используйте сочетание клавиш Ctrl + Shift + B.
- Удалите закладки Mail.ru и Поиск в Интернете.
- Отмените фиксацию лишних вкладок в главном окне браузера:
- Нажмите правой кнопкой мыши на вкладку, которую хотите открепить.
- Выберите пункт Отменить фиксацию вкладки.
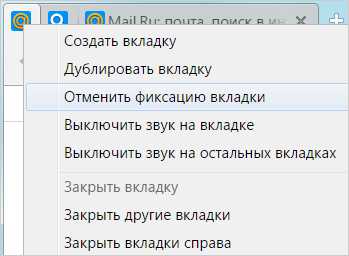
- Настройте стартовую страницу браузера:
- Нажмите сочетание клавиш Alt + P.
- Перейдите на вкладку Браузер, в блок При запуске.
- Нажмите ссылку Задать страницы.
- В окне Начальные страницы наведите курсор на строку с mail.ru и нажмите .
- В окне Начальные страницы в поле Добавить страницу введите адрес yandex.ru и нажмите ОК.
- Установите Яндекс в качестве поиска по умолчанию:
- Нажмите сочетание клавиш Alt + P.
- На вкладке Браузер в блоке Поиск раскройте список поисковых служб и выберите Яндекс.
Установка выбранного вами поиска по умолчанию может производиться некорректно при наличии в системе программ, влияющих на поисковые настройки браузера. Программами такого типа могут быть Спутник@Mail.ru и [email protected]. Если поиск Яндекса не устанавливается или был установлен, но изменился на Поиск@Mail.Ru, а также изменились некоторые настройки браузера, воспользуйтесь следующей инструкцией:
- Удалите программы Спутник@Mail.Ru и [email protected] из раздела «Панели управления» Программы и компоненты:
- В MS Windows перейдите в меню Пуск → Панель управления → Программы и компоненты или воспользуйтесь поиском по «Панели управления».
- В окне Удаление или изменение программы правой кнопкой мыши выделите строчку Спутник@Mail.Ru/[email protected], а затем нажмите кнопку Удалить. Подтвердите удаление программы.
- Проверьте автозагрузку на наличие элементов Mail.Ru:
- Нажмите сочетание клавиш Win + R.
- В поле Открыть введите msconfig и нажмите ОК.
- Перейдите на вкладку Автозагрузка.
- Снимите флажки в строках, где упоминается mail.ru, и нажмите OK.
- Если необходимо, удалите из браузера закладки, добавленные при установке программы автоматически:
- На панели инструментов Microsoft Edge нажмите кнопку Концентратор .
- Удалите закладки Mail.ru и Mail.Ru Агент - используй для общения!
- Установите Яндекс в качестве поиска по умолчанию для адресной строки:
- Нажмите значок → Параметры.
- В нижней части страницы нажмите кнопку Посмотреть дополнительные параметры.
- В блоке Поиск в адресной строке с помощью нажмите кнопку Изменить.
- В открывшемся окне выберите Яндекс (или другую систему поиска) и нажмите кнопку Использовать по умолчанию.
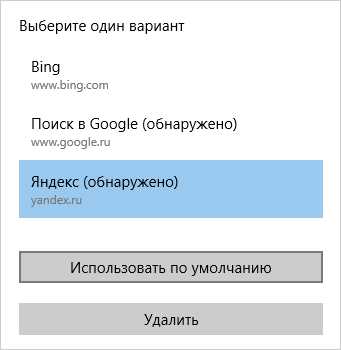
- Установите Яндекс в качестве домашней страницы:
- Нажмите значок → Параметры.
- В нижней части страницы нажмите кнопку Посмотреть дополнительные параметры.
- Включите опцию Отображать кнопку домашней страницы.
- В текстовом поле укажите адрес https://www.yandex.ru/.
- Нажмите Сохранить.
yandex.ru
Как удалить Яндекс.Бар полностью на компьютере
Удалить расширение Яндекс.Бар мечта многих компьютеросидельцев. Ранее он распространялся достаточно агрессивным способом, чем вызывал справедливое недовольство и гнев пользователей. Бар поставлялся вместе с различным софтом и люди просто не обращали внимания на маленькую галочку «установить Яндекс.Бар», которая по умолчанию была уже включена.
В результате, юзер становился счастливым обладателем не только искомой программы, но и навязчивого бара. Сразу же после этого пользователя начинала мучить навязчивая идея как удалить Яндекс.Бар с компьютера полностью и бесповоротно. Но далеко не всех, многим бар очень нравится и они не хотят менять его ни на что другое.
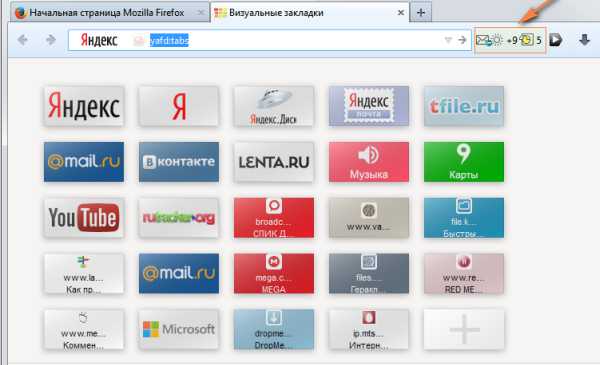
Удаление Яндекс.Бара средствами Windows
Производится аналогично удалению любой другой программы. В зависимости от версии Windows ищем в списке установленных программ Яндекс.Бар и нажимаем «удалить» или «деинсталлировать». Этот способ довольно простой, но не особенно качественный. После него в системе остаётся множество мусора — от остатков программы до уже ненужных записей в реестре и это не есть хорошо.
Удаление с помощью стороннего софта
Более тщательно удалить Яндекс.Бар нам помогут следующие программы:
- Revo Uninsteller — отличный инструмент для деинсталляции любых приложений и полной очистки системы от мусора, оставшегося после этого. Как работать с программой вы можете прочитать здесь.
- CCleaner — тоже неплохой чистильщик мусора и установленного софта. Запускаем программу, переходим на вкладку «Сервис» слева, выбираем «Удаление программ», отмечаем в списке объект, который нужно удалить и кнопка «Удалить» справа. Более подробно о работе в Ccleaner можно прочитать тут. Точно так же удаляется и и Яндекс.Бар.
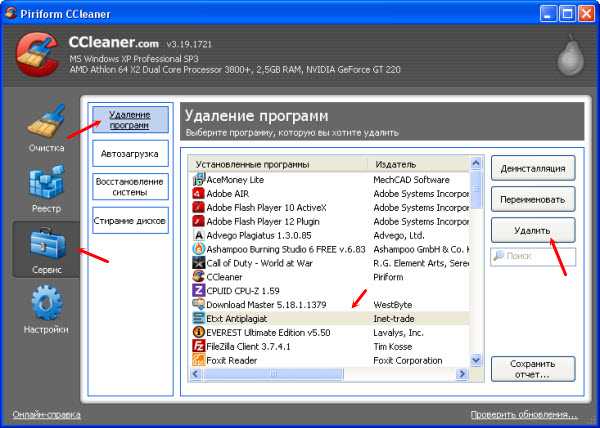
После всех этих манипуляций желательно почистить реестр чем-нибудь типа программы чистки реестра Vit registry fix
-------------------------------------------------------------------------------------------------------------
Удаление Яндекс.Бар в браузерах
Как удалить Яндекс.Бар в Firefox
В верхнем меню браузера выбираем — «Инструменты» — «Дополнения», отмечаем в списке Яндекс.Бар, отключаем и удаляем соответствующими кнопками справа.
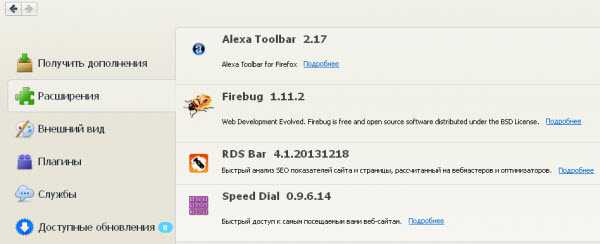
Удаление Яндекс.Бара в браузере Opera
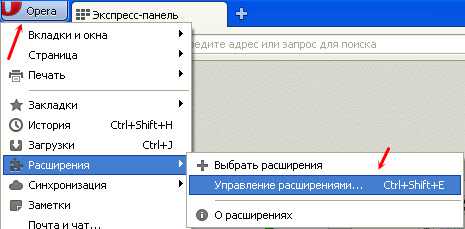
- Кликаем по значку оперы слева вверху
- Выбираем «Расширения»
- «Управление расширениями»
- Отключаем и удаляем бар
Как удалить панель Яндекс.Бар в Хроме
- В адресной строке браузера хром набираем chrome://chrome/extensions/ (копируем отсюда)
- Нажимаем ввод (enter)
- Получаем список установленных расширений
- Отключаем и удаляем расширение Яндекс.Бар
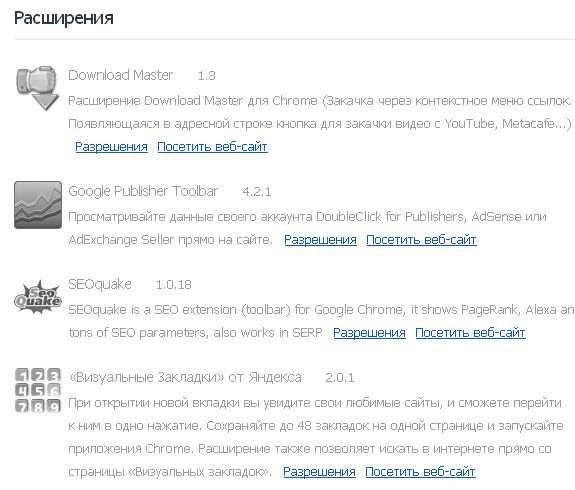 -------------------------------------------------------------------------------------------------------------------------------------
-------------------------------------------------------------------------------------------------------------------------------------
В настоящее время Яндекс.Бар закрыт. Вместо него вышло дополнение «Яндекс. Элементы». Обновиться до элементов можно прямо в браузере.
Как удалить Яндекс.Бар (видео)
comp-on.ru
Как удалить Яндекс бар
Яндекс.Бар – это довольно полезное дополнение к браузерам от компании Яндекс, оснащенное быстрым доступом к различным интернет-сервисам и поиском по интернету. Многим пользователям нравится эта программа, и они с удовольствием ею пользуются. Тем не менее, некоторые склонны считать, что Яндекс.Бар – это бесполезная утилита, которая занимает место на экране и в памяти системы. К тому же ее существенным недостатком является незаметное появление после установки совершенно другого программного обеспечения. При этом строчка, позволяющая отменить установку Яндекс.Бара глубоко и надежно спрятана.
Как же раз и навсегда расправиться с этой назойливой панелью?
Данная инструкция расскажет, как удалить Яндекс.Бар из наиболее распространенного браузера Internet Explorer. Для других браузеров действия будут аналогичны.
Самым простейшим вариантом избавления является элементарное скрытие панели. То есть вы можете просто отключить ее отображение на мониторе. Для этого нужно открыть меню «Надстройки», после чего перейти на вкладку «Панели инструментов и расширения», найти строку Яндекс.Бар в списке, щелкнуть правой кнопкой и выбрать «Отключить». Подтвердив данное действие, Яндекс.Бар будет отключен и скрыт на панели.

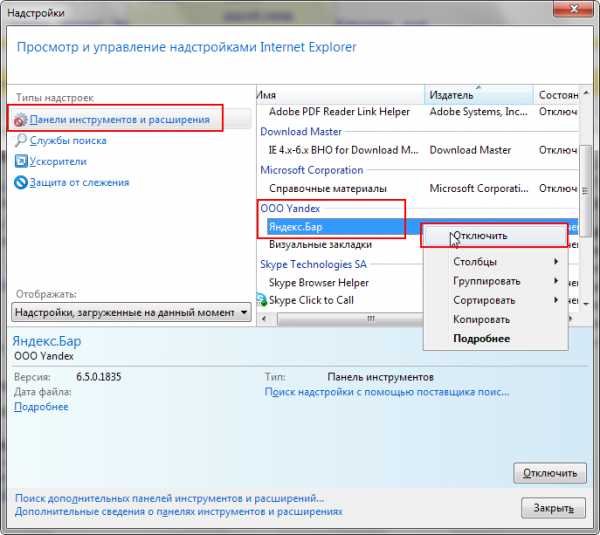

Чтобы скрыть Яндекс.Бар в браузере Mozilla Firefox, нужно открыть меню «Вид», после чего перейти на вкладку «Панель инструментов» и убрать галочку, стоящую рядом со строкой Яндекс.Бар.
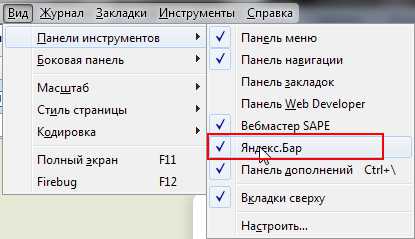
В результате правильно выполненных действий панель Яндекс.Бар исчезнет с поля зрения и тем самым освободит занимаемое место на экране. При желании, ее можно вернуть на место, проделав те же действия, с тем лишь отличием, что галочку теперь нужно не снимать, а ставить.
Если же такой вариант избавления от панели вам не подходит, следует выполнить ряд действий, обеспечивающих полное удаление приложения с компьютера.
Однако перед этим вам необходимо закрыть браузер и завершить работу всех запущенных ранее приложений. Это позволит избежать непредвиденных ошибок.
Далее нажимаем кнопку «Пуск» и отправляемся в пункт «Панель управления».
В представленном многообразии иконок нам необходимо отыскать «Установку и удаление программ». Нажимаем на нее двойным кликом левой кнопки мыши и в открывшемся перечне программ ищем Яндекс.Бар. Для полного удаления панели с компьютера нажимаем на кнопку «Удалить».

После этого запустится мастер установки и удаления программ, Windows спросит у вас о правильности выбранных действий и вашей уверенности в них. Если вы настроены решительно, смело жмите на кнопку «Да».
Для браузера Mozilla Firefox нужно удалить дополнение Яндекс.Бара. Для этого открываем меню «Инструменты», «Дополнения» (либо нажимаем комбинацию клавиш Ctrl+Shift+A), в открывшимся списке находим Яндекс.Бар и нажимаем кнопку «Удалить». После перезапуска браузера Яндекс.Бар будет удален.
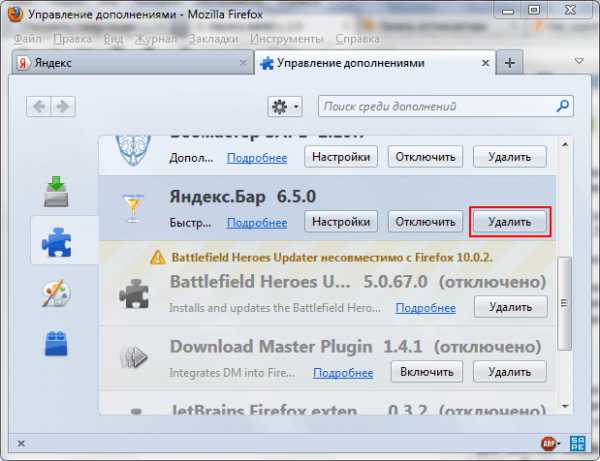
В результате правильного выполнения всех вышеописанных действий панель Яндекс.Бара будет полностью удалена с вашего компьютера. Теперь можете наслаждаться интернет-серфингом без нее.
www.electriz.ru