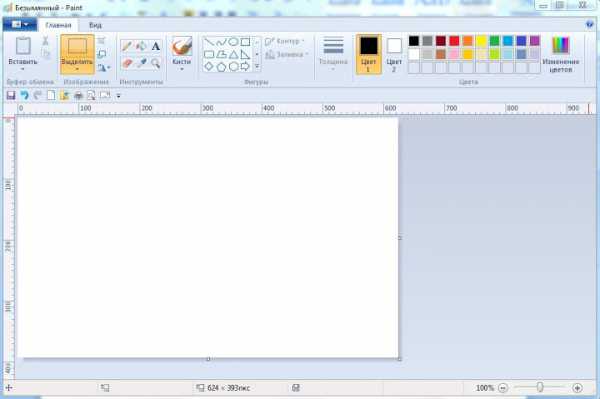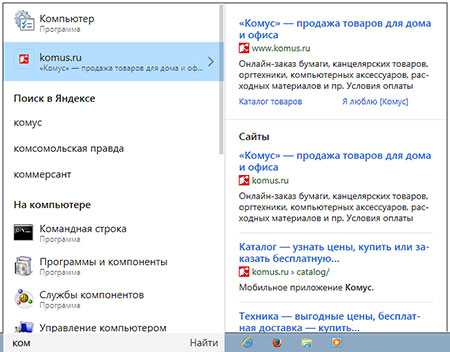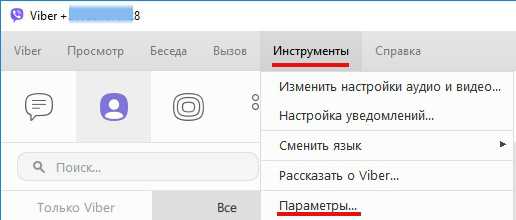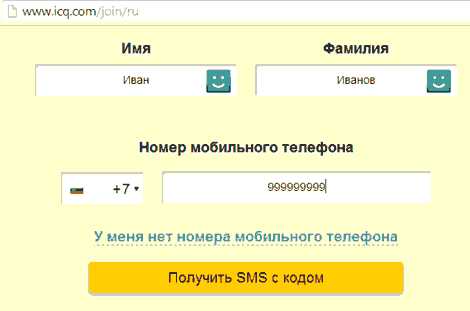Как восстановить данные с флешки если компьютер ее не видит
Восстановление данных с флешки - если компьютер ее не видит, после удаления, Recovery
Если важные данные на флешке были по какой-то причине утеряны, не стоит сразу заказывать дорогостоящее восстановление компьютерной фирме. Существует ряд способов воссоздать ее своими руками в домашних условиях. Чем быстрее это будет сделано после удаления, тем выше вероятность ее получить в неизменном виде.
Причин утери данных
Данные, которые хранились на флешке, могут быть удалены несколькими причинам:
- механическим;
- аппаратным;
- программным.

Фото: восстановление данных с USB
Из-за случайного или преднамеренного физического повреждения самого носителя (сломался контролер, все расплавилось и др.) хранящаяся информация теряется практически безвозвратно. Можно попытаться отдать специалисту, но цена такой реанимации, как и вероятность получения, очень низка.
Аппаратный
Из-за воздействия мощного магнитного поля все, хранящееся на носителе, может быть утрачено навсегда.
Программный
С помощью команд контекстного меню или специальных кнопок файлы исчезают с видимости пользователя. Чаще всего они по-прежнему находятся на носителе и определенное время их можно получить в свое пользование с помощью специального ПО.
Как только стало понятно, что утраченная с USB-памяти информация нужна, стоит прекратить все манипуляции с носителем. Ничего на него не записываем, не удаляем и естественно, не форматируем. Чем быстрее после удаления приступить к поиску, тем больше шансов вернуть свои материалы.
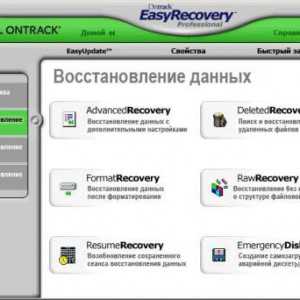
Фото: утилиты для востановления
Нужно понимать, что утраченные файлы находятся на носителе, но они невидимы. Но все что снова будет записываться на него, удаляться или любые другие манипуляции (создание папок, копирование, перемещение и др.), приведут к тому, на нужные данные сверху будет помещены новые объекты, а важная часть исчезнет безвозвратно.
Алгоритм восстановления
Независимо от типа документов, сроков удаления и используемой программы, нужно соблюдать четкий алгоритм действия:
- прекратить все манипуляции с флешкой;
Все, что будет записано, скопировано или удалено с этого накопителя может быть размещено поверх стертых объектов, а это приведет к тому, что возобновление станет невозможным.
- проверить, не скрыл ли папки вирус;
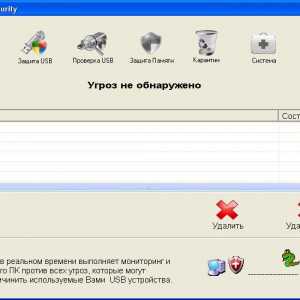
Фото: проверка на вирусы
Запустить проверку USB-носителя с помощью любого антивирусника. Потом изменить настройки так, чтобы скрытые объекты стали видны.
В зависимости от системы способ может отличаться, но, в общем, следует выполнить такие пункты меню:
Пуск – Панель управления – (этот пункт может немного отличаться) Оформление и темы – (иногда параметры) Свойства папок — Показывать скрытые файлы папки.
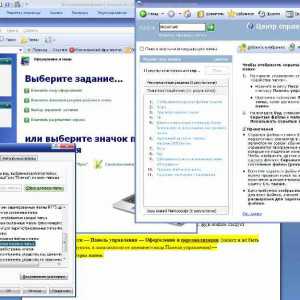
Фото: скрытые свойства
Теперь можно посмотреть, не появились ли нужные документы на флешке. Если нет, значит, они точно были удалены.
- подготовить место для восстановленных данных;
В любом другом месте, кроме флешки на которой будет поиск, создать папку, в которую мы поместить полученные после реанимации материалы. Подойдет другой USB-носитель или диск С, D.
- установите специальное ПО для восстановления данных.
В есть множество программ, позволяющих в большей или меньшей мере получить назад потерянную информацию. Бесплатные имеют ограничения (например, не дают работать со всей папкой, позволяя делать это по одному объекту или др.), но в обычной ситуации этих возможностей вполне достаточно.
- сканировать место удаления (всю флешку или ее часть);
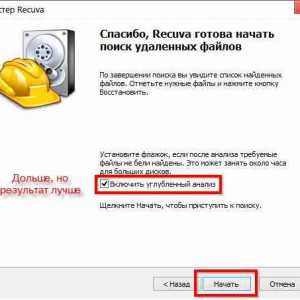
Фото : мастер recuva
Почти всегда это занимает минут 20, независимо платная или бесплатная утилита. Лучше всегда выбирать для поиска все типы файлов и углубленный анализ.
- указать место для сохранения полученной информации (п.3);
Отметить галочкой и сохранить туда полученные файлы. Если восстанавливается вся флешка, особенно после форматирования, то зарезервированный объем должен быть равен полному объему накопителя, даже если там записано лишь пара Мб данных. Аналогично и при создании образа при восстановлении USB-флеш больших объемов.
- просмотреть восстановленные данные.
Зеленые значки у найденных пунктов готовят о том, что документы реанимированы полностью, желтые – частично, а красные – они полностью повреждены. Можно попробовать другую программу.
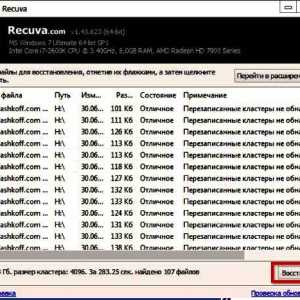
Фото: результат сканирования программы
Простые приложения Paint (графические), блокнот (текстовые) и VLC (видео и аудио), позволяют пользоваться даже частично восстановленными объектами. Открываем частично поврежденный документ указанными или аналогичными программками и через «Сохранить как» получаем новый файл, в котором хранится часть данных, готовых к редактированию.
Иногда даже такая крупица найденных данных может быть очень важной.
Чем вернуть данные
Самые популярные бесплатные разработки для данной цели: Easy Drive Data Recovery, R-Studio, Recuva, TestDisk & PhotoRec , R.saver, DMDE. Все эти ПО просто скачиваются на их официальных сайтах, причем последние две работают даже без установки.
- DMDE — восстанавливает очень качественно, с полученной базой фалов можно работать лишь с каждым отдельно.
- HDD Raw copy Tool – делает посекторный анализ и копию носителя.
- Virtual CloneDrive – создает образ в формате .img – подойдет для носителей, у которых размер 500 и больше Гб.
- Recuva — хорошо восстанавливает фото-, аудио- и видеоматериалы. Текстовые и инсталляционные документы ей практически не под силу.
Если же бесплатная версия не помогла, можно зайти на сайт платной утилиты, например Ontrack EasyRecovery Professional, Objectrescue Pro и в демо-режиме проверить, что эта версия может найти. Если полученный результат вас устроит, только тогда приобрести программу. Только получится сохранить реанимированные файлы.
Видео: Как восстановить данные
Как восстановить данные с флешки если компьютер ее не видит
Если после того, как USB-носитель был вставлена в компьютер, он не обнаруживается, следует определить причину «невидимости» — в ПК или в флешке.
Для компьютера характерны такие причины непринятия:
- не работает USB-порт – часто достаточно переставить в другой порт и все заработает. В системных блоках лучше использовать задний порт. Это происходит из-за поломки порта или нехватки питания. Если дело в нехватке питания, то нужно оставить включенным только клавиатуру, мышь и флешку, вытащив колонки и другие устройства и попытаться снова или же использовать другой компьютер для чтения;
- не работают драйвера – нужно установить подходящие драйвера или удалить файл INFCACHE. Он скрытый и находится в системной папке в DriverStore;
- не подходящая буква носителя – после нажатия клавиш Win + R ввести diskmgmt.msc и там задать вашей USB-накопителю такую букву, которая еще не повторяется ни в одном из носителей. Для этого выбирается управление дисками, с помощью контекстного меню делается активной флешка и там уже ей присваивается новая буква.
Как видно из описанного, возвращение информации после удаления из флешки занятие реальное. Но ожидать положительный исход можно, если новые данные не были записаны новым слоем поверх стертыхданных. А понятно это станет после сканирования флэш-памяти специальными программами. Далее, можно сохранить информацию на новом месте и попытаться довести до исходного состояния редактором, если файл реанимировался лишь частично.
proremontpk.ru
Восстановление данных с флешки — реально работает
Апр 8 2013
Привет друзья. Восстановление данных с флешки актуальная проблема и сейчас мы подробно поговорим на эту тему. В прошлых выпусках мы узнали устройство компьютера часть первая — системный блок и часть вторая — периферийные устройства.

Сегодня я вам подробно расскажу и покажу о восстановление данных с флешки. Для этого воспользуюсь программой R-studio. Существуют много других полезных программ для восстановления данных, но в данной статье мы рассмотрим именно R-studio. В конце поста снял небольшое видео как пользоваться программой и восстанавливать данные с различных устройств usb.
Этой программой я пользуюсь давно и она не раз меня выручала в трудных ситуациях.
Устройства USB, флешки, жесткие диски и подобное оборудование наверняка сейчас есть у каждого пользователя компьютера. Иногда оно выходит из строя или просит чтобы его отформатировали, хотя там может быть ценная информация.
Большинство людей идут в сервисный цент, чтобы решить проблему восстановление удаленных данных с флешки и подобных устройств. Но её можно решить и в домашних условиях самому, но это только в том случаи, если флешка определяется компьютером или хотя бы загорается маленький индикатор возле времени — устройство USB.
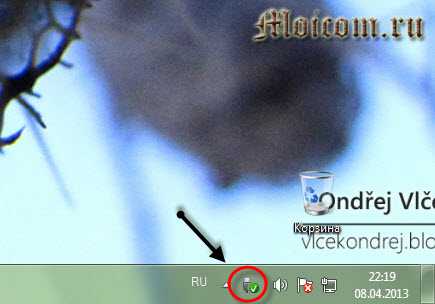
Если же ваше портативное usb устройство не определяется на компьютере и вам нужно вытащить с него информацию, то лучше обратиться за помощью в авторизованный сервисный центр. Если и там не смогут вам помочь, то не расстраивайтесь, в жизни всякое бывает. Делайте резервные копии ваших данных как на компьютере, так и на флешках, дисках и так далее. Кстати, если вы не знаете как записать диск, то можете прочитать эту статью как записать музыку на диск.
Приведу пример на себе. В своей работе я часто использую флешки с определенной информацией. В один прекрасный день, на работе, нужно было воспользоваться флешкой. Я вставил её в передние usb компьютера, меня ударило током (статика) и после этого момента, моя флешка перестала функционировать, даже не определялось как устройство на компьютере. Там было много полезных программ, которые я использую в своей работе.
Все что там было, там и осталось, только вот вытащить эти данные оттуда я не смог. Что только не перепробовал, но флешка так и осталась лежать мертвым грузом. Резервные копии я тогда не делал, поэтому все пришлось восстанавливать с дисков и закачивать в интерне. После этого случая я регулярно, минимум один раз в месяц делаю резервные копии флешки на своем компьютере, если там обновляются данные. Если не обновляются (можно один раз сохранить), зато я знаю, что если даже флешка сломается, у меня есть эта информация в другом месте, то есть на компьютере.
Программа R-studio
Для того чтобы приступить к восстановлению данных с флешки, необходимо установить специальную программу. Я воспользуюсь R-studio, вы можете любой другой.
Скачать программу для восстановления данных R-studio на русском языке можно по этой ссылке, прям с моего блога: >>> R-Studio.v5.4.13
Если вы мне не доверяете, то можете найти её сами в интернете.

После того, как программа скачана и установлена на ваш компьютер, можно приступить к процессу восстановления данных. Кстати, если у вас не загружается Windows, то можете прочитать информацию восстановление системы. Если устройство определилось, то все в порядке и можно начинать.
Если же устройство не определилось, то можете вставить его в другой разъем USB, или попробовать на другом компьютере. Если ситуация не поменялась, то данная программа вам не поможет. Можете воспользоваться другой или обратиться за помощью в сервисный центр.
Запускаем программу
Программа R-studio русифицирована и вы легко должны в ней разобраться. Заходим в программу через ярлык или меню пуск, все программы.
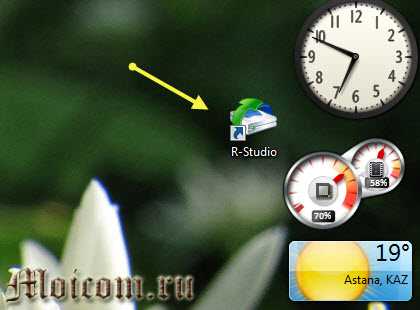
Выбираем нужное устройство или диск.
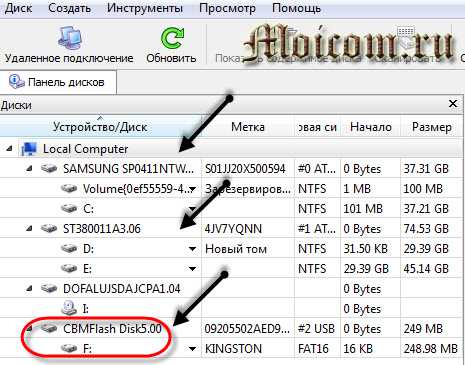
Нажимаем вкладку сканировать и ждем, время сканирования будет зависеть от объема вашего устройства.
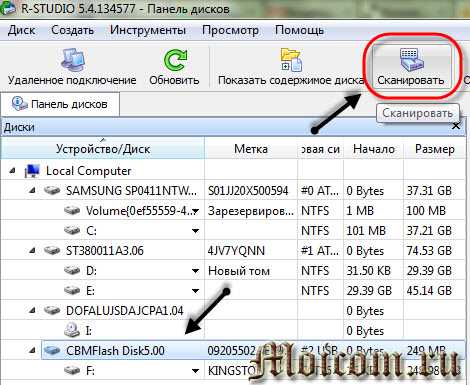
Затем выходят опции сканирования, нужно нажать Сканирование.

В правом окошке отображается информация о сканировании.
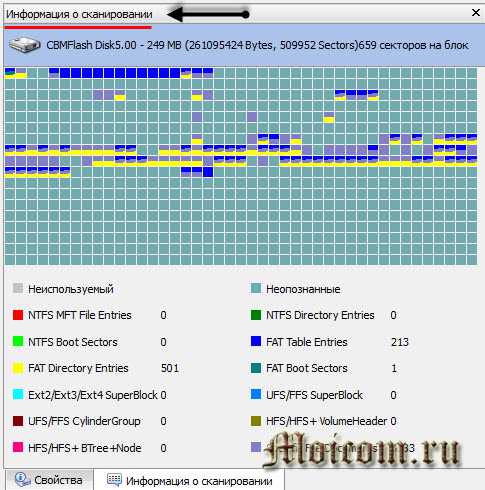
После завершения сканирования идем в нашу флешку.
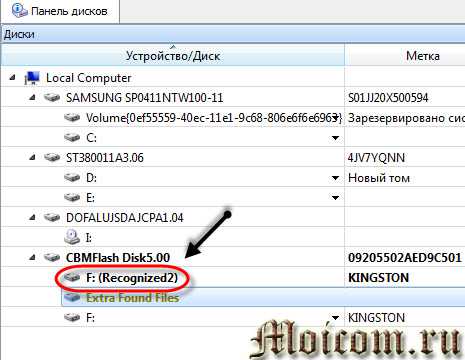
Раскрываем раздел устройства, в котором отображены все найденные файлы.
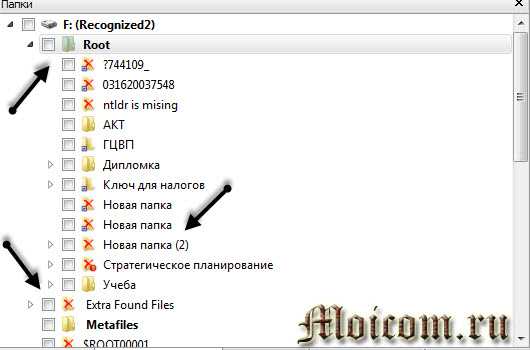
Выбирайте нужные папки, заходите в них и восстанавливайте файлы, находим нужно место на жестком диске и нажимаем Да.

После этого спрашивают путь, куда сохранить выделенные элементы.
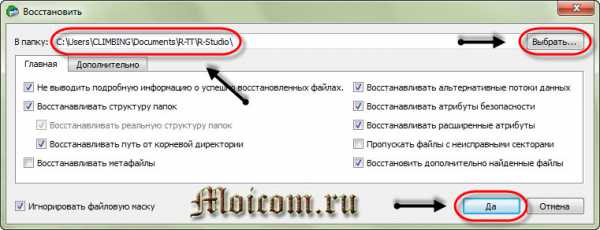
Ну вот в принципе и весь несложный процесс восстановления ваших потерянных данных. Небольшая видео инструкция как пользоваться программой R-studio, рекомендую смотреть её в полноэкранном режиме. Если видео притормаживает, то нажмите на паузу и немного подождите.
Восстановление данных с флешки
Заключение
Сегодня мы с вами подробно разобрали тему восстановление данных с флешки и других носителей. Надеюсь у вас все получилось. Если что-то для вас осталось непонятным — спрашивайте не стесняйтесь, я не кусаюсь :).
Возможно у вас появились или возникли вопросы, как восстановить данные с флешки. Можете задавать их ниже в комментариях к этой статье, а так же воспользоваться формой обратной связи со мной.
Благодарю вас что читаете меня в Твиттере.
Оставайтесь на связи — мой канал You Tube.
Если приведенная выше информация оказалась для вас полезной, тогда рекомендую подписаться на обновления моего блога, чтобы всегда быть в курсе свежей и актуальной информации по настройке и ремонту вашего компьютера.
Не забудьте поделиться этой информацией с вашими знакомыми и друзьями. Нажмите на социальные кнопки — поблагодарите автора.
С уважением, Дмитрий Сергеев 8 апреля 2013
Навигация по блогу
Вы можете поделиться своим мнением, или у вас есть что добавить, обязательно оставьте свой комментарий.
Прошу поделитесь ссылками в социальных сетях.
moicom.ru
Восстановление данных с флешки
Восстановление информации с флешки — востребованная услуга. Часто с неё удаляются фотографии, документы и прочие файлы или она просто перестает работать. Далее рассказывается, как вернуть содержимое своими руками без помощи специалистов.
После удаления ничего не записывайте. Стирать информацию тоже нельзя. Любые манипуляции снижают шансы на успешный исход и вернуть прежние данные будет проблематично.

Содержание:
Поиск скрытых файлов
Это актуально для тех пользователей, у которых компьютер видит USB накопитель, а нужного содержимого на нём нет. Если вы наверняка знаете, что ваши файлы были удалены, пропустите эту часть статьи и сразу перейдите к программам для восстановления информации.
Чтобы увидеть скрытые файлы, в Windows 7 откройте «Пуск» — «Панель управления» — выберите раздел «Оформление и персонализация» — «Параметры папок». В открывшемся окне активируйте вкладку «Вид».
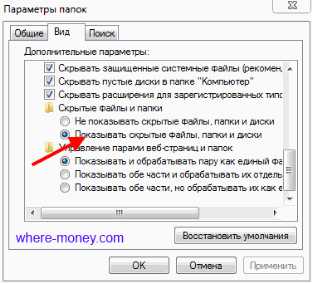
В дополнительных параметрах отметьте пункт «Показывать скрытые файлы, папки и диски» (рисунок выше). Затем жмите «Применить».
Откройте содержимое USB накопителя и посмотрите, нет ли в нем скрытых фалов, — у них полупрозрачные ярлыки. Затем выполните проверку на вирусы, возможно, это они скрыли от вас информацию.
Восстановление информации с флешки программой
Если флешка была быстро очищена (удалены оглавления в файловой таблице, сами данные остаются), восстановить информацию можно специальными программами. После полного (глубокого) форматирования вернуть прежнее содержимое вряд ли удастся.
Recuva
Запустите программу Recuva. Укажите тип данных, которые вы хотите вернуть: музыку, документы, видео или все и нажмите «Далее».
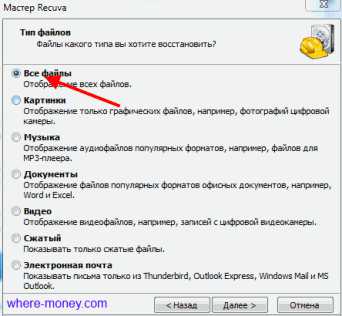
Укажите место восстановления информации – USB накопитель.
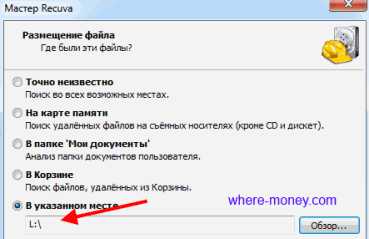
Отметьте параметр «Включить углубленный анализ» и нажмите «Начать».

Поиск займет некоторое время.
Когда действие завершится, отобразится список найденных объектов. Отметьте нужные и жмите «Восстановить».
Выберите любое место на компьютере для сохранения восстановленной информации кроме этой же флешки.
R-studio
Запускается на компьютерах с разными ОС: Windows, Mac и Linux. Ключевой особенностью программы является поддержка многих файловых систем.
Выполняет множество функций, среди них:
- Восстановление поврежденных и удаленных файлов
- Поиск по сигнатурам
- Обработка неисправных секторов
- Резервное копирование
- Создание образов
Запустите этот инструмент. В левом окне укажите источник, затем жмите кнопку «Сканировать».
Выберите подходящие параметры и начните действие. На следующем этапе отобразится информация о процессе сканирования.
Когда поиск завершится, снова перейдите в левое окно R-studio и выберите свою флешку. Обратите внимание на пункт «Распознанный».
Кликнув по нему мышью, откроется вкладка с найденными файлами. Откройте папку Root, поставьте чекбокс напротив интересующего объекта, нажмите правой кнопкой мыши и выберите «Восстановить».
В новом окне укажите путь сохранения и жмите «Да».
Внимание! Не сохраняйте файлы на тот же носитель информации, откуда они восстанавливаются, это может привести к их полной потере.
Easy Recovery
Запустите утилиту, выберите тип носителя информации – «Устройство памяти» и жмите кнопку «Вперед».
Укажите флешку и снова нажмите «Вперед».
Важно! На диске должно быть достаточно места для восстановления информации, найденной в процессе сканирования.
На следующем шаге активируйте действие «Утерянные или потерянные», означающий поиск случайно удаленных файлов и снова жмите «Вперед».
Через некоторое время программа завершит поиск. Выберите интересующие данные и нажмите «Сохранить».
Запись информации произойдет в указанное вами место.
Как восстановить флешку если её не видит компьютер
Чтобы понять, какие действия следует предпринять, нужно разобраться, в чем дело: в накопителе или USB порте на компьютере.
Многие флешки оборудованы светодиодом, начинающим мигать, когда съемный носитель подключен к компьютеру. Светодиод мигает — USB порт в исправном состоянии.
Флешка может не работать через передний разъем на компьютере, из-за того, что на него подается недостаточный ток. Связано это со слабым блоком питания или вызвано перегрузкой в контроллере USB. Подключитесь к заднему порту системника.
По той же причине может не работать и USB HUB, если к нему не подключен дополнительный источник питания.
Подключите флешку к другому компьютеру. Если она там работает без проблем, тогда проверьте на своем, не отключена ли в нем поддержка USB в БИОСе.
Идем дальше. При подключении внешнего накопителя на компьютере появляется сообщение: Устройство USB не опознано. Что делать в таком случае?
Чаще всего эта ошибка возникает из-за проблем с драйверами. Быстро избавиться от этой неприятности можно удалив скрытый файл INFCACHE.1
Располагается INFCACHE.1 в Windows 7 по следующему пути: C:\Windows\System32\DriverStore\
Включите отображение скрытых файлов, найдите и удалите INFCACHE.1
После удаления перезапустите ПК. Флешка должна работать.
Не удаляется INFCACHE.1? Нажмите по нему правой кнопкой мыши и в контекстном меню выберите «Свойства». В открывшемся окне перейдите на вкладку «Безопасность», в разделе «Группы или пользователи» выберите себя и нажмите «Изменить».
В новом окне снова выберите себя (активного пользователя ПК) и в нижней части поставьте чекбокс напротив «Полный доступ». Не забудьте сохранить изменения, нажав «Применить» — «OK». Теперь файл должен удалиться без проблем.
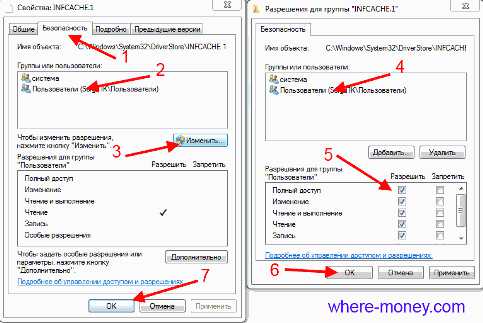
К ещё одной распространенной причине относится неправильное присвоение буквы уже подключенного диска. Такое нередко происходит при использовании сетевых дисков.
Чтобы устранить данную проблему жмите сочетание клавиш Win + R и в открывшемся окне введите команду diskmgmt.msc, а затем нажмите Enter.
Откроется окно «Управление дисками». Выделите флешку и нажмите по ней правой кнопкой мыши. В контекстном меню выберите «Сделать раздел активным». Не поможет — жмите «Изменить букву диска или путь к диску» и задайте букву, не присвоенную не единому диску компьютера.

Этих решений достаточно в большинстве случаев.
where-money.com
Восстановление данных с флешки - пошаговая инструкция
Здравствуйте.
Сегодня у каждого пользователя компьютера есть флешка, да и не одна. Многие носят на флешках информацию, которая стоит намного дороже чем сама флешка, причем, резервные копии не делают (наивно полагая, что если флешку не ронять, не заливать и не ударять - то с ней все будет в порядке)...
Так думал и я, пока в один прекрасный день ОС Windows не смогла определить флешку, показывая файловую систему RAW и предлагая ее отформатировать. Данные частично я восстановил, и теперь стараюсь важную информацию дублировать...
В этой статье я хотел бы поделиться своим небольшим опытом по восстановлению данных с флешки. Многие тратят достаточно большие деньги в сервисных центрах, хотя в большинстве случаев данные можно восстановить своими силами. И так, начнем...
Что делать перед восстановлением, а что нет?
1. Если вы обнаружили что на флешке нет каких-то файлов - то не копируйте и не удаляйте с нее вообще ничего! Просто выньте ее из USB порта и больше не работайте с ней. Хорошо уже то - что флешка хотя бы определяется ОС Windows, что ОС видит файловую систему и пр. - значит шансы на восстановление информации достаточно велики.
2. Если ОС Windows показывает, что файловая система RAW и предлагает вам отформатировать флешку - не соглашайтесь, флешку выньте из USB порта и не работайте с ней пока не восстановите файлы.
3. Если флешку компьютер не видит вовсе - причин этому может быть десяток-другой, не обязательно что ваша информация была удалена с флешки. Более подробно об этом см. в этой статье: https://pcpro100.info/kompyuter-ne-vidit-fleshku/
4. Если данные на флешки вам особо не нужны и для вас более приоритетным является восстановление работоспособности самой флешки, можно попробовать провести низкоуровневое форматирование. Более подробно здесь: https://pcpro100.info/instruktsiya-po-vosstanovleniyu-rabotosposobnosti-fleshki/
5. Если флешка не определяется компьютерами и они ее вообще не видят, а информация для вас очень нужна - обращайтесь в сервисный центр, думаю, своими силами здесь уже не обойдется...
6. И последнее... Для восстановления данных с флешки нам понадобиться одна из специальных программ. Я рекомендую выбрать R-Studio (собственно о ней и поговорим дальше в статье). Кстати, не так давно на блоге была статья про программы для восстановления информации (там же приведены ссылки на оф. сайты для всех программ):
https://pcpro100.info/programmyi-dlya-vosstanovleniya-informatsii-na-diskah-fleshkah-kartah-pamyati-i-t-d/
Восстановление данных с флешки в программе R-STUDIO (пошагово)
Перед тем, как начать работать с программой R-StUDIO рекомендую закрыть все посторонние программы, которые могут работать с флешкой: антивирусы, различные сканеры троянов и пр. Так же лучше закрыть программы, сильно нагружающие процессор, например: видео-редакторы, игры, торренты и пр.
1. Теперь вставляете флешку в USB порт и запускаете утилиту R-STUDIO.
Сначала необходимо выбрать флешку в списке устройств (см. скриншот ниже, в моем случае это буква H). Затем нажать на кнопку "Сканировать"
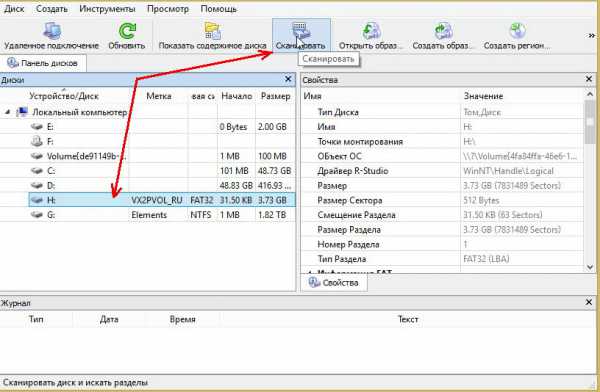
2. Должно появиться окно с настройками сканирования флешки. Здесь важны несколько моментов: во-первых, сканировать будем полностью, поэтому старт будет с 0, размер флешки не меняем (моя флешка в примере на 3,73 Гб).
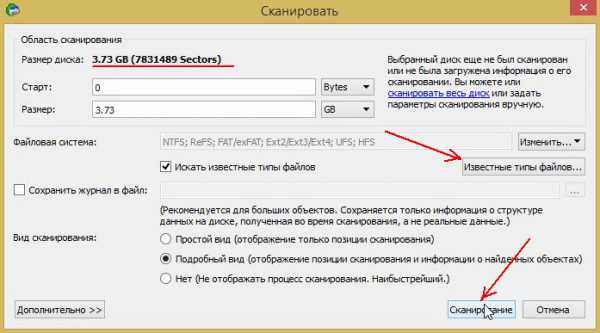
Кстати, программа поддерживает довольно много типов файлов: архивы, изображения, таблицы, документы, мультимедия и т.д.
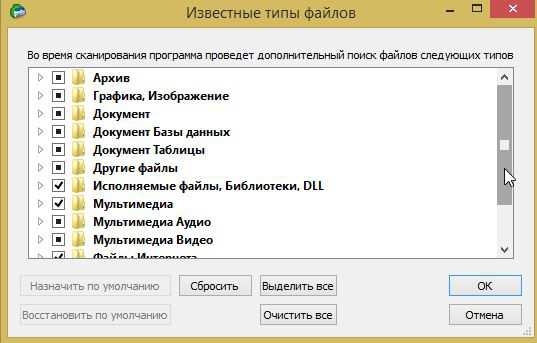
Известные типы документов для R-Studio.
3. После этого запуститься процесс сканирования. В это время лучше не мешать программе, не запускать никаких сторонних программ и утилит, не подключать к USB портам другие устройства.
Сканирование, кстати, происходит очень быстро (по сравнению с другими утилитами). Например, моя флешка на 4 Гб была полностью просканирована примерно за 4 мин.
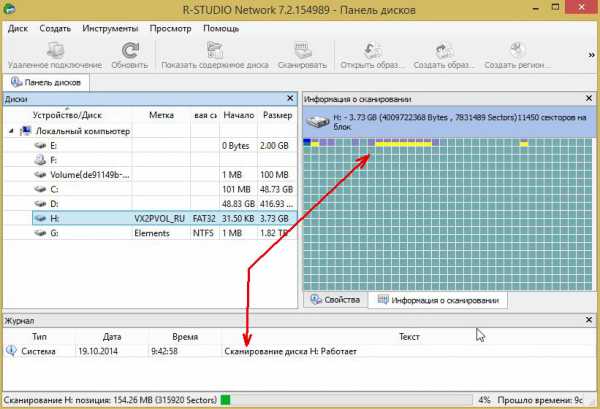
4. После завершения сканирования - выберите свою флешку в списке устройств (распознанные файлы или дополнительно найденные файлы) - нажмите по этому пункту правой кнопкой мышки и выберите в меню "Показать содержимое диска".
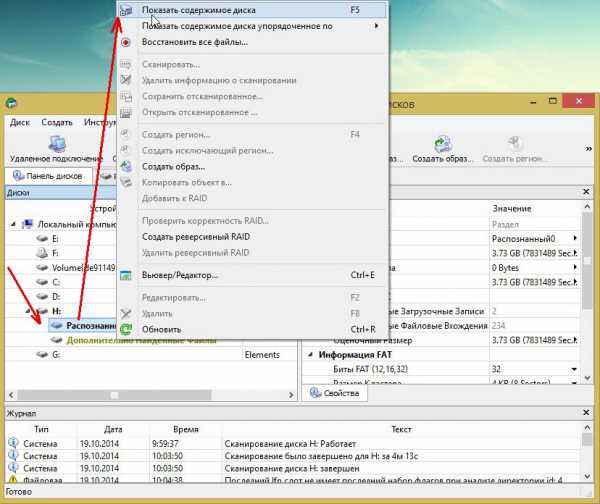
5. Далее перед вами предстанут все файлы и папки, которые удалось найти R-STUDIO. Здесь можно пройтись по папкам и даже посмотреть тот или иной файл перед тем как его восстанавливать.
Например, выбираете фото или картинку, щелкаете правой кнопкой по ней и выбираете "предпросмотр". Если файл нужный - можете восстановить его: для этого нажмите так же правой кнопкой по файлу, только выберите пункт "восстановить" .
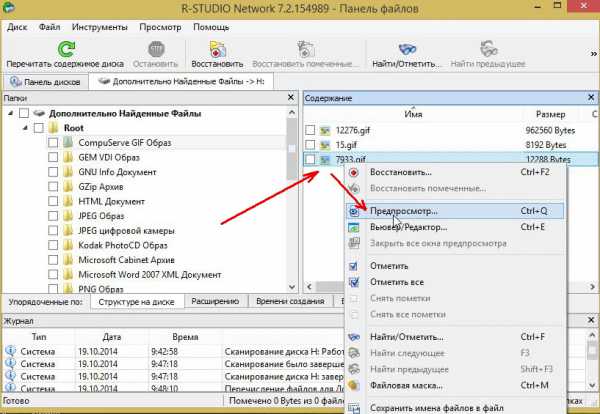
6. Последний шаг очень важный! Здесь вам нужно указать, куда сохранить файл. В принципе, можете выбирать любой диск или другую флешку - важно лишь то, что нельзя выбирать и сохранять восстановленный файл на ту же самую флешку, с которой идет восстановление!
Дело все в том, что восстанавливаемый файл может затереть другие еще не восстановленные файлы, поэтому и записывать его нужно на другой носитель.
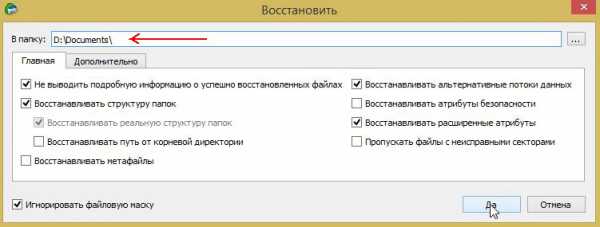
Собственно на этом все. В статье мы рассмотрели пошагово, как можно восстановить данные с флешки, используя замечательную утилиту R-STUDIO. Надеюсь, что пользоваться часто вам ей не придется...
Кстати, один мой знакомый сказал, на мой взгляд, правильную вещь: "как правило, подобной утилитой пользуются один раз, второго раза просто нет - все делают резервные копии важных данных".
Всем всего хорошего!
Социальные кнопки:
pcpro100.info
Как восстановить данные с флешки (проверено)
В один прекрасный момент произошло ужасное: моя флешка перестала открываться! Что же теперь делать?
Как восстановить (спасти) файлы на ней? А может быть она открывается, но на ней нет информации. Ее просто случайно удалили или вообще USB-флешку просто отформатировали.
А может быть ребенок случайно донажимался на кнопки фотоаппарата и случайно нажал на кнопку удаления всех снимков (или того хуже – форматирования карты памяти), а фотографии еще не перебросили на компьютер.
Мы попытаемся восстановить информацию причем без какого-либо вмешательства в данные на накопительном устройстве, т.е. если этот способ не поможет, можно воспользоваться другим – вся информация на карте останется нетронутой – просто будет скопирована, а дальше можете делать с флешкой все что угодно…
Рассмотрим все по пунктам.
Восстановление информацию с USB-флешки (USB-накопителя)
Конечно, этот способ подходит, если нет никаких физических повреждений на флеш-карте, если она, к примеру, попала под машину, то тут вряд ли помогу какие-либо программные средства.
В своем большинстве информация (файлы) пропадает из-за логических ошибок в данных, поэтому может быть восстановлена. В основном разрушается таблица размещения файлов (FAT, NTFS), сами же файлы спокойненько хранятся там, где и положено.
Поэтому давайте попробуем самостоятельно восстановить информацию без помощи специалистов, конечно для этого нам потребуется специальная обслуживающая данные программка (утилита). Страшно – сложного здесь ничегошеньки нет. Попытаюсь подробным образом пройти все этапы восстановления данных.
Да, вот что еще хочу добавить: проверьте на всякий случай перед восстановлением флешку на вирусы. Конечно, если Вы абсолютно уверены в их отсутствии, то этого делать вовсе не обязательно. Например, если вы стерли сами фотографии, а затем спохватились, то это одно дело, а вот если на флешке вдруг что-то произошло непонятное, что-то странное: куда-то подевались файлы или папки, то в этом случае нет достаточной уверенности, что вирусов на флешке нет. Вдруг и восстановление не потребуется, а просто файлы стали скрытыми — результат вредоносных программ (вирусов). Если хотите проверить, то можете воспользоваться, например, утилитой лечения зараженного компьютера Kaspersky Virus Removal Tool. Дальше мы предполагаем, что вирусов на флешке нет.
Во-первых: не стоит записывать какую-либо информацию на флешку, с которой будут восстанавливаться файлы: может случиться так, что новые записываемые файлы заменят предыдущие и тогда восстановить старые файлы будет практически невозможно.
Если флешка открывается и на ней ничего нет, то ваша ситуация намного лучше той которую выбрали мы — USB – флеш карту, которая даже не открывается.
Для восстановления файлов была взята флешка Transcend JF V30 объемом в 8 Gb (Гигабайт).
Мы воспользуемся бесплатной утилитой (программой) PhotoRec, которую можно скачать на нашем сайте.
Размер ее небольшой, около 1.5 Мб, но работает она прекрасно.
Итак мы подключаем флешку к компьютеру, пытаемся ее открыть и видим следующую надпись «Диск в устройстве I не отформатирован. Произвести его форматирование?» (см. рис.)
Выбираем «Нет», естественно.
Далее нажимаем правой кнопочкой мышки на диске I и в выпадающем меню выбираем «Свойстсва». Наблюдается следующая картина:
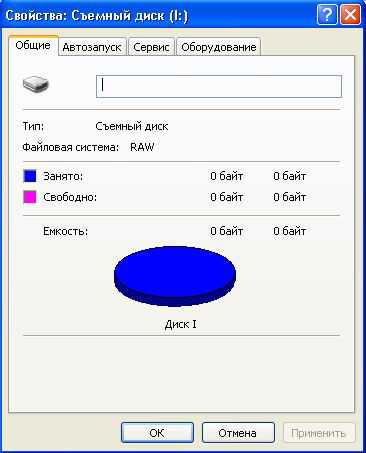
Как видим, файловая система стала RAW вместо FAT, емкость тоже равна нулю.
Далее создаем какую-нибудь папку (в нашем примере это папка «666» на диске D:), качаем бесплатный программный комплекс «TestDisk и PhotoRec 6.11.3 для Windows» (это один архив «zip») и распаковываем его в созданную нами папку. В результате этих действий в созданной нами папке «666» будет создана еще подпапка «testdisk-6.11.3», заходим в нее и далее еще в одну подпапку «win». (т.е. полный путь такой: «D:\666\testdisk-6.11.3\win»). Далее запускаем на выполнение файлик «photorec_win.exe» с изображением глаза (см. рис.)

Открывается окно DOS-приложения со списком всех подключенных устройств, среди них с помощью стрелок управления курсором выбираем требуемый нам диск (в нашем случае это флешка Transcend JF V30 на8 Gb) (см. рис.)
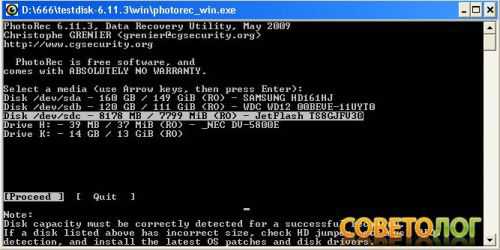
Нажимаем клавишу «Enter» (т.е. продолжить).
Дальше открывается окошко с выбором типа таблицы разделов, здесь выбираем «Intel» и нажимаем снова «Enter» (продолжить) (см. рис.)
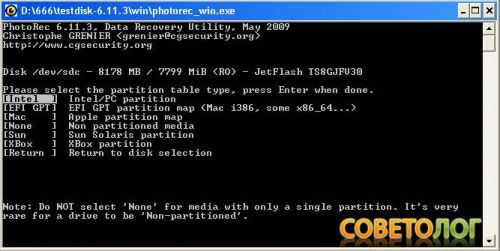
Дальше открывается окошко с выбором разделов диска (в нашем случае это флешка), выбираем «Whole disk», что означает «На всем диске», во всех разделах и «Enter» (продолжить) (см. рис.)
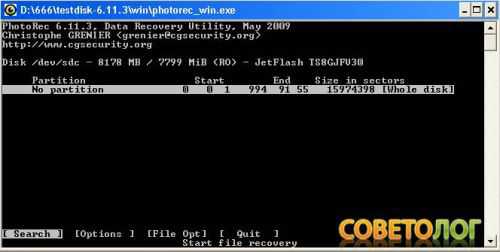
Дальше открывается окошко с выбором файловой системы – выбираем пункт «Other» для выбора требуемой нам системы FAT и вновь «Enter» (продолжить) (см. рис.)
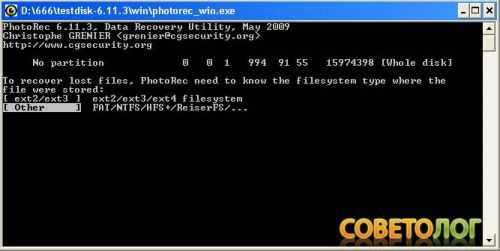
Далее нужно выбрать каталог (папку) для сохранения восстановленных найденных файлов. По умолчанию (без всякого выбора) этот каталог с программой photorec_win.exe (в нашем случае «D:\666\testdisk-6.11.3\win»), нас все устраивает, подтверждаем просто нажимаем буквы «Y» (Да) (см. рис.).
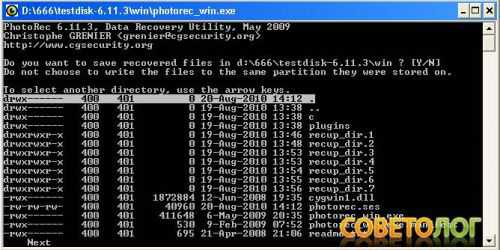
Все, после этого запускается процесс поиска файлов, остается только дождаться его окончания.
В процессе поиска файлов в окошке показывается количество найденных файлов и их типы (см. рис.)

После окончания поиска показывается общее количество найденных файлов и их типов (см. рис.)

Все, процесс восстановления информации завершен. Можно просто закрыть окошко Dos-приложения, или нажать на кнопочку «Enter» (продолжить) для выхода в предыдущее меню.
Ну что же, можно смотреть результаты. В процессе восстановления файлов программка создала каталоги с именами recup_dir.Х, где вместо буквы «Х», стоят цифры (в нашем случае их 7). Т.е. в нашем случае мы восстановили 7 каталогов с общим количеством в 3244 файла. (см. рис.)

Какие из них нужны, а какие нет – это уже дело исключительно за вами. Мы же в нашем случае восстановили 2570 фотографий, из которых нужными оказались около 300.
Дерзайте! Все в ваших руках. Не падайте духом.
sovetolog.com