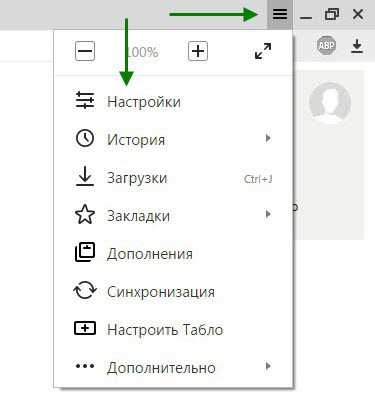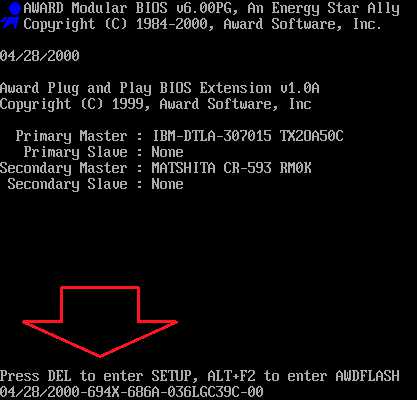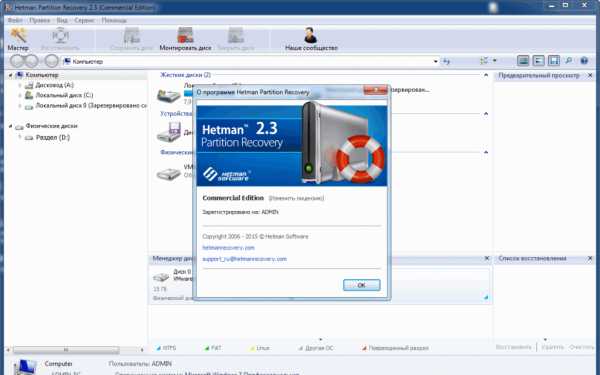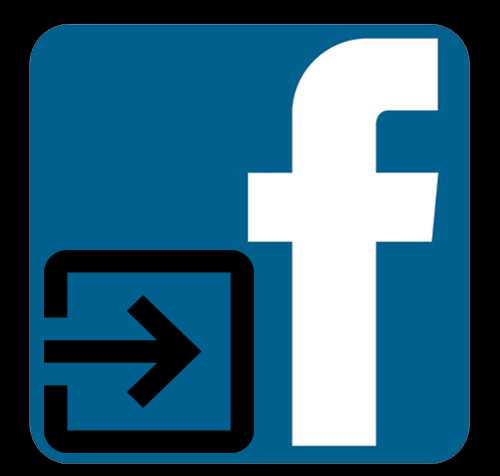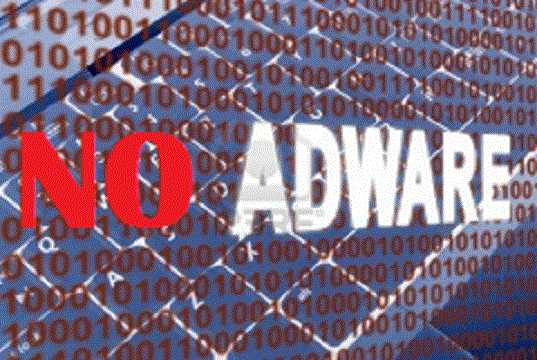Как восстановить скайп на компьютере если он пропал
Как восстановить скайп на ноутбуке если он пропал?
Если ярлык программы скайп пропал с рабочего стола или скайп перестал загружаться вместе с компьютером автоматически, то для большинства не очень продвинутых компьютерных пользователей это является серьезной проблемой. В этой статье вы узнаете как можно восстановить скайп на компьютере или ноутбуке, если он пропал.
Для начала нужно разобраться удалена сама программа скайп или всего лишь ее ярлык. Для этого нужно зайти в панель управления.
В Windows 7 это делается через меню «Пуск» — «Панель управления».

Панель управления в Windows 7
В открывшемся окне выбираем «Программы и компоненты» («Установка и удаление программ»).
Программы и компоненты в панели управления
А в Windows 8 и Windows 10 для входа в управление установленными программами достаточно нажать правой кнопкой мыши на меню «Пуск» и выбрать «Программы и компоненты».
Программы и компоненты в Windows 10
Откроется весь список программ, которые установлены на вашем компьютере. В данном списке нужно найти скайп.

Скайп в списке установленных программ
Если вы нашли программу скайп в списке установленных программ, значит он никуда не пропал. Просто удален ярлык с рабочего стола или из панели задач. Для его восстановления воспользуйтесь этой статьей.
Если же скайпа в списке программ нет, значит программа удалена и вам нужно скачать ее заново с официального сайта.
Для этого переходим по ссылке ниже
Скачать скайп с официального сайта
Далее жмем на большую синюю кнопку «Скачать скайп для Windows».

Официальный сайт программы Skype
Загрузиться небольшой файл, запустив который и нажав на кнопку «Согласен», активируется установка последней версии программы Skype.

Запуск установки программы skype
После этого на рабочем столе будет автоматически создан его ярлык и вы сможете снова использовать любимую программу.
helpadmins.ru
Пропал Скайп: как его восстановить?
Если у вас пропал скайп и после долгих попыток восстановить его ничего не выходит, значит, эта информация для вас! Стоит заметить, что такое случается при разных обстоятельствах, поэтому и решения для пользователей также будут разные.
Как вернуть «иконку» программы Скайп?
В случае исчезновения так называемой иконки программы с рабочего стола решить проблему бывает все равно непросто, но мы поможем вам разобраться в этом. Для начала нужно установить (если это возможно) причину такого внезапного исчезновения.
Причины исчезновения:
- программа Skype была удалена с компьютера (ноутбука);
- неполадки в системе Виндоус (или иной);
- программа осталась, но значок (ярлык доступа) был случайно удален;
- была обновлена операционная система и в результате этого возник конфликт.
Начнем с описания решения для второго случая, так как это самая малая из проблем, которые могут возникнуть с программой для онлайн-видео-общения.
Попробуйте выполнить ряд простых действий:
- Откройте папку «Компьютер», диск С.
- Выберите в открывшейся директории папку с программными файлами, которая так и называется «Programm Files».
- Теперь нужно отыскать среди всех программных папочек ту, которая нам нужна. Она так и называется — Skype (если вы ее не переименовывали по собственной инициативе при установке или позже).
- Внутри папки «Скайп» должна быть еще одна директория (папка) под названием «Phone».
- В папке «Фоун» ищем исполняемый «екзешный» файл. Он должен иметь название «Skype.exe».
- Кликните одинарным щелчком по этому файлу правой кнопкой мышки, чтобы выплыло контекстное меню.
- В меню нужно выбрать действие «отправить на рабочий стол» либо «закрепить в панели задач». Вы можете выбрать одно из этих действий (или оба), ориентируясь на особенности использования вами этой программы. Если выбран пункт с отправкой на рабочий стол, будет создан обычный ярлык (путь) программы.

Нужно заметить, что есть одна немаловажная деталь. А именно: не стоит перетаскивать ярлычок путем обычного зажимания правой кнопки мыши. Почему? Это неправильный шаг в данном случае, ведь таким образом можно просто изменить расположение одного из важных рабочих элементов этой программы, после чего она точно перестанет работать.
Второй способ возврата на место значка скайпа:
- Откройте основное меню компьютера — меню «Пуск».
- Далее нужно выбрать «все программы».
- В открывшемся списке нужно найти программу Skype и кликнуть по ней.
- Ниже должно открыться дополнительное меню.
- Там требуется выбрать значок программы.
- Нажмите по этому мини-изображению правой кнопкой мыши и выберите действие, которое вас интересует, то есть создание ярлычка.
Для того чтобы удостовериться, что значок программы не был удален (специально или случайно) другим пользователем без вашего на то ведома, нужно выполнить следующие действия:
- Кликнуть правой кнопкой по свободному пространству рабочего стола.
- В меню выберите пункт «создать», далее «ярлык».
- Нажимайте кнопочку «обзор» и ищите данную программу, точнее указывайте путь к ней.
- Нажмите «далее».
- Теперь нужно придумать имя будущего ярлыка либо оставить классическое.
- Жмите «готово».
Если все сделано так, как в инструкции, должен появиться ярлычок. Что делать, когда он все же не показался? Остается только проверить параметры отображения значков на рабочем столе. Для этого через клик правой кнопкой выходим в контекстное меню рабочего стола и выбираем раздел «вид». Проверьте, стоит ли «галочка» напротив пункта об отображении значков.

Когда вышеописанные методы не помогают, предполагают, что компьютер заражен вирусами. Для исправления ситуации сначала нужно проверить (просканировать) его на наличие вредоносных программ. Еще одним симптомом такой «вирусной» болезни является исчезновение не только одного лишь ярлыка, но и всех остальных тоже (либо нескольких из них).
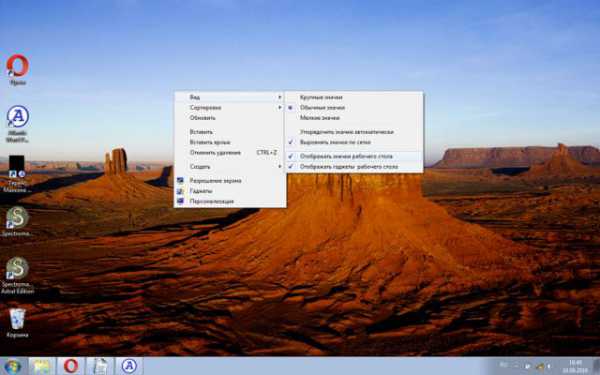
Также стоит порыться в «корзине» – папке, в которой хранятся все удаленные обычным способом файлы и другие объекты на ноутбуке или компьютере.
Восстановление программы
После обновления системы программа Скайп странным образом удалилась с вашего устройства? Есть один секрет, который может помочь этой беде. Это удаление файла под названием «shared.xml». Чтобы найти данный файл, нужно зайти на диске С в папку с вашим именем пользователя.
Далее ищите папку «Application Data», «Support», «Roaming» – название зависит от той платформы и операционной системы, которой вы пользуетесь. Именно в одной из этих директорий и находится искомый объект. После его удаления перезагрузитесь и проверьте работоспособность программы.
Если это не помогло вернуть программку, идем дальше. Кардинальным решением будет установка Скайпа заново. Советуем скачивать установочный файл только на официальных ресурсах во избежание распространения вирусов либо вирусного программного обеспечения. Версию выбирайте самую последнюю (самую новую) и устанавливайте. Контакты не пострадают. В крайнем случае вы можете обратиться в службу поддержки, ведь именно на официальном ресурсе хранятся все контакты, а не только у вас на ноутбуке, компьютере или планшете.
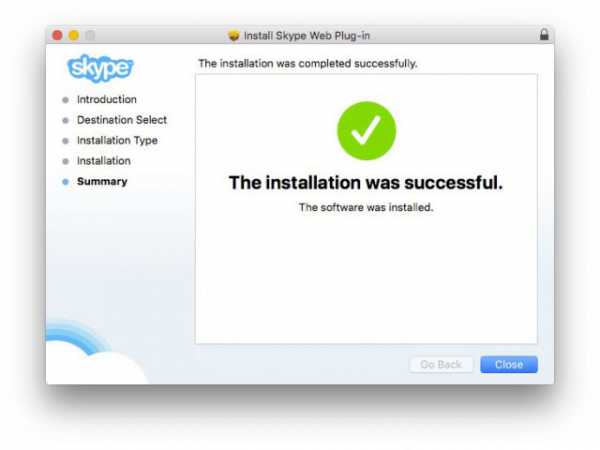
Если скайп пропал с телефона
Что делать, если это все же произошло, вопреки расхожему мнению про беспроблемность смартфонов и плантшетов в этих условиях? Специально созданная для этого веб-оболочка поможет опять начать пользоваться любимой и нужной программой.
Смысл этого программного обеспечения в том, что он не требует для своей работоспособности установки на диск. Через браузер можно пользоваться скайпом и всеми его многочисленными функциями.
Кроме этого, на официальном сайте компании есть доступ к онлайн-версии программы для беспрепятственного общения в случаях выхода из строя программы на телефоне.
В случае если скайп пропал с рабочего стола, эту проблему, скорее всего, можно решить путем создания ярлыка. Если же была удалена или повреждена сама программа, восстановить скайп поможет ее обновление или переустановка. При пропаже программы для общения с телефона можно воспользоваться олайн-версией или переустановить заново.
allmessengers.ru
Пропал Скайп. Как восстановить Skype-приложение
На форумах и специализированных группах частенько можно увидеть вопрос: «У меня пропал Скайп, как восстановить его»? Во-первых, для начала нужно разобраться, что значит «пропал Скайп»? Вариантов здесь может быть всего два:
- исчез ярлык программы с Рабочего стола;
- ярлык программы остался, но само приложение не запускается.
Пропал ярлык Skype
По каким-то непонятным причинам ярлыки с Рабочего стола действительно могут пропадать. Почти всегда пользователь сам удаляет их по невнимательности или, опять же, по невнимательности, удаляет само приложение. Соответственно, пропадает и ярлык. Чтобы убедиться в том, что само приложение все еще стоит на жестком диске, нужно в списке установленных программ попытаться отыскать Скайп. Делается это либо через меню «Пуск» — «Все программы», либо через Панель управления.
Если в списке установленных приложений Скайп присутствует, нужно посмотреть, в какой папке он находится и создать новый ярлык: «клик» правой кнопкой мыши на значке – «Создать ярлык».
Если и самого приложения нет, выход один: скачать последнюю версию приложения с официального сайта и заново установить его.
Ярлык остался, но приложение не запускается
А как восстановить Skype, если он просто отказывается загружаться? Алгоритм действий здесь может быть следующим:
- перезагрузить компьютер. Удивительно, как много проблем решается иногда обычной перезагрузкой;
- обновить антивирусные базы и провести полное сканирование системы;
- попробовать установить параметры совместимости через контекстное меню ярлыка программы;
- наконец, переустановить Скайп, но перед этим удалить все папки, в том числе, и системные, которые его используют.
Последний метод наиболее радикальный, но чаще всего восстановить Скайп для Windows помогает именно он, если другие способы не приносят результата.
xn-----6kcbabg6a4aidr1aoehwfgqh4hrf.xn--p1ai
Как вернуть значок Skype
Иногда пользователи сталкиваются с такой проблемой, что иконка Skype на рабочем столе, с помощью которой запускалась программа, исчезла. Причин этого может быть несколько. Обычно это означает, что либо программа, либо сам значок были случайно удалены. В последнем случае вернуть все на место достаточно просто.
Возвращаем иконку на Рабочий стол
В зависимости от того, почему пропал значок скайпа, решается данная проблема. Разные причины, могут пропадать любые ярлыки с рабочего стола описаны вот в этой статье. Теперь вернемся к нашей проблеме — пропаже ярлыка Skype. К примеру, если он был просто случайно удален, то вернуть иконку труда не составит. Для этого выполняем следующее:
- Открываем Компьютер – Диск С.
- Выбираем папку Program Files.
- Находим и открываем Skype.
- Здесь нас интересует папка Phone.
- В ней кликаем правой мышью на файл Skype.exe.
- Выбираем действие Отправить на рабочий стол или Закрепить в панели задач (создать ярлык).

Обратите внимание! Некоторые пользователи предпочитают просто перетаскивать ярлык программы на Рабочий стол. Делать это не рекомендуется, так как в таком случае программа может перестать работать, из-за чего может потребоваться ее переустановка.
Как видим, восстановить значок скайпа несложно. Нужно отметить, что есть еще один способ вернуть иконку на свое место.
- Жмем кнопку Пуск.
- Выбираем Все программы.
- Находим папку Skype и кликаем по ней.
- Ниже появится значок программы.
- Нажимаем на нем правой мышью и выбираем нужное действие.
Другие варианты решения проблемы
Говоря о том, как вернуть значок скайпа, нужно отметить, что причиной того, что иконка исчезла, могут служить неполадки в системе. Для начала исключим вариант, что значок был вручную удален другим пользователем. Для этого выполняем следующее.
- Кликаем на свободном пространстве рабочего стола правой мышью.
- Выбираем пункт Создать в открывшемся контекстном меню, нажимаем Ярлык.
- Нажимаем на кнопку Обзор и указываем путь расположения программы.
- Жмем Далее.
- Вводим имя ярлыка (его можно оставить как без изменений, так и добавить что-либо свое).
- Нажимаем Готово.
После этого иконка программы должна появиться. Если же этого не произошло, то проверяем настройки отображения рабочего стола. Для этого нажимаем правую мышь на свободном пространстве. Выбираем раздел Вид. Здесь должна стоять галочка рядом с пунктом, в котором говорится об отображении значков рабочего стола. Если выделение снято, следовательно, настройки были случайно, или нет, изменены, и основная причина того, что ярлык не видно заключается в этом. Заодно в другом меню вы можете поменять тему оформления рабочего стола.
Еще одной причиной того, что значок исчез, являются вирусы. Чаще всего, при этом исчезает не только ярлык Skype, но и другие значки с рабочего стола. Соответственно, в первую очередь, делаем полное сканирование системы антивирусной программы. Найденные зараженные объекты удаляем или помещаем в резервное хранилище.
Иконка программы может исчезнуть в случае, если приложение было деинсталлировано. Для того чтобы это проверить, заходим на диск С в папку Program Files и ищем Skype. Кроме того, можно воспользоваться поиском через меню Пуск. Если папки нет на компьютере, то понадобится заново скачать и установить программу Skype, чтобы вернуться к ее использованию.
Действия, как найти значок скайпа, достаточно просты. Ярлык будет отображаться на Рабочем столе или Панели задач, в зависимости от того, куда вы его разместили при установке приложения. Если же иконка Skype исчезла, то восстановить ее довольно просто, но для начала следует разобраться в причинах этого. Чаще всего, ярлык просто случайно удален кем-то из пользователей компьютера. Вернуть его на место можно выполнив несколько несложных действий.
computerologia.ru
Все способы, как восстановить Скайп на ноутбуке
 Скайп можно использовать в разных целях, например для общения, учебы или работы. При этом каждому будет неприятно потерять свой профиль, ведь на нём могут храниться важные данные. Если доступ был утрачен, то не нужно сразу паниковать и создавать новый профиль. Лучше придерживаться советов этой статьи и вы легко сможете понять, как восстановить удаленный Скайп на ноутбуке или компьютере. Речь пойдет именно про ноутбук.
Скайп можно использовать в разных целях, например для общения, учебы или работы. При этом каждому будет неприятно потерять свой профиль, ведь на нём могут храниться важные данные. Если доступ был утрачен, то не нужно сразу паниковать и создавать новый профиль. Лучше придерживаться советов этой статьи и вы легко сможете понять, как восстановить удаленный Скайп на ноутбуке или компьютере. Речь пойдет именно про ноутбук.
Содержание:
- Причины пропадания Skype
- Восстановления Скайпа
- Ошибка при входе в аккаунт
Куда пропал Скайп?
Существует масса причин, по которым Скайп может пропасть на вашем устройстве, например:
- вы случайно удалили ярлык Skype;
- пользователь нечаянно полностью удалил программу;
- Скайп удалился или не работает из-за вирусов;
- программа не работает после обновления.
Как можно восстановить Скайп
Перейдем к главному, как восстановить работу Скайпа на ноутбуке. Есть несколько несложных способов. Все они не отнимут много времени и сил.
Первый способ
Самый типичный способ восстановления – это использовать электронную почту. Данный вариант подходит для тех, кто помнит свою электронную почту, которая привязана к аккаунту Скайпа. Для начала зайдите в Skype и на главном окне найдите надпись «Не можете войти в Skype?». Вам откроется окно, где нужно ввести свою электронную почту (вводите только ту почту, которую вы использовали при регистрации).
Далее зайдите в принятые письма почты, которую вы указали. Как правило, сообщение приходит в течение 1-2 минуты. Если этого не произошло, то проверьте папку «Спам», по ошибке сервис может отправить сообщение именно туда. На почту придет проверочный код, который вы должны ввести в Скайпе.
После ввода кода вам будет предоставлена возможность придумать новый пароль для своего аккаунта. Далее вам осталось только войти в Skype, используя новый пароль. Вот так с помощью обычного почтовика можно восстановить Скайп бесплатно на ноутбуке.
Второй способ
Теперь рассмотрим, как восстановить Скайп на ноутбуке при помощи номера телефона. Этот способ подойдет не всем, поскольку мало кто любит привязывать свой аккаунт к номеру телефона. Хотя тут есть большие плюсы, если привязать учетную запись к номеру, то вас будет сложнее взломать. Чтобы восстановить Skype по номеру нужно зайти на skype.com и попробовать авторизоваться на сайте. Далее следует отыскать надпись «Не можете войти в Skype?». И после этого вас перекинут на страницу ввода номера.
Третий способ
Из всех способов, как восстановить и запустить программу Скайп на ноутбуке, этот самый тяжелый. Тут придется общаться со службой поддержки. Сложность заключается в том, что нужно отвечать на вопросы, и если вы будете отвечать неправильно, аккаунт не восстановится. Постарайтесь вспомнить хотя бы малую часть контактов, которые были на вашем аккаунте, это может помочь вам.
Чтобы восстановить Скайп с помощью телефона нужно ввести номер, к которому привязан ваш аккаунт и дождаться sms с дальнейшими инструкциями.
Для того чтобы написать службе поддержки вам нужно зайти на сайт skype.com. Далее найти кнопку «Войти» и нажать «Не можете войти в Skype?». Потом требуется отыскать надпись «Обратиться в службу поддержки». Вам будет предоставлена информация по любым интересующим вопросам.
Четвертый способ
Теперь перейдем к техническим проблемам, а именно что делать, если пропал ярлык Скайпа. Речь пойдет об ОС Windows 7. На панеле задач нажимаем на меню «Пуск» и выбираем «Все программы». Далее необходимо найти папку Skype и нажать на нее правой кнопкой мыши. После этого появится контекстное меню, в котором нужно выбрать пункт «Отправить», а затем «Рабочий стол». Теперь, чтобы запустить Скайп на ноутбуке нужно дважды кликнуть левой клавишей мыши по ярлыку на рабочем столе.
Также бывает проблема, что Skype исчез с ноутбука сам по себе. Причиной этого может быть вирус. Тут уже ничего не остается, кроме как почистить систему антивирусником и заново скачать и установить программу. Вот и все, теперь вы уже знаете как восстановить Скайп на ноутбуке с ОС Windows 7, кстати, этот способ подходит и к другим операционным системам.
Ошибка при входе в аккаунт
Бывает так, что программа не распознает ваши данные для входа в аккаунт. В первую очередь нужно проверить правильность данных, а именно логина и пароля. При множественных неудачных попытках подключиться, нужно сделать небольшую паузу, и потом снова попробовать войти в Skype. При возникновении проблем с интернетом проверьте подключение к серверу.
Помните, лучше всегда помнить свой логин и пароль, знать к чему привязан аккаунт и другие подробности. Как вариант, такие данные можно хранить в отдельном документе или специальной программе. Это убережет вас от проблем с восстановлением аккаунта.
1message.ru