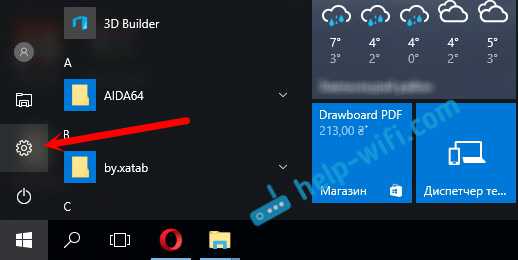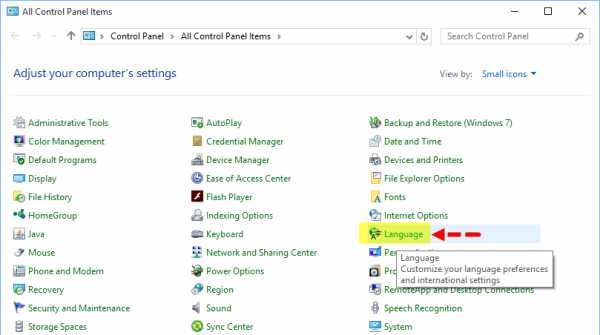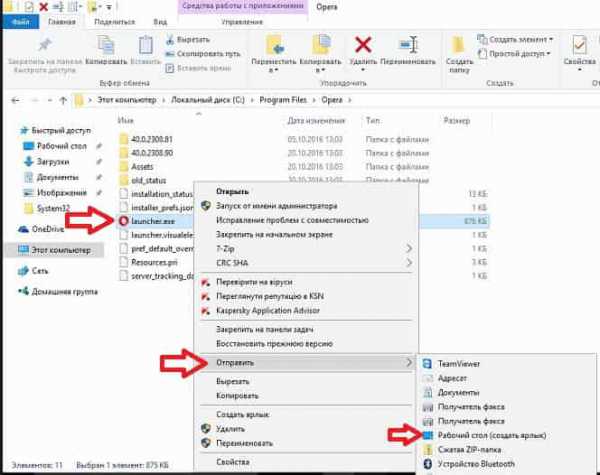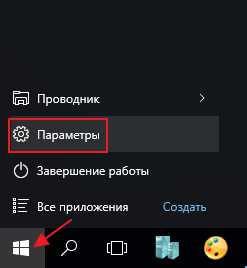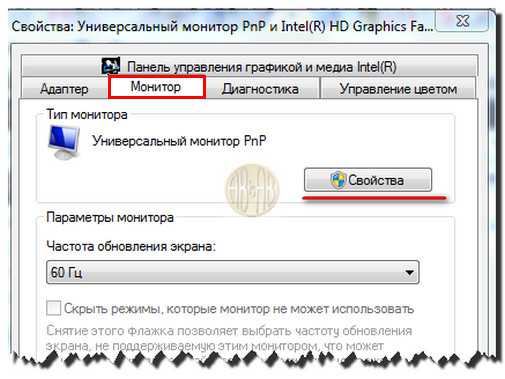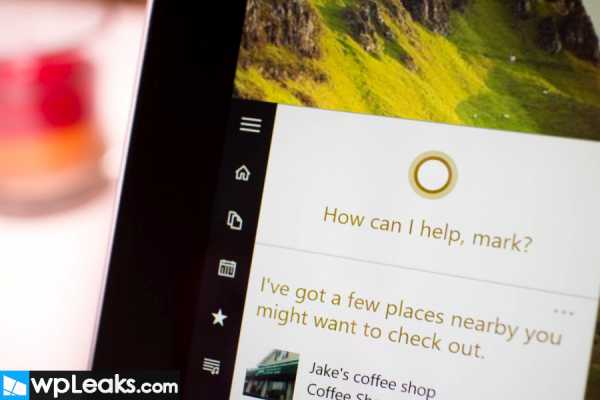Как создать загрузочную флешку windows 10 из iso образа
Как создать загрузочную флешку для системы Windows 10
Загрузочный накопитель с операционной системой используется не только для инсталляции Виндовс 10, но еще и такая флешка поможет вернуть ОС в рабочее состояние в случае возникновения ошибок в системе, а также может обеспечить доступ к командной строке, когда это невозможно в штатном режиме, а при сбоях поможет загрузить компьютер в безопасном режиме. В этой статье приведены доступные методы, которые помогут владельцам компьютеров создать самостоятельно загрузочную флешку с дистрибутивов Windows 10.
Необходимо отметить, что методы почти не отличаются от аналогичной процедуры в предыдущей ОС и записать образ Windows не составит особого труда даже для новичков. В ниже представленном материале указана легальная методика записи образа Windows с официальной версией «Десятки» на флешку, а также способы, как можно записывать на USB-носитель Windows 10 через свободно распространяемые приложения. Все указанные способы эффективно обеспечат создание загрузочной флешки Wiindows 10.
Запись оригинального ISO образа Виндовс 10 официальной утилитой Майкрософт
Если у пользователя возник вопрос, как создать загрузочную флешку Windows 10, то в первую очередь ему следует обратить внимание на специально разработанную для этой цели программу «Installation Media Creation Tool», которая доступна на официальном ресурсе компании «Microsoft», которая успешно поможет записать Windows 10 на флешку даже пользователю ранее не сталкивавшемуся с подобными задачами. Главное необходимо скачать правильную версию, именно той разрядности, какая уже стоит в ПК пользователя.
Примечание: создавать загрузочный ЮСБ-накопитель пользуясь этой утилитой целесообразно, если у пользователя имеется ключ Виндовс 10 или владелец компьютера заранее обновил свою «Семерку» или «Восьмерку» в ПК до «Десятки».
Алгоритм действий следующий:
- Как только будет выполнен запуск скаченной утилиты с «www.microsoft.com/ru-ru/software-download/windows10», сразу отобразится окно с «вечным» вопросом: что делать?
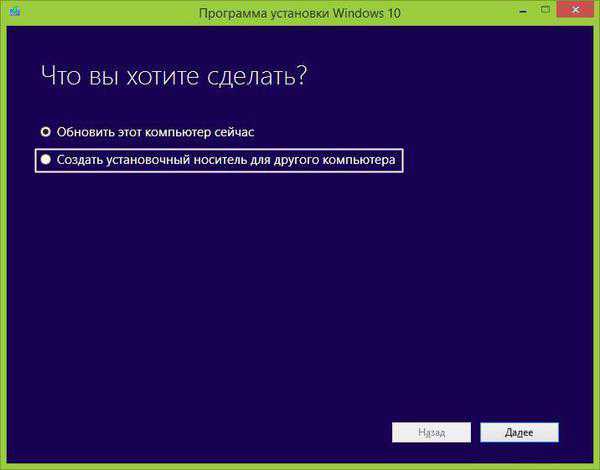
- Требуется поставить отметку строчке «Создать установочный носитель…» и кликнуть «Далее»;
- Затем указать свои параметры по аналогии с указанными на рисунке ниже:

- Вновь кликнуть «Далее;
- И в заключительном этапе необходимо выбрать флешку и потом от пользователя требуется лишь ждать полного окончания процесса создания загрузочного USB-flash с «Десяткой»;

- Готово! Флешка полностью готова для использования при инсталляции Виндовс 10 «с чистого листа» либо для восстановления ее функциональности при возникновении ошибок.
Запись носителя без использования приложений
Если перед пользователем встала задача, как сделать загрузочную флешку Windows 10 не прибегая к возможностям специального программного обеспечения, то ее можно успешно решить через использование стандартных средств ОС. Основное требование при этом, необходимо чтобы материнская плата ПК, на который будет инсталлироваться ОС с созданного установочного флеш-накопителя, была с программным обеспечением «UEFI», т. к. требуется поддержка «EFI». А также обязательно предварительно произвести форматирование ЮСБ-накопителя в формате FAT32.
Если выполнены вышеуказанные условия, то далее необходимо осуществить следующие последовательные действия:
- Подключить образ Виндовс 10 штатными средствами и выполнить копирование дистрибутива на флешку;
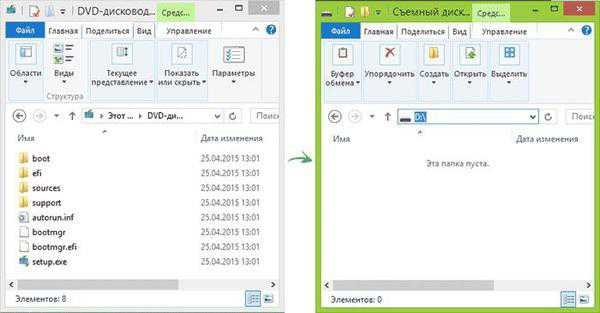
- На этом все! Сейчас, если в ПК установлена загрузка «UEFI», то можно без проблем произвести запуск и инсталлировать Windows 10 с созданной флешки.
С применением приложения «Руфус»
При наличии более старой модели ПК указанный выше метод не подходит, поэтому рекомендуется воспользоваться программой «Rufus». Она полностью русифицирована и неоднократно проверена.
Необходимо сделать следующие шаги:
- Запустить приложение и указать сою флешку в поле «Устройство»;
- В следующем поле указать «MBR для компьютеров с BIOS или UEFI-CSM»;
- Далее поставить галочку на строчке «Создать загр.диск», указать «ISO-образ»;
- Затем кликнуть на клавишу с рисунком СD-дисковода и показать приложению, где в компьютере сохранен образ с «Виндовс 10»;

- Кликнуть «Старт»;
- Ждать полного окончания процедуры сохранения дистрибутива на USB.
Приложение Виндовс 7
Программисты Майкрософт создали программу для Виндовс 7, которая специально предназначена для создания ДВД или ЮСБ носителя с «Семеркой». Она бесплатная и прекрасно работает для «Десятки».
Необходимо последовать следующему алгоритму действий:
- Скачать и установить утилиту с официального ресурса: https://wudt.codeplex.com;
- После запуска приложения указать месторасположение ISO с операционной системой в ПК и щелкнуть «Next»;
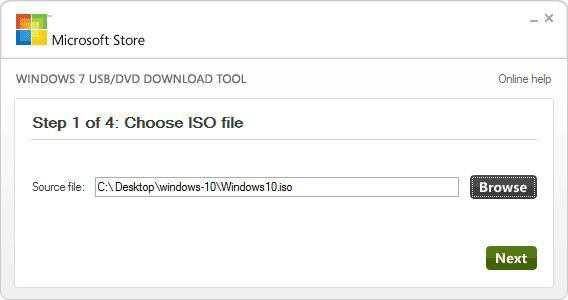
- Кликнуть «USB device»;

- Далее указать флешку;
- Кликнуть «Begin copying»;
- Согласиться с тем, что вся информация в USB будет безвозвратно утеряна;
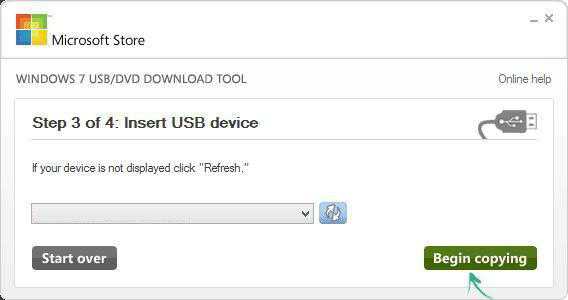
- Подождать до полного завершения процедуры;

- Готово!
С применением программы «UltraISO»
Это приложение очень многофункционально и хорошо справляется с созданием загрузочного ЮСБ-накопителя.
Необходимо выполнить следующие действия:
- Запустить утилиту и открыть в ней записываемый ISO с Виндовс 10;
- Далее войти во вкладку «Самозагрузка»;

- Затем нажать на «Записать образ жесткого диска»;
- Следовать простым указаниям мастера программы.
WinSetupFromUSB
Это одна из самых быстро набирающих популярность утилит для создания загрузочных флешек.
Требуется осуществить следующие шаги:
- Указать флешку;
- Показать месторасположение образа в разделе «для Windows Vista, 7 …»

- Кликнуть «Go».
WindowsTune.ru
Как сделать загрузочную флешку Windows 10
Самостоятельно сделать загрузочную флешку Windows 10 можно как с помощью утилиты Microsoft, так и посредством других программ и инструментов. Такой носитель пригодится не только для установки новой операционной системы, но и для её восстановления.
Читайте также: Как установить Windows 10 c флешки?
Содержание:
Стандартный способ записи образа системы на флешку
Разработчики компании Microsoft для упрощения установки операционной системы разработали специальную утилиту, которая позволяет выполнить создание загрузочной флешки Windows 10.
После загрузки Media Creation Tool с официальной страницы, откроется начальное окно с предложением выбора действия. Ставим отметку «Создать установочный носитель для другого компьютера» и жмём «Далее».

В следующем окне нужно выбрать язык будущей системы, версию и разрядность.

Далее нужно указать диск или съёмный носитель, на который вы хотите записать образ системы.

Стоит отметить, что объём накопителя должен быть не менее 8 Гб. После выбора флешки, запустится запись образа. Созданная загрузочная флешка Windows 10 будет пригодна для чистой инсталляции и восстановления системы после сбоев и ошибок.
Создание загрузочного USB для системы с UEFI
Владельцы новых ПК и ноутбуков часто интересуются, как создать загрузочную флешку Windows 10 для системы с UEFI. Такой USB предназначен только для 64-битных версий Виндовс и создаётся с помощью утилиты Rufus. Эта программа работает только в случае отключения в настройках UEFI функций Fast Boot и Secure Boot.
Чтобы записать образ Виндовс 10 на USB, выполняем следующие действия:
- Подключаем съёмный диск к компьютеру и запускаем Rufus.
- Запустится программа. В начальном окне выставляем такие параметры: USB, тип интерфейса GPT, файловую систему FAT32 (обязательное условие), размер кластера в 4096 байт, быстрое форматирование и выбираем «Создать ISO-образ.

- После того, как вы нажмёте «Старт», программа запросит подтверждение форматирования диска. Кликаем «Да» и через несколько минут USB с образом системы для UEFI будет готовый.
Читайте также: Как установить Windows 10 на диск GPT и MBR?
Как записать образ Windows 10 на USB для системы с BIOS без UEFI
Если вы хотите создать установочную USB для системы без UEFI, стоит выполнить следующие рекомендации.
- Подключаем съёмный диск к компьютеру и запускаем программу Rufus.
- Вместо GPT выбираем тип системного интерфейса MBR для компьютеров с BIOS или UEFI-CSM. Файловую систему выбираем NTFS. Остальные настройки выставляем такие же, как и при записи диска с UEFI.
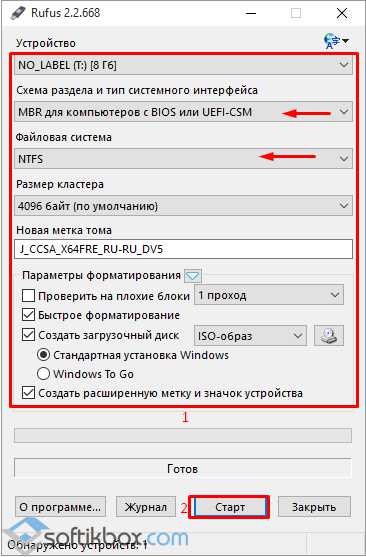
- Жмём «Старт» и спустя несколько минут USB будет готов к использованию.
Также для системы с BIOS без UEFI можно создать установочную флешку или диск другим способом, а именно с помощью программы от компании Microsoft «Windows USB/DVD Download Tool». Для этого следуем рекомендациям:
- Загружаем утилиту с официального сайта Microsoft, а также скачиваем образ системы Windows 10 той версии и разрядности, которая стояла ранее.
- Подключаем съемный диск размером более чем 4 Гб к компьютеру. Запускаем утилиту.
- На первом этапе указываем образ системы.

- Выбираем устройство. В данном случае – съемный диск.
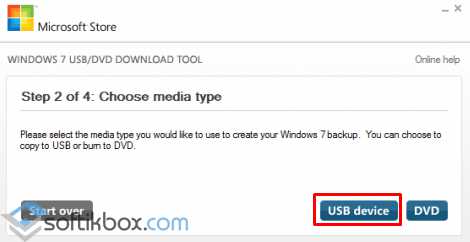

- Подтверждаем удаление данных.
- Запустится установка образа на накопитель. По завершению операции закрываем программу и извлекаем флешку.
Как создать установочный съёмный диск с Windows 10?
Чтобы смонтировать образ Виндовс 10 для флешки, можно использовать как WinSetupFromUSB, так и другие программы для записи дисков.
Пример создания установочной флеши будет продемонстрирован на программе WinSetupFromUSB, использование которой может освоить даже неопытный пользователь ПК. Здесь достаточно указать образ, выбрать диск и тип файловой системы.
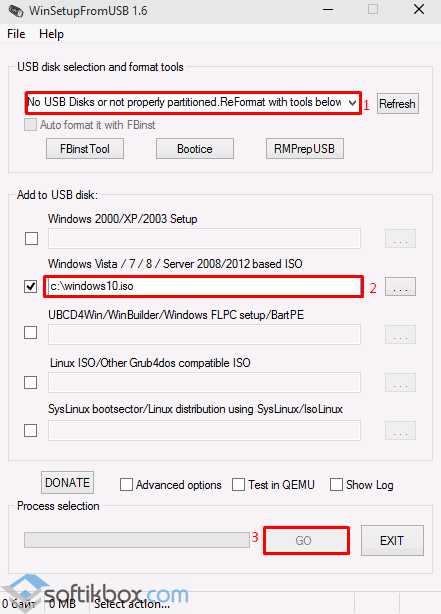
Создание установочной флешки данной программой занимает несколько минут.
SoftikBox.com
Загрузочная флешка Windows 10: несколько способов создания
В этой статье рассмотрим два способа создания загрузочной флешки Windows 10, которая вам подойдет для установки, восстановления или переустановки операционной системы. Отмечу, загрузочная USB флешка на данный момент является самым популярным и удобным носителем для установки Windows 10, т.к. по сравнению с DVD диском обеспечивает куда большую скорость процесса.
Способ 1. Создание загрузочной флешки Windows 10 с помощью официальной утилиты Media Creation Tool от Майкрософт
Этот официальный способ создания загрузочной USB флешки. Он не самый быстрый, но самый правильный. При использовании данного способа вы создадите загрузочную флешку, содержащую Windows 10 последней сборки с практически всеми последними обновлениями.
1. Перейдите по ссылке на страницу загрузки программы на официальном сайте Майкрософт:
https://www.microsoft.com/ru-ru/software-download/windows10
Скачайте версию, которая соответствует разрядности вашей ОС:

2. Запустите скачанный файл. Подождите запуска программы (около минуты).
3. Выберите Создать установочный носитель… и нажмите Далее:

4. Выберите удобный для вас язык, издание ОС (домашняя или профессиональная), разрядность (в большинстве случаев имеет смысл выбирать 64-битную) и нажмите Далее:

Выбирая выпуск, помните, что у вас должна быть соответствующая лицензия на издание Home или Pro. Например, если вы в свое время обновили Windows 8.1 до Windows 10 и получили версию Pro, то выберите Pro. Если у вас на компьютере, куда вы хотите установить (или переустановить) ОС было издание Home, то Pro у вас не активируется.
5. Выберите USB-устройство флэш-памяти, подключите флешку в USB-порт и нажмите Далее:

6. Флешка должна определиться в разделе Съемные носители. Нажмите на кнопку Далее для запуска процесса создания установочной флешки:

Когда подготовка загрузочной флешки Windows 10 будет закончена, вы увидите такое окно:
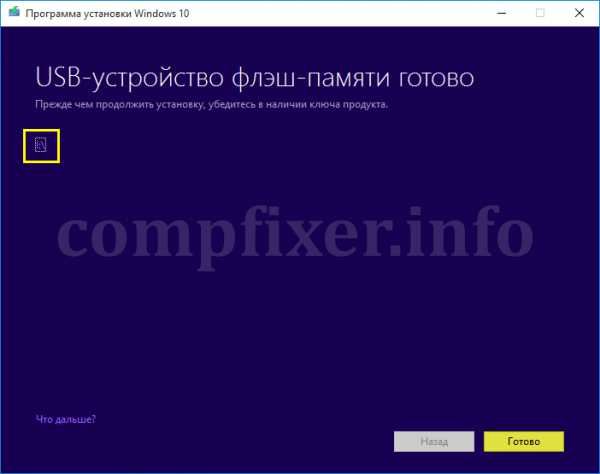
Способ 2. Создание загрузочной флешки Windows 10 из существующего образа .iso
Если у вас имеется уже скачанный iso-образ, вы тоже можете создать загрузочную флешку Windows 10. Отмечу, что использовать данный метод имеет смысл только в том случае, если скачанный образ свежий. Не стоит записывать старый ISO на флешку, т.к. после установки вы будете долго ловить обновления и, возможно, даже несколько раз перезагружать компьютер.
Итак, для записи имеющегося ISO-образа Windows 10 на флешку выполните следующие шаги:
1. Подключите флешку.
2. Запустите программу UltraISO.
3. Откройте образ диска:
4. Выберите Самозагрузка — Записать образ жесткого диска:
5. Нажмите Записать и дождитесь окончания процесса:
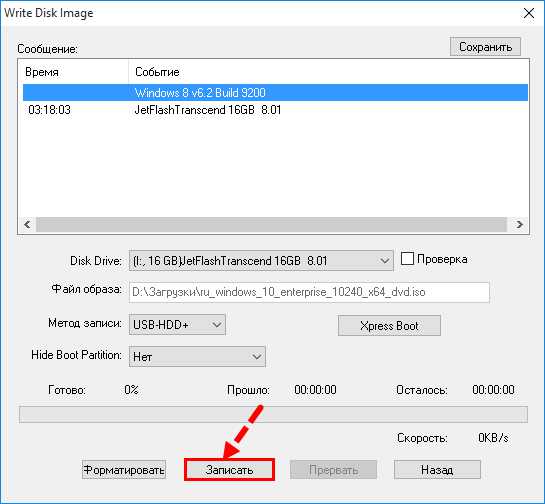
Еще раз напомню: первый официальный способ является предпочтительным, т.к. используя его у вас всегда будет самая свежая версия Windows 10 с (почти) всеми обновлениями на момент создания носителя.
Теперь рекомендую прочитать статью «Как установить Windows 10 с флешки«.
compfixer.info
Загрузочная флешка windows 10 — простые способы
Процедура установки для новой Windows 10 не изменилась. Однако вопрос о том, как создать загрузочную флешку Windows 10, остается открытым. В статье речь пойдет об основных способах решения данной задачи: официальном и при помощи внешнего скачиваемого софта.
Официальный способ
Разработчики Windows 10 позаботились о своей аудитории и сразу же после выпуска операционной системы на официальном сайте в свободном доступе представили специальную утилиту – Installation Media Creation Tool.
Она предназначена для того, чтобы без труда создать загрузочную флешку Windows 10, с которой в дальнейшем система будет инсталлирована на компьютер. Естественно, предназначен данный способ для обладателей лицензионного ключа или учетной записи Microsoft, для которой система уже активировалась.
Запустив программу необходимо выбрать вариант с созданием установочного носителя.

Затем нужно будет выставить параметры, как показано на скриншоте. В актуальной версии утилиты отсутствует пункт с выбором версии ОС, поскольку выбирать ее пользователь будет уже при установке Windows.
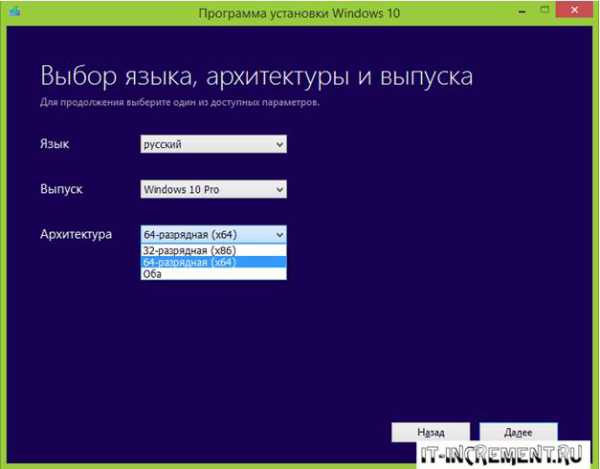
На последнем шаге останется лишь отметить пункт загрузки на USB-накопитель.
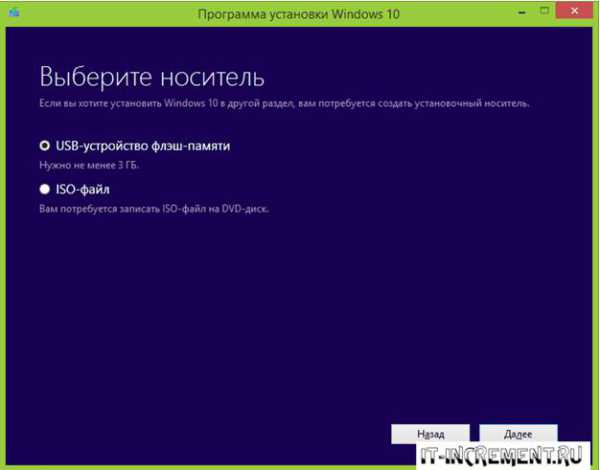
Нажимаем «Далее» для начала процесса загрузки, по завершению которого на флешке окажется операционная система готовая для установки или обновления более ранних версий.
Без использования стороннего софта
Следующий способ работает лишь на тех устройствах, где материнская плата имеет заранее предустановленное ПО UEFI. Речь идет о большинстве материнских плат, выпущенных за последние 2-3 года. О таких говорят, что Windows устанавливается по технологии EFI-загрузки.
Чтобы произвести создание загрузочной флешки Windows 10 таким способом, у пользователя должен быть загружен на компьютер запакованный образ системы в ISO формате и в наличии должна иметься флешка подходящего размера (от 8 гигабайт для полной версии или 4 гигабайта для урезанной). USB-накопитель обязательно должен быть отформатирован с параметром файловой системы – FAT32. Достаточно просто подключить его и в меню «Компьютер», нажав на подключенной флешке ПКМ, выбрать «Форматировать» с последующим выставлением нужных параметров.

Нельзя забывать о последствиях установки системы: стирание личных файлов из системного диска, удаление файлов с USB-накопителя.
Надо перенести все важные файлы на не системный диск или на другой накопитель.
Дальнейший алгоритм действий прост:
- Образ должен быть смонтирован в системе при помощи любого программного обеспечения на выбор пользователя (Daemon Tools, Alcohol и т.д.). Можно даже использовать архиватор WinRAR, который может открывать файлы данного формата.
- Когда виртуальный привод появился в списке подключенных устройств, необходимо скопировать все файлы и папки с него на USB-накопитель, либо перенести их из архива (если используется WinRar).

Флешка готова к работе, но исключительно в режиме UEFI-загрузки. Для начала установки предпочтительнее будет самостоятельно выбрать флешку в BootMenu. Открыть данное меню можно нажатием определенной клавиши при старте системы. Обычно клавиши нажимаются в самом начале запуска устройства. О том, как загрузиться с накопителя более подробно рассказывалось здесь.

Программа Rufus
Другой неофициальный способ предполагает использование программы Rufus. В этом случае создается загрузочная флешка Windows 10 из ISO образа.
Программа находится в свободном доступе: rufus.akeo.ie.
До начала работы опять же нужно иметь ISO образ. Запустив приложение, нужно сделать все так, как показано на скриншоте. Значок диска позволяет открыть проводник и выбрать необходимый виртуальный образ диска с операционной системой. После нажатия «Старт» нужно будет дать разрешение на форматирование USB-накопителя, а затем программа в автоматическом режиме выполнит создание загрузочной флешки.
Выбирая схему раздела необходимо:
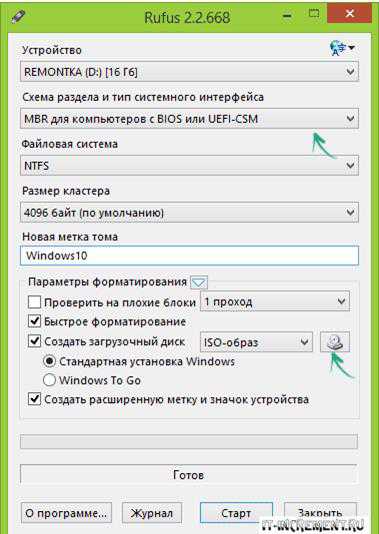 На практике, чтобы создать загрузочную флешку Windows 10, Rufus использовать разумнее всего, поскольку он обладает универсальным функционалом, для работы которого нужно иметь лишь виртуальный образ и накопитель подходящей емкости.
На практике, чтобы создать загрузочную флешку Windows 10, Rufus использовать разумнее всего, поскольку он обладает универсальным функционалом, для работы которого нужно иметь лишь виртуальный образ и накопитель подходящей емкости.
Программа Windows 7 USB/DVD Download Tool
У Microsoft также имеется свой аналог Rufus. Из названия понятно, что создавалась данная утилита под Windows 7, но актуальна она и сейчас.
Алгоритм работы с программой очень прост:
- Имея загруженный на компьютер ISO образ системы нужно запустить программу и выбрать данный образ через проводник.
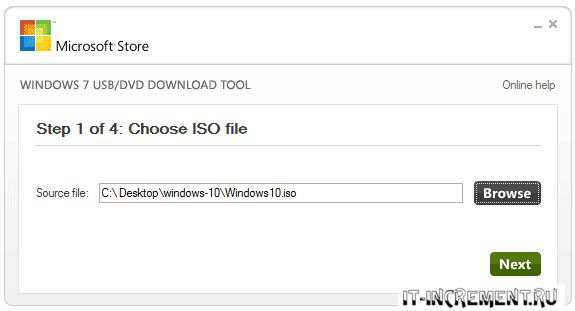
- Указать, что загрузка будет осуществляться на USB устройство.

- Затем выбрать само устройство и не забывать о том, что программа удалит все данные с него (об этом будет сделано соответствующее предупреждение).
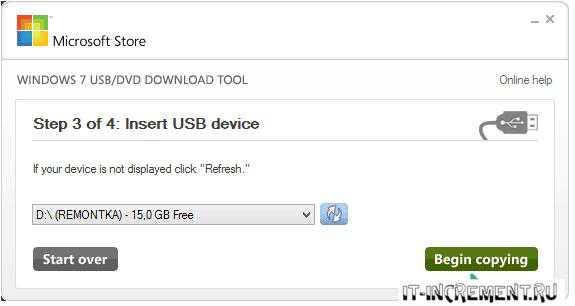
- Ждем завершения процедуры.

Программа UltraISO
Если Вам нужно создать загрузочную флешку Windows 10, UltraISO является универсальной программой, которая не только поможет в создании, но и позволит управлять виртуальными образами в ISO формате.
Алгоритм работы с программой также не вызовет трудностей:
- Запускаем и открываем виртуальный образ (наш ISO файл).
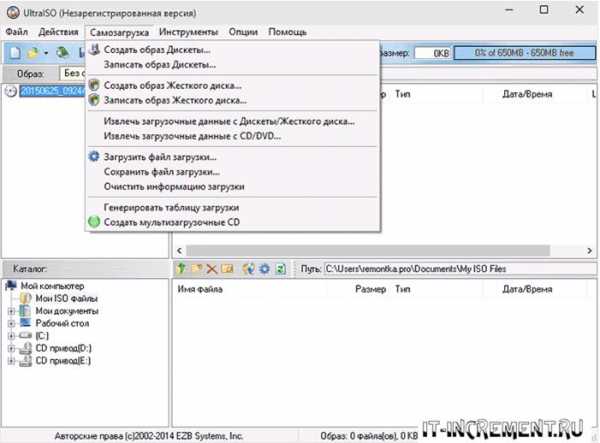
- Затем переходим в пункт «Самозагрузка и выбираем «Создать образ жесткого диска». Дальнейшие действия выполнить по подсказкам мастера и с помощью представленных скриншотов.


Все действительно очень просто, ведь файл образа уже определен, а пользователю останется лишь указать, на какой накопитель записывать. По окончанию процесса флешка готова к использованию. Если вы хотите прочитать о том, как переустановить систему, то вот статья.
В статье подробно описано, как сделать загрузочную флешку Windows 10. Обширный список различного софта дает возможность выбрать наиболее оптимальное ПО для этой цели. Любой метод подойдет, а пользователю останется лишь найти подходящую сборку Windows 10.
it-increment.ru
Как создать загрузочную флешку Windows 10 без дополнительных программ

29 апреля 2015 года в массовую продажу должна поступить финальная версия новой операционной системы Windows 10 от компании Microsoft. Вокруг неё до сих пор не утихают споры — переходить на «Десятку» или остаться на Windows 8.1?! И как бы её не критиковали, я думаю что переходить всё равно будут и в большом количестве. В первую очередь из интереса. Людям свойственно любопытство и многие только ради этого захотят установить новинку и попробовать её в действии. Тем более, что на современных компьютерах и ноутбуках сделать это будет значительно проще — не нужно записывать DVD-диск или делать загрузочную флешку Виндовс 10 с помощью специальных программ. Всё значительно проще! Разработчики операционной системы значительно упростили процесс создания установочной флешки для Windows 10 и обкатали это ещё на версии 8.1. Правда тут есть всего одно, но весьма существенное ограничение: компьютер или ноутбук должен быть под управлением UEFI BIOS. Сейчас эта система идёт, практически, на всех современных материнских платах, так что если Вы покупали свой компьютер или ноутбук в течение последних двух-трёх лет, то можно не опасаться.
А вот если у Вас обычный «старый» BIOS или UEFI, но в режиме совместимости (Legacy Mode), то загрузка с USB-диска при таком способе записи просто не запустится и придётся всё же воспользоваться дополнительным софтом.
Итак, чтобы сделать установочную флешку Windows 10, Вам понадобится образ операционной системы в формате ISO и USB-диск от 8 Гигабайт и выше.
Последовательность действий:
1. Распаковываем образ Виндовс на жесткий диск

Сделать это можно с помощью различных архиваторов, умеющих работать с форматом ISO. Я бы посоветовал для этого воспользоваться WinRAR или 7Zip.
2. Подготавливаем USB-флешку
Заходим в «Мой компьютер» и кликаем на диске USB-накопителя правой кнопкой и в контекстном меню выбираем пункт «Форматировать»:

В открывшемся окне «Форматирование» надо выбрать файловую систему FAT32. Остальное оставляем по-умолчанию и нажимаем кнопку «Начать». Дожидаемся окончания процесса и закрываем окно.
3. Копируем установочные файлы
Заходим в папку с распакованным образом Windows 10, выделяем всё содержимое и кликаем на нём правой кнопкой мыши:

В контекстном меню выбираем пункт «Копировать». Теперь идём на флешку и вставляем туда скопированные файлы. Процесс копирования займёт некоторое время, после чего Вы получите рабочий установочный USB-диск.
Остаётся только проверить ещё работоспособность загрузочной флешки Windows 10. Для этого надо в параметрах UEFI выставить её первой в последовательности загрузки и перезагрузить компьютер. Если всё сделали верно, то должна начаться установка:

Лично у меня этот способ отлично отработал на нескольких компьютерах. Правда релиз я использовал пока ещё не финальный а Technical Preview, но думаю разницы не будет никакой. Удачных Вам экспериментов!
nastroisam.ru