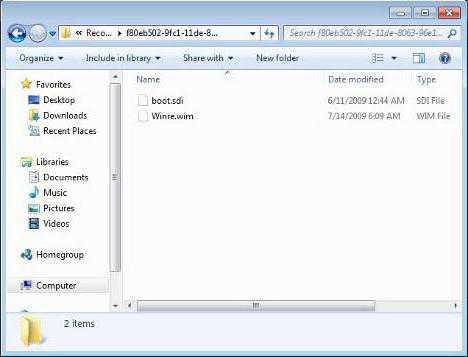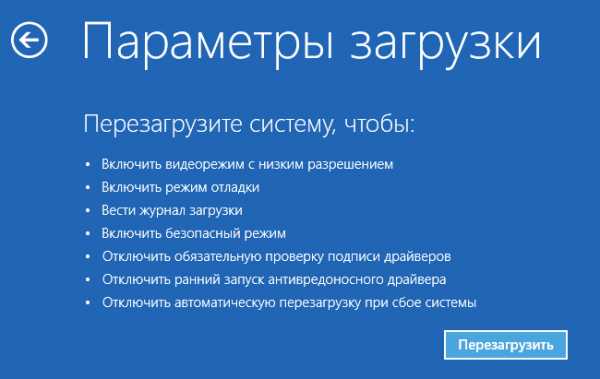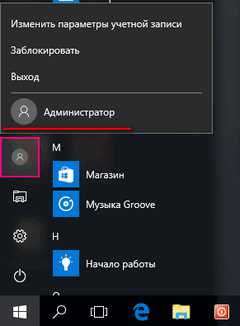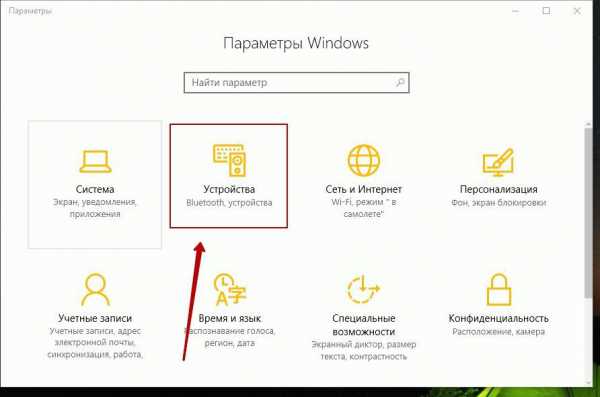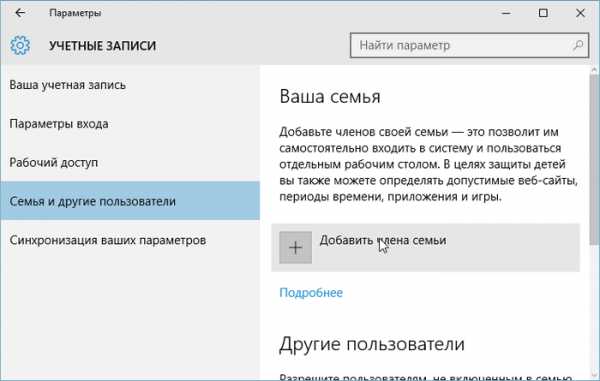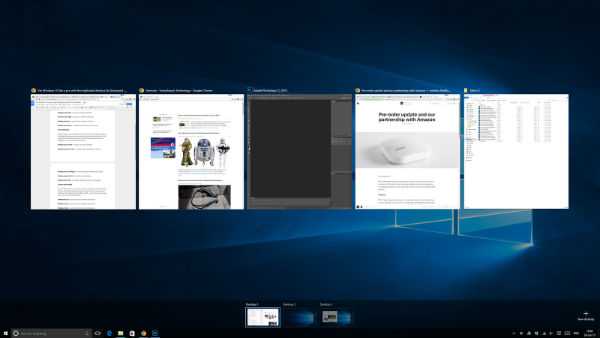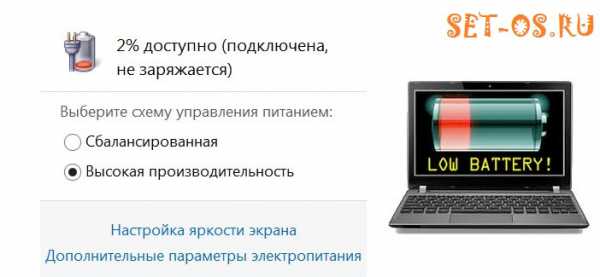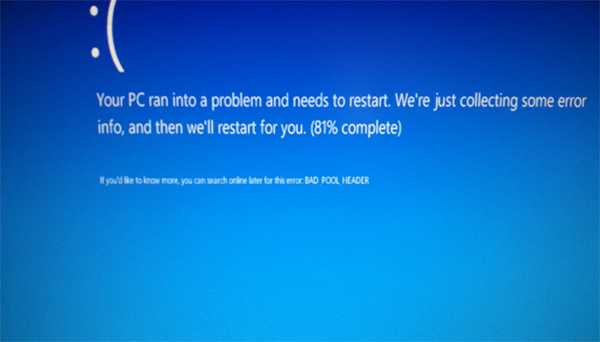Как уменьшить размер windows 10 на жестком диске
Windows 10 Compact OS: экономим место на диске
В Windows 10 появилась новый функционал, позволяющий уменьшить место на диске, занимаемое системой. Новая функция называется Compact OS и является эволюционным развитием технологии WIMBoot, представленной в Windows 8.1 Update 1. Compact OS позволяет уменьшить место на диске, занимаемое системой за счет сжатия системных файлов (аналогично сжатию wim файла в WIMBoot). Сжимаются не только системные файлы, но и файлы стандартных Windows – приложений.
Compact OS позволяет сэкономить порядка 1,5 Гб емкости диска на 32-битной и около 2,6 Гб на 64-битной Windows 10. Технология предназначена в первую очередь для владельцев планшетов, смартфонов и ноутбуков с SSD дисками небольшой емкости.
После выполнения сжатия, распаковка системной файлов выполняется в оперативной памяти на лету, полностью прозрачно для системы и приложений. По утверждениям Microsoft, функция Compact OS позволяет сэкономить место на диске без большого падения производительности системы.
Compact OS можно активировать как во время установки системы, так и в процессе ее эксплуатации. Согласно документации Microsoft, система сама определяет, включать ли сжатие Compact OS или нет в зависимости от характеристик системы (объема RAM, производительности процессора и «других важных факторов»). Compact OS должна автоматически использоваться на системах с SSD дисками небольшого размера (128 Гб и менее).
Нужно понимать экономия места на диске что за счет использования сжатия файлов, идет в ущерб производительности системы, т.к. придется тратить дополнительные ресурсы процессора и оперативной памяти на распаковку сжатых файлов.
Посмотрим на технологию Compact OS в действии. Итак, мы видим, что на диске C: до выполнения сжатия было свободно 27.8 Гб.
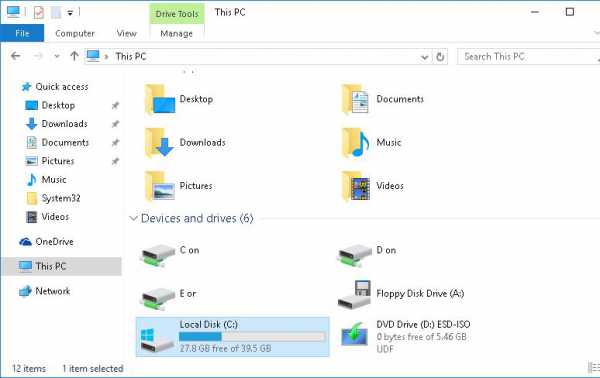 Чтобы узнать, используется ли сжатие системных файлов с помощью Compact OS, в командной строке запущенной с правами администратора выполните:
Чтобы узнать, используется ли сжатие системных файлов с помощью Compact OS, в командной строке запущенной с правами администратора выполните:
compact /compactos:query
Если утилита определит, что текущая машина не получит особых преимуществ от использования режима Compact OS, в результате выполнения команды будет указано:
The system is not in the Compact state because Windows has determined that, it is not beneficial for this system.Режим сжатия системных файлов можно включить и вручную, независимо от мнения системы:
compact /CompactOs:always
Compressing OS binaries
35410 files within 16764 directories were compressed.
5,309,734,985 total bytes of data are stored in 3,151,094,323 bytes.
The compression ratio is 1.7 to 1.
Сжатие занимает некоторое время, порядка 10-20 минут. После выполнения сжатия будет указана степень сжатия (1.7 раза) и на сколько были сжаты системные файлы (в нашем случае 5.3 Гб ужаты до 3.1)
Таким образом, на системном диске стало доступно дополнительные 2.1 Гб свободного места.
На первый взгляд каких-либо проблем с падением производительности системы не ощущается.
Отключается режим Compact OS командой:
compact /CompactOs:never
Также стоит упомянуть, что утилита DISM в Windows 10 получила новый аргумент, позволяющий развертывать ОС со включенным режимом Compact OS:
dism /Apply-Image /ImageFile:install.wim /Index:1 /ApplyDir:C:\ /compact
winitpro.ru
Как быстро освободить место на жестком диске С в Windows 10
Обновили Windows 10 до последней версии, но у вас возникает впечатление, что уменьшилось место на диске. Да, это вполне возможно! Ведь Windows 10 сохраняет файлы старых версий после обновления. Они могут занимать даже более 20 Гб. Рассмотрим, как их можно безопасно удалить и освободить место.
Как освободить более 20Гб на диске C
Недавно Майкрософт предоставил свое последнее обновление для Windows 10, которое повышает производительность системы и расширяет её функциональность. Добавлено много новых функций, в том числе опция отслеживания утерянного ноутбука по его уникальному идентификатору, настройки палитры окон, выключение фонового изображения экрана входа и другое. Обновление довольно объемное и вам может показаться, что его установка уменьшает свободное место.
Windows во время установки обновления создает резервную копию предыдущей версии, благодаря чему появляется возможность (при возникновении проблем) откатить систему до предыдущего состояния. Функция восстановления весьма полезна, ведь если у вас возникают проблемы после установки обновления, то есть возможность сделать возврат к более ранней версии. Но если все работает хорошо, то резервную копию предыдущей системы можно удалить – она может занимать более 20 ГБ на диске С.
Как освободить место после установки Windows 10?
Сделать это очень просто – достаточно воспользоваться встроенной в систему утилитой для очистки жесткого диска. Она имеет соответствующую функцию, которая определяет данные предыдущих версий и позволяет безопасно и быстро их удалить.
Чтобы это сделать, откройте поисковую систему — через значок Лупы на панели задач или кликните правой кнопкой мыши на Пуск и перейдите в пункт Найти – и введите фразу «очистка диска». В результатах поиска отобразится соответствующая функция – запускаем её.
Включается инструмент очистки – выбираем очистка диска С и ждем пока программа сканирует систему на наличие возможных элементов для удаления. Через некоторое время появится окно со списком файлов, которые можно удалить.
Это стандартный метод очистки, поэтому в списке не отобразятся файлы предыдущей системы Windows. Для их обнаружения системой нужно нажать на кнопку «Очистить системные файлы» в нижней части экрана. Затем снова выбираем диск С, нажимаем на ОК и дожидаемся, пока программа не закончит сканирование.
Теперь в результатах сканирования появятся системные файлы. В списке ищем пункты «Предыдущие установки Windows» и «Временные файлы установки Windows».
Как видите на скриншоте, у меня эти две позиции занимают вместе около 17 ГБ. Помечаем их в списке и нажимаем на ОК, чтобы запустить очистку данных. Файлы будут удалены и вы сразу заметите, как на диске появится «потерянное» свободное место.
Как упоминалось выше, эти резервные копии предназначены для возможного отката на предыдущую версию Windows, если после обновления не работают какие-то функции или возникают различные ошибки. Поэтому, после удаления резервных копий вы не сможете вернуться к предыдущей версии – это нужно сделать только в том случае, когда вы уверены, что все в компьютере работает и у вас не возникает необходимости вернуться к состоянию до выполнения установки Windows 10.
Как освободить место с помощью Compact OS
Вам по-прежнему не хватает места на диске С? Не помогла очистка диска, удаление файлов гибернации и резервной копии предыдущей системы после обновления? В Windows 10 есть ещё один способ освободить место на жестком диске, благодаря которому мы сможете быстро получить несколько гигабайт свободного пространства.
Ранее мы описывали различные методы, которые используются для освобождения места путем отключения ненужных функций, очистки диска от остатков после обновления системы и т. д. Но не всегда этого достаточно. Если хотите еще выжать несколько «свободных гигабайт» на диске C и у вас Windows 10, то существует ещё один метод.
В Windows 10 доступен инструмент Compact OS – новый механизм сжатия данных, который позволяет уменьшить размер системных файлов путем их соответствующего сжатия, тем самым освободить место. В большинстве случаев это не влияет на производительность системы и её общую работу, и оказывается эта функция полезна для пользователей, которые борются за каждый свободный гигабайт.
Итак, благодаря этой функции мы можем освободить несколько гигабайт свободного места на жестком диске. Конечно, эффект зависит от многих факторов, вопрос по мере индивидуальный, но, как правило, любой пользователь может освободить по крайней мере на 2 ГБ свободного места на локальном диске.
Перед тем как освободить место с помощью этого механизма нужно проверить наше нынешнее состояние сжатия данных, и только потом воспользоваться программой Compact OS. Проверим состояние с помощью Командной строки. Щелкните правой кнопкой мыши на значок Пуск и выберите пункт «Командная строка (администратор).
В консоли командной строки введите следующую команду, которая отображает информацию о механизме Compact OS:
compact.exe /q
После выполнения команды отобразится информация о состоянии сжатия. Таким образом, мы узнаем, какие файлы в системе сжаты, а какие нет. Появится сообщение «Степень сжатия ХХ к ХХ». Если уровень составляет 1.0 к 1 (или очень близок к этому показателю), это значит, что системные файлы в целом не сжаты и можно воспользоваться этой функцией. Для этого введите следующую команду: compact.exe /CompactOS:always
Выполнение операции компрессии может занять некоторое время (иногда до 10 минут). Система начнет сжатие системных файлов на диске С, после завершения которого должны быть освобождены по крайней мере 2 ГБ. Как упоминалось выше, в общем, не заметите разницы в производительности компьютера – компрессия не должна никоим образом замедлить работу Windows. Тем не менее, если возникли проблемы после сжатия, всегда можно отменить внесенные изменения. Достаточно снова открыть командную строку в режиме администратора и ввести команду:
compact.exe /CompactOS:never
Эта команда отключает сжатие и восстанавливает первоначальное, несжатое состояние данных Windows 10.
InstComputer.ru
Очистка папки WinSxS
Один из часто задаваемых вопросов — можно ли удалить папку WinSxS, чтобы освободить место на диске? Если отвечать одним словом — нельзя. Однако можно уменьшить размер папки WinSxS. Подробнее о папке WinSxS: Управлению хранилищем компонентов. В этом разделе описываются различные способы уменьшения размера папки WinSxS в работающей версии Windows 10.
Windows 10 и Windows Server 2016 Technical Preview автоматически уменьшают размер папки WinSxS с помощью методов, аналогичных описанным в этом разделе, но при этом также используются внутренние процессы, в том числе удаление пакетов с компонентами, которые были заменены другими компонентами в новых версиях. Предыдущие версии некоторых компонентов хранятся в системе в течение некоторого времени, позволяя в случае необходимости выполнить откат. Через некоторое время эти компоненты удаляются из установки.
Вы также можете уменьшить размер образа Windows, как описано в разделе Уменьшение размера хранилища компонентов в автономном образе Windows.
ПредупреждениеУдаление файлов из папки WinSxS или удаление всей папки WinSxS может нанести серьезный ущерб системе. В результате компьютер может не загружаться и его будет невозможно обновить.
В Windows 10 и Windows Server 2016 Technical Preview существует несколько способов для запуска очистки хранилища компонентов, в которых для очистки папки WinSxS удаляются пакеты и сжимаются компоненты.
Планировщик заданий
Задача StartComponentCleanup была создана в Windows 8 для автоматической регулярной очистки компонентов, когда система не используется. Эта задача настраивается для автоматического выполнения и запускается операционной системой. При автоматическом выполнении задача ожидает не менее 30 дней после установки обновленного компонента, а затем удаляет его предыдущие версии.
Если вы запускаете эту задачу, то действует время ожидания в 1 час, и задача может не полностью очистить все файлы.
Запуск задачи StartComponentCleanup в планировщике заданий для очистки и сжатия компонентов
-
Если окно Планировщик заданий не открыто, запустите планировщик заданий. Дополнительные сведения см. в разделе Запуск планировщика заданий.
-
Разверните дерево консоли и перейдите к узлу Task Scheduler Library\Microsoft\Windows\Servicing\StartComponentCleanup.
-
В разделе Выбранный элемент щелкните Выполнить.
Задачу StartComponentCleanup также можно запустить из командной строки:
schtasks.exe /Run /TN "\Microsoft\Windows\Servicing\StartComponentCleanup"
Система обслуживания образов развертывания и управления ими (DISM) — это программа командной строки, которая позволяет устанавливать, удалять, настраивать и обновлять компоненты Windows, пакеты, драйверы и региональные параметры. Параметр /Cleanup-ImageDism.exe предоставляет опытным пользователям дополнительные способы уменьшения размера папки WinSxS. Дополнительные сведения см. в разделе Параметры командной строки DISM для обслуживания пакетов операционной системы.
Использование параметра /StartComponentCleanup
-
Использование параметра /StartComponentCleanup средства Dism.exe в работающей версии Windows 10 дает аналогичные результаты выполнения задачи StartComponentCleanup в планировщике заданий, но предыдущие версии обновленных компонентов будут удалены немедленно (без отсрочки в 30 дней) и без часового ограничения.
В командной строке с повышенными привилегиями введите:
Dism.exe /online /Cleanup-Image /StartComponentCleanup
Использование ключа /ResetBase с параметром /StartComponentCleanup
-
При использовании параметра /ResetBase с параметром /StartComponentCleanup средства DISM.exe в работающей версии Windows 10 удаляются все замененные версии каждого компонента в хранилище компонентов.
В командной строке с повышенными привилегиями введите:
Dism.exe /online /Cleanup-Image /StartComponentCleanup /ResetBase ПредупреждениеПосле выполнения этой команды будет невозможно удалить никакие из существующих обновлений и пакетов обновления. Следующие обновления и пакеты обновления можно будет удалять.
Использование параметра /SPSuperseded
-
Чтобы уменьшить место, занимаемое пакетом обновления, используйте параметр /SPSuperseded средства Dism.exe в работающей версии Windows 10, чтобы удалить все резервные компоненты, необходимые для удаления пакета обновления. Пакет обновления представляет собой коллекцию накопительных обновлений для определенного выпуска Windows.
В командной строке с повышенными привилегиями введите:
Dism.exe /online /Cleanup-Image /SPSuperseded ПредупреждениеПосле выполнения этой команды будет невозможно удалить пакет обновления.
Очистка диска
Очистка диска позволяет уменьшить число ненужных файлов на дисках, что может ускорить работу компьютера. При этом удаляются временные файлы и системные файлы, очищается корзина и удаляются различные элементы, которые больше не нужны. Возможность очистки обновлений помогает уменьшить размер хранилища компонентов.
Запуск очистки диска для удаления системных файлов
Связанные разделы
Управление хранилищем компонентов Определение фактического размера папки WinSxS Уменьшение размера хранилища компонентов в автономном образе Windows Uninstall-WindowsFeature Уменьшение размера каталога Winsxs и освобождение места на диске в Windows Server 2012 в режиме с компонентами по запросу Решение проблем с местом на диске, вызванных большим размером каталога хранилища компонентов Windows (WinSxS)msdn.microsoft.com
Как освободить место на жестком диске в Windows 10
Если при установке или запуске очередной программы внезапно выясняется, что на жестком диске недостаточно места для ее хранения, то вам нужно высвободить его, чтобы позволить компьютеру выполнить требуемую операцию. Для того чтобы очистить компьютер от мусора, выполните такие действия.
1. Щелкните правой кнопкой мыши на кнопке Пуск и выберите в контекстном меню команду Панель управления.
2. В окне папки Панель управления щелкните на категории настроек Система и безопасность. В длинном списке подкатегорий щелкните на ссылке Освобождение места на диске, расположенной сразу под названием подкатегории Администрирование. Если в вашем компьютере установлено несколько жестких дисков, то вам нужно указать, какой из них подлежит очистке. Выберите вариант System (С:).
3. Выбрав в диалоговом окне Очистка диска: выбор устройства диск С:, щелкните на кнопке ОК. На экране появится окно программы очистки диска, где показаны типы данных, которые можно удалить, и объем высвобождаемого при этом места. (Общий объем высвобождаемого места показан в верхней части окна.) Если на системном жестком диске совсем мало места, то щелкните в нижней части окна на кнопке Очистить системные файлы. Windows 10 проведет более глубокий анализ содержимого системного диска и представит на ваше суждение дополнительные категории данных, доступных для удаления.
4. Установите флажки для всех представленных в списке категорий данных и щелкните на кнопке ОК. Чтобы ознакомиться с назначением удаляемых данных, выделите одну из категорий, щелкнув на ней мышью, и просмотрите описание, приведенное в нижней части диалогового окна. После щелчка на кнопке ОК на экране появится запрос на подтверждение выполняемой операции.
5. Щелкните на кнопке Удалить файлы, чтобы окончательно избавиться от ненужных данных, занимающих полезное место на жестком диске. Windows 10 очищает папку Корзина, избавляется от временных файлов и удаляет данные автономных веб-страниц, предотвращая переполнение системного диска ненужной информацией.
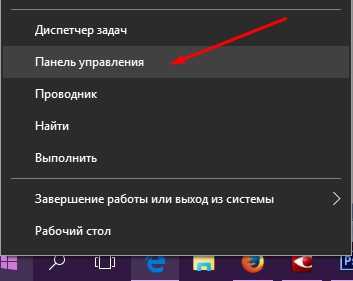
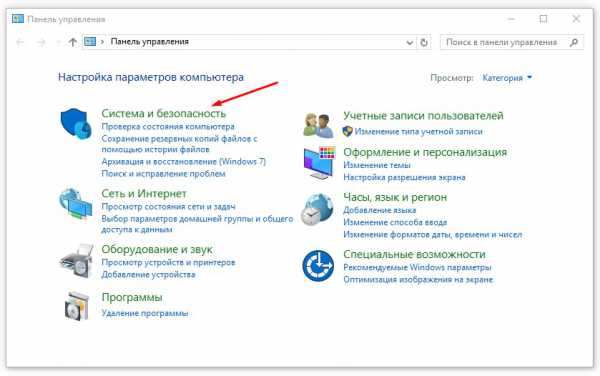
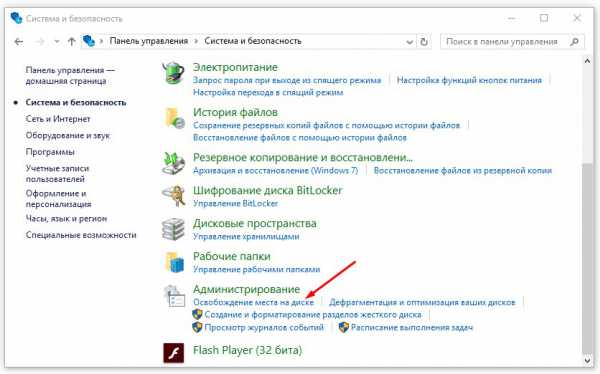
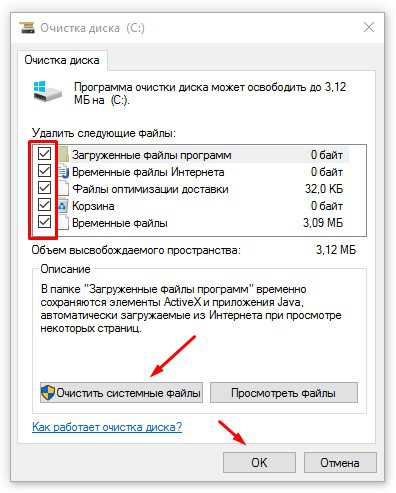
Удаление папки windows.old в windows 10
Если вы получили Windows 10 в результате обновления до нее операционной системы старой версии, то файлы последней продолжают храниться на системном диске в папке Windows. Old. Эта папка имеет невероятно большой размер. Чтобы удалить ее с помощью команды очистки диска, при выполнении п. 3 предыдущих инструкций щелкните в нижней части диалогового окна на кнопке Очистить системные файлы, а затем установите флажок опции Предыдущие установки Windows. Как вы понимаете, после удаления таких файлов вернуться к старой версии Windows вам не представится возможным.
mysitem.ru
Windows 10 будет занимать меньше места на диске за счёт сжатия системы
Если отсутствие свободного места на жестком диске стационарного компьютера давно перестало быть проблемой (при необходимости «нарастить» объем можно за относительно небольшую сумму), то обладали планшетов все еще страдают от недостатка гигабайтов и внимательно следят за тем, сколько «отъедает» операционная система. Как освободить место на системном диске за счёт сжатия системы Windows 10, чтобы сэкономить далеко не бесконечные ресурсы устройства?
Уменьшение Windows 10 на планшетах
Обладатели планшетов, работающих под Windows восьмой версии, как и пользователи мобильных телефонов на платформе Windows Phone, знают: большую часть доступной памяти занимает собственно система. Еще часть ресурса расходуется на устанавливаемые приложения. Для личных файлов места практически не остается.
В новой операционке Windows 10 разработчики постарались сэкономить дисковое пространство. Для того, чтобы система занимала меньше места, пользователи могут сжать файлы операционки или отключить создание резервного образа системы. Оба варианта помогут сэкономить немного места на диске для «личного пользования».
Сжатие файлов: экономия
Возможность сжатия файлов системы поддерживают обе ключевые версии Windows 10. 32-разрядная операционная система при этом уменьшается примерно на 1,5 ГБ. В случае с системой х64 высвободится до 2,6 ГБ на диске.
Таких показателей можно добиться только на стационарных компьютерах и ноутбуках. Для планшетов и смартфонов цифры будут более скромными. Однако и в мобильной версии системы сжатие файлов доступно.
Отказ от резервной копии: экономия
Образ системы, который создается для реализации возможности «отката» до стабильной версии Windows, требует значительного свободного пространства на диске. Отключив создание образа, можно получить дополнительные 4-12ГБ места (размер зависит от исходных параметров системы).
При этом полностью отказываться от возможности восстановить систему пользователям не придется. Для переустановки операционной системы и восстановления Windows 10 предусмотрены новые инструменты. Судя по превью версии операционки, вместо «загрузки» образа диска система автоматически сможет восстанавливать «исходный код» — первоначальное состояние операционки.
Кроме того, образ собственной системы можно будет установить с флеш-карты. Создать такой носитель каждый пользователь сможет самостоятельно.
Планшеты, ноутбуки, смартфоны: где рационально использовать?
За счет отказа от образа системы и сжатия операционки можно освободить минимум 6,6 ГБ дискового пространства. Для пользователей ПК такие цифры давно не критичны, они могут позволить себе оставить в системе настройки по умолчанию.
В смартфонах под управлением Windows хранилище данных уже оптимизировано, насколько это возможно. Удалить образ системы с телефона возможности не появится.
Больше всего новый функционал пригодится пользователям планшетов на Windows. При ограничении памяти 32 ГБ и отсутствии возможности «нарастить» объем диска каждый байт приходится расходовать с пользой.
Минусы подходов
Для того, чтобы сжимать системные файлы и распаковывать их при необходимости, потребуются дополнительные ресурсы. Устройство будет расходовать больше оперативной памяти и мощности процессора. Оба параметра важны для производительности системы. Пользователи маломощных устройств могут столкнуться с «подвисанием» операционки. Придется выбирать: дополнительное пространство, скорость работы или покупка нового девайса.
Разработчики постарались оградить пользователей от дискомфорта, встроив в инсталлятор Windows 10 функцию проверки ресурсов системы. На «слабых» компьютерах и планшетах система просто не позволит активировать сжатие данных. Владельцы устройств помощнее смогут самостоятельно провести тест и решить, хотят ли они применять новую технологию.
Как освободить место
Функция освобождения дополнительного пространства в бета-версии Windows доступна только для систем, установленных на SSD-дисках, которые обеспечивают большую производительность.
В первую очередь необходимо запустить «Очистку диска» (например, найдя в Проводнике свойства системного диска). В списке опций отмечают пункт «Сжатие системы» и подтверждают действие.
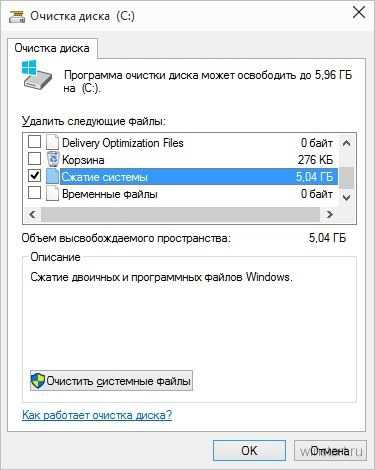
Время, которое займет операция, зависит от производительности жесткого диска. Полчаса ожидания — вполне вероятная длительность процесса. Стоит приготовиться к тому, что сжатие продлится довольно долго, однако в результате можно высвободить до 12 ГБ.
windowss10.ru