Как открыть порт на windows 10
Как открыть порты на Windows 10 — типовые методы
На сегодняшний день многие пользователи компьютера сталкиваются с проблемой, когда большинство приложений или видеоигр требуют для своей стабильной работы открытия определенных портов. Данная статья рассказывает о том, как открыть порты на Windows 10, хотя можно сказать, что и на более ранних версиях ОС Windows данная проблема решалась теми же типовыми методами, что будут описаны далее.
Предназначение портов
Если говорить технологически правильно, то порт – это параметр транспортного протокола сети, который обеспечивает независимую пакетную передачу данных для различных программ, работающих на одном хосте. Если говорить простыми словами, то это, как номер квартиры из адреса бумажного письма, – без указания данного номера, сообщение (пакет данных) просто не будет доставлено адресату. Важно понять, как открыть порт на компьютере с Windows 10, поскольку обновленный интерфейс и широкий функционал системы делает затруднительной данную процедуру.
Использование брандмауэра
Для начала рассмотрим подробный алгоритм действий, который поможет понять, как открыть порт в брандмауэре Windows 10, а потом упомянем основные значения для этого параметра сети и для чего они нужны.
- Переходим в «Брандмауэр Windows» через панель управления.

- Выбираем пункт «Дополнительные параметры и переходим к подразделу правил, что указан на скриншоте (1). Как понятно из названия, откроется полный список правил для подключений входящего типа. Чтобы добавить свое правило, нужно нажать соответствующую кнопку (2).
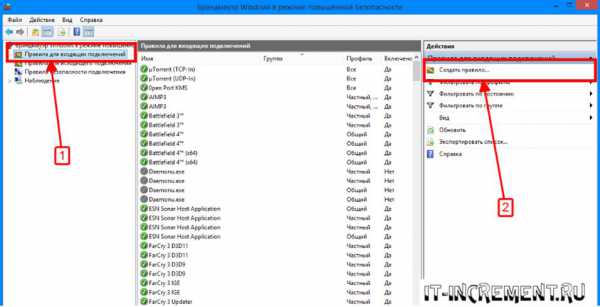
- Поскольку речь идет об открытии нового порта, то нужно в открывшемся окне выбрать именно этот тип правила и продолжить создание, нажав «Далее».
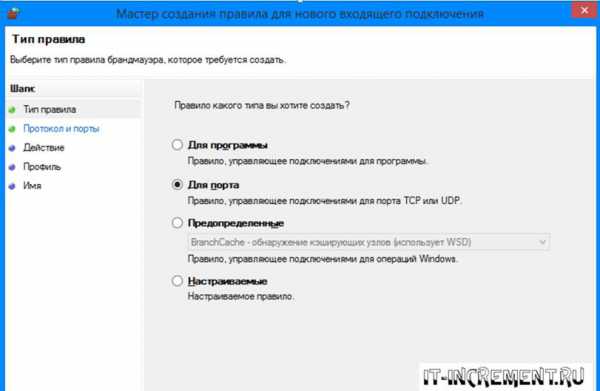
- В следующем окне нужно выбрать протокол соединения (TCP/UDP) и указать конкретные значения, которые будут открыты. Мастер настройки в виде примера (ниже строки, куда вводится номер) показывает, как нужно вводить список или диапазон значений, если речь идет о большом их количестве с поочередным расположением каждого числа. Не стоит устанавливать отметку для открытия всех локальных портов. Данное действие приведет к образованию огромной бреши в защитном экране операционной системы и позволит подключить к компьютеру кому угодно.
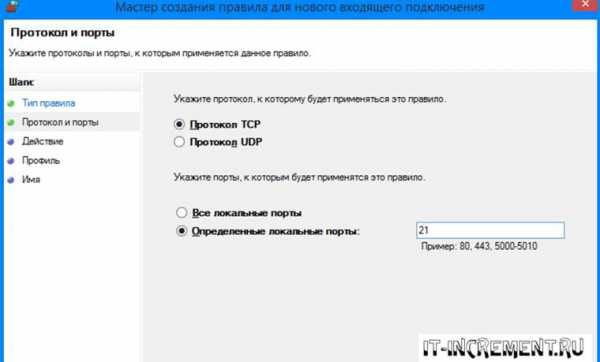
- В следующем окне нужно выбрать вариант действия, которое будет произведено с указанными значениями. В нашем случае их нужно разрешить, но также их можно занести в категорию «Для безопасного подключения» или заблокировать.
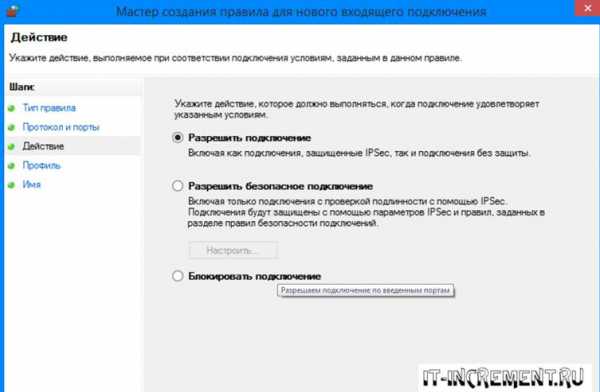
- Очередное нажатие «Далее» приведет к окну, где нужно будет выбрать профили локальной сети, для которых будет задействовано создаваемое правило.
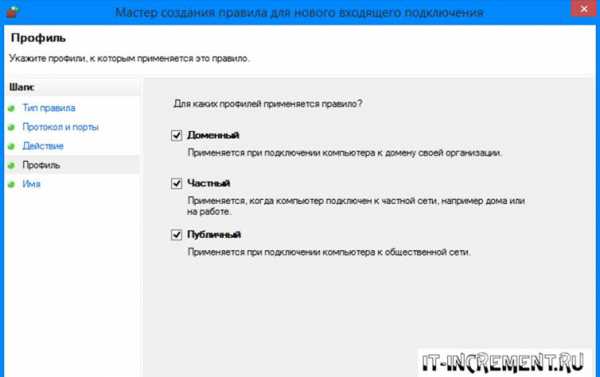
- Затем останется лишь ввести имя для правила и подтвердить его создание нажатием кнопки «Готово».
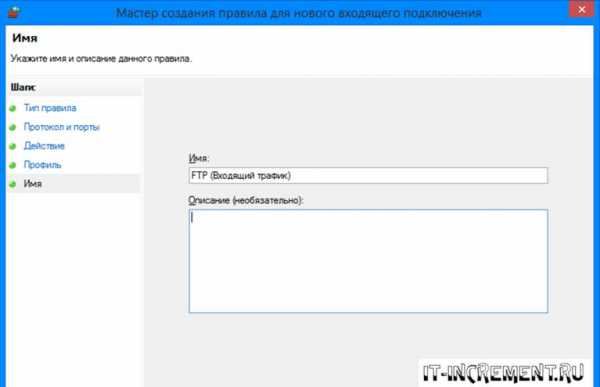
Естественно, сразу после проведения всей процедуры создания новое правило пополнит список для входящих подключений.
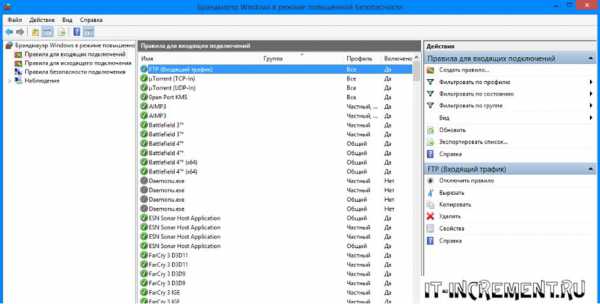
Полностью идентичный алгоритм применяется при работе с правилами исходящих подключений, который будут создаваться от Windows 10, используемой владельцем компьютера.
Основные порты и их назначение
Говоря о том, как создавать порты, нельзя не рассказать о том, какими они бывают и для чего предназначаются определенные значения. Прочитав данную информацию, можно будет рассказать не только о том, как создать правило для конкретного типа подключений, но и о том, как открыть порт 80 для Windows 10 (или любой другой), если на то возникнет необходимость.
| № | Предназначение |
| 21 | Необходим для работы с FTP-серверами. Позволяет не только осуществлять подключение к серверу и просмотр данных на нем, но и совершать их загрузку/скачивание. |
| 22 | Это параметр для сетевого протокола SSH, который отвечает за удаленное управление ОС и делает возможной передачу файлов между разными устройствами. |
| 23 | Помогает реализовать сетевой текстовый интерфейс, направленный все на то же внешнее управление системой. |
| 25 | Основной почтовый протокол SMTP, который, как становится понятно, нужен для передачи сообщений по сети. |
| 53 | Необходим для работы DNS (система доменных имен), которая собственно и является верхушкой в создании названия конкретного сетевого IP-адреса. |
| 79 | Сетевой протокол Finger, который дает возможность получить информацию обо всех пользователях на удаленном компьютере. |
| 80 | Указывает на наличие виртуального сервера на конкретной машине. |
| 110 | Протокол POP3, отвечающий за передачу сообщений между почтовым сервером и компьютером. |
| 111 | Sun RPC – система, посредством которой можно удаленно вызывать процедуры. |
| 119 | NNTP – отвечает за сообщение между участниками новостных групп. |
| 139 | NetBIOS – общепринятый протокол, предназначены для локальных сетей, к которым подключены самые разные IBM/PC и фирма-производитель при этом вовсе не сказывается на их совместном функционировании. |
| 443 | О том, как открыть порт 443 на Windows 10 знать стоит, поскольку он отвечает за работу протокола HTTPS, являющегося основным для шифрования современных web-сайтов. |
| 513 | Протокол rLogin и опять же удаленный доступ к системам UNIX, который могут получить любые пользователи аналогичных UNIX систем. |
Полный список параметров для создания правил
Наконец осталась категория портов, о которых также не стоит забывать, но самый разумный способ – это их подбор в списке, приведенном по данной ссылке: https://ru.wikipedia.org/wiki/Список_портов_TCP_и_UDP. В таблице приведены все возможные варианты и если понадобится узнать, как открыть порт 25565 на Windows 10, то сразу становится понятно, что речь идет о настройке игры Minecraft. Там же имеются все значения для различных системных функций и большинства популярных инсталлируемых приложений.
Естественно, настройки всех приложений и видеоигр индивидуальны, а потому обращаться со службой брандмауэра следует аккуратнее. Есть риск, что очередное созданное правило приведет к вторжению в операционную систему с последующим выведением ее из строя. Либо неправильные конфигурации приведут к тому, что некоторые приложения и видеоигры перестанут функционировать.
it-increment.ru
Как открыть порты на Windows 10
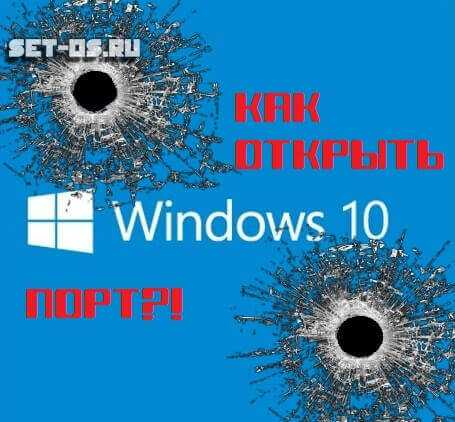
Если Вы заядлый геймер или активный пользователь файлообменных сетей типа DC++ и торрент, то знаете что для работы программы-клиента надо дополнительно открыть порт. При этом все знают что надо это сделать на роутере, а про то, что у используемой операционной системы есть ещё брандмауэр или файрволл почему то забывают. Эта инструкция посвящена вопросу как открыть порты на Windows 10. Чтобы это сделать, нужно сначала зайти в Панель управления и выбрать раздел «Брандмауэр Windows».
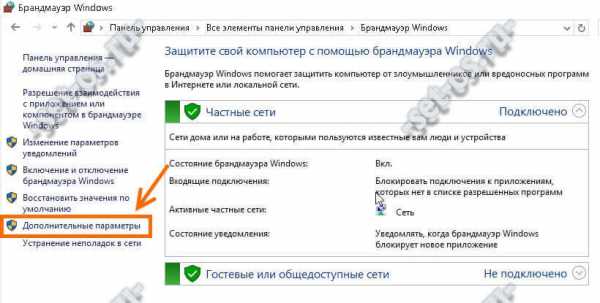
В меню слева надо выбрать пункт «Дополнительные параметры».
Появится полный список правил встроенного в Виндовс 10 файрволла.

Для того, чтобы открыть порт надо добавить для него правило. Делается это с помощью раздела меню «Действие»>>>»Создать правило».

Таким образом будет запущен Мастер создания правила для нового входящего подключения. Первый шаг — выбор типа правила:
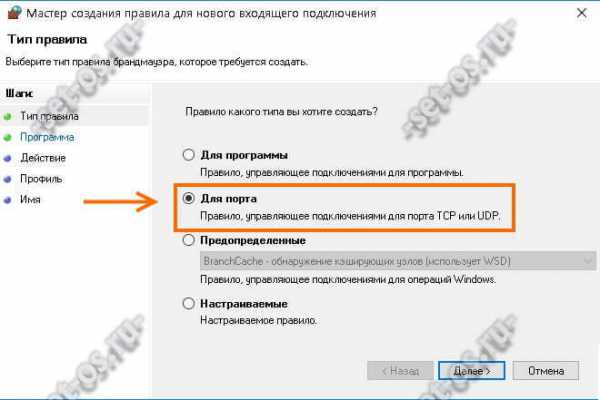
Выбираем вариант «Для порта». Кликаем на «Далее».
Следующим шагом будет выбор протокола (TCP или UDP) и указание порта, к которому будет применено правило:
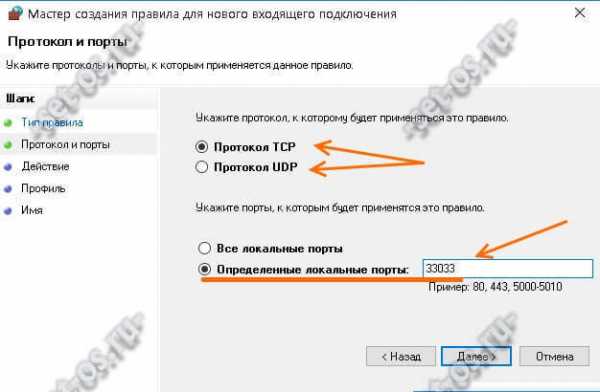
Тип протокола для разных игр и приложений может использоваться и TCP, и UDP и даже оба сразу. Это надо узнавать на их форуме поддержки. Переходим дальше.
Третий шаг — выбор действия. Так как мы хотим открыть порт на Windows 10 — ставим флажок «Разрешить подключение».
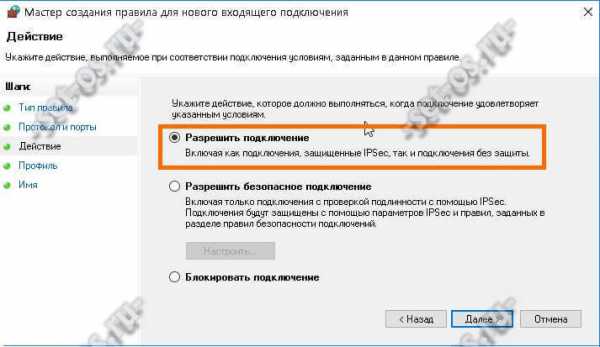
Кликаем на «Далее».
Следующий момент — выбор профиля, для которого будет применено правило. Выбираем все три.
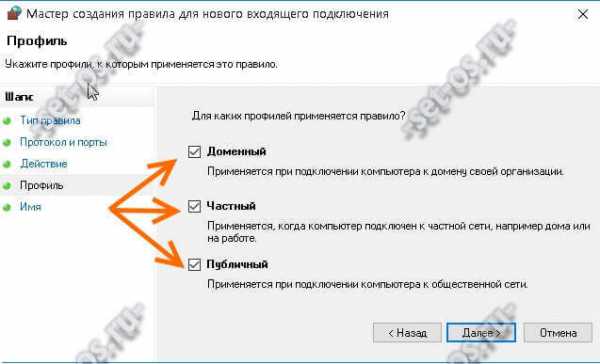
На последнем этапе надо прописать имя правила. В его качестве можно использовать название приложения или игры для которой делается проброс портов Windows.
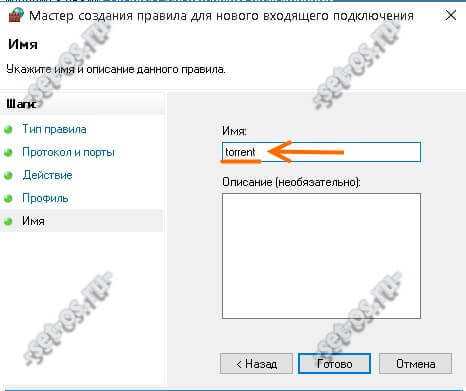
Кликаем на кнопку «Готово».
Правило создано. Оно будет первым в таблице уже существующих (читай открытых портов).
Внимание! Если у Вас в системе используется сторонний брандмауэр или файрвол, то проброс порта надо будет делать уже в их настройках. Иначе он будет всё равно недоступен из вне.
set-os.ru
Как открыть порты на Windows 10: настройки для игр
Порты для игр следует открывать не только на компьютере, но и через настройки роутера. Современные маршрутизаторы позволяют не только фильтровать mac-адреса модемов и создавать виртуальные серверы. Среди настроек межсетевого экрана имеются порты. Перед тем, как мучить себя и железо, рекомендуется проделать несколько нехитрых действий: проверить, как игрушка ведёт себя без того или иного компонента системы. Например, подключиться к провайдеру напрямую, без роутера, или отключить брандмауэр Windows 10.
А то с удивлением встречаешь такие посты, где спрашивается, как пробросить тот или иной порт, а рядом написано, что ошибка не исчезает, если сетевой экран отключён вовсе. Ответ очевиден: причина в чем-то другом. Ограничивает ли что-то провайдер, или это виноват роутер. А, может быть, антивирус строит козни? Нужно сперва локализовать причину, потом лишь начать над ней работать.
Общий порядок действий
Редко провайдеры запрещают своим клиентам что-либо, поэтому рекомендуется начать с изучения следующих компонентов системы:
- Антивирус (Защитник винды не в счёт).
- Брандмауэр.
- Роутер.
У каждой из этих подсистем имеются методики запрета и разрешения обращения к тем или иным портам ввода-вывода сетевой информации. Их достаточно много, и многие запрещены. Это нужно для охраны от хакеров, которые каждый раз ищут, к какому бы порту обратиться, чтобы опрокинуть систему. До начала настройки попробуйте отключить последовательно все эти компоненты. Если проблема не устранена, бесполезно пытаться настроить антивирус, брандмауэр, либо роутер.
Брандмауэр Windows
- Кликните в правом нижнем углу по значку монитора правой кнопкой. Иногда тот прячется в трее, так что придётся его достать.
- Переходим в Центр управления сетями и общим доступом.
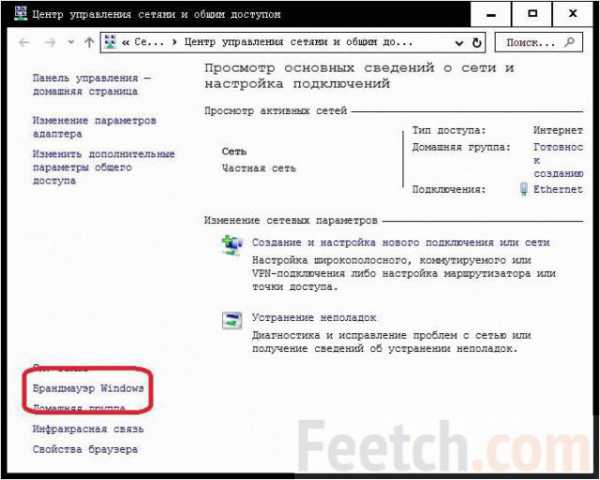
- В нижнем левом углу кликаем нужную ссылку и выбираем Дополнительные параметры из левого столбца появившегося окна.
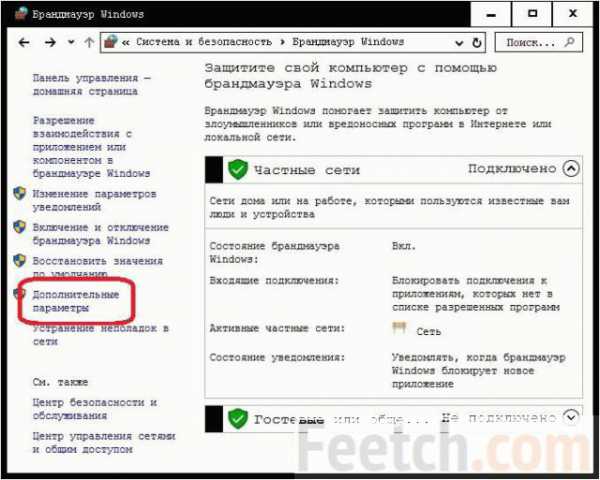
- Новая оснастка позволяет задавать правила для входящих и исходящих соединений. Здесь на выбор можно открыть какой-либо порт полностью, либо только для нужной программы. Если не знаете имя модуля, то выбирайте первый вариант. В противном случае – открывайте порт для нужного приложения и только для него.
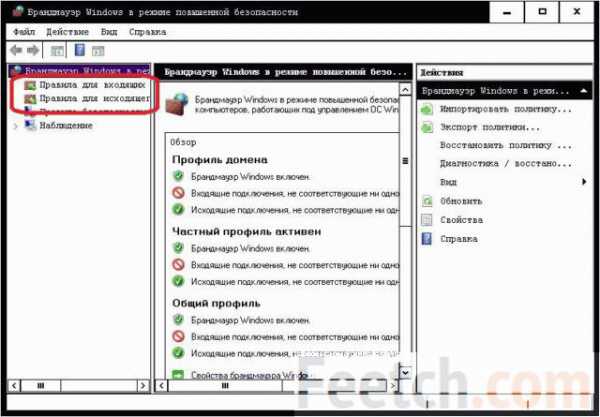
- Допустим, что мы ходим настроить исходящее соединение. Выбираем соответствующую опцию в левой колонке и нажимаем справа Создать правило.
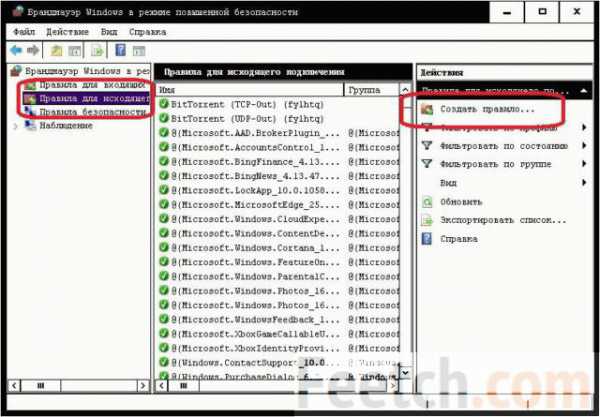
- Допустим, мы желаем, чтобы наш Блокнот общался с кем-то по сети через любые порты. Выбираем в мастере нужную опцию и кликаем Далее.
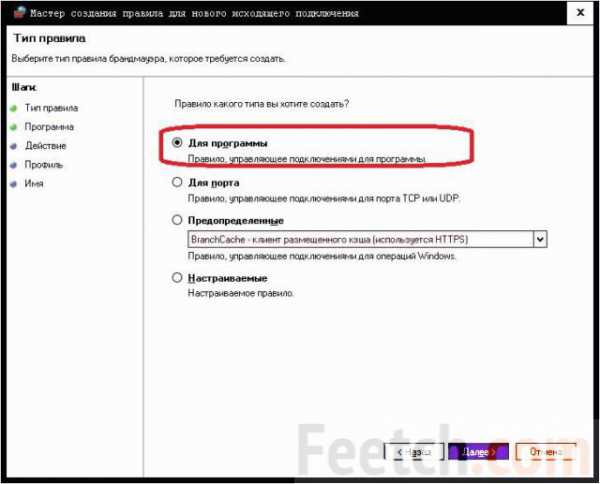
- Выбираем путь, ведущий к файлу.
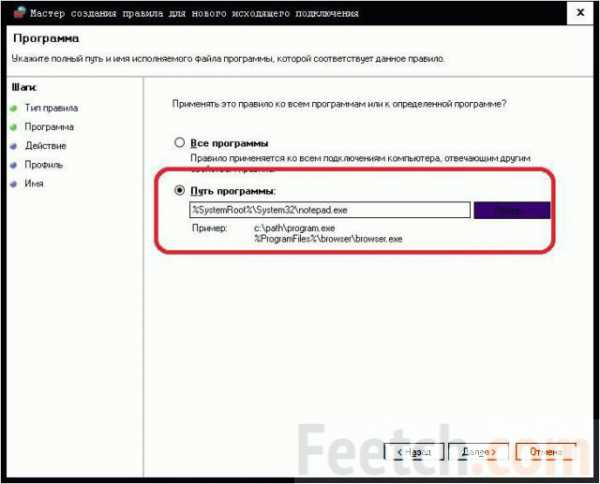
- Разрешаем программе общение.
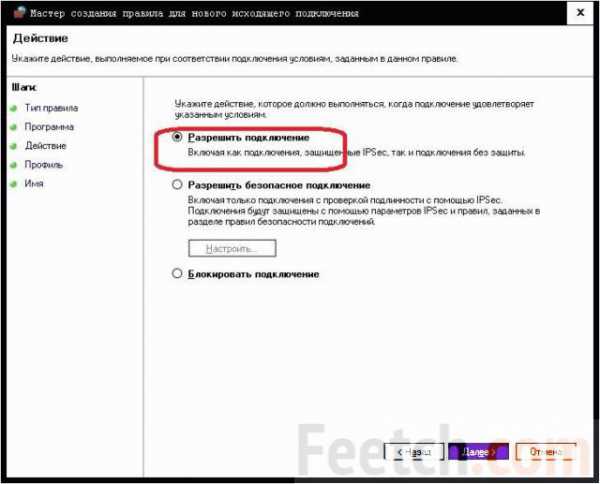
- Осталось пару раз кликнуть Далее, задать название (имя) правилу, и дело в шляпе.
Что если нужно задать лишь один порт? Тогда:
- В мастере выбираем соответствующую опцию и настраиваем.
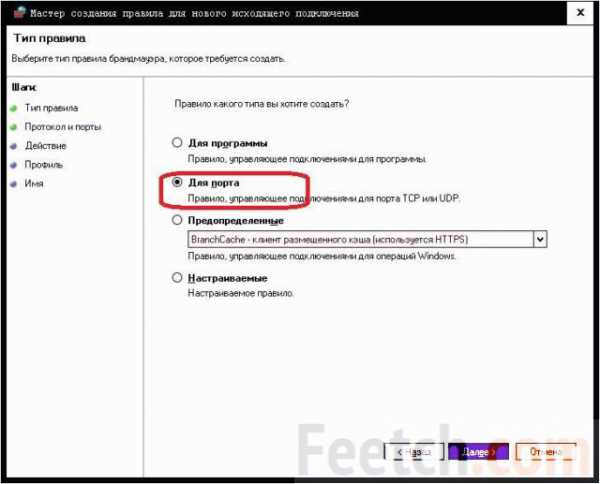
- Задаём протокол и выбираем порт, либо открываем ПК полностью.
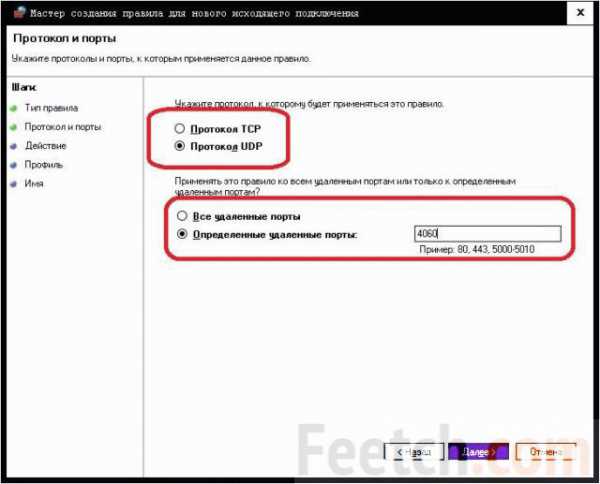
- Разрешаем подключение…
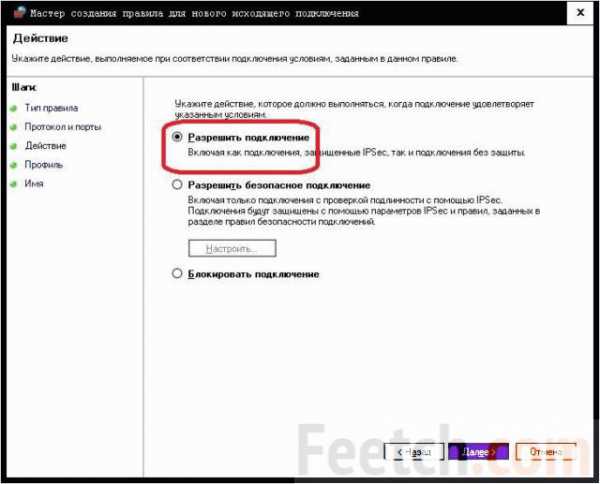
- Жмём пару раз Далее, попутно задаём имя нашему правилу, и дело сделано.
Как пробросить порт в роутере
- Введите в любом браузере адрес 192.168.0.1. Там, где обычно набирается имя сайта. Появится приглашение входа в меню роутера.
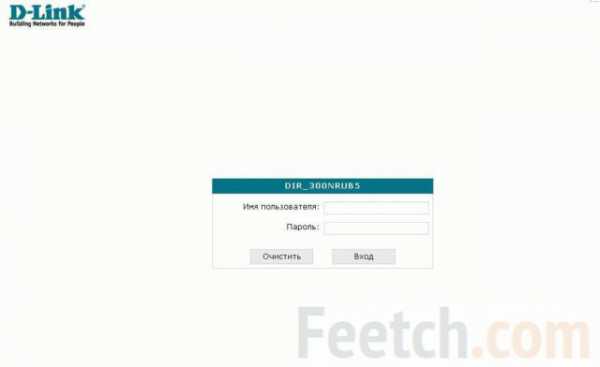
- Печатайте логин и пароль, чтобы войти.
- Перейдите на вкладку Межсетевой экран в раздел Виртуальные серверы (иногда он может называться Перенаправление портов). Жмём Добавить.

- Дальнейшие действия предельно простые. Выбираем шаблон Custom, потому что производитель роутера не может предугадать потребности игрушки. Затем вводим нужные порты и выставляем протокол.

Имя вводится произвольное, например, по названию игры. Протокол чаще всего – UDP. Внутренний IP-адрес можно посмотреть в по ссылке Статус в разделе LAN-клиенты.

На этом настройка роутера окончена.
Проброс портов в антивирусе
Инструкции антивирусов очень различны. Нужно каждый раз обращаться к производителю. Справедливости ради, заметим, что пробросить ПО обычно не сложно. Имеется раздел так называемых исключений, куда нужно добавить модуль используемой программы. Хуже, когда приложение состоит из нескольких частей. Заметим, что на десятке антивирус уже не играет столь большой роли, как это было раньше. Трояны не лезут через все щели, если только не качать сомнительное ПО с непонятных сайтов.
Конечный вердикт
Самая подробная информация обычно выкладывается на форуме игры. Некоторая часть – на английском, так что нужно учить язык. Здесь иного не дано. Техническая информация наиболее полно представлена в зарубежном интернете. В конечном итоге, если ничего не получается, звоните провайдеру. Некоторые из них могли перестраховаться и закрыть все ненужные порты. Так что пробиться через межсетевой экран никакая игра уже не сможет, и бесполезно пытаться открыть порты на Windows 10.
feetch.com
Как открыть порт на компьютере Windows 10?
Начнем с базовых знаний, что такое порт и как их открыть на windows 10 – представьте себе туннель по которому идет взаимодействие двух точек, для вхождения, каждому из них нужна открытая дверь, так вот port – это точка, а дверь это его открытый или закрытый статус. Как правило, сетевой обмен требуется в играх, различных сетевых раздачах и т.д. Более того, вы наверное слышали такое понятие, как брандмауэр – встроенная защита – межсетевой экран, который способен защитить систему – как каменная стена дом, и каждое новое открытие port’a уязвляет его.
Геймеры и любители скачивать огромные пакеты данных из сети, спрашивают на различных форумах о том, как открыть тот или иной port, и какого его значение – об этом расскажем подробнее.
Проверка port’ов
Прежде, чем приступить к открытию портов, давайте проверим какие из них уже открыты, существуют специальные программы для этого, но мы сейчас воспользуемся встроенные средствами виндовс. Приступим.
- Запускаем cmd от администратора [Win]+[X] → «Командная строка (admin) → [enter]

- Напечатайте без кавычек «cmd» → OK.
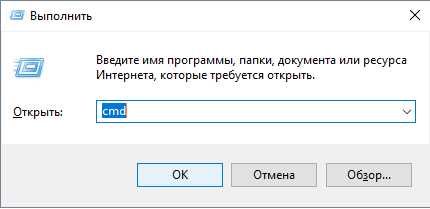
- Вбиваем также без использования кавычек «netstat –aon | more» → [ввод]
В команде мы указали, что нам нужна информация о состоянии сетевых соединений и port’ах слушаемых с параметрами: a – все подключения и ожидающие port’ы; o – показывать ID процесса; n – показать номер и адрес port’а в числовом выражении; more – постраничный вывод.
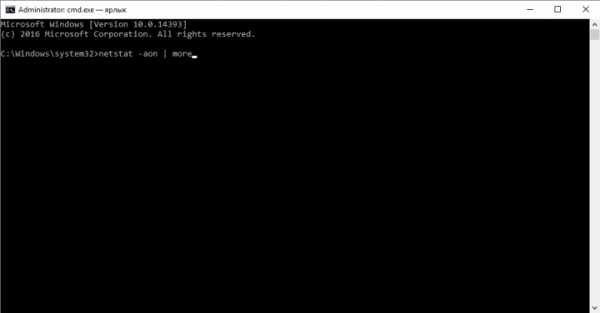
Вот таким нехитрым способом, мы узнали как посмотреть порты, получаем в табличном виде ответ, по port’ам, теперь о расшифровке:
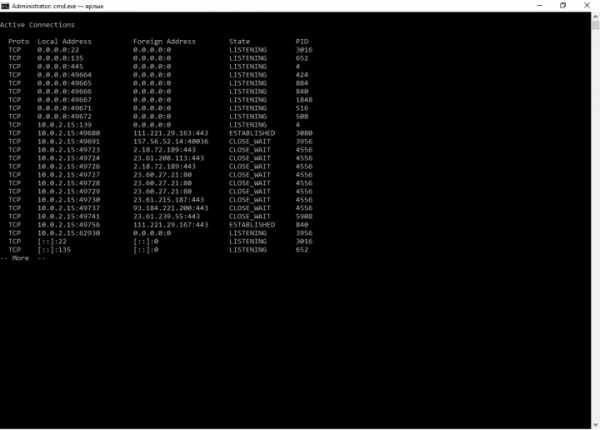
- «LISTENING» — port слушается;
- «ESTABLISHED» — соединение точка-точка установлено;
- «TIME WAIT» — превышение времени ответа;
- «CLOSE WAIT – соединение в ожидание закрытия.
Чуть позже более подробное на примере нескольких позиций, рассмотрим как открыть порт в брандмауэре в ОС windows 10 за несколько минут и без особого затруднения. Напоминаем, что чем больше дыр в защите, тем вы более уязвимы.
Кто чем занят…
Мы с вами разобрались где можно найти порты на windows 10 и как разобраться открыты они или в режиме ожидания, теперь посмотрим какая программа использует открытые port’ы, возможно, нам это и не нужно. Вспомним скриншот на котором список с PID номерами процесса text_19/screenshot_03
Давайте посмотрим кто этот загадочный под PID 4
- Переходим в диспетчер задач [Ctrl]+[Shift]+[Esc] → «Подробности» → для удобства кликните на столбец «ИД процесса» — выставит по порядку
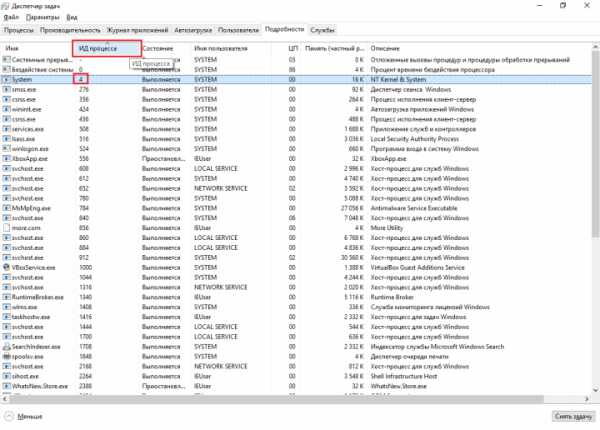
- Правым кликом на «4» → «Открыть расположение файла»
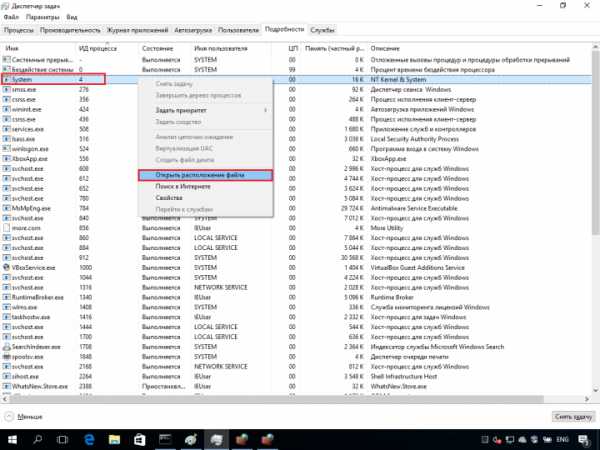
- Наш файл «NT Kernel & System» это системная программа, которая отвечает за обработку сторонних ПО, туда входят игровые движки, обновления и т.д. Если начинаются проблемы в вышеуказанных приложениях – «NT Kernel & System» начинает вешать процессор.
443 HTTPS
Один из популярных портов и используются в защищенных каналах игр и облачных сервисах, в адресной строке обратите внимание на начало, при наличии https:// — HyperText Transfer Protocol Secure, говорит о том, что работает именно через 443 port – поддерживает шифрование, увеличивая безопасность. На вопрос, как самостоятельно открыть порт на компьютере в windows 10 – довольно просто, ниже пошаговая инструкция.
- [Win]+[R] → вбейте «firewall.cpl» → OK
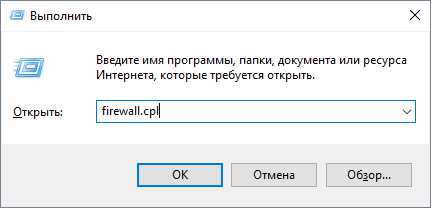
2. В открывшемся окне «Брандмауэр Windows» → «Дополнительные параметры»
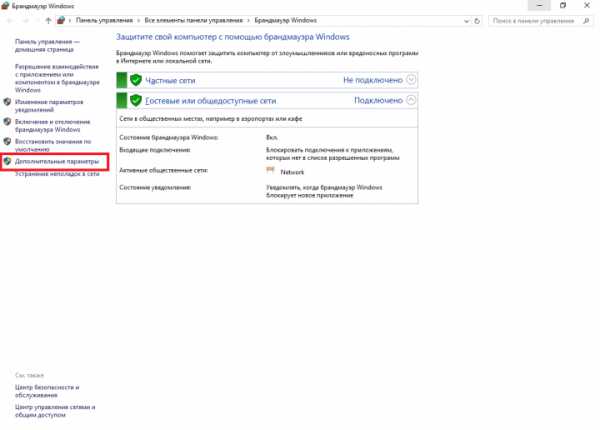
3. «Правила для входящих подключений» → справа «Создать правило»
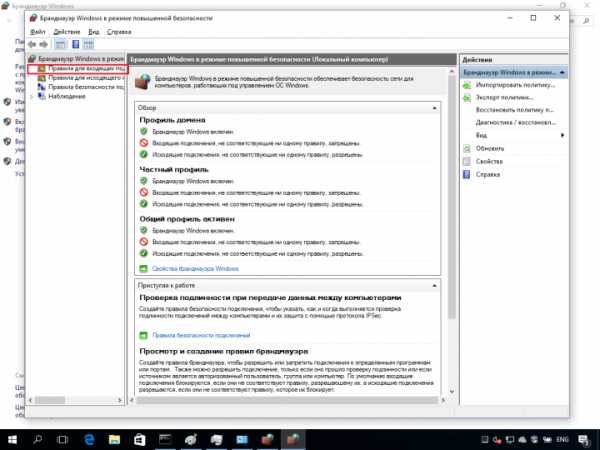
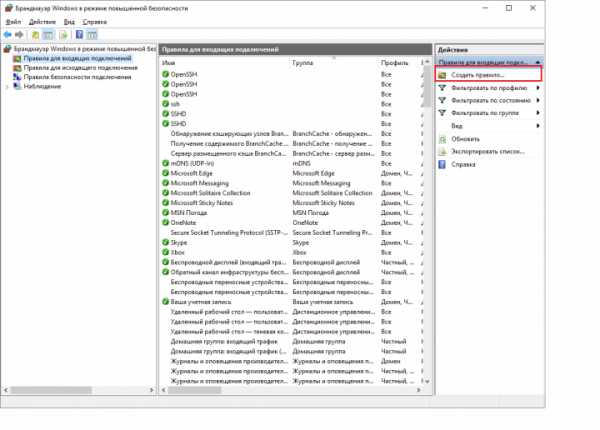
4. «Тип правила» → «Для порта»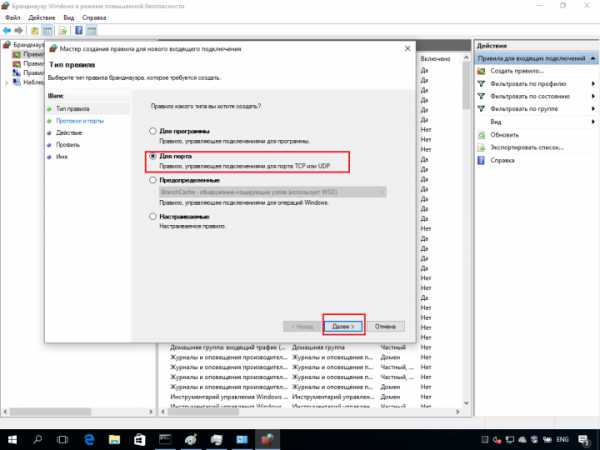
5. На этом пункте показываем, как открыть порт 443 на windows 10, при выборе Протокола указываем TCP и вписываем наш port.
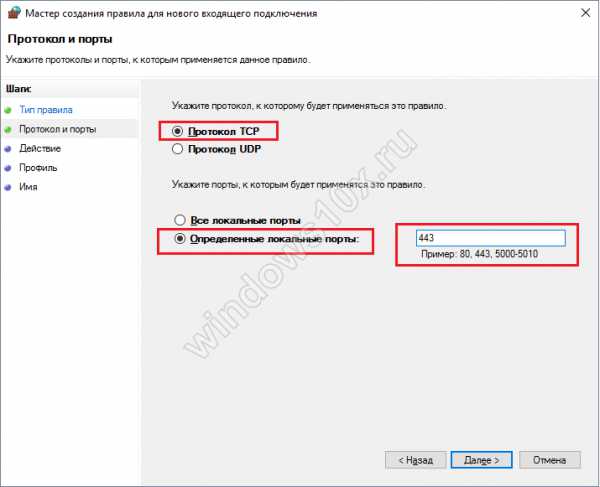
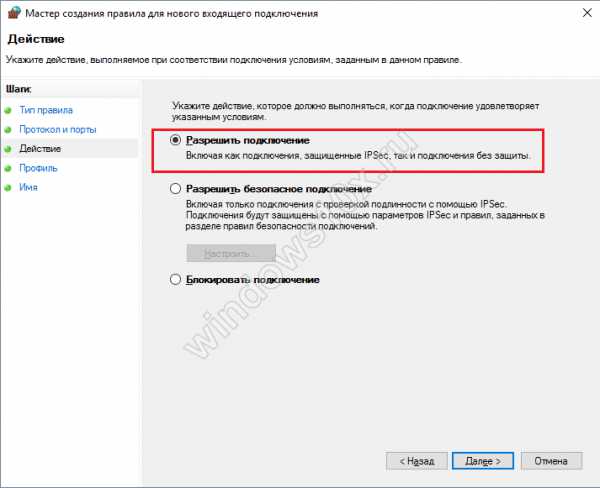
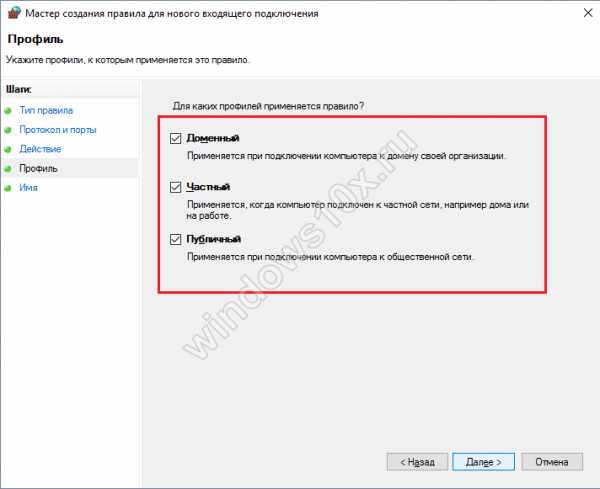
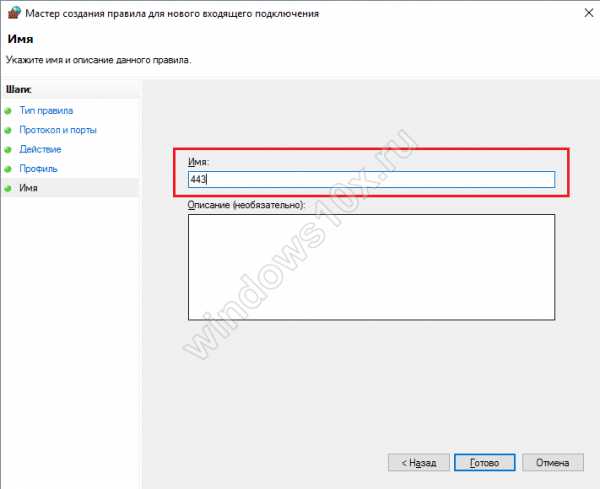
Обратите внимание на блок справа, там появился вновь открытый HTTPS -443.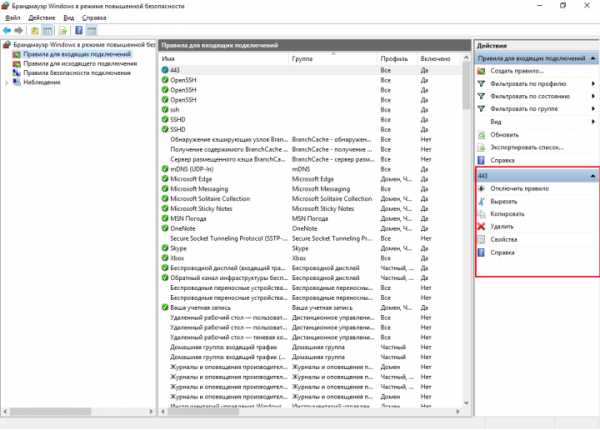
80 HTTP (до этого WWW)
Что уж говорить, благодаря этому port’у мы все находимся в сети, он принимает на web-сервере HyperText Transfer Protocol. Открыть порт 80 в windows 10 можно так же, как 443, но на шаге 6 – вписываем наш 80 и выбираем также TCP. 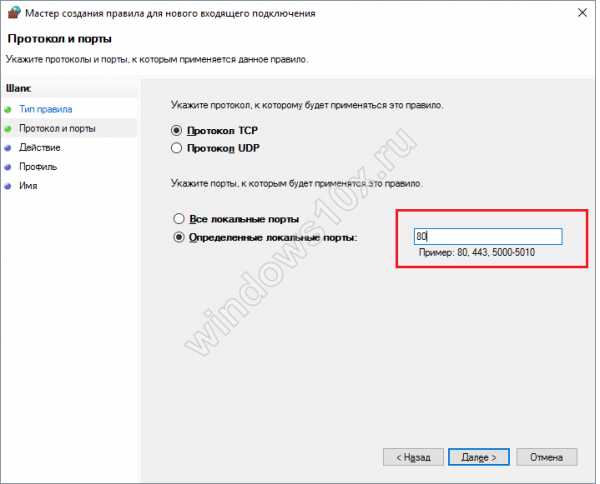
Как видите несложными манипуляциями и всего в несколько кликов, удается настроить port’ы.
Открываем port’ы для игр
Сетевые игры активно используют port’ы, и конечно зачастую нет возможности запуститься или вообще нет доступа, итак, как же открыть порты на windows 10 для игр. Следуем аналогично инструкции выше до шага 4.
- «Тип правила» → «Программа» → «Путь программы» → «Обзор» — выбираем место исполняемого *.exe файла.
Каждый шаг в скринах подробно. 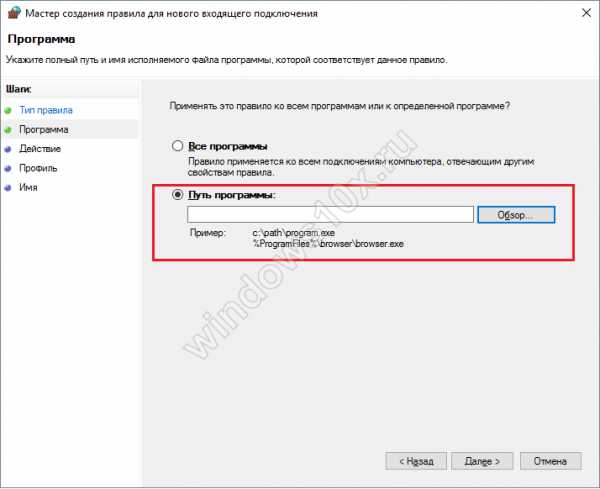
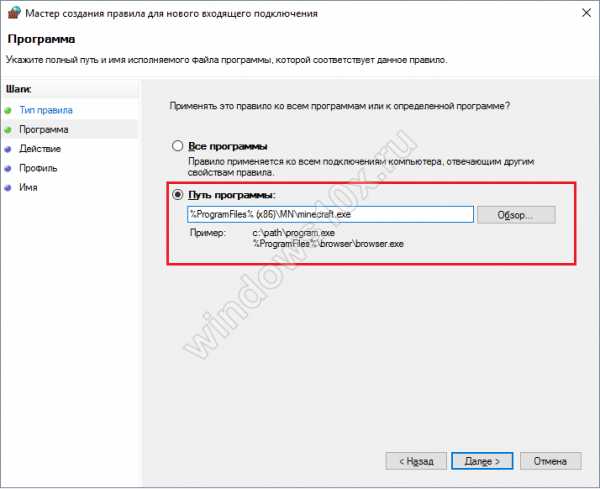
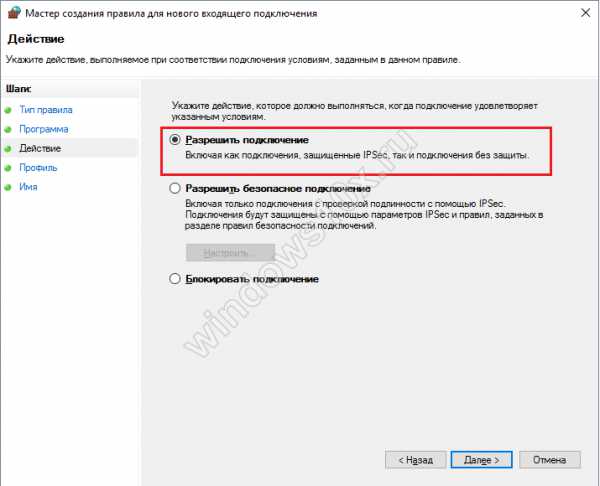
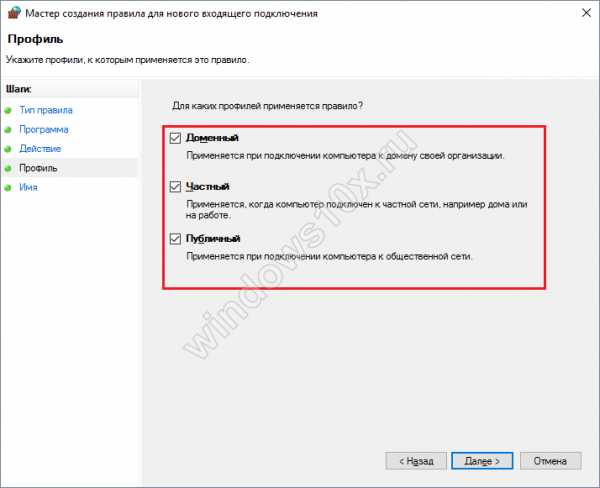
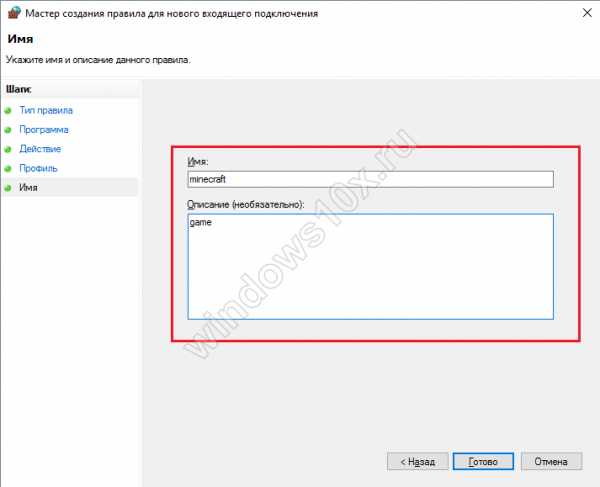
Настраиваем для торрента
Уже проверенным методом, повторяем шаги до 6, и указываем следующее:
- «Тип правила» → «Для порта» → «Протокол и порты» указываем «Протокол TCP» → «Определенные локальные порты: 33033».
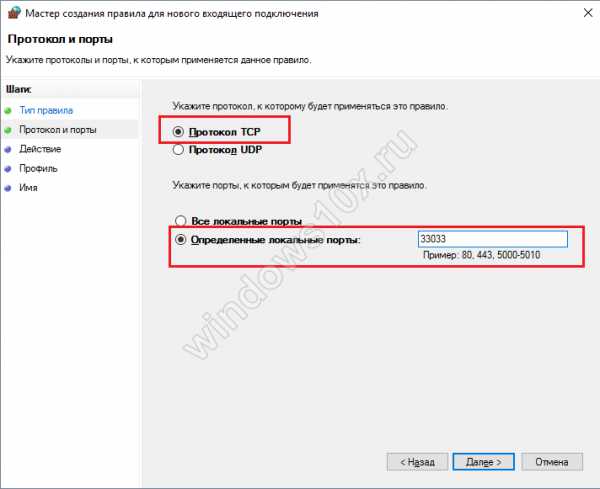
- До шага присвоения имени все идентично, имя даем соответственно «torrent».
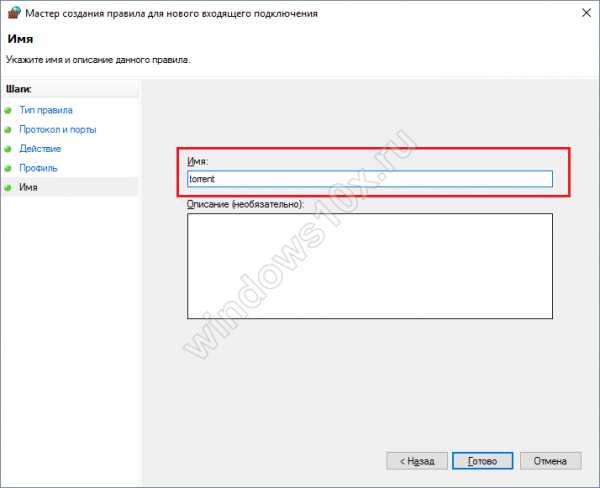
Немного о port’ах
Предлагаем небольшую таблицу с наиболее часто используемыми и вкратце их описание.
| Порт | Описание |
| 20/TCP | передачи данных FTP (File Transer Protocol) |
| 21/TCP | передачи команд FTP |
| 22/TCP,UDP | порт SSH (Secure Shell) |
| 23/TCP,UDP | порт Telnet |
| 25/TCP,UDP | SMTP (Simple Mail Transfer Protocol) отправка почты |
| 53/TCP,UDP | DNS (Domain Name System) — разрешение сетевых имён |
| 69/TCP,UDP | TFTP (TrivialFTP) |
| 79/TCP,UDP | Finger — сетевой протокол, предназначенный для предоставления информации о пользователях удалённого компьютера |
| 80/TCP,UDP | HTTP (HyperText Transfer Protocol) |
| 110/TCP,UDP | POP3 (Post Office Protocol 3) — приём почты |
| 111/TCP,UDP | Sun RPC. Система удаленного вызова процедур. |
| 119/TCP,UDP | (Network News Transfer Protocol) — используется для отправки сообщений новостных рассылок |
| 123/TCP,UDP | NTP (Network Time Protocol) — синхронизация времени |
| 139/TCP,UDP | NetBIOS (Network Basic Input/Output System) — протокол для работы в локальных сетях на персональных ЭВМ типа IBM/PC |
| 143/TCP,UDP | IMAP (Internet Message Access Protocol) — приём почты |
| 156/TCP,UDP | SQLSRV (SQL Service) |
| 443/TCP,UDP | HTTPS (HTTP Secure) HTTP с шифрованием по SSL или TLS |
| 465/TCP,UDP | SMTPS (SMTP Secure) — SMTP с шифрованием по SSL или TLS |
| 513/TCP | rLogin (Remote LOGIN — удаленный вход в систему) для Linux |
| 993/TCP,UDP | IMAPS (IMAP Secure) IMAP с шифрованием по SSL или TLS |
| 3389/TCP | RDP (Remote Desktop Protocol) удалённый рабочий стол Windows |
| 5432/TCP,UDP | PostgreSQL |
| 5900/TCP,UDP | Virtual Network Computing (VNC) |
| 7071/TCP | Zimbra Administration Console по протоколу HTTPS |
| 9090/TCP | Openfire Administration Console |
Хотелось бы ответить на самый распространенный вопрос, а как узнать свой порт на windows 10? Способов предостаточно:
- в интернете очень много ресурсов, которые определят ваш IP и port;
- [win]+[r] → «cmd» → «ipconfig»;
- «Пуск» → «Параметры» → «Сеть и интернет» → «Состояние» → «Просмотр свойств сети» — отображаются исчерпывающие сведения вашего подключения.
На нашем сайте вы всегда найдете полезную информацию, в том числе о том:
- как раздать wifi с ноутбука windows 10;
- как получить справку в windows 10.
windows10x.ru
Как открыть порты в Windows 10
В интернете можно найти бесчисленное количество статей на тему инструкций по пользованию системой на компьютере, ноутбуке. И конкретно по теме открытие и использование порта. Пользователи часто сталкиваются с такой ситуацией, когда вроде бы всё понятно, как открыть порт и где его посмотреть, но при выполнении данных манипуляций почему-то зона оказывается недоступной.
И зачастую дело не в том, что кто-то чего-то не понял. Иногда такие шуточки может подбрасывать и сама операционная система. Точнее безопасность Вашего компьютера. Открытие порта на роутере — это половина дела. А вот попробовать открыть его с таким же успехом в правилах брандмауэра довольно сложно. Читайте, как открыть порты на windows 10 подробно в статье далее. Изучайте, как узнать открытые порты.
Проверка порта (открыт, закрыт).
Проверить порт можно несколькими способами. Наиболее простыми являются проверки через сервисы онлайн. На Ваш выбор предлагается множество сайтов, где можно это сделать легко и бесплатно.
Также можно проверить и через саму системы устройства. Для этого необходимо перейти по такому простому пути:
- компьютер;
- удалить или изменить программу.
Вот так будет выглядеть такая цепочка на устройстве.
Далее в левой части меню необходимо выбрать «включение или отключение компонентов виндовс».
И в открывшемся окошечке необходимо выбрать такие пункты и поставить на них специальные галочки:
- «Клиент Telnet»;
- «Telnet-сервер».
Это Вы выбираете в меню с названием «компоненты виндовс». Далее необходимо открывать командную строку. Легко помогает её открыть команда «win+R». Потом аккуратно вводите в появившуюся строку cmd.
Когда не увидели вот такое обозначение — это значит, что всё прошло на ура. Соединение удачно установлено, если никакой ошибки не вылезло. Вот как посмотреть открытые порты.
Открытие порта.
Посмотрели открытость и при необходимости Вы всегда можете сами открывать порт. Информацию как узнать все порты, открытые на компьютере усвоили. Можно перейти и к самому их открытию. На примере открытия в бандмауэре. Для того чтобы Вы смогли попасть в настройку, можно использовать также несколько цепочек действий для этого.
- Пуск. Панель управления. Система и безопасность.
Бандмауэр.
- В поиске ввести сразу бандмауэер и переход.
- Универсальным способом принято считать переход при помощи вот такого воздействия. «win+R» и ввести там firewall.cpl, потом кликнуть по «Enter». И весь процесс попадания в настройку.
Для Вас открылось такое окно. Далее проходим в «дополнительные параметры».
И вот что откроется в результате.
Выбираем «правила для входящих соединений». Следующий шаг — это кнопка «создать правило».
Тут выберем «для порта». Ставим наиболее часто применяемый тип протокола. Это тип протокола с именем ТСР. И ставим галочку рядом с надписью «определённые локальные порты».
Затем предпоследнее меню пункт «разрешить подключение». Другие пункты можно не менять теперь осталось просто ввести имя и действия окончены.
Открытие в firewall.
Не всегда требуется мучиться в настройках сетевых политик. Тем более, если Вы точно знаете, что у Вас установлены файерволл программы.
Функция «доверенные приложения» всегда имеется у каждого защитника. При этом Вам необходимо будет просто зайти в настройки. Далее зайти в приложения. И там нажать на пункт добавить исключения. Также данный пункт может называться и пункт доверенные приложения. И просто указать путь до программы файла. Если и это не помогает, то далее проверяем порядок работы роутера.
Когда действие не начинает работу остаётся только проверка на роутере. Бывает это в случае отличия интерфейса на роутере с функциональными настройками.
Стоит отметить, что те примеры, которые Вы читаете здесь, подходят для наиболее распространённых марок. Не обязательно для всех.
Для этого необходимо в строке адресной ввести адрес IP. Там для Вас откроется интерфейс роутера. Вводите данные для того чтобы прошла авторизация. Вы потом попадаете в интерфейс и теперь вводите логин и пароль. Путь в дальнейшем может зависеть от модели и производителя.
Ввести интернет. Переадресация. И в колонке отметить плюс напротив удалить/добавить. Ввести любое имя. Протокол чаще выбирают ТСР. Но нередко программа может потребовать вариант UDP. Затем добавим программу в исключение для антивируса.
И все действия завершены. Теперь Вы точно сможете самостоятельно не только узнать о открытии или закрытии порта, но и самостоятельно провести все указанные манипуляции, чтобы этот порт открыть. Статьи о дальнейшем действии для других моделей Вы всегда можете посмотреть на видео. Просто переходите по указанной ссылке и начинаете просмотр.
secretwindows.ru











