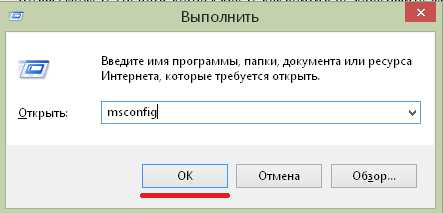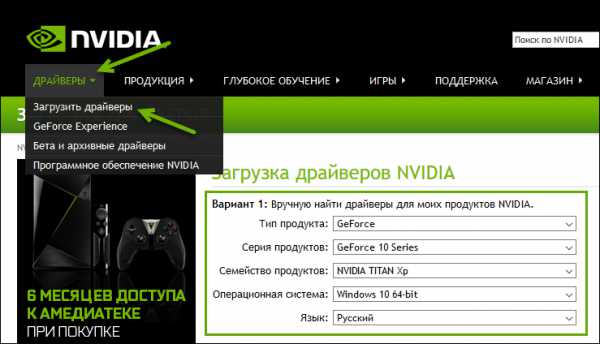Как обновить windows 10 до creators update
Обновление Windows 10 Creators Update можно установить прямо сейчас
Windows 10 Creators Update — это самое значительное обновление операционной системы компании Microsoft с лета прошлого года. Оно содержит множество исправлений и новых функций, которые направлены в первую очередь на то, чтобы сделать компьютер ещё более удобным инструментом для творчества и развлечений. Более подробную информацию о всех изменениях Creators Update вы сможете найти в этой статье.
Компания Microsoft запланировала официальный релиз новой версии на 11 апреля. Однако самые нетерпеливые могут обновиться прямо сейчас. Для этого потребуется скачать новую версию «Помощника по обновлению Windows 10» по ссылке, которую вы найдёте в конце этой страницы. После скачивания утилиты просто запустите её, нажмите на кнопку «Обновить сейчас» и следуйте дальнейшим инструкциям.
Внимание! Перед началом обновления сделайте резервные копии важных документов и файлов. Помните о том, что в процессе из Сети будет загружено большое количество данных, поэтому необходимо быстрое и надёжное подключение. Сама процедура может занять несколько часов, поэтому запланируйте её на то время, когда компьютер вам не нужен.
И, разумеется, не забудьте поделиться своими впечатлениями от новой Windows в комментариях.
Скачать «Помощника по обновлению Windows 10» →
lifehacker.ru
Как обновить Windows 10 до Creators Update: пошаговое руководство
11 апреля компания Microsoft открыла Windows 10 Creators Update более чем для 400 миллионов пользователей Windows – как-никак самое большое на данный момент обновление.
Наши впечатления к этому времени: несмотря на то что Microsoft хорошо сработала, и многие пользователи смогли без проблем обновить свои системы, дьявол снова кроется в деталях. Мы расскажем, как не потрепать свои нервы при установке этого апдейта и затем безопасно с ним работать.
Подготовка к Creators Update
Этот важнейший совет применим ко всем крупным обновлениям Windows 10: не бросайтесь сломя голову в это мероприятие, а сначала проведите подготовительные меры.
В теории с установкой Creators Update (о наиболее интересных нововведениях в этом обновлении мы рассказали в статье «Windows 10 Creators Update: 5 гениальных секретов в мега-обновлении») справится и ребенок, но, если вдруг во время нее возникнут проблемы, вы можете оказаться перед навсегда испорченной системой. Таким образом, потерпите еще некоторое время и сначала доведите до ума имеющуюся Windows.
1 Проверяем имеющуюся Windows
Приступать к переходу на Creators Update стоит лишь в том случае, когда ваша установленная система не доставляет особых проблем – вы же не станете бежать марафон, свалившись с гриппом в постели. При возникновении «синего экрана» и других затруднений с Windows правило одно: сначала решите основные проблемы и лишь затем беритесь за Creators Update. Для этого можно просто запустить проверку, которая за минуту расскажет о состоянии вашей системы.
Откройте окно «Выполнить» клавишами «Win+R«. В нем введите команду «perfmon /report», с остальным Windows справится самостоятельно. В результате вы узнаете, в чем собственно заключаются проблемы операционной системы. Просмотрите отчет и обновите драйверы через Диспетчер устройств. В администраторе ПО просмотрите все установленные программы.
Рекомендуем избавиться от утилит, которыми вы уже не пользуетесь, а остальные – обновить. Многие пользователи редко перезагружают свой компьютер. Сейчас же самое время сделать это.
2 Освобождаем место для Creators Update
 Загрузочный файл Creators Update в зависимости от версии весит от 3,1 до 4,1 Гбайт. Однако речь пока не идет о пространстве, которое потребуется обновлению. Запуск Creators Update осуществляется как установка системы. Сначала установщик перемещает имеющуюся систему, затем устанавливает апгрейд и лишь затем возвращает заархивированные заранее данные.
Загрузочный файл Creators Update в зависимости от версии весит от 3,1 до 4,1 Гбайт. Однако речь пока не идет о пространстве, которое потребуется обновлению. Запуск Creators Update осуществляется как установка системы. Сначала установщик перемещает имеющуюся систему, затем устанавливает апгрейд и лишь затем возвращает заархивированные заранее данные.
Таким образом, место на диске будет занято в том же объеме, что и при установке свежей Windows 10. Для 32-битной версии понадобится 16 Гбайт места на диске, для 64-битной Microsoft требует не менее 20 Гбайт. Чтобы расчистить такое пространство, вам, скорее всего, стоит воспользоваться программой «Очистка диска» Windows или дополнительной утилитой, например, CCleaner.
Если же удаление временных файлов не поможет, придется избавиться от данных иным образом. Забытые файлы предпочитают скапливаться в папке «Загрузки», а также в коллекциях музыки, фото и видео.
3 Делаем резервные копии
Когда ваша Windows приведена в порядок, а на диске освобождено достаточно места для Creators Update, настало время сделать резервные копии. Да, вы не ошиблись, рекомендуется создать несколько копий. Сначала запишите полный образ всей системы, позволяющий восстановить ее в случае неполадок.
С этой задачей отлично справятся специальные программы, в том числе бесплатная Macrium Reflect Free. Платная версия этой утилиты способна архивировать и файлы, однако вы можете обратиться к бесплатному ПО, например, Personal Backup. Смысл действий: первая резервная копия сохраняет вашу систему, вторая – важную информацию пользователя.
4 Готовим драйверы
Большинство проблем с установкой крупных обновлений Windows связано с неисправными драйверами. Они могут вызывать небольшие затруднения, такие как проблемы с настройками звука, или же «положить» всю систему в случае с испорченными драйверами сетевой карты или несовместимости драйверов видеокарты.
Какие минимальные меры следует предпринять? Держать наготове второй компьютер, через который в экстренной ситуации можно будет скачать драйверы и утилиты.
5 Удаляем антивирусы и системные утилиты
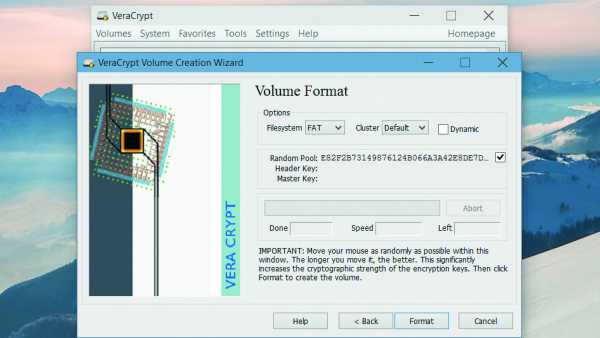 При обновлении Windows зачастую возникают конфликты с системными утилитами. Это может случится с антивирусами от сторонних разработчиков, программами для тюнинга, инструментами для шифрования и всем, что глубоко проникает в Windows.
При обновлении Windows зачастую возникают конфликты с системными утилитами. Это может случится с антивирусами от сторонних разработчиков, программами для тюнинга, инструментами для шифрования и всем, что глубоко проникает в Windows.
Так ли необходимо избавляться от всех этих программ? Да, если хотите действовать наверняка. В обязательную программу в любом случае входит удаление средств шифрования жестких дисков. Но и при других особых вариантах, таких как системы с двойной загрузкой Windows с Linux, следует исходить из того, что Creators Update не справится с конфигурацией.
К экзотическим ситуациям относятся и перенесенные папки пользователя. Перед обновлением их следует вернуть на диск «C:».
Конфиденциальность в Creators Update
Компания Microsoft пошла на попятную и усилила вашу конфиденциальность в Creators Update. До идеала еще далеко, но прогресс по сравнению с предыдущими версиями налицо.
> Во время установки вы больше не увидите знакомые всем экспресс-настройки. Вместо них Windows отобразит основные пункты вместе с их объяснениями. По максимуму отключите эти функции.
> Уже настроенные параметры конфиденциальности обновление Creators Update перенимает и не возвращает их к значениям по умолчанию. Но будьте внимательны: новые настройки Windows 10, как и прежде, активирует по умолчанию.
> Для контроля за параметрами конфиденциальности в «Параметрах» зайдите в категорию «Конфиденциальность».
> O&O ShutUp10 – бесплатная программа, благодаря которой вы срежете путь к параметрам конфиденциальности. Примените предложенную настройку кликом мыши и перезапустите Windows 10.
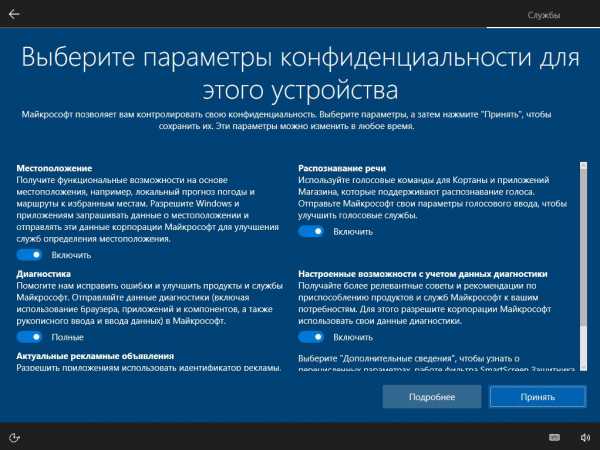 В отличие от своей предшественницы, версия Creators Update распознает уже сконфигурированные параметры конфиденциальности и перенимает их
В отличие от своей предшественницы, версия Creators Update распознает уже сконфигурированные параметры конфиденциальности и перенимает ихУстранение проблем с Creators Update
Вот теперь вы готовы к обновлению Creators Update. Но на случай возникновения каких-либо неполадок, у нас наготове решения наиболее распространенных проблем.
1 Центр обновления Windows не работает
Существует много способов получить Windows 10 Creators Update, но самый простой – через встроенный Центр обновления Windows. Однако при этом часто возникает самая раздражающая проблема всех обновлений – Creators Update в нем не отображается. По данным Microsoft, на сегодняшний день существует более 400 миллионов устройств, которые могут перейти на Creators Update.
Но, даже при гигантских серверных мощностях корпорации, процесс невозможно провести за один день. Поэтому Microsoft распределяет Creators Update постепенно. Вполне возможно, что вам пока не повезло и очередь пока не подошла. Для тех, кто не хочет ждать, доступны Мастера обновлений Windows 10.
Вы можете скачать их напрямую с сайта или в Центре обновления Windows щелкнуть по невзрачной строчке «Да, покажите, как это сделать» (рис. 1а). Мастер проверит версию установленной Windows, проанализирует оборудование, а затем в фоновом режиме загрузит Creators Update (рис. 1b). После дополнительной проверки загрузки можно приступать к установке.
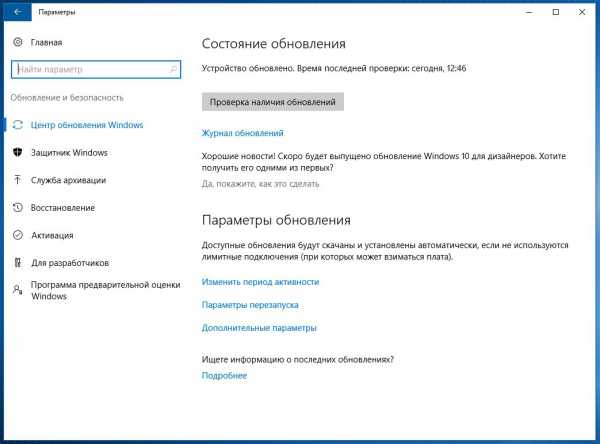
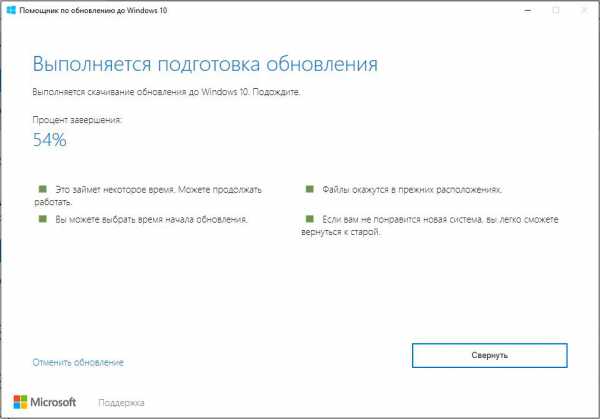
2 Центр обновления Windows показывает сообщение об ошибке
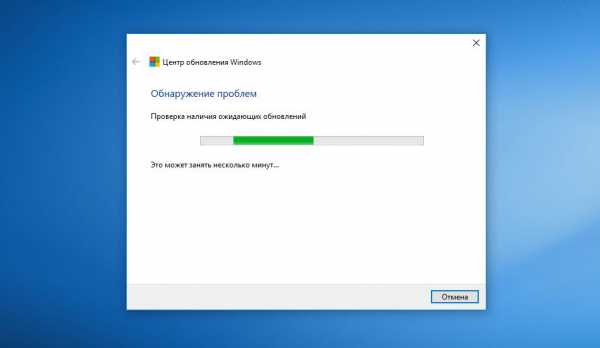 Если Центр обновления «плюется» сообщением об ошибке, вы можете загрузить средство для решения проблем, которое автоматически попробует исправить неполадки. После использования этой утилиты потребуется перезагрузить компьютер. Снова откройте Центр обновления и позвольте ему найти Creators Update.
Если Центр обновления «плюется» сообщением об ошибке, вы можете загрузить средство для решения проблем, которое автоматически попробует исправить неполадки. После использования этой утилиты потребуется перезагрузить компьютер. Снова откройте Центр обновления и позвольте ему найти Creators Update.
3 Расшифровка кодов ошибок
Установка Windows выглядит довольно простой, однако «под капотом» все гораздо сложнее. Трудности начинаются, когда Windows прерывает процесс, отображая загадочные коды ошибок, например, 0x80070070 – 0x50011. Разумеется, эти коды можно поискать в Google и узнать, что наш пример означает недостаток свободного места для обновления.
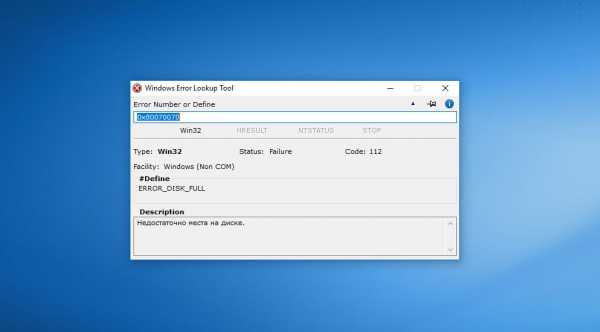 Но бесплатная утилита Windows Error Lookup облегчит эту задачу. Введите код ошибки, и программа переведет его в понятную причину. Однако, так как утилита уже довольно старенькая, она может не справиться к какими-то кодами.
Но бесплатная утилита Windows Error Lookup облегчит эту задачу. Введите код ошибки, и программа переведет его в понятную причину. Однако, так как утилита уже довольно старенькая, она может не справиться к какими-то кодами.
4 Извлечение внешних носителей
Трудности постепенно могут возрастать, даже проблемы с драйверами способны прервать установку Creators Update. На них также укажут зашифрованные сообщения об ошибке, в том числе код 0xC1900101 — 0x20004. В этом случае хорошей идеей станет отсоединить все подключенные устройства, которые не нужны для обновления, к примеру принтер или внешний накопитель.
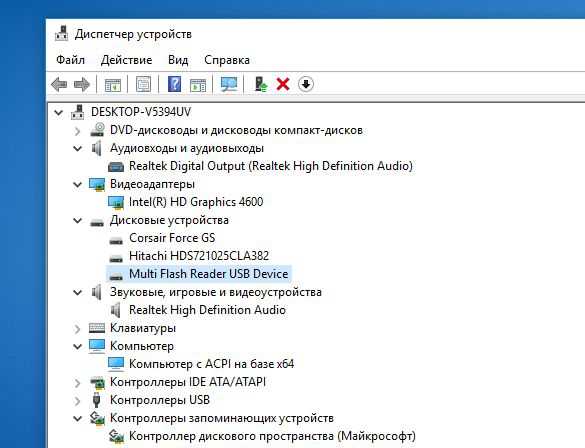 Дополнительно в Диспетчере задач посмотрите, нет ли проблем с драйверами и каких-либо непонятных устройств. Кроме того, проверьте статус своих системных данных командой «sfc /scannow» в командной строке.
Дополнительно в Диспетчере задач посмотрите, нет ли проблем с драйверами и каких-либо непонятных устройств. Кроме того, проверьте статус своих системных данных командой «sfc /scannow» в командной строке.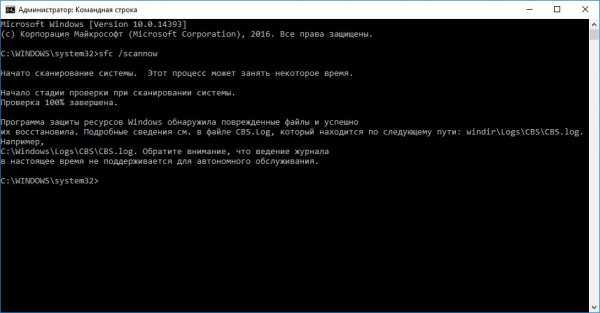
5 Удаление антивируса
Антивирусная защита Windows 10 нужна, однако при установке Creators Update при определенных обстоятельствах она провоцирует ошибки. В этом случае система может выдать код ошибки 0x800F0923. Он указывает на несовместимый драйвер или проблемную системную программу.
Наш совет: если у вас стоит антивирус стороннего разработчика, перед обновлением удалите его. Выполните установку Creators Update, а затем снова инсталлируйте защиту. Поскольку антивирус часто глубоко проникает в систему, необходимо узнать у своего поставщика, не требуется ли особая утилита, удаляющая его продукт бесследно.
6 Windows 10 неактивирована
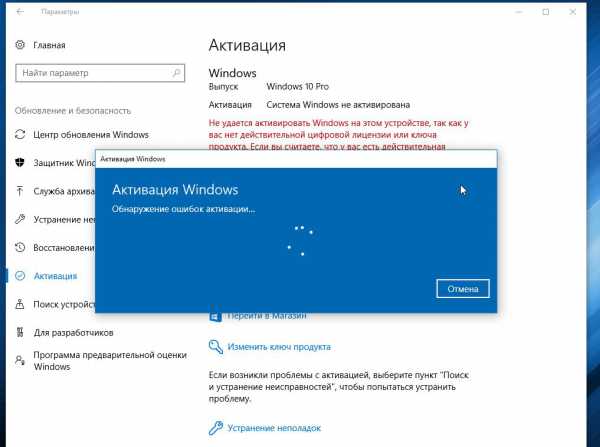 Windows 10 хорошо работала и, разумеется, была активирована. Затем появилось обновление Creators Update, и внезапно Windows решила, что вам снова необходимо ее зарегистрировать.
Windows 10 хорошо работала и, разумеется, была активирована. Затем появилось обновление Creators Update, и внезапно Windows решила, что вам снова необходимо ее зарегистрировать.
Легче всего решить эту проблему с помощью встроенного средства устранения неполадок. Для этого в «Параметрах» нажмите на «Обновление и безопасность» и перейдите к пункту «Активация». Здесь внизу выберите «Устранение неполадок». Теперь Windows должна сама позаботиться об активации.
7 Переустановка вместо обновления
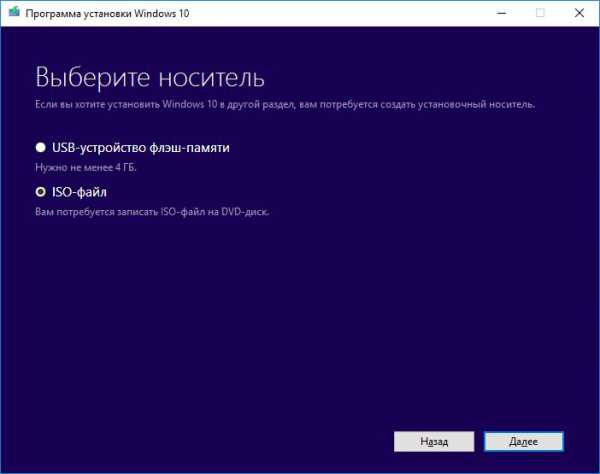 Если Мастер обновления Windows не справился со своей задачей, вы можете попробовать воспользоваться еще одной утилитой от Microsoft. Скачайте Media Creation Tool из с официального сайта Microsoft. Она предлагает целую палитру возможностей работы с Creators Update.
Если Мастер обновления Windows не справился со своей задачей, вы можете попробовать воспользоваться еще одной утилитой от Microsoft. Скачайте Media Creation Tool из с официального сайта Microsoft. Она предлагает целую палитру возможностей работы с Creators Update.
С ее помощью вы запустите обновление, загрузите полный файл ISO, создадите загрузочный USB-накопитель для переустановки системы и даже установочный DVD. При возникновении проблем с обновлением решением может стать, прежде всего, загрузочный USB-накопитель.
8 Устройства перестали работать
После установки Creators Update потрепать нервы способны отсутствующие или испорченные драйверы. Перестать работать могут DVB-T2-тюнеры, веб-камеры, Wi-Fi-адаптеры и другие устройства.
Общие рекомендации здесь довольно сложные, кроме, разумеется, использования самых последних версий драйверов. Первым делом стоит обратиться к производителю устройства оборудования.
9 Последняя надежда: резервная копия или сброс
В связи с огромным количеством различных конфигураций может случится такое, что Creators Update у вас просто-напросто не пойдет. В таком случае вы всегда можете вернуться на прежнюю версию. В любой момент вам доступна созданная заранее резервная копия.
Также это можно сделать через «Параметры | Обновление и безопасность». Перейдите к пункту «Восстановление» и под вариантом «Выполнить откат к более ранней сборке» нажмите на кнопку «Начать». Таким образом, откатить Creators Update позволяют даже собственные средства Windows. Имейте, однако, в виду, что встроенная функция сброса доступна лишь в течение 10 дней после обновления.
Creators Update: первые шаги
После окончательной установки Creators Update необходимо провести первостепенные мероприятия:
> Проверка системы: клавишами «Win+R» откройте окно «Выполнить» и введите команду «perfmon /report». Windows 10 создаст отчет о состоянии системы с обзором ошибок.
> Проверка драйверов: проверьте статус своих драйверов в Диспетчере устройств. В идеале там не должно быть незнакомых устройств.
> Установка антивируса:
Если при установке обновления вы удалили антивирус и другие системные утилиты, их необходимо вернуть.
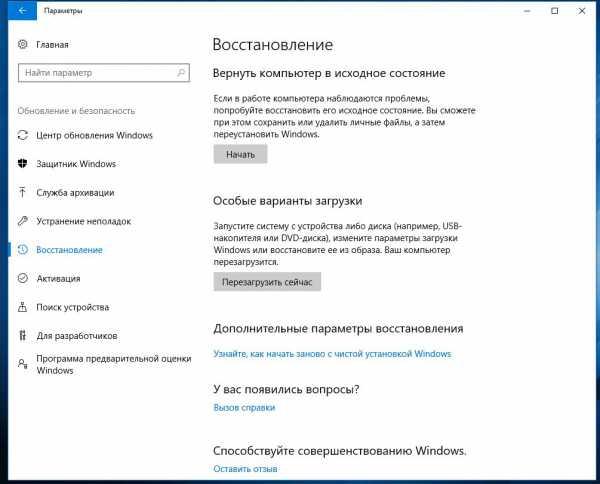 10 дней на откат: если Creators Update спровоцировало серьезныепроблемы, откатитесь к более ранней версии
10 дней на откат: если Creators Update спровоцировало серьезныепроблемы, откатитесь к более ранней версииФото: компании-производители
ichip.ru
Как получить обновление Windows 10 Creators Update уже сейчас
Want create site? Find Free WordPress Themes and plugins.Windows 10 Creators Update — это самое значительное обновление операционной системы компании Microsoft с лета прошлого года. Оно содержит множество исправлений и новых функций, которые направлены в первую очередь на то, чтобы сделать компьютер ещё более удобным инструментом для творчества и развлечений.
Компания Microsoft запланировала официальный релиз новой версии на 11 апреля. Однако самые нетерпеливые могут обновиться прямо сейчас. Для этого потребуется скачать новую версию «Помощника по обновлению Windows 10» по ссылке, которую вы найдёте в конце этой страницы. После скачивания утилиты просто запустите её, нажмите на кнопку «Обновить сейчас» и следуйте дальнейшим инструкциям.
Обновление Windows 10 Creators Update
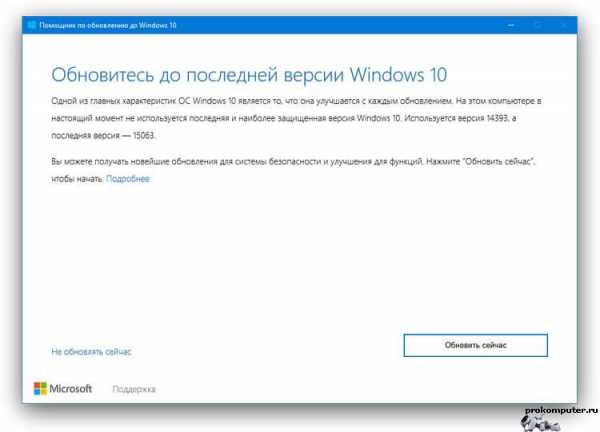
Как получить обновление Windows 10 Creators Update уже сейчас
Внимание! Перед началом обновления сделайте резервные копии важных документов и файлов. Помните о том, что в процессе из Сети будет загружено большое количество данных, поэтому необходимо быстрое и надёжное подключение. Сама процедура может занять несколько часов, поэтому запланируйте её на то время, когда компьютер вам не нужен.
И, разумеется, не забудьте поделиться своими впечатлениями от новой Windows в комментариях
Скачать «Помощника по обновлению Windows 10»
Скачать с официального сайта microsoft
Следите за нашими статьями, впереди у нас: Как включить ночной режим в Windows 10
[Всего голосов: 1 Средний: 5/5] Did you find apk for android? You can find new Free Android Games and apps.▲.........Поделитесь записью с друзьями, они тоже хотят.........▲
prokomputer.ru
Как бесплатно обновиться до Windows 10 Creators Update с Windows 7 и Windows 8.1
 Компания Microsoft когда-то предоставляла пользователям Windows 7 и 8.1 возможность бесплатно обновиться до Windows 10. Эта возможность была прикрыта в конце июля 2016 года после выхода Anniversary Update, а с выпуском Creators Update она снова появилась. Для того, чтобы активировать Windows 10, вам потребуется ключ активации Windows 7 или Windows 8.1. Ввести его можно, перейдя в «Параметры» > «Обновление и безопасность» > «Активация».
Компания Microsoft когда-то предоставляла пользователям Windows 7 и 8.1 возможность бесплатно обновиться до Windows 10. Эта возможность была прикрыта в конце июля 2016 года после выхода Anniversary Update, а с выпуском Creators Update она снова появилась. Для того, чтобы активировать Windows 10, вам потребуется ключ активации Windows 7 или Windows 8.1. Ввести его можно, перейдя в «Параметры» > «Обновление и безопасность» > «Активация». 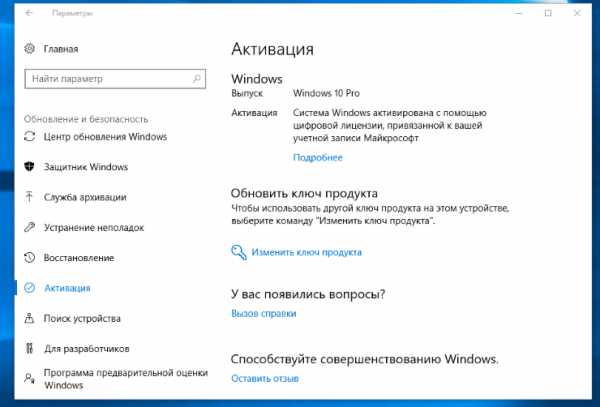
Установить Windows 10 Creators Update можно уже сейчас, необязательно дожидаться 11 апреля, когда состоится официальный выпуск этого обновления. Для этого скачайте «Программу установки Windows», запустите её и выполните чистую инсталляцию. Также можно создать установочный носитель с помощью этой утилиты или скачать ISO-образ с сайта Microsoft. Чистая установка не позволяет сохранить приложения, настройки и пользовательские файлы.
Пользователям активированной версии Windows 10 не стоит беспокоиться — Creators Update для них бесплатен и автоматически установится через «Центр обновления Windows» 11 апреля. Платить за обновление не придётся. 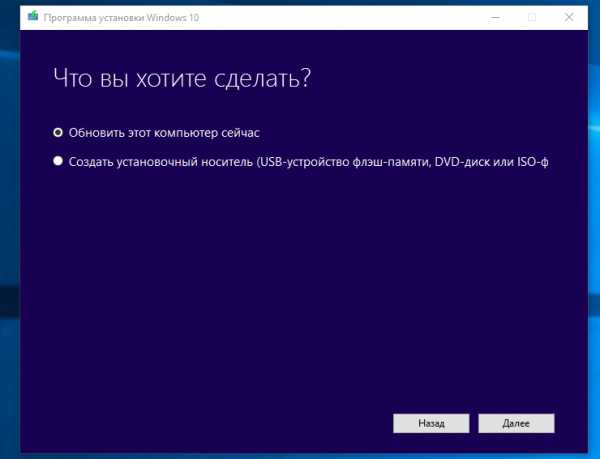
Обновление с релизной сборки Windows 10 до Creators Update абсолютно безболезненное, оно оставляет все данные и не сбивает настройки компьютера. Ознакомиться с нововведениями с Windows 10 Creators Update можно на нашем сайте.
Компания Microsoft и ранее предоставляла неофициальные, но вполне легальные возможности активировать Windows 10 бесплатно или с минимальными затратами. Вероятно, это позволяет ей увеличивать число пользователей новой операционной системы и в то же время получать доход от тех, что покупает лицензии.
www.iguides.ru