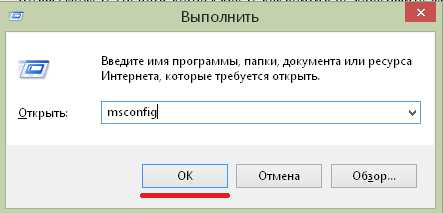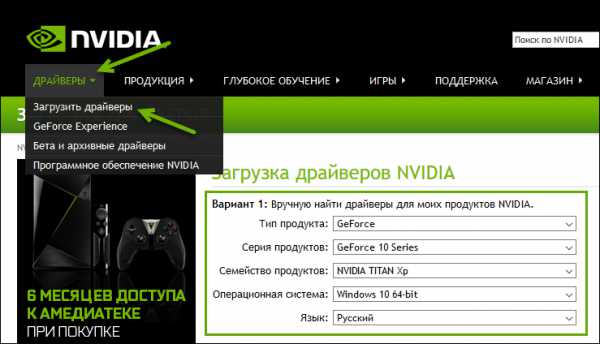Как отключить звуковые уведомления в windows 10
Как отключить звуки уведомления в Windows 10: через параметры или панель управления
 Уведомления в операционной системе Windows 10 настроены таким образом, чтобы пользователь своевременно получал оповещения о важной информации. Оповещается о новых уведомлениях пользователь не только графически, но и при помощи системных звуков. Это удобно при работе за компьютером, но если устройство не выключается на ночь, а уведомления продолжают приходить, пользователю приходится полностью отключать звук в системе, чтобы уведомления не беспокоили. Делать это вовсе не обязательно, и в рамках данной статьи мы рассмотрим, как отключить звук уведомлений в Windows 10.
Уведомления в операционной системе Windows 10 настроены таким образом, чтобы пользователь своевременно получал оповещения о важной информации. Оповещается о новых уведомлениях пользователь не только графически, но и при помощи системных звуков. Это удобно при работе за компьютером, но если устройство не выключается на ночь, а уведомления продолжают приходить, пользователю приходится полностью отключать звук в системе, чтобы уведомления не беспокоили. Делать это вовсе не обязательно, и в рамках данной статьи мы рассмотрим, как отключить звук уведомлений в Windows 10.
Стоит отметить, что при необходимости пользователь компьютера на базе операционной системы Windows 10 может полностью отключить уведомления в системе.
Как отключить звук уведомлений Windows 10 в настройках
В операционной системе Windows 10 компания Microsoft максимальное количество опций перенесла в пункт «Параметры», через который удобно настраивать работу системы. Переключив в «Параметрах» несколько выключателей, можно избавиться от звуков уведомлений в системе. Делается это следующим образом:
- Сначала необходимо запустить параметры. Для этого зайдите в «Пуск» и нажмите на значок с шестеренкой или используйте сочетание клавиш Windows+I для вызова окна настроек;
- Первым делом перейдите в пункт «Система» и произведите необходимые настройки в разделе «Уведомления и действия»;
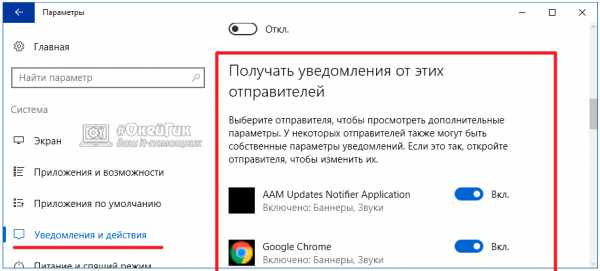
- Под заголовком «Получать уведомления от этих отправителей» нужно выбрать от каких конкретно программ вы не хотите получать звуковые оповещения. Для этого нажимайте на каждую программу и отключайте пункт «Звуковой сигнал при получении уведомления». Стоит отметить, что отключить можно звук уведомлений не только для системных программ, но для некоторых сторонних приложений.
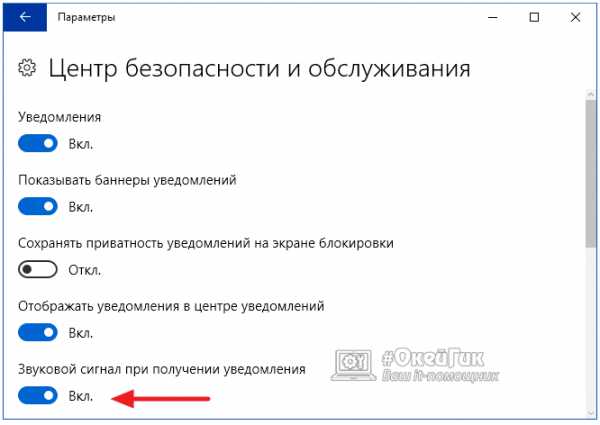
Обратите внимание: За большинство системных уведомлений отвечает пункт «Центр безопасности и обслуживания». Отключите в нем звуковые оповещения, чтобы система не подавала звуков при необходимости обновления или после выполнения проверки защитником Windows.
Стоит отметить, что если от какой-то из программ вы вовсе не хотите получать уведомления, то переведите в выключенный вариант рычажки самих приложений, не переходя в их полные настройки.
Как отключить звук уведомлений Windows 10 через «Панель управления»
Еще один способ отключить звук приходящих уведомлений в Windows 10 – это внести изменения в настройки через «Панель управления». Здесь стоит отметить, что имеется возможность не только полностью отключить звуки оповещений, но и изменить их на более приятные слуху, в том числе и установив свои собственные варианты. Настройка звука уведомлений в «Панели управления» происходит следующим образом:
- Зайдите в «Панель управления», для этого нужно нажать на «Пуск» правой кнопкой мыши и выбрать соответствующий пункт в выпадающем меню;
- Переключите режим просмотра в вариант «Крупные значки» и зайдите в раздел «Звук»;
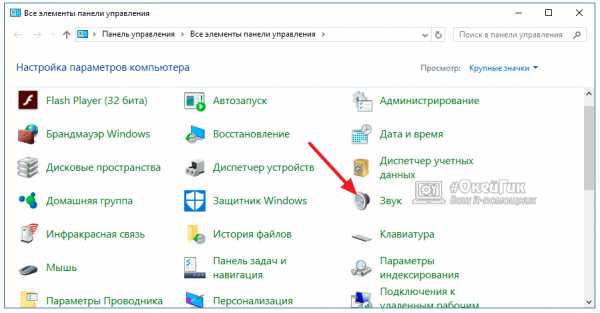
- Откроется окно, в котором сверху требуется переключиться на вкладку «Звуки»;
- Далее в графе «Программные события» отыщите пункт «Уведомление», именно он отвечает за настройку звуков уведомлений в Windows 10. Нажмите на него и выберите вариант «Нет» в пункте «Звуки», если требуется полностью отключить звуковое оповещение об уведомлении. При необходимости можно выбрать звук из собственной коллекции, нажав «Обзор» и отыскав нужный файл на компьютере.

Обратите внимание, что также в «Панели управления» можно отключить и ряд других уведомлений.
(67 голос., средний: 4,80 из 5) Загрузка...OkeyGeek.ru
Как отключить звук уведомлений

В операционных системах Windows отображение уведомлений реализовано по-разному. И если в Windows 7 сообщения появляются в нижнем правом углу и сопровождаются легким секундным звуком, а иногда и того нет, то в Windows 10 уведомления могут испугать, разбудить и просто раздражать. Их звук настолько громкий, что иногда он просто мешает нормально работать. А в Windows 10, как вы знаете, уведомления появляются очень часто. И если вы боитесь приспустить что-то важное, то уведомления необязательно выключать, достаточно деактивировать их звук.
Читайте также: Как в Windows 10 задать приоритет уведомлений для отдельных программ и служб?
Отключение звуков уведомления через Панель управления Windows 10
Уведомления относятся к системным звукам. Поэтому их можно отключить через Панель управления. Для этого достаточно выполнить следующие действия:
- Жмём правой кнопкой мыши на значке «Пуск» и выбираем «Панель управления».
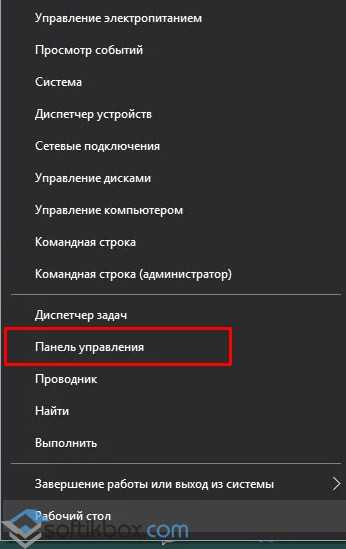
- Откроется новое окно. Выставляем режим просмотра «Крупные» или «Мелкие значки». Ищем в списке раздел «Звук».
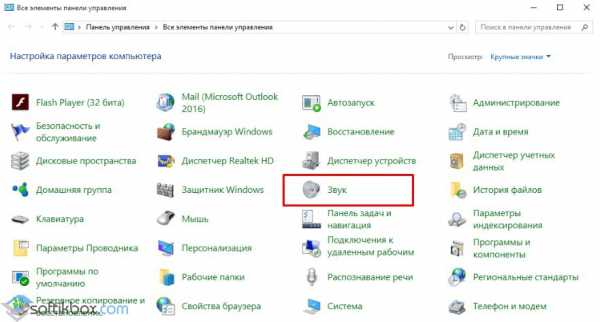
- Открываем этот раздел. Появится новое окно. Переходим во вкладку «Звуки» и в пункте «Программные события» находим «Уведомления». Выставляем для этого параметра отсутствие звуков.
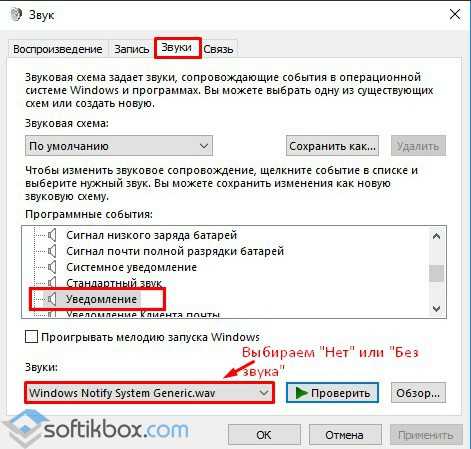
- После сохранения извинений уведомления будут появляться без звука.
ВАЖНО! Отключены будут системные уведомления. Сообщения от программ будут по-прежнему возникать. Их отключение нужно задать в настройках самого софта.
Отключаем звуки уведомлений через раздел Параметры
С помощью данного способа можно убрать уведомления для отдельных программ рабочего стола и приложений из Магазина Windows. Для этого стоит выполнить следующее:
- Жмём «Пуск», «Параметры». Выбираем раздел «Система».
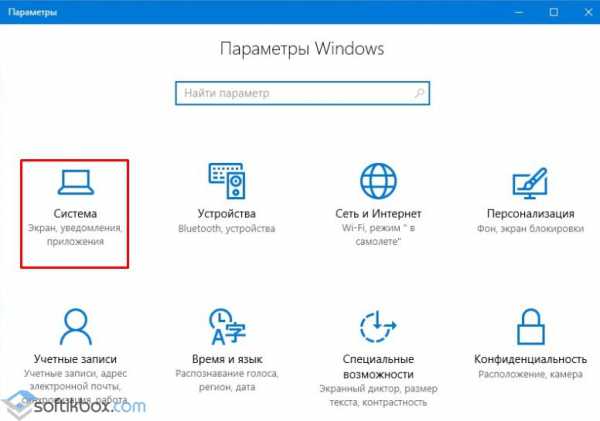
- В меню слева выбираем пункт «Уведомления и действия».
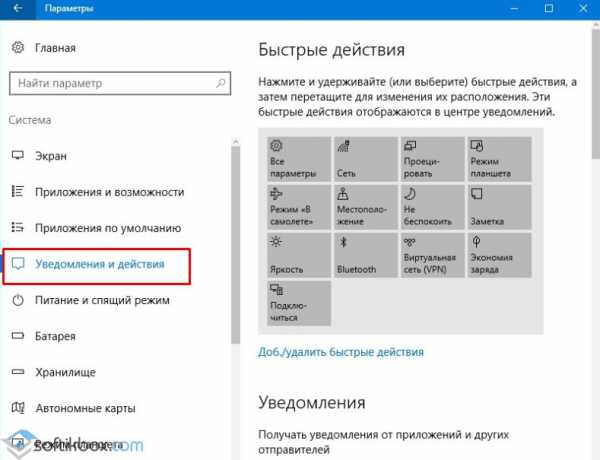
- Прокручиваем ползунок вниз к списку программ, для которых разрешены уведомления. Обращаем внимание на светлые буквы под каждым софтом. Если нажать на них, то откроется окно настроек, в которых можно выключить звуковые уведомления.
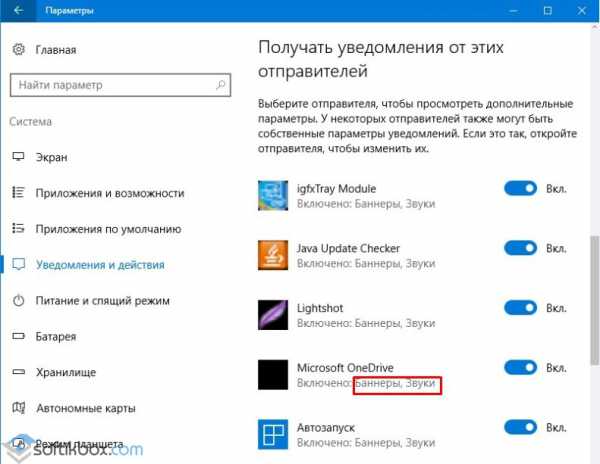
Если же вы хотите, чтобы звуки не воспроизводились для большинства приложений и служб, стоит отключить звучание для «Центра безопасности и обслуживания».
О том, как отключить звуки в уведомлениях от Windows 10 смотрите в видео:
SoftikBox.com
Как отключить звуки уведомлений в Windows 10
Microsoft предлагает своим пользователям следующую знаковую версию флагманской операционной системы - Windows 10. Она многообещающая, в ней есть большой потенциал, но еще есть несколько маленьких недостатков, например, звуки уведомлений.
Windows 8 переработала звуковую систему в Windows, введя всплывающие собщенния, выдвигающиеся из верхнего правого угла, предупреждая вас о важных сообщениях. Увы, они не были доведены до ума, и поэтому в Windows 8 всплывающие сообщения не предоставляют особо важной информации.
Windows 10 расширяет систему звуковых уведомлений, добавляя отдельную панель, выдвигающуюся из-за правого края экрана. Она регистрирует старые уведомления, которые вы пропустили, пока отсутствовали за компьютером.
Всплывающие собщенния теперь выдвигаются снизу, и каждое из них сопровождается раздражающим звоном колокольчика при каждом добавлении файлов в Dropbox, снятии скриншота или подключении сменного диска.
Ниже приведены инструкции по изменению настроек в Windows 10, в том числе подавление звука.
Чтобы добраться до настроек, нажмите иконку уведомлений в области панели задач, потом нажмите “Все настройки”.
Новая иконка уведомлений на панели задач Windows 10 (слева от иконки клавиатуры) покажет последние сообщение и предоставит быстрый доступ к важным настройкам.
Настройки нового дизайна постепенно сменяют старую модель панели управления, присутствовавшую в версиях Windows с 90-х годов. На экране основных настроек щелкните опцию “Система”.
Щелкните категорию “Уведомления и действия”. Под разделом “Уведомления” находится элемент управления “Показывать уведомления приложений”, полностью отключающий их. Ниже них имеются опции для запрета отображения собщенний от определенных приложений.
Тем не менее, здесь невозможно отключить звуки, хотя было бы разумно разместить данный элемент управления тут. Отключение звука уведомлений по-прежнему зарыто глубоко в панель управления “Звук”.
В “Звук” щелкните по вкладке “Звуки”, где можно будет полностью убрать системные звуки или настроить их по-отдельности.
Опытные пользователи Windows знают, как это действует.
Фактическое событие называется “Уведомления”, так что найти его несложно. Отыскав его, щелкните меню прокрутки внизу панели управления около кнопки “Тест”, прокрутите вверх и выберите “Никакие”, нажмите “Применить” или “OK”.
Честно говоря, такая практика устарела, и следует надеяться, что Microsoft разберется с ней, потому что было бы гораздо удобней иметь возможность отключения звуков уведомлений в настройках.
Пока же в последней предварительной сборке Windows 10 (10162) вышеизложенная процедура является единственный способом отключения звуков уведомлений и прочих системных звуков. Microsoft, вероятно, потребуется некоторое время, чтобы включить все панели управления в новое приложение Настройки.
Так или иначе, Microsoft в данный момент настойчиво анонсирует дату выпуска Windows 10 – 29 июля, и остается только гадать, что войдет в окончательную сборку. Если вы хотите получить бесплатную лицензию Windows 10 загляните сюда.
За матеріалами: Новини науки
novynynauky.com
Как настроить уведомления на Windows 10
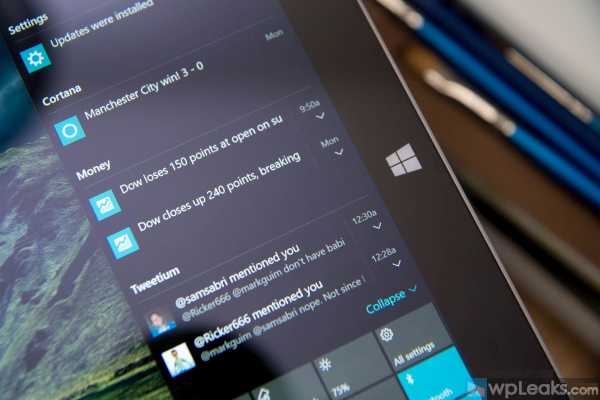
Центр Действий в Windows 10 позволяет вам следить за вашими заметками и уведомлениями из различных приложений. Как только вы установите больше приложений, вы захотите настроить эти уведомления так, чтобы не запутаться в своем графике. Мы покажем вам, как это сделать.
1. Откройте Параметры (Горячие клавиши: Win+I)
2. Перейдите в Параметры > Уведомления и действия
Отсюда вы можете:
* Включить\выключить подсказки о Windows 10
* Включить\выключить уведомления от приложений
* Включить\выключить уведомления на заблокированном экране
* Включить\выключить будильники, напоминания и входящие VOIP звонки на заблокированном экране
* Включить\выключить уведомления во время работы
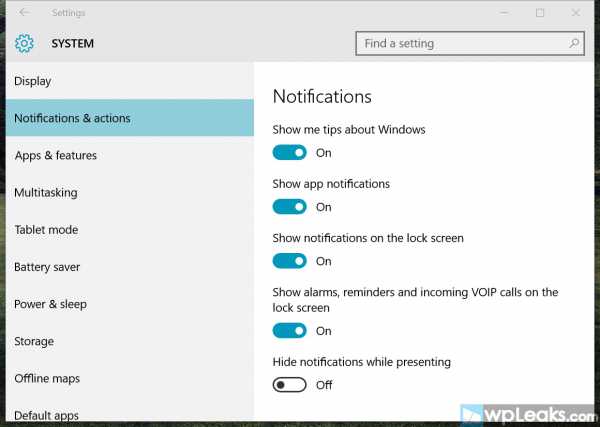
Помните, если вы хотите временно отключить уведомления, вы можете быстро сделать это в Быстрых Действиях используя кнопку Тихие Часы.
Если вам необходимо настроить все более детально, внизу вы увидите настройки уведомлений для всех приложений. Вы можете полностью включить\выключить все напоминания использовав ползунок возле имени приложения. Далее вы можете настроить каждое нажав по названию.
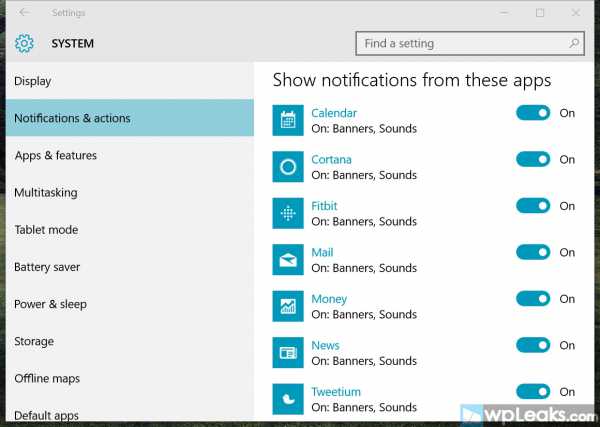
Вы можете выбрать:
* Включить\выключить баннер с уведомлением
* Включить\выключить звук уведомления
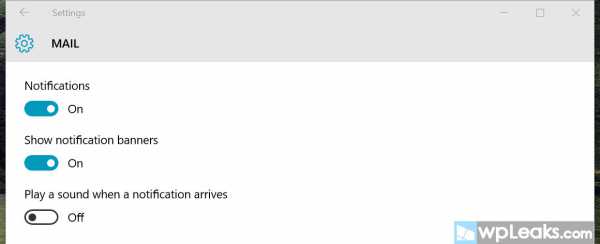
Настройка уведомлений на Windows 10 поможет вам взять все в свои руки и следить за тем, что вы видите и слышите. Например, вы можете включить уведомления в Центре Действий для Twitter, но необязательно оставлять его как анимированный баннер. Вы также можете заставить баннер всплывать без звука. Это отлично работает с чем-то вроде почты, когда вы хотите посмотреть, что что-то пришло, но не хотите получать баннер с каждым новым письмом, что может отвлечь вас от работы.
Вы настраиваете путь получения уведомлений или вам нравятся настройки по умолчанию? Мы будем рады услышать ваше мнение.
Если эта инструкция была вам полезна, у нас еще много постов вроде этого на странице помощи, подсказок и трюков в Windows 10.
comments powered by HyperComments↓ также читаем на wpleaks ↓
comments powered by HyperComments
Главная → windows → Как настроить уведомления на Windows 10
wpleaks.com
Как установить свой звук уведомления в Windows 10

Многие действия в Windows 10 сопровождаются звуковыми уведомлениями, и может вы хотите слышать определенный звук? Зачем слушать всегда стандартный, если можно загрузить любой звук и установить в качестве уведомления в Windows 10.
Как вы уже поняли в сегодняшней статье рассмотрим как быстро поменять звук уведомления в Windows 10. Причем не нужно никакого дополнительного ПО, или копания в реестре, нужна сам звук в формате wav и несколько кликов мышкой.
Установка своего звука в качестве уведомления Windows 10
Для начала нужен любой звуковой файл в формате wav, если вы не можете найти нужный файл в данном формате - скачайте любой в формате mp3 и потом с помощью любого онлайн сервиса сделайте конвертация mp3 в wav. Сайтов для конвертации очень много, введите в поиске "конвертация mp3 в wav" => выберите найденный сайт=> загрузите туда ваш звук в mp3 и нажмите конвертировать => после чего скачайте полученный результат в wav (к примеру конвертацию можно сделать на online-audio-converter.com)
Когда у вас уже есть звуковой файл в wav формате, его нужно скопировать в папку C:\Windows\Media. То есть отрываем проводник => локальный диск С => папку Windows => Media => вставляем сюда звуковой файл в формате wav (нажимаем на файл wav правой клавишей мыши - копировать, потом в нужной папке правой клавишей мыши - вставить). Вам напишет, что "Нет доступа к целевой папке" - нажмите "Продолжить".
Если всё правильно, то звуковой файл wav будет в нужной папке и вы сможете выбрать его в качестве звука уведомлений.
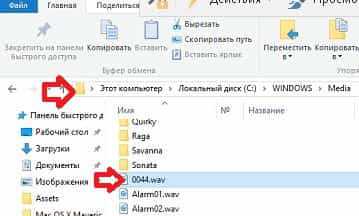
Изменение звука уведомлений Windows 10
С правой стороны возле часов на панели задач есть значок динамика, нажмите на него правой клавишей мыши и выберите "Звуки"
Во вкладке звуки опускайтесь вниз и выберите "Уведомление"
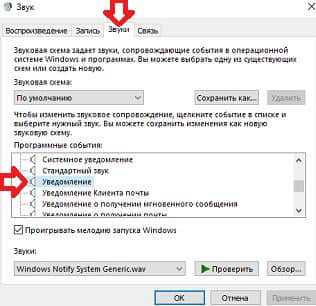
Теперь выберите из списка "Звуки" ваш звуковой файл, который скопировали в папку media выше.
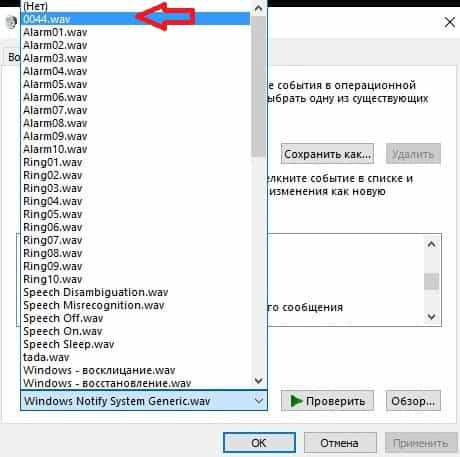
Можете проверить звук нажав на "Проверить", а можете просто нажать на "Применить" и "ОК", после чего каждое новое уведомления Windows 10 будет сопровождаться заданым вами звуком.
На сегодня всё, если есть дополнения - пишите комментарии! Удачи Вам 🙂
vynesimozg.com