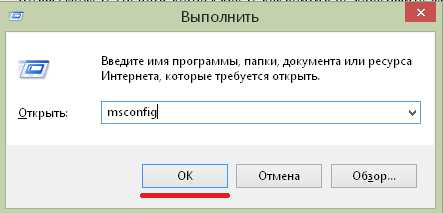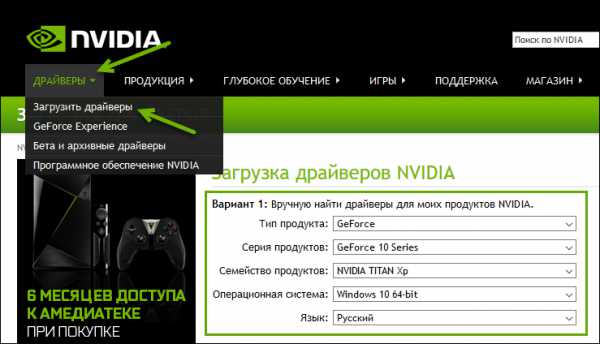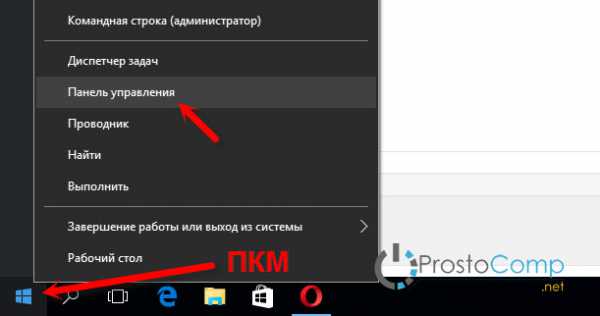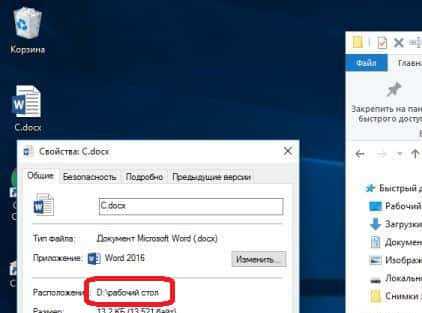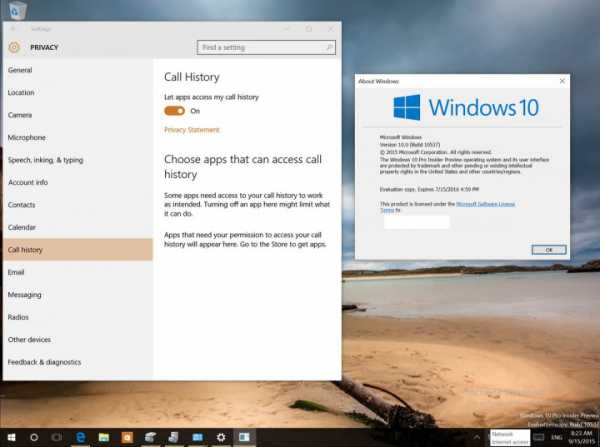Windows 10 как обновить до pro
Обновление Windows 10 с Home до Pro
Владимир Геков :
Как обновить ОС Windows 10 до Windows 10 Pro?
Ответ:
Если у вас установлена лицензионная версия Windows 10 Home, вы можете обновить ее до Pro. Для этого зайдите:- Все параметры → Обновление и безопасность → Активация.
- Вам будет доступна кнопка "Перейти в магазин".
- В параметрах "Активация" нажмите на "Изменить ключ продукта".

- Введите универсальный ключ Microsoft VK7JG-NPHTM-C97JM-9MPGT-3V66T
- Запустите обновление и дождитесь завершения настройки.
WindowsTen.ru
Как обновить Home-редакцию Windows 10 до Pro-версии
- Категория: Инструкции Windows 10
- Дата: 6-08-2015, 20:33
- Просмотров: 13 586
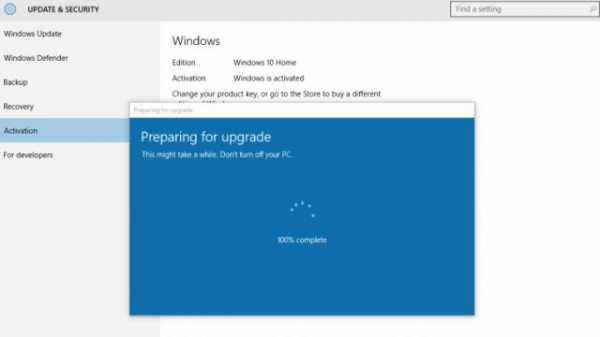 Уже больше недели назад состоялся релиз Windows 10, и многие пользователи, в результате обновления, смогли получить лишь Home-редакцию системы. Поэтому в этой инструкции будет рассмотрен вариант обновления до Pro-версии. Microsoft сделала этот процесс довольно простым.Вот как можно обновиться до более продвинутой редакции:• Откройте приложение Настройки• Нажмите на Обновление и безопасность• Нажмите на категорию Активация• Нажмите «Перейти в магазин»• Купить обновление - $99
Уже больше недели назад состоялся релиз Windows 10, и многие пользователи, в результате обновления, смогли получить лишь Home-редакцию системы. Поэтому в этой инструкции будет рассмотрен вариант обновления до Pro-версии. Microsoft сделала этот процесс довольно простым.Вот как можно обновиться до более продвинутой редакции:• Откройте приложение Настройки• Нажмите на Обновление и безопасность• Нажмите на категорию Активация• Нажмите «Перейти в магазин»• Купить обновление - $99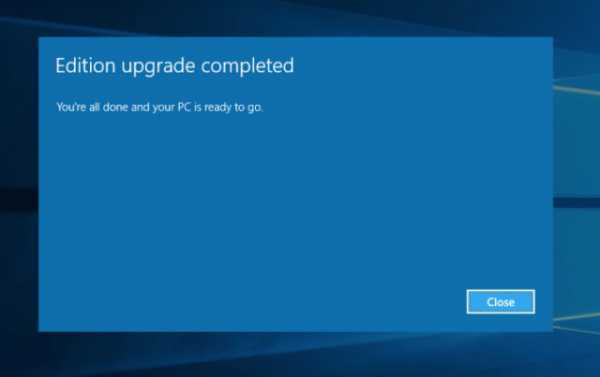 После покупки обновления, ваш ПК будет загружать файлы, необходимые для перехода от редакции Home к Pro; все ваши файлы при обновлении будут сохранены.
После покупки обновления, ваш ПК будет загружать файлы, необходимые для перехода от редакции Home к Pro; все ваши файлы при обновлении будут сохранены. - Комментарии
- ВКонтакте
microsoftportal.net
Windows 10: Как активировать темную тему оформления и обновить Home-версию до версии Pro
В Windows 10 содержится огромное количество улучшений и скрытых возможностей, которые больше не так легко найти и активировать, как это было возможно, например, в Windows 8.1.
Тем не менее есть возможность активировать мощные и функциональные возможности, такие как Режим Бога и темная тема оформления, которые могут полностью изменить способы настройки и кастомизации внешнего вида системы и взаимодействия с ней конечного пользователя.
Ребята из Redmond Pie поделились с нами несколькими хитрыми приемами, которые позволят изменить стандартное оформление Windows 10 и активировать темную тему оформления всего в несколько простых шагов:
Как активировать режим Темного оформления в Windows 10
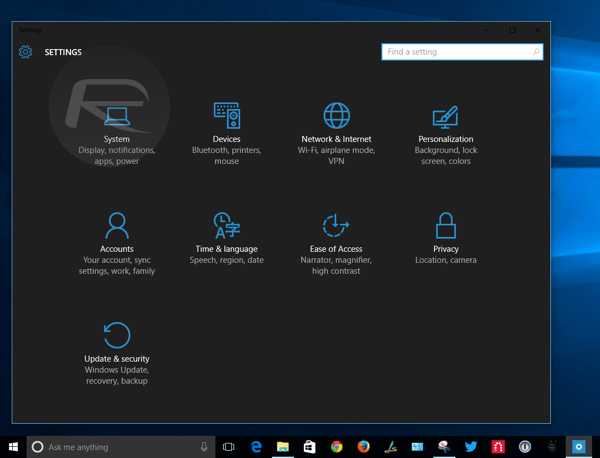 Шаг 1: Наберите запрос Regedit в поисковой строке меню Пуск и нажмите Да, чтобы дать разрешение на внесение изменений в реестр. Эта команда запустит Редактор реестра Windows.
Шаг 1: Наберите запрос Regedit в поисковой строке меню Пуск и нажмите Да, чтобы дать разрешение на внесение изменений в реестр. Эта команда запустит Редактор реестра Windows.
Шаг 2: В окне Редактора реестра перейдите к разделу, который расположен по следующему пути — HKEY_LOCAL_MACHINE/SOFTWARE/Microsoft/Windows/CurrentVersion/Themes/Personalize.
Шаг 3: В некоторых конфигурациях системы такой раздел может отсутствовать. В таком случае создайте новую запись, назвав ее Personalize: находясь в пункте Themes, нажмите правой кнопкой мыши на пустом пространстве окна и выберите пункт Создать > Раздел и назовите его «Personalize».
Шаг 4: Нажмите правой кнопкой мыши на разделе Personalize и выберите пункт Создать > Параметр DWORD (32-bit).
Шаг 5: Назовите новый параметр AppsUseLightTheme.
Шаг 6: Убедитесь, что по умолчанию параметру присвоено значение 0.
Шаг 7: Повторите шаги с 1 по 5, только на этот раз по пути HKEY_CURRENT_USER/SOFTWARE/Microsoft/Windows/CurrentVersion/Themes/Personalize.
Шаг 8: Закройте редактор реестра.
Шаг 9: Завершите сеанс Windows 10, нажав кнопку Пуск, выбрав фото вашего профиля и выбрав пункт Выйти из системы.
Готово. Отныне ваша Windows 10 будет оформлена в темном стиле.
Ну а если вы хотите активировать расширенные возможности и опции, то вам следует обновить версию вашей Windows 10 до версии Pro, несколько несложных действий ниже.
Как обновить Windows 10 Home до версии Pro
Шаг 1: Запустите окно Настроек при помощи сочетания клавиш Win + I. Шаг 2: Проследуйте в пункт Обновление и безопасность=> Активация. Шаг 3: В верхней части окна вы увидите кнопку «Открыть магазин». Просто нажмите на нее и перед вами откроется специальная страница магазина. Шаг 4: Перейдите в домашнюю вкладку и там вы найдете баннер с предложением «Обновление до Windows 10 Pro», под которым расположена синяя кнопка с указанной на ней ценой — $99.99. Именно в такую стоимость обойдется обновление и нажав на эту кнопку, вы обновите версию Windows 10 Home до версии Pro.
Нашли опечатку? Выделите текст и нажмите Ctrl + Enter
GamesQa.ru
Как проще сделать апгрейд с Windows 10 Home до Windows 10 Pro
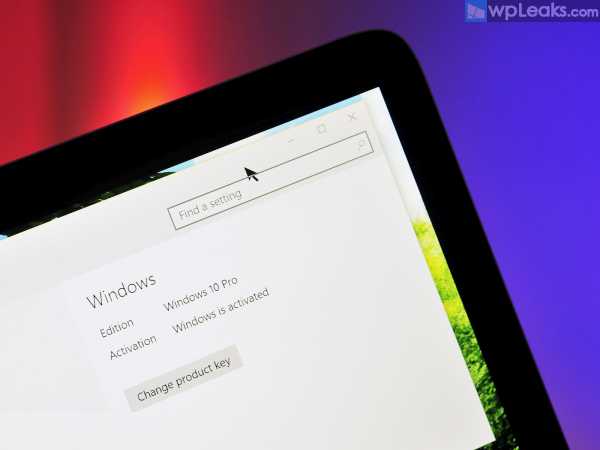
Для многих пользователей в данный момент версия Windows 10 Pro или Home напрямую зависит от предыдущей ОС. В общем, если на вашем компьютере стояла лицензионная Windows 7 Home Premium, то вы получите Windows 10 Home, а если у вас была версия Windows 8 Pro – теперь у вас стоит Windows 10 Pro.
Какова же разница между Home и Pro? Оказывается, различия не слишком важны для обычных потребителей. Версии здесь отражают противостояние простого пользовательского издания и другого, подходящего больше для бизнеса и профессионалов.
Windows 10 Pro предлагает следующие возможности, недоступные в Windows 10 Home:
* Присоединение к Домену или Azure Active Directory: легкий способ подключиться к вашей бизнес-сети
* BitLocker: Помогает с защитой ваших данных шифрованием и настройками безопасности
* Удаленный десктоп: Авторизируйтесь и используйте ваш Pro ПК, пока вы дома или в дороге
* Hyper-V: Создавайте и запускайте виртуальные машины
* Личный каталог: Доступ к программам компании через собственную секцию в Windows Store
Как вы можете заметить, большинство пользователей не нуждается в подобных функциях, но для других это очень важно на работе, например, для разработчиков, бизнесменов, некоторых студентах и тех, кто соприкасается с IT сферой.
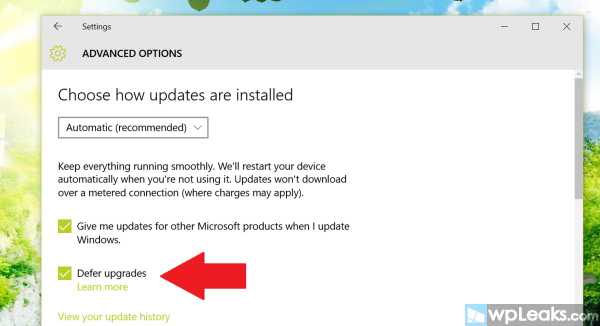
Кроме того, Windows 10 Pro (и некоторые версии Windows 10 Home Single Language) может откладывать автоматические обновления Windows 10.
Многие из девайсов Майкрософт вроде серии Surface, включая Surface 3, выпускаются с версией ОС Pro, так что они все получают Windows 10 Pro во время обновления. Так же и с многими Lenovo и даже HP x360 Spectre.
Однако, последние Surface 3 идут только с версией Home и вы можете получить Windows 10 Pro, как только обновитесь до нее.
Чтобы увидеть, какая версия ОС у вас установлена, вам нужно
Windows 8.1
[Win+C] > Параметры > Изменить настройки ПК > ПК и устройства > Информация о вашем ПК
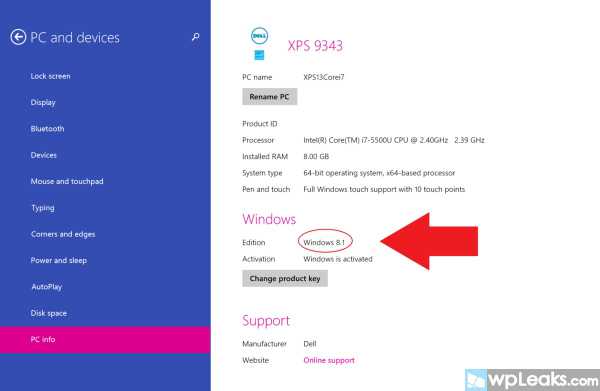
Windows 10
Параметры > Система > О системе и смотрите под надписью Edition (Издание)
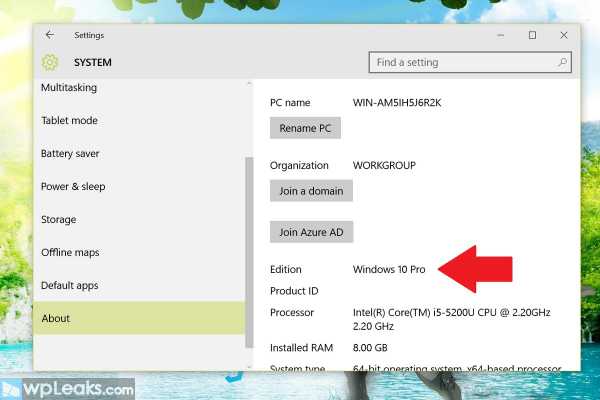
Как сделать апгрейд Windows 10 Home до Windows 10 Pro
Причина не важна, давайте просто скажем, что вы хотите проапгрейдить вашу версию Windows 10 Home до Pro из-за всех тех возможностей, упомянутых ранее. Майкрософт сделал все невероятно простым, хотя это не бесплатное обновление. Вот как это работает.
1. Правый клик по Центру Действий
2. Выберите Все Параметры
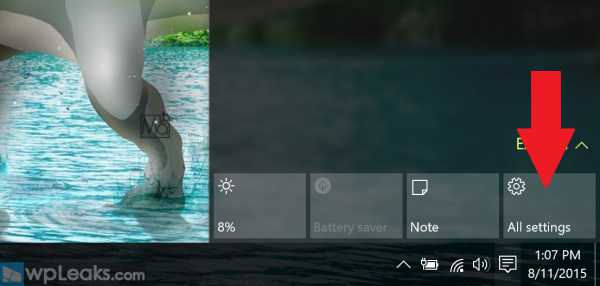
3. Нажмите на Обновления и безопасность
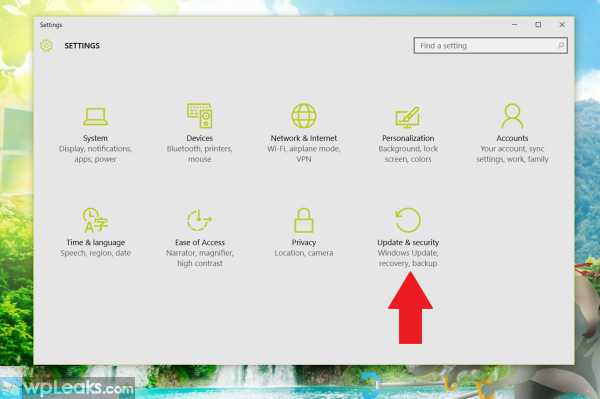
4. Выберите Активация
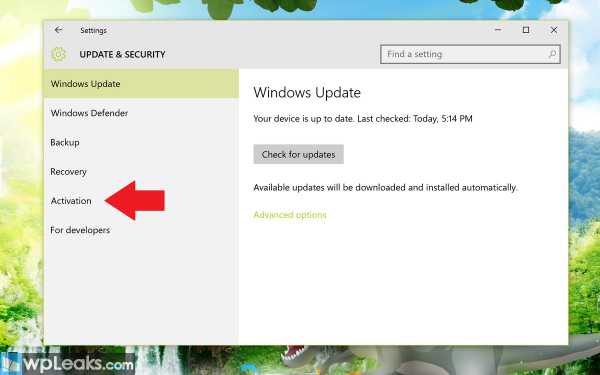
5. Кликните Перейти в Магазин
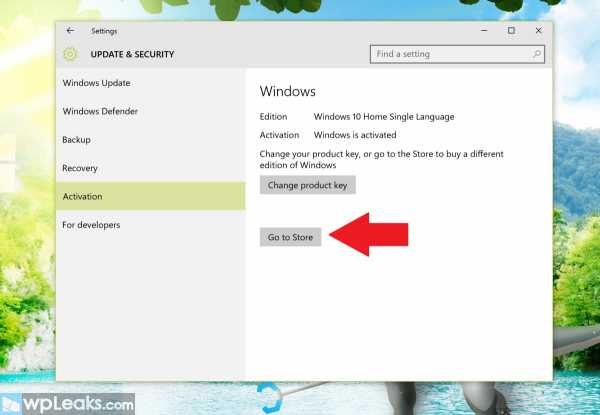
Теперь вы в магазине перед Windows 10 Pro. Здесь вы можете приобрести данную версию ОС по временной цене в $99. Вы приобретаете ее также, как и новую игру, фильм или музыку.
Как только вы сделали покупку, ОС просто открывает вам доступ к возможностям Pro, как только она скачана. Ваш лицензионный ключ так же автоматически конвертируется в ключ Windows 10 Pro. Как только ID вашего ПК связывается с вашей лицензией, с установкой из Магазина все должно быть хорошо.
Заметьте, что намного дороже купить лицензию Windows 10 Home ($119.99) и сделать апгрейд до Pro ($99.99) в общей сумме на $218 вместо простого приобретения ключа Pro за $199.99. Однако, это только для новых компьютеров, а не для обновлений.
Пользователям так же стоит учесть, что нельзя обновить 32-битную версию ОС до 64-битной из-за несоответствий в архитектуре ПК.
Вывод
В целом процесс апгрейда с вашей лицензионной Windows 10 Home до Pro так же прост, как и активация в первый раз. Конечно, все зависит от того, будете ли вы это делать. Большинству пользователей подойдет и Windows 10 Home, но, если вам необходима Pro, вы знаете, что делать.
Если эта инструкция была вам полезна, у нас еще много постов вроде этого на странице помощи, подсказок и трюков в Windows 10.
comments powered by HyperComments↓ также читаем на wpleaks ↓
comments powered by HyperComments
Главная → windows → Как проще сделать апгрейд с Windows 10 Home до Windows 10 Pro
wpleaks.com