Как установить гаджет на windows 10
Устанавливаем гаджеты для Windows 10
Сегодня поговорим про гаджеты для Windows 10. Гаджеты – это очень удобные дополнения, позволяющие получать быстрый доступ к необходимым инструментам. Например, можно было вывести на рабочий стол календарь, заметки, индикатор нагрузки, гаджет показывающий погоду и много других.

Как вернуть гаджеты для Windows 10
Всё было хорошо до выхода Windows 8. Именно с этой версии, компания Майкрософт решила убрать гаджеты. На просторах зарубежных форумов велись долгие дискуссии по поводу необходимости гаджетов в Windows 8 и более свежих версиях ОС.
Однако решение об удалении гаджетов было принято окончательно. Но что делать тем пользователям, которые уже привыкли к гаджетам и не могут без них? Выход есть! Вернуть гаджеты для Windows 10 можно с помощью специальных программ:
- Windows Desktop Gadgets
- 8GadgetPack
- xWidget
Как установить гаджеты для Windows 10 с помощью Windows Desktop Gadgets
Отличная программа, которая вернёт гаджеты (как в Windows 7). Всё что вам нужно сделать — скачать Windows Desktop Gadgets и установить программу.
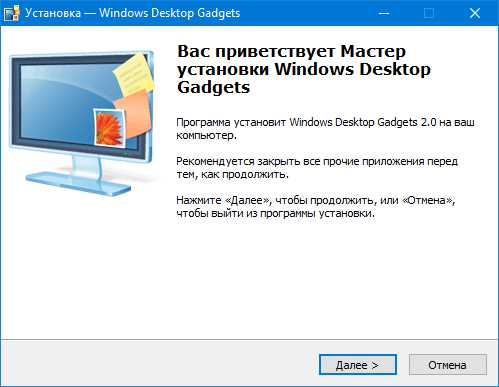
После окончания установки откроется окно управления гаджетами. Как видите, гаджеты на рабочий стол Windows 10, перекочевали из Windows 7 в своём первозданном виде.
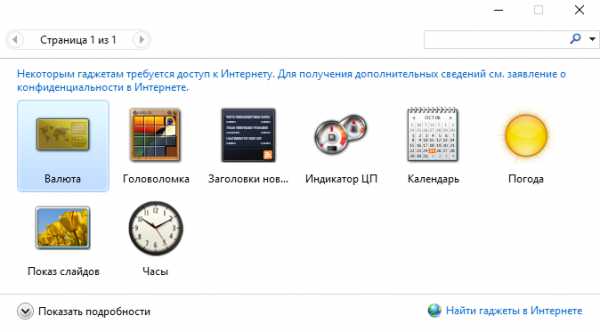
Если вы нажмёте правой кнопкой на рабочем столе, вы так же увидите ссылку на гаджеты, как это было в Windows 7.
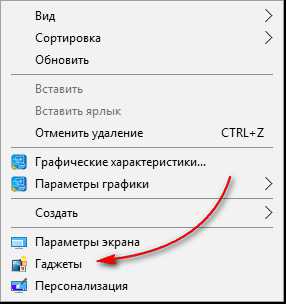
Выглядят гаджеты точно так же, как и раньше, так что если вы успели к ним привыкнуть, эта программа вернёт вам ваши любимые гаджеты.
Единственный минус этих гаджетов в том, что при сворачивании всех окон с помощью горячих клавиш Win+D гаджеты тоже пропадают из виду.
8GadgetPack – программа для гаджетов Windows 10
Ещё одна программа для установки гаджетов в Windows 8 и Windows 10. Она повторяет вышеописанный софт, но в этой программе больше гаджетов. Скачиваем программу 8GadgetPack и устанавливаем.
После установки открываем гаджеты из контекстного меню рабочего стола. Как видите, целых три страницы отборных гаджетов.
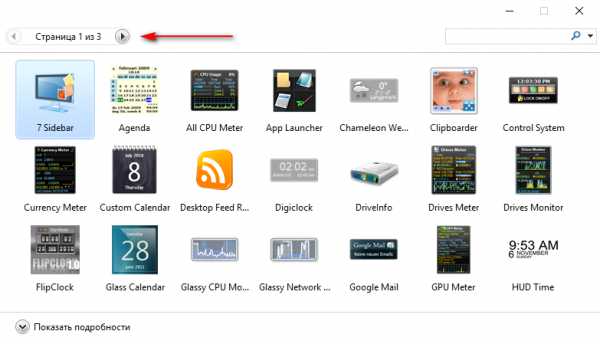
Как установить гаджеты для Windows 10 с помощью xWidget
Благодаря активно развивающемуся сообществу, каталог xWidget постоянно пополняется новыми гаджетами для Windows.
Для начала нужно скачать саму программу xWidget с официального сайта. Установив программу, у вас на рабочем столе появятся три гаджета, которые вы при необходимости сможете закрыть. Для добавления новых гаджетов нужно нажать правой кнопкой мышки на иконке программы в системном трее и выбрать пункт «Галерея».
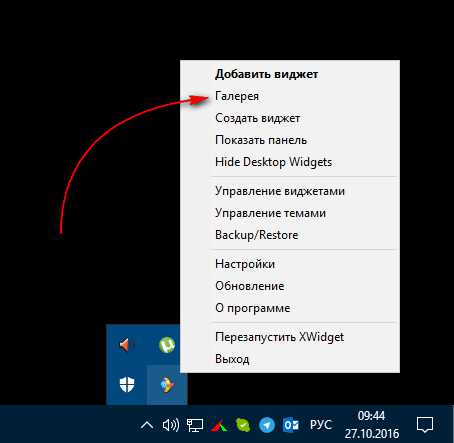
В появившейся галерее выберите понравившийся гаджет и нажмите на него. В открывшемся окошке немного переместитесь вниз и нажмите на кнопку Download. Гаджет тут же загрузится и установиться на рабочий стол.
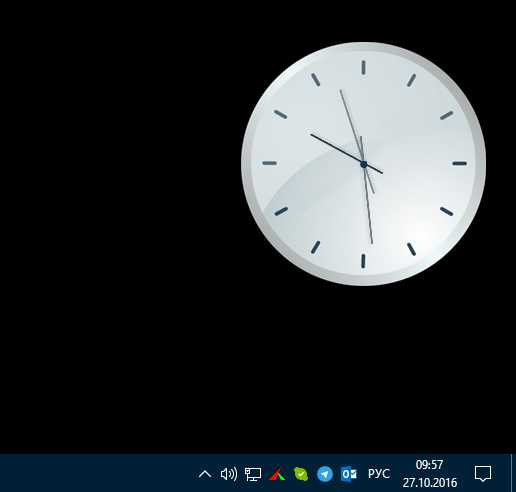
А какими гаджетами пользуетесь вы? Делитесь в комментариях.
delpc.ru
Гаджеты для Windows 10: где находятся и как установить на рабочий стол
Гаджеты рабочего стола официально признаны уязвимостью в системе защиты операционной системы. От них отказались после седьмой версии. Для Vista и семёрки даже выпускались специальные приложения, необходимые для избавления рабочего стола Windows от этой напасти. Эта информация, в том числе и правка реестра, опубликована на официальном сайте Майкрософт. Был выпущен и пакет обновлений для семёрки. Все ещё думаете о том, как установить гаджеты для Windows 10?
Теперь все находится в меню Пуск. Гаджеты погоды заменены на красивые цветные плитки. Доступны и другие радости жизни: курсы валют, календарь. Зачем нам нужны эти виджеты? Мы все прошли через эпоху пиратских копий Виндовс с троянами, бэк-дор и уязвимостями, творящими непонятные вещи. Ради того, чтобы вывести облачка и снежок ставить свою безопасность под угрозу. Разумеется, никто не запрещает использовать Desktop gadgets installer.
Гаджеты
В Виндовс гаджеты это то же самое, что на сайте виджеты. Небольшие выделенные из общего оформления элементы, выполняющие определённую функцию. Это могут быть:
- Будильник.
- Часы.
- Календарь.
- Прогноз погоды.
- Курс валюты.
- Игры.
- Новости.
В семёрке установка гаджетов была предельно простой. Нужно было кликнуть правой кнопкой по рабочему столу и выбрать соответствующий пункт меню.
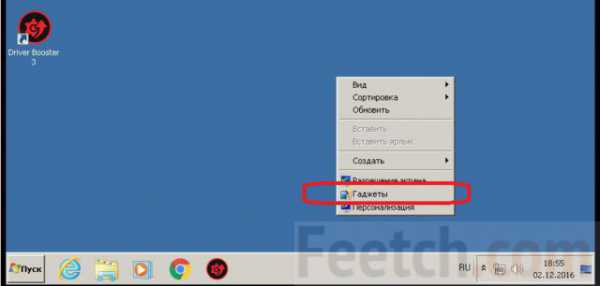
Система предлагала предустановленную коллекцию.

Щёлкнув по любому из них можно было произвести установку. В десятке этого больше нет, поскольку активные элементы нарушают безопасность системы. Подробнее об этом можно прочитать здесь support.microsoft.com/ru-ru/help/13787/gadgets-have-been-discontinued. За последний месяц на официальном сайте Майкрософт нет ни одной записи про то, как поставить гаджеты куда бы то ни было.
Приложения для Виндовс
Майкрософт не могла оставить пользователей без альтернативы и предлагаем им гаджеты на Windows 10, но только это не совсем гаджеты) Ещё точнее, это вовсе не они, а встраиваемые в меню Пуск информационные плитки. Вот как это выглядит на прилавке.
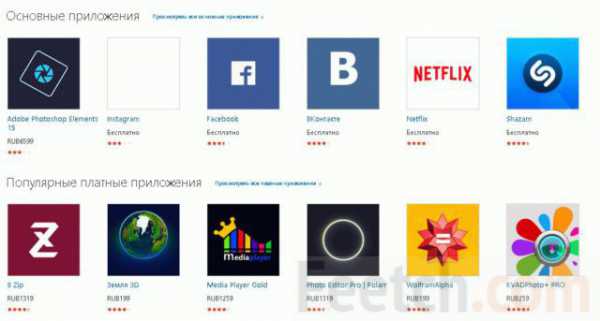
По сути ничего не поменялось, но теперь красивые этикетки нельзя сбросить на рабочий стол. Для осведомления по поводу того или иного события придётся напрячься и нажать кнопку Win, либо кликнуть левой кнопкой мыши по меню Пуск. Было решено опробовать это диво на примере EuroNews.
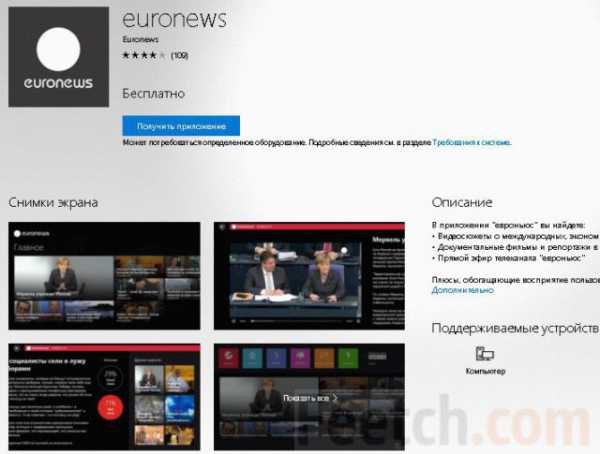
Приложение закачалось через магазин, установилось и теперь можно перетащить его на нужное место.
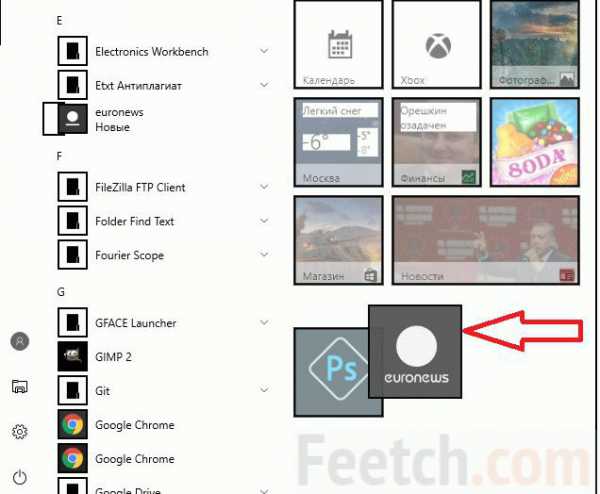
Нужно признать, что значок довольно невзрачный, не чета гаджетам. При нажатии запускается приложение с новостями, перетаскивается и на рабочий стол в виде ярлыка. Фактически, это просто приложение. Ничего более. Нужно признать, что после этого опыта мы поняли тех, кто желает вернуть гаджеты на рабочий стол Windows 10. Внешний вид и функциональность совершенно различны. Хотя все-таки удалось узнать, что во Франции погибло 2000 уток, и теперь паштет, наверное, подорожает.
Сторонние приложения
Пользователи сообщают, что сторонние приложения и результат их работы приходится устанавливать заново, чтобы включить гаджеты. Обновления корректно скачиваются, и все идёт по плану. Просто компания Майкрософт против гаджетов. Desktop gadgets installer доступен на gadgetsrevived.com. По крайней мере, мы не нашли других источников. Программа требует установки, и это не очень хорошо, долго.
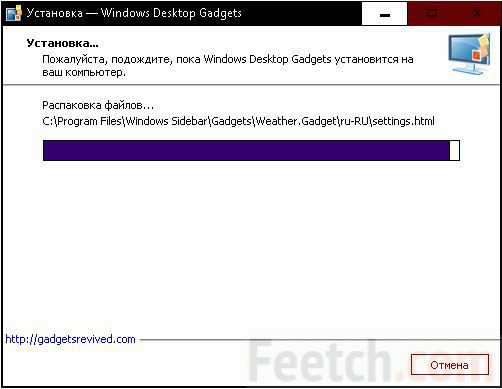
Приложение быстро поставилось, и где оно? Оказалось, что просто добавился пункт в контекстное меню, появляющееся при правом клике по рабочему столу. Могли бы хоть предупредить. При удалении пакета заново он не устанавливается (без перезагрузки), строка Гаджеты из меню не исчезает. Чувствуется, что это какой-то хитрый продукт.
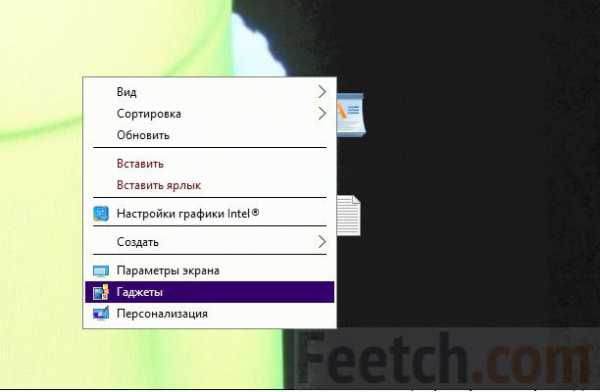
Гаджетов внутри меньше, нежели было в семёрке, но кое-что имеется.
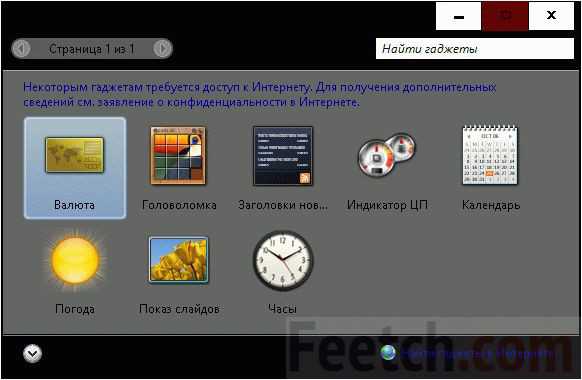
В наличии:
- погода;
- загрузка ЦП;
- часы;
- слайды;
- RSS;
- календарь и так далее.
Проба перьев
Честно говоря, первое впечатление так себе. Впрочем, судите сами… Вот скрин.
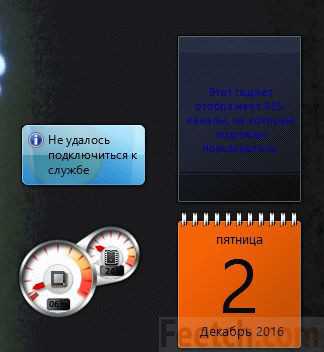
Ну… по крайней мере, теперь понятно, что сегодня 2 декабря. Неплохо. Через несколько секунд программа завершила свою работу и убрала все гаджеты. Жаль, что не работает гаджет погоды, а RSS не хочет выводить на экран список новостей, некорректный виджет можно и убрать. Другое дело, что это не так красиво, как хотелось бы.
8GadgetPack
Нужно заметить, что внешний вид установщика ничем не отличается от предыдущей программы. Можно предположить, что это разные продукты одного и того же авторства. Это впечатление дополняет тот факт, что при правом клике и выборе заветного слова появляются (!) старые знакомые, а окно с перечнем уже новое. И тут же закрывается. Как это мило.
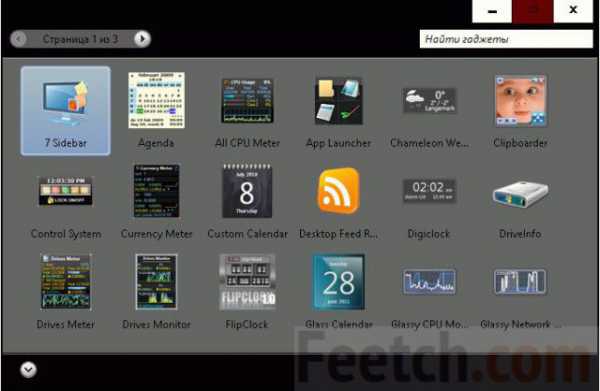
В этом пакете побольше элементов. Прикольно, чего там говорить. Самое замечательно, что названия гаджетов на аглицком, как и установщик, а мелкие элементы на нашенском. Это напоминает нам времена, когда нужно было запустить новый проект и тщательно перевести шаблон WordPress… Впрочем, об этом как-нибудь в другой раз. Интересно, сколько продержится включённый набор после перезагрузки.
feetch.com
Гаджеты для Windows 10
Многие пользователи операционной системы Windows 7 привыкли к различным гаджетам рабочего стола, которые делали использование ПК более удобным. С переходом на Windows 10 все элементы были заменены живыми плитками Метро, а функция виджетов была полностью удалена из системы.
Читайте также: Как вернуть на рабочий стол в Windows 10 ярлыки программ и «Мой компьютер»?
Содержание:
Почему в Windows 10 нет виджетов для рабочего стола?
В прошлых версиях операционной системы Windows рабочий стол был наполнен различными виджетами. Это и часы, погода, календарь, датчики процессора и температуры различных аппаратных частей компьютера, блокнот, конвертер валют, менеджер скорости загрузки ОС. Посчитав их слабой ячейкой в защите системы, разработчики Microsoft полностью исключили их из Windows 10. Теперь виджеты заменены живыми плитками Метро и вернуть их на рабочий стол или боковую панель можно только с помощью специальных программ.
Как вернуть гаджеты в ОС Windows 10?
Поскольку классическими методами вернуть гаджеты для Windows 10 невозможно, необходимо воспользоваться софтом от стороннего разработчика. Среди самых популярных программ стоит выделить:
- Gadgets Revived – программа, работающая на бесплатной основе, которая позволяет вернуть на рабочий стол виджеты в том виде, которые они были в Windows 7.
- 8GadgetPack – бесплатная многофункциональная программа, которая предназначена для настройки рабочего стола в Виндовс 10.
- Missed Features Installer 10 – пакет дополнительных gadget, которые были исключены с новой операционной системы.
Рассмотрим принцип работы каждой из программ.
Чтобы включить виджеты на рабочем столе Вин 10, необходимо скачать и установить программу Gadgets Revived на своём компьютере. После этого необходимо нажать правой кнопкой мыши на пустом месте рабочего стола и выбрать «Гаджеты» или «Вид» и «Отображать гаджеты рабочего стола».

Если выбрать второй вариант, на рабочем столе появятся часы, погода и календарь. В первом случае откроется новое окно, в котором нужно выбрать виджеты для вашего стола.

Программу 8GadgetPack можно скачать с официального сайта разработчика и установить на своём ПК. Интерфейс софта – английский. Установка стандартная. Отличается от предыдущей программы разнообразием gadget. Здесь есть не только часы, погода, но и мониторинг процессора, скорости потребления трафика, регуляторы громкости и даже головоломки.
Изначально при запуске программы появится окно с инструкцией. Нажимаем «Add gadget» (Добавить виджет).
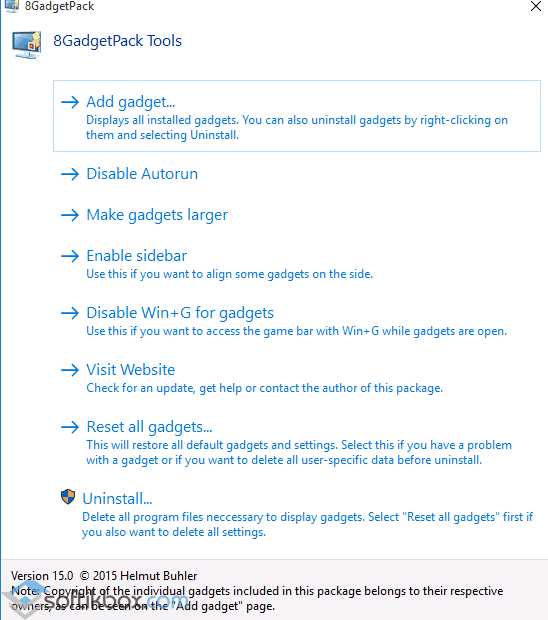
Откроется новое окно. Выбираем нужный виджет, загружаем его и сохраняем на своём ПК. После этого необходимо установить его на рабочий стол.

По окончании инсталляции всех gadget, ваша боковая панель будет наполнена различными полезными приложениями.
Если поставить какой-то gadget на рабочий стол вам не удалось, можно скачать пакет дополнений Missed Features Installer 10. В этом пакете есть часы, погода, конвертер валют, календарь, датчик температуры процессора.
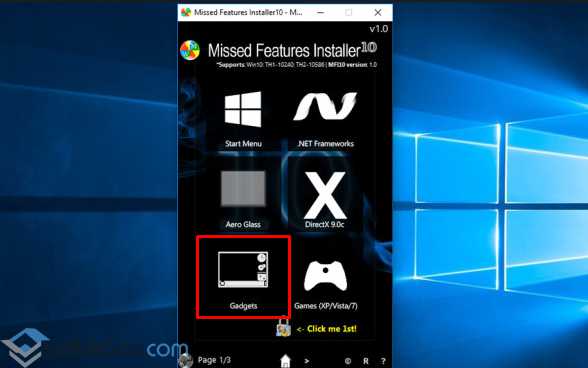
Установить этот пакет несложно. Нужно смонтировать образ любой подходящей программой и только после этого запустить его в Виндовс 10. После принятия всех условий и инсталляции софта, переходим в панель управления. Здесь появятся гаджеты рабочего стола.
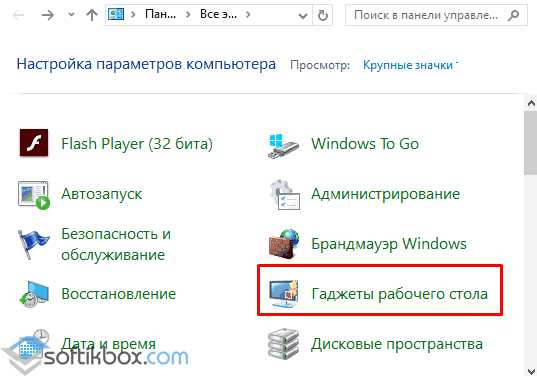
Выбор необходимого – стандартный.
Таким образом, установить gadget в Windows 10 можно с помощью сторонней программы без вреда для операционной системы.
SoftikBox.com
Гаджеты для Windows 10: как скачать и установить

Одной из наиболее востребованных функций Windows 7 всегда оставались настольные гаджеты, которые изначально появились в Windows Vista. Кроме целого ряда встроенных гаджетов в Vista и 7, обе операционные системы поддерживают установку сторонних гаджетов из интернета, которые предлагают быстрый доступ к различной информации при минимальном потреблении системных ресурсов.
Возможно, вы заметили, что Microsoft отказалась от гаджетов после выпуска Windows 8. Нет их и в Windows 10, по крайней мере, на данном этапе. Компания удалила эту функцию из соображений безопасности. Более того, Microsoft даже предлагает инструмент для полного отключения боковой панели и гаджетов в операционной системе Windows 7.
В новых версиях Windows в качестве настольных гаджетов в какой-то степени выступают динамические плитки. Например, плитка приложения «Погода» отображает столько же или больше информации, чем гаджет погоды. То же самое можно сказать и о большинстве других плиток. Тем не менее, несмотря на то, что они более информативные, их нельзя закрепить на рабочем столе, в отличие от гаджетов, поэтому, чтобы узнать текущую температуру воздуха за окном, например, пользователь вынужден открыть начальный экран или меню «Пуск» (в Window 10).
Лично я не почувствовал отсутствия этих гаджетов, так как никогда не использовал их. Однако есть немало людей, которые очень любят эту функцию. Если вы один из них и при этом используете Windows 10, продолжайте читать эту статью, потому что здесь мы расскажем, как установить гаджеты в новую версию операционной системы от Microsoft.
За последние несколько лет сторонние разработчики выпустили множество решений, позволяющих установить гаджеты в Windows 8 и 8.1. Большинство из них работают и в «десятке», но не все они достаточно хороши, чтобы тратить на них свое время.
Ниже приведены два лучших приложения, которые помогут вам установить родные desktop gadgets из Windows 7 в Windows 10.
Вам может быть интересно: Как узнать ключ продукта Windows 10Desktop Gadgets Installer
Мы уже упоминали эту программу в одной из наших предыдущих статей, когда рассказывали о том, как добавить гаджеты в Windows 8. Эта программа отлично подходит и для установки гаджетов в Windows 10.
Desktop Gadgets Installer добавляет все родные гаджеты, доступные в Windows 7. Все что вам нужно сделать, это просто установить программу.
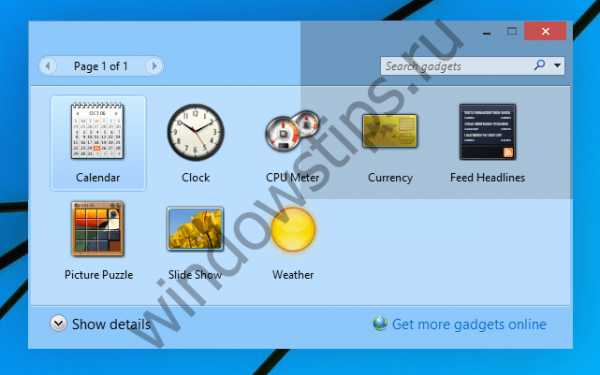
В дополнение к гаджетам, Desktop Gadgets Installer также добавляет опцию «Гаджеты» в контекстное меню рабочего стола, которая обеспечивает быстрый доступ ко всем установленным гаджетам – так же как в Windows 7.

Чтобы скачать программу (она полностью совместима с Windows 10 x86 и x64.), посетите официальный сайт, который, среди прочего, содержит более 500 дополнительных гаджетов.
Установщик Desktop Gadgets Installer не включает в себя никаких «сюрпризов», т.е. вы можете быть уверены, что в дополнение к гаджетам в вашу систему не будут установлены браузерные панели инструментов или другой «мусор».
8GadgetPack
Как и программа выше, 8GadgetPack является бесплатным приложением для установки гаджетов. Изначально программа была разработана для Windows 8/8.1, но она полностью совместима с Windows 10.
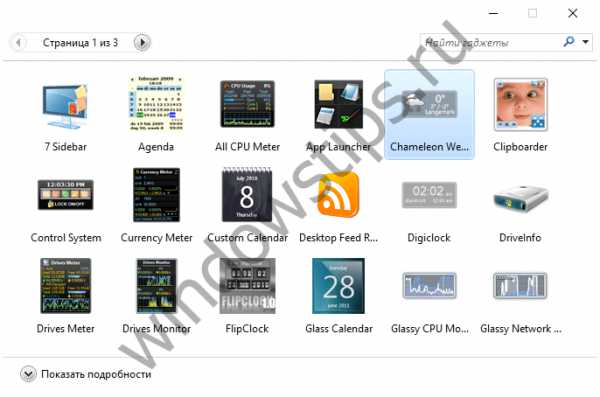
Установив 8GadgetPack, вы получите боковую панель для размещения ваших любимых гаджетов. Всего в составе программы есть 45 гаджетов, в том числе часы, календарь, информер валют, индикатор процессора и т.д. Также 8GadgetPack добавляет опцию «Гаджеты» в контекстное меню рабочего стола.
Заключение
После установки одного из перечисленных выше приложений, вы сможете установить и загрузить сотни настольных гаджетов из интернета, но вы должны быть осторожны. Мы рекомендуем скачивать гаджеты только из надежных источников, ибо многие из гаджетов, доступных в интернете, не что иное, как вредоносные программы.
windowstips.ru
Восстановить гаджеты в Windows 10
В Windows 7 были очень популярный и полезный гаджеты рабочего стола, которые впервые появились в Windows Vista.
Для обоих операционных систем Vista и 7 кроме встроенных гаджетов, можно было применять и сторонние, скачанные из интернета , которые предоставляли быстрый доступ к различной информации и с минимальным потреблением системных ресурсов.Вероятнее всего, Вы заметили отсутствие гаджетов в Windows 8, от которых Microsoft решила отказаться. В Windows 10 их так же нет.Такой решение было принято компанией из соображений безопасности.
Microsoft пошла дальше и предлагает инструмент чтобы полностью отключить боковую панель и гаджеты в Windows 7.В Windows 10 гаджеты предлагают заменить динамическими плитками .
К примеру, плитка приложения «Погода» предоставляет больший объем информации, чем гаджет погоды. Большинство всех остальных плиток, так же дают немало информации.Но несмотря на большую информативность , их к сожалению прикрепить на рабочий стол нельзя, как можно это сделать с гаджетами. Из-за этого, если необходимо посмотреть погоду в Windows 10, например, нужно зайти в меню «Пуск» или начальный экран.В моем случае отсутствия гаджетов для меня не было большой проблемой, так как их информацией я не пользовался никогда. Но есть большое число людей , которые использую активно гаджеты.Вы из числа таких пользователей, но при этом используете Windows 10, тогда прочитайте эту статью до конца, потому что в ней мы расскажем, несколько способов как вернуть гаджеты в новую операционную систему.
Некоторые сторонние разработчики не так давно нашли решение этой проблемы выпустив множество программ , позволяющих установить гаджеты в Windows 8 и 8.1.Подавляющее большинство их поддерживаются в новой операционной системе 10, но среди них не все достойного качества, чтобы устанавливать и тратить на них свое время.Далее мы расскажем Вам про две лучших программы, при помощи которых Вы сможете вернуть себе на рабочий стол, родные desktop gadgets из Windows 7 в Windows 10.Desktop Gadgets Installer.
Данная программа просто превосходно справляется со своей задачей — установки гаджетов в Windows 10.Desktop Gadgets Installer возвращает все стандартные гаджеты, предоставляемые в Windows 7.
Устанавливайте программу и пользуйтесь снова любимыми гаджетами.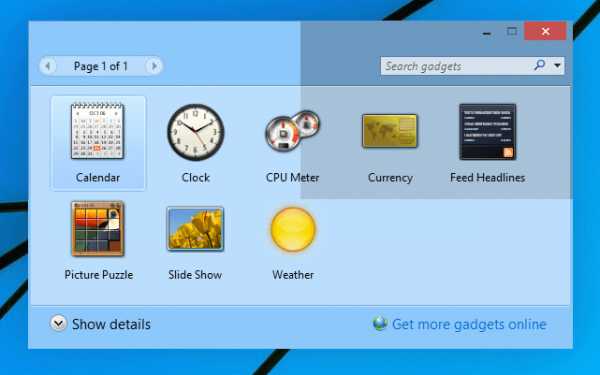 Дополнительно к гаджетам, Desktop Gadgets Installer еще добавляет в меню рабочего стола опцию «Гаджеты» , которая так же вернулась из Windows 7.Через нее можно получить доступ ко всем установленным гаджетам.
Дополнительно к гаджетам, Desktop Gadgets Installer еще добавляет в меню рабочего стола опцию «Гаджеты» , которая так же вернулась из Windows 7.Через нее можно получить доступ ко всем установленным гаджетам. 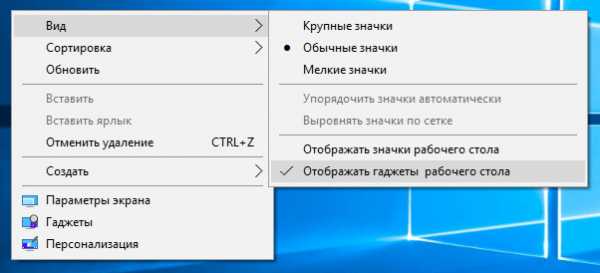 Установщик Desktop Gadgets Installer не включает в себя никаких «сюрпризов», т.е. вы можете быть уверены, что в дополнение к гаджетам в вашу систему не будут установлены браузерные панели инструментов или другой «мусор».
Установщик Desktop Gadgets Installer не включает в себя никаких «сюрпризов», т.е. вы можете быть уверены, что в дополнение к гаджетам в вашу систему не будут установлены браузерные панели инструментов или другой «мусор».8GadgetPack.
8GadgetPack является бесплатной программой для установки гаджетов.Разработано было это приложение для Windows 8 и 8.1, но Windows 10 так же поддерживает её полностью.
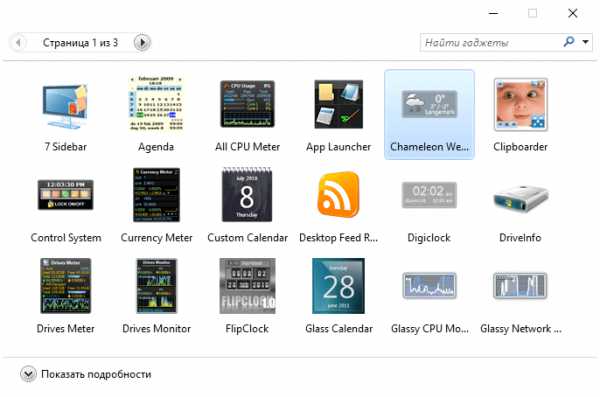 После установки 8GadgetPack, у Вас появится боковая панель, на которой разместятся ваши любимые гаджеты.
После установки 8GadgetPack, у Вас появится боковая панель, на которой разместятся ваши любимые гаджеты.  В программе встроено 45 гаджетов — часы, календарь, информер валют, индикатор процессора и т.д. А так же 8GadgetPack , как и предыдущая программа , добавляет опцию «Гаджеты» в меню рабочего стола.
В программе встроено 45 гаджетов — часы, календарь, информер валют, индикатор процессора и т.д. А так же 8GadgetPack , как и предыдущая программа , добавляет опцию «Гаджеты» в меню рабочего стола.Заключение.
При помощи этих выше изложенных программ, Вам будет доступно для установки огромное количество гаджетов из интернета , но хотел бы Вам сказать чтобы Вы были осторожны.Удачи и всего хорошего!#Вам понравится, прочтите >>> CCleaner - оптимизация Windows
Оцените статью (4 голосов, оценка: 5,00 из 5) Загрузка...windows10all.ru











