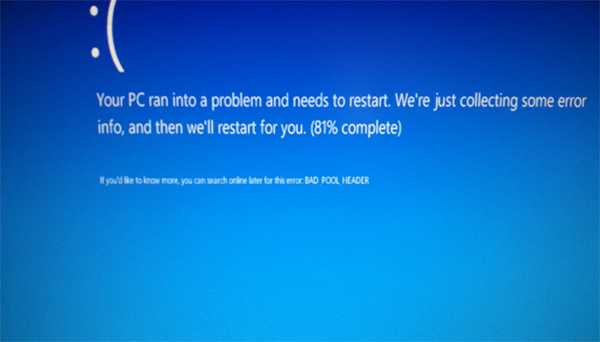Не выполняется зарядка на ноутбуке windows 10
Почему аккумулятор (батарея) ноутбука подключена но не заряжается?!
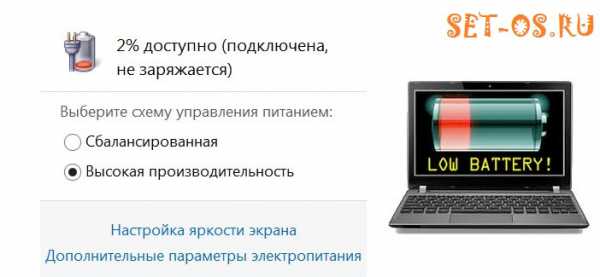
Привет. На дня мне принесли ноутбук Acer на котором была проблема с аккумулятором — он просто не брал заряд при подключенном зарядном устройстве. Смутило то, что сам ноут хоть и недорогой, но и относительно не старый — всего 1,5 года. Конечно, убить батарею ноутбука или нетбука можно и за меньший срок использования. Но тут всё заваисит от условий и правильности эксплуатации. Например, у меня есть старый ноутбук HP Compaq, который работает уже более 7 лет и у него ещё живой аккумулятор, который держит зарядку аж 35-40 минут. для такого старичка это более чем здорово.
Износ — одна из главных причин выхода из строя аккумуляторных батарей ноутбуков, ведь у неё есть определенный предел циклов зарядки/разрядки, выработав который она обычно просто «отдаёт концы». Даже производитель в руководстве чаще всего пишет что срок службы АКБ — 2-3 года. Тут дело в том, что уже примерно за первый год она теряет пятую часть своей ёмкости, а к концу второго года уже может просто выйти из строя. Случаи, когда она прожила дольше трёх лет, можно, грубо говоря, сосчитать по пальцам. И единственный выход — только заменить батарею ноутбука.
Но есть случаи, когда батарея перестала заряжаться на почти новом ноутбуке и операционная система пишет, что «Батарея подключена, но не заряжается»:

Причиной может оказаться банальный сбой работы операционной системы или контроллера на материнской плате. Можно попробовать сделать так называемый «полный сброс» настроек BIOS компьютера. Для этого попробуем проделать несколько нехитрых действий.
Шаг 1. Выключаем ноутбук и отключаем от него зарядник.

После этого извлекаем аккумулятор.

Шаг 2. Нажимаем кнопку включения ноутбука (Power) и держим её в нажатом состоянии около минуты.

Это делается для того, чтобы снять оставшийся заряд с конденсаторов.
Шаг 3. Подключаем зарядное устройство к ноутбуку или нетбуку. Аккумулятор пока оставляем не подключенным.
Шаг 4. Включаем ноутбук и заходим в БИОС. Чтобы это сделать надо нажать кнопку Del или F12. На некоторых моделях для входа в BIOS могут использоваться кнопку F2 или F5. Смотрите на надписи при загрузке. Как правило там указано какую кнопку надо нажать.
Шаг 5. Заходим в раздел «Save&Exit» и выбираем пункт «Load Setup Defaults» или «Restore Defaults»:
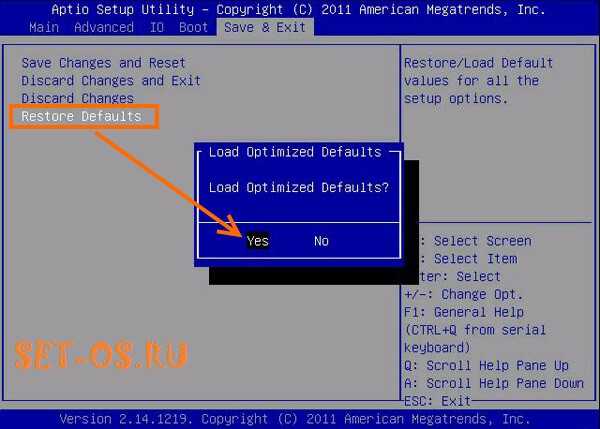
В некоторых версиях БИОСа этот пункт может находится в другом разделе, например, «Boot». После этого перезагружаем ноутбук. И как только он снова начнёт загружаться — отключаем кнопкой «Power».
Шаг 6. Отсоединяем зарядник, возвращаем батарею на место и подключаем зарядник.
Шаг 7. Включаем ноутбук и ждем пока он загрузится. Если Вам повезло и после сброса параметров батарея ноутбука ожила — отлично! Если нет, то кроме как заменой аккумулятора — никак больше проблему не решить и замена — единственный выход.
В качестве заключения хочу привести способ, к которому часто прибегают, чтобы сохранить батарею работоспособной максимально долгий срок. Заключается он в том, что когда Вы работаете дома или в офисе, то есть там где работа от аккумулятора не нужна — просто отключите батарею и подключить ноутбук напрямую к сети через зарядник. В случае, если ноутбуком пользуются как обычным ПК и он всегда подключен к электрической сети — аккумулятор вообще можно отключить и убрать.
set-os.ru
Почему не заряжается ноутбук - в чем причина?
 Ноутбук – потрясающее устройство, сочетающий в себе вычислительную мощь персонального компьютера вкупе с мобильностью и автономностью. Тем не менее, автономность устройства подвергается сомнению, если у Вас не заряжается ноутбук. Что же делать в такой ситуации?
Ноутбук – потрясающее устройство, сочетающий в себе вычислительную мощь персонального компьютера вкупе с мобильностью и автономностью. Тем не менее, автономность устройства подвергается сомнению, если у Вас не заряжается ноутбук. Что же делать в такой ситуации?
На самом деле, подобная проблема широко распространена, и может коснуться не только владельцев стареньких и потрепанных машин, но и только что купленных устройств из магазина. Ноутбук включен в сеть, электричество в розетке есть, но система упорно выдает сообщения «Зарядка не выполняется» или «Батарея подключена, но не заряжается».
Давайте разберемся, почему не заряжается батарея на ноутбуке?
В первую очередь необходимо убедиться, что электричество в розетке есть. Достаточно пощелкать выключателем, или проверить, есть ли ток в розетке, подключив заведомо рабочее устройство. Также стоит проверить, подключено ли зарядное устройство к ноутбуку и к сети, подключен ли сетевой фильтр, а также, в порядке ли целостность кабеля. Зарядное устройство часто состоит из нескольких частей, поэтому стоит убедится в надежности подключения всех компонентов, иногда достаточно вытащить и вставить кабель обратно.
Если зарядное устройство внешне выглядит работоспособным, одним концом подключается к устройству, а вторым – к рабочей розетке, а свет в доме есть, значит, проблема в чем-то еще.
Новый ноутбук не заряжается
Вы купили ноутбук, а у него из коробки проблемы с зарядкой? Быть может, Вам не повезло, и это брак. Либо, у ноутбука неверно проинициализировался аккумулятор. В таком случае, поможет следующее: • В первую очередь выключите устройство и отключите зарядку. • Если батарея снимается, следует ее отсоединить. • Далее следует нажать и удерживать кнопку питания в течении двадцати секунд. • Присоедините батарею обратно, если она отсоединялась ранее.
• Подсоедините зарядку и нажмите на кнопку включения ноутбука.
Подобные манипуляции полностью безвредны, но и приносят пользу они не всегда. Хотя, при условии, что у Вас ноутбук марки HP, возможно, этого будет достаточно, в противном случае, двигаемся дальше.
Драйверы для чипсетов и ACPI
Если еще вчера все было нормально, а сегодня все резко испортилось, стоит попробовать решить вопрос с драйверами устройства. Для этого стоит зайти в диспетчер устройств. (для этого достаточно щелкнуть правой кнопкой мыши на ярлыке “Мой компьютер” и выбрать “Управление”) Следом стоит найти раздел “Батареи”, следом “Батарея с ACPI-совместимым управлением Майкрософт”. У Вас такого пункта нет? Это явный признак неисправности устройства. Выберите данный пункт, щелкните правой кнопкой мыши и нажмите удалить, подтвердив действие. Далее стоит перезагрузить ноутбук.
Если проблема не исчезла, стоит зайти на сайт производителя и установить новые драйверы.
Аккумулятор ноутбука перегрелся
Если система Вашего ноутбука фиксирует перегрев батареи, то, во избежание чрезвычайных ситуаций, зарядка ноутбука временно приостанавливается до того момента, как температура нормализуется. Поэтому, если ноутбук некоторое время нормально заряжался, но потом вдруг резко перестал – возможно, причина кроется в высокой температуре батареи. Стоит сделать перерыв или понизить температуру в помещении.
Батарея заряжается, а по факту нет
• Возможно, Ваш блок питания неисправен. Внимательно посмотрите, есть ли индикатор зарядки и светится ли он. • Может, аккумулятор изношен и слишком стар. • Сломан разъем зарядки на ноутбуке.
• Контакты на аккумуляторе окислились.
Если в этой ситуации Вы не можете самостоятельно продиагностировать проблему – стоит обратиться к мастеру по ремонту.
Стоит сбросить или обновить BIOS
Знакомое нам программное обеспечение BIOS иногда содержит ошибки, особенно в ранних версиях, которые, возможно, своевременно исправлены в последующих обновлениях. Для начала стоит сбросить BIOS на стандартные заводские настройки (выбрав пункты в BIOS “Load Bios Defaults” или просто “Load Defaults”). Если проблема никуда не делась, тогда следует пройти на сайт производителя на страницу и отыскать свежую версию программного обеспечения, внимательно изучить инструкцию, скачать и обновить версию BIOS.
Ограничение заряда
Иногда ноутбуки имеют опцию для ограничения процента заряда в BIOS. То есть, когда ноутбук перестает заряжаться после некого порога, возможно, эта функция включена по умолчанию, поэтому стоит найти и выключить эту функцию. Надеюсь, данные советы помогли Вам решить проблему без обращения в сервисный центр.
voron-xak.ru
Не заряжается аккумулятор ноутбука? каковы причины и их решение! |
Вы заметили, что аккумулятор ноутбука перестал заряжаться, однако это не причина нести ноутбук в ремонт и покупать новый аккумулятор. Выполнить ремонт ноутбука возможно самостоятельно, так как причин отсутствия зарядки может быть несколько.
При поиске причины отсутствия зарядки необходимо последовательно исключить все возможные места неисправности начиная от розетки электросети заканчивая самим аккумулятором ноутбука. Начните проверку напряжения в розетке, возможно, пропало напряжение или имеет место плохой контакт. Подключите в электро розетку любой другой прибор и убедитесь, что напряжение присутствует.
Для проверки следует воспользоваться тестером и измерить напряжение на выходе блока питания. Однако не у всех имеется для этого необходимый прибор. В таком случае попробуйте подключить к вашей зарядке другой ноутбук либо подключить ваш ноутбук к другому аналогичному зарядному устройству. При проверке не следует полагаться на индикатор зарядки, который может также быть неисправен. Если от другого зарядного устройства аккумулятор зарядится нормально, то причина в блоке питания. В таком случае его необходимо либо заменить, либо отнести в ремонт.
Также причиной отсутствия напряжения на выходе блока питания может быть перебитый шнур. В таком случае необходимо проверить напряжение на входе блока питания, оно должно соответствовать питающему напряжению сети. В другом случае проверить шнур от блока питания до разъема ноутбука проблематично, так как не имеет разъема. В этом случае необходимо обратиться в сервисный центр по ремонту ноутбуков.
Ко всему прочему осмотрите штекер кабеля питания ноутбука. Возможно, причина в нем. Внешние повреждения могут привести к короткому замыканию либо обрыву питания. Также обратите внимание на наличие окислов. Оксидная пленка действует как диэлектрик, не позволяя заряжать аккумулятор ноутбука. На предмет повреждений осмотрите и гнездо в самом ноутбуке.
Другой механической проблемой отсутствия зарядки могут служить окислившиеся контакты на самом аккумуляторе. Их также следует почистить и для профилактики. Выньте аккумулятор из ноутбука и аккуратно тонким ножиком зачистите все контакты, как на самой батарее, так и на разъеме ноутбука. После чего установите батарею обратно и проверьте индикацию.
Очень редко случаются программные сбои в работе драйвера аккумулятора. Диагностировать невооруженным глазом такую проблему очень непросто. Иногда об этом может служить отсутствие индикации зарядки. В таком случае стоит проверить работу драйвера специальной утилитой DriverPack Solution. Эта программа позволяет проверить и обновить все установленные в системе драйвера, а также отыскать неисправные или поврежденные драйвера.
Сбои в работе программного обеспечения BIOS. Такой сбой может привести не только к исчезновению индикации, но и к более глобальным проблемам в работе аппаратной части ноутбука. Судить о сбои в работе BIOS можно по постоянно сбивающемуся системному времени. Самостоятельно решить проблему с BIOS проблематично, лучше обратиться к специалистам сервисного центра. Однако, попытаться на свой страх и риск вы все же можете – попробовать обновить прошивку BIOS. Скачивать прошивку следует только с официального сайта производителя ноутбука.
При выходе из строя контроллера питания бывают два случая поведения индикации зарядки. В первом случае зарядка не идет, и ни какой из индикаторов не извещает об этом. В таком случае можете смело нести ноутбук в сервисный центр. В другом случае можно попробовать отключить зарядку от ноутбука и вынуть ее из сети на 10-20 секунд. После подключения зарядка начинает идти. Такое поведение не критично.
Остальные причины, скорее всего, связаны с ухудшение параметров работы аккумуляторов и даже с выходом отдельных его элементов из строя. В таком случае автономная работа ноутбука возможна в течение лишь очень короткого периода времени или даже невозможна. Решением этой проблемы может служить только замена аккумуляторной батареи на новую.
comphelpmoscow.ru
Почему не заряжается батарея на ноутбуке и как с этим бороться
Не заряжается батарея на ноутбуке, это очень не приятный момент, но уверяю вас, что это не так страшно, как кажется. Сейчас вы лично в этом убедитесь!
Здравствуйте дорогие друзья, снова рад вас видеть на страницах блога.
И сегодня мы с вами не будем ничему учиться, а решим проблемы. Проблемы с ноутбуком, а именно, что делать и как быть, когда он отказывается напрочь заряжаться.
[yandex]
Рассмотрим несколько вариантов, и максимально приложим усилий, чтобы вылечить нашего пациента.
Не заряжается батарея на ноутбуке, это не так уж и страшно, главное нам сейчас понять, почему не заряжается батарея на ноутбуке и как избавиться.
Если ваша батарея на ноутбуке перестала распознаваться вашей операционной системой, которая может сообщать нам, что батарея не заражается. Или наоборот, видит батарею, но не заряжает.
Не нужно паниковать и выкидывать батарею с ноутбука или нетбука. Такой отворот поворот может быть из-за того, что вызвано программными неполадками. Для того чтобы исправить это и вернуть ноутбук в рабочее состояние, нам нужно будет сбросить настройки БИОС и снять весь заряд, который есть на материнке (материнской плате) ноутбука.
Ох, сколько всего, скажите вы, но уверяю, это очень легко. Мы уже обсуждали в статье как сбросить БИОС, здесь практически тоже самое.
Не заряжается батарея на ноутбуке
Предлагаю не отлаживать в долгий ящик, и сделать эти действия прямо сейчас и посмотреть из-за этого ли не заряжается батарея на ноутбуке.
Для начала работы, вы должны полностью обесточить ваш ноутбук. Отключить его от розетки, и вытащить штекер зарядного устройства.
Достать батарею. Кто не знает как это сделать, или боится что- либо сломать, предлагаю для вас видео урок. Он покажет, как это сделать.
После того, как батарею вы вытащили, вам нужно будет зажать на секунд 20 кнопку питания на самом ноутбуке.
Получается, что вы пробуете запустить ноутбук без батареи (питания), тем самым убираете заряд с внутренних устройств ноутбука.
После этого, не вставляя батареи подключить зарядку к ноутбуку, или проще говоря, работая от сети.
[stextbox id="warning" caption="Обратите внимание"]Если после подключения ваш ноутбук не работает, это значит, что вышло из строя либо шнур, либо устройство которое отвечает за это, в основном это блок питания.[/stextbox]
Если же всё успешно, и компьютер работает от сети, значит, вам нужно перейти в БИОС, это обычно при запуске нажимается клавиши (F1…F12 или DEL). К большому сожалению, у каждого она своя.
В настройках БИОС, мы должны сбросить все настройки по умолчанию. Обычно это пункты SET DEFAULTS или Setup (Restore) Defaults.
После этой операции необходимо сохранить эту конфигурацию.
Этим самым мы только что вернули заводские настройки нашему ноутбуку.
Осталось только всё вернуть на место, отключаем ноутбук через кнопку питания, вставляем батарею, подключаем зарядное и должны видеть, что всё работает и ноутбук показывает уровень зарядки.
Если же этого не произошло, значит 100% ваша батарея вышла из строя. Тут только в магазин за новой.
Давайте рассмотрим, ещё причины, по которым не заряжается батарея на ноутбуке. И какие причины бывают, из-за которым батарея выходит из строя.
Почему батарея ноутбука выходит из строя
[yandex]
Конечно же, самая распространённая проблема, это выход из строя и её износ. Современные батареи могут выдерживать до 800 циклов. Циклы это зарядка — разрядка. Один цикл это поставили на зарядку, сняли с зарядки.
Ещё не менее стандартная проблема, это перепады напряжений и мини замыкания.
Есть ещё другие, но нам знать о них не обязательно, потому как ничего с этим не сделаем и голову не зачем забивать.
Если ваш ноутбук ожил и зарядка пошла, я вас поздравляю, если нет, или по мере появились ошибки, пишите комментарии, будем разбираться.
Не заряжается батарея на ноутбуке теперь для нас не так страшно, и мы знаем, почему не заряжается батарея на ноутбуке.
На этом дорогие мои у меня на сегодня всё. Подписывайтесь на обновления блога, чтобы не пропускать в будущем интересные и полезные посты.
Удачи вам и пусть ваши батареи никогда не выходят из строя, и вы никогда не задавали вопрос, почему моя батарея на ноутбуке не заряжается.
Спасибо за внимание!
Всего вам доброго!
А вы решили проблему с зарядом или что-то подскажите?
winlix.ru
Что значит «Рекомендуется заменить батарею на ноутбуке»: как грамотно устранить проблемы с аккумулятором
Одним из основных преимуществ ноутбука перед стационарным компьютером является возможность его мобильного использования. Основным элементом, обеспечивающим это преимущество, является аккумуляторный блок ноутбука, которая позволяет использовать его автономно. Контроль за состоянием батареи осуществляется с помощью схемы, включающей контроллер и микросхему управления питанием, а также программные утилиты Windows 7. Всё это даёт возможность своевременно определить падение уровня заряда аккумулятора или диагностировать её неисправность. При возникновении неисправностей или появлении предупреждающих сообщений о том, что рекомендуется заменить батарею, на иконке в системном трее возникает значок в виде красного крестика. Устранить неисправность можно в сервисном центре или сначала попробовать сделать это собственными силами.
Что значит: «Рекомендуется заменить батарею на ноутбуке»?
Рекомендации по замене аккумулятора могут появиться как на изношенном элементе, позволяющем поднимать уровень заряда не более, чем на 40% от номинала, так и на абсолютно новой батарее. Причины, приводящие к появлению такого предупреждения, могут быть различными. Наиболее характерными из них являются следующие:
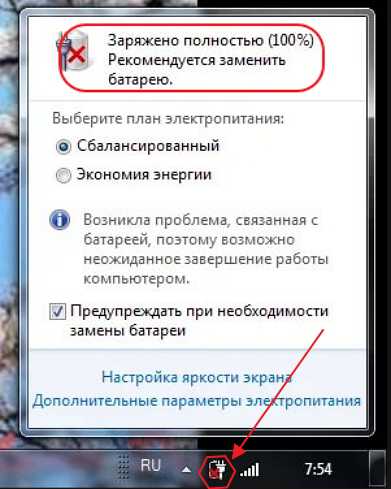 Рекомендация по замене батареи
Рекомендация по замене батареи - Износ из-за физического устаревания. Чаще всего сообщение о необходимости замены выдаётся в том случае, если ёмкость батареи падает до сорока процентов от номинального уровня. В этом случае, ноутбук который мог работать автономно до 5 – 6 часов, вследствие физического износа начинает отключаться уже через час работы. Это вполне естественный процесс, так как обычный срок работы батареи рассчитан на 3 – 5 лет и зависит от интенсивности автономного использования и установленных настроек Windows 7.
- Систематический сбой в работе приложений Windows 7. Регулярное появление таких рекомендаций на ноутбуке с новым аккумулятором свидетельствует о том, что происходит сбой в работе программных приложений, отвечающих за контроль работы аккумулятора.
- Необдуманные шаги пользователя при работе с аккумулятором. Например, если батарею вынуть из корпуса в разряженном состоянии и установить в заряженном, или использование непроверенного программного обеспечения, предназначенного для работы с батареей.
Как устранить проблему
Если в процессе работы регулярно всплывает предупреждение «Рекомендуется заменить батарею», то выходов из данной ситуации не так много. Прежде всего это предполагает следующие действия:
- Вынуть батарею из корпуса и использовать ноутбук как стационарный компьютер. Если ноутбук редко используется в автономном режиме и большую часть времени работает от сети, то это самый предпочтительный вариант. Не нужно предпринимать никаких действий и нести финансовые затраты.
- Купить новую батарею. Способ более хлопотный и затратный. Не всегда можно сразу найти аккумуляторную батарею для конкретной модели, а ценовой разброс такой широкий, что купив батарею в одном магазине, можно через день увидеть такую же в другом магазине, но в два раза дешевле.
Покупать новую батарею лучше всего в интернет-магазинах. Так как их очень много, то вы имеете возможность спокойно просмотреть цены, выбрать наиболее подходящую и сделать заказ. Даже с учётом пересылки это обходится в 1,5 – 2 раза дешевле, чем в магазинах или в сервисах. Срок пересылки тоже небольшой — от одной до двух недель, в зависимости от местонахождения интернет-магазина. Если же он находится в близлежащем населённом пункте, то можно забрать товар самому.
- Отдать батарею для ремонта в сервисный центр или частному мастеру-ремонтнику. В этом случае нет никакой гарантии в качестве ремонта, которая сильно зависит от уровня подготовки исполнителя, а оплата составит 30–50% от стоимости новой батареи. Да и период исправной работы отремонтированного изделия неизвестен и, как правило, ограничен небольшим сроком гарантии, вне зависимости от сервисного центра.
В моей практике был случай, когда чтобы не утруждать себя, был отдан в сервисный центр жёсткий диск «Seagate Barracuda» (500 Gb) из дефектной заводской серии. Расчёт был сделан на то, что таких дисков много и найти «донора» для замены сгоревшего элемента не составит труда. Так вот поиск шёл год. А может и не шёл. В результате пришлось забрать диск, хотя центр имел приличные рекомендации и рекламу.
- Сдать ноутбук в ремонт по гарантии. Это можно сделать если она ещё не закончилась. Но и в этом случае не факт, что вас не обвинят в некорректном использовании изделия.
Во многих сервисных центрах гарантия на батареи и комплектующие элементы не распространяется. Это всегда указывается в гарантийном документе, который выдают при покупке ноутбука.
- Если есть уверенность в собственных силах, то можно попробовать обойтись «малой кровью» и избавиться от навязчивой рекомендации путём изменения настроек Windows 7, влияющих на работу модулей контроля за состоянием батареи.
Проверка аккумулятора на ноутбуку с Windows 7
Во время работы могут появляться различные всплывающие сообщения, сигнализирующие о некорректной работе батареи или о её разряде. При всплытии такого сообщения необходимо установить причину его появления, разобраться почему это происходит и попытаться устранить.
Основные причины появления сообщения:
- Неисправна аккумуляторная батарея:
- заменить батарею на гарантированно рабочую (можно с аналогичного ноутбука);
- если ноутбук увидел рабочую батарею, то снятая батарея неисправна и подлежит замене.
- Плохой контакт между батареей и контактами разъёма ноутбука:
- отстыковать батарею от изделия и визуально проверить контакты на предмет окисления и деформации;
- попробовать снова вставить батарею в разъём;
- если батарея становится видна, то проблема решена;
- если не видна, то можно проверить разъём аналогичной батареей.
- Неисправна материнская плата:
- в этом случае необходимо обратиться в сервисный центр.
- Некорректная работа Windows 7 и конкретно её приложений, отвечающих за работу с батареей:
- простой вариант, с которым пользователь может разобраться самостоятельно, изменив настройки программы.
Почему батарея подключена, но не заряжается
Отсутствие зарядки батареи может быть связано с различными факторами. Они могут зависеть от самой батареи и контролирующих её работу модулей. А также могут возникать из-за неисправностей в электронных компонентах или сбоях программного обеспечения, управляющего питанием батареи. Если для ремонта узлов изделия необходима специальная подготовка, то определить и исправить проблему с программными настройками можно самостоятельно, не прибегая к помощи специалистов.
Основными причинами, приводящими к отсутствию процесса зарядки батареи, могут быть нижеуказанные:
- Естественный износ батареи. Аккумулятор выработал свой технический ресурс и подлежит замене. Элементы литиевой батареи могут просто потечь со временем. Заряд изношенной батареи может быть в 4 – 5 раз меньше номинала.
 Элементы батареи пришли в негодное состояние
Элементы батареи пришли в негодное состояние - Неисправность контроллера батареи. Этот элемент находится на плате батареи управляет зарядом и разрядом аккумулятора. Может выйти из строя предохранитель, выполненный на диодной основе и не пропускать заряд к ячейкам батареи. При разрядке батареи до уровня 2–3 вольт постоянного тока при длительном периоде отключения от сети, контроллер, запрограммированный в заводских условиях, считает, что батарея неисправна. Он отключает ячейки батареи и не пропускает к ним заряд.
 Контроллер управляет зарядом и разрядом батареи
Контроллер управляет зарядом и разрядом батареи - Неисправность адаптера питания. Не выдаёт требуемого напряжения. Подлежит ремонту или замене.
 Адаптер питания при неисправности сдаётся в ремонт
Адаптер питания при неисправности сдаётся в ремонт - Обрыв в силовом разъёме шнура питания. Подлежит разборке и ремонту.
 Силовой разъём при обрыве подлежит разборке и ремонту
Силовой разъём при обрыве подлежит разборке и ремонту - Неисправность в схеме питания материнской платы. Подлежит ремонту или замене.
 Ремонтцепей питания материнской платы
Ремонтцепей питания материнской платы - Проблема в работе BIOS микросхемы долговременного запоминающего устройства, связанные с настройкой или несовместимостью версий. Необходимо обнулить или перепрошить BIOS.
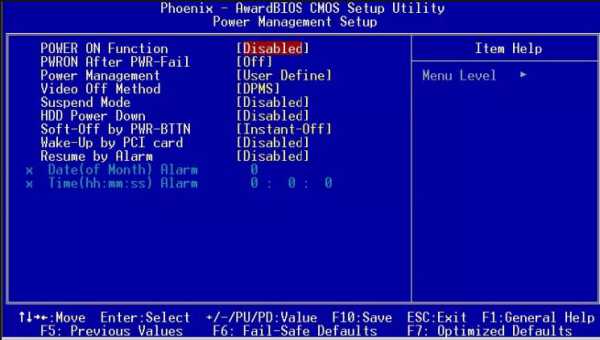 Изменение настроек сервиса питания
Изменение настроек сервиса питания - Сбой программного обеспечения, управляющего питанием батареи. Устраняется пользователем самостоятельно.
Видео: какие действия предпринять если подключённая батарея не заряжается
Что предпринять если аккумулятор не обнаружен
Иногда при замене старой батареи на новую или при установке на место штатной батареи ноутбук не обнаруживает устройство и сигнализирует об этом. При этом есть полная уверенность в том, что батарея абсолютно исправна. Иконка батареи в панели задач перечёркивается красным крестиком.
При наведении курсора на иконку всплывает сообщение: «Батарея не обнаружена».
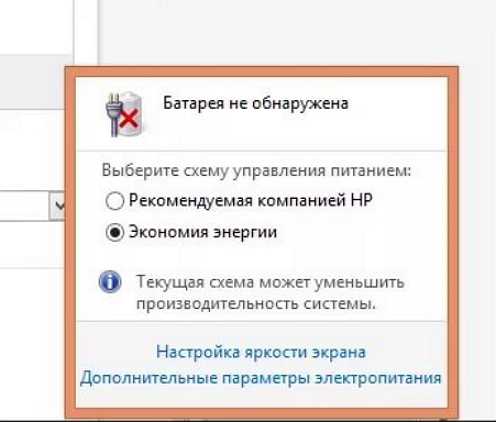 Ноутбук работает, но не видит батарею
Ноутбук работает, но не видит батарею Существует определённый алгоритм действий, с помощью которого можно устранить возникшую проблему с обнаружением батареи:
- Сбрасываем настройки аппаратной части. Это очистит временную память ноутбука, после чего Windows 7 проводит полную проверку компонентов изделия, включая батарею. Далее выполняются следующие действия:
- отключаем блок питания от ноутбука;
- отсоединяем батарею;
- жмём в течение 15 секунд кнопку Power для того, чтобы снять остаточный заряд с конденсаторов;
- вставляем батарею и присоединяем к ноутбуку блок питания;
- запускаем ноутбук и проверяем на панели задач состояние батареи;
- если аккумулятор по-прежнему не обнаружен, то переходим к обнулению BIOS.
- Обнуляем BIOS для возврата к заводским настройкам:
- включаем ноутбук и входим в BIOS, удерживая нажатой клавишу Del, F2 или другую клавиатурную комбинацию, в зависимости от производителя;
- сбрасываем настройки BIOS до заводских;
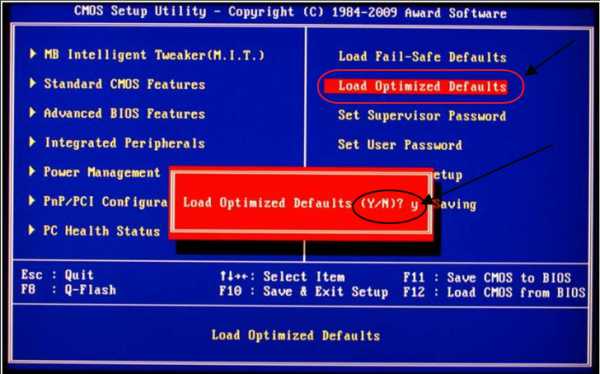 В опции «Load Optimized Defaults» подтверждаем сброс до заводских настроек
В опции «Load Optimized Defaults» подтверждаем сброс до заводских настроек - выходим из BIOS;
- если аккумулятор не обнаружен, то переходим к перепрошивке BIOS.
- Включаем ноутбук при питании от аккумулятора. Если запуск удался, то переустанавливаем Windows. Подходит только для ноутбуков Hewlett Packard.
- Перепрошиваем BIOS:
- скачиваем с сайта производителя последнюю версию BIOS для вашей модели;
- скачиваем утилиту, предназначенную для прошивки;
- перепрошиваем BIOS или сдаём ноутбук в сервисный центр.
Физический износ батареи
Износ батареи проверяется штатными средствами Windows 7. Для этого выполняются следующие действия:
- Переходим к сервису «Выполнить» меню «Стандартные» клавиши «Пуск» или с помощью клавиатурной комбинации «Win+R».
- В поле «Открыть» вводим команду на запуск утилиты «Powercfg.exe -energy -output c:\report.html» и жмём клавишу «ОК».
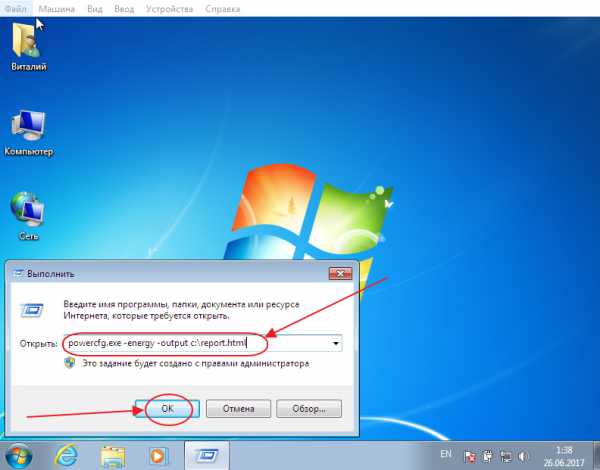 В панели «Выполнить» вводим команду «Powercfg.exe -energy -output c:\report.html» и нажимаем клавишу «ОК»
В панели «Выполнить» вводим команду «Powercfg.exe -energy -output c:\report.html» и нажимаем клавишу «ОК» -
Запускается тестирование батареи.
 Идёт тестирование зарядной ёмкости батареи
Идёт тестирование зарядной ёмкости батареи -
Открываем в «Проводнике» файл c:\report.html, где сохранился отчёт, находим блок «Батарея: Сведения о батарее» и определяем ёмкость заряда.
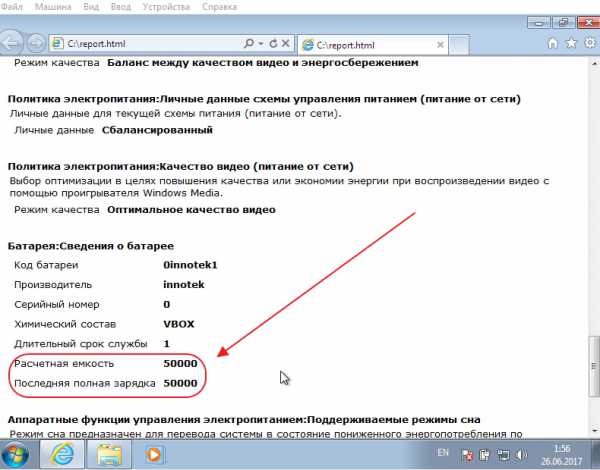 Определяем зарядную ёмкость батареи
Определяем зарядную ёмкость батареи - По значению последней полной зарядки определяем степень износа аккумулятора.
Видео: определение степени износа аккумулятора
Сбой в операционной системе
Приложения операционной системы Windows 7 могут начать работать с ошибками после внезапных бросков сетевого питания, некорректного сброса питания при работе, после загрузки непроверенной программы и её удаления и ещё многих причин. Для исправления ошибки, приводящей к сбоям в работе нужно сбросить настройки аппаратной части и провести калибровку аккумуляторной батареи. Если указанные действия не дали результата, то нужно провести восстановление системы по выбранной контрольной точке:
- открыть меню сервисов клавиши «Пуск» и перейти к сервису «Все программы» — «Стандартные» — «Служебные» — «Восстановление системы».
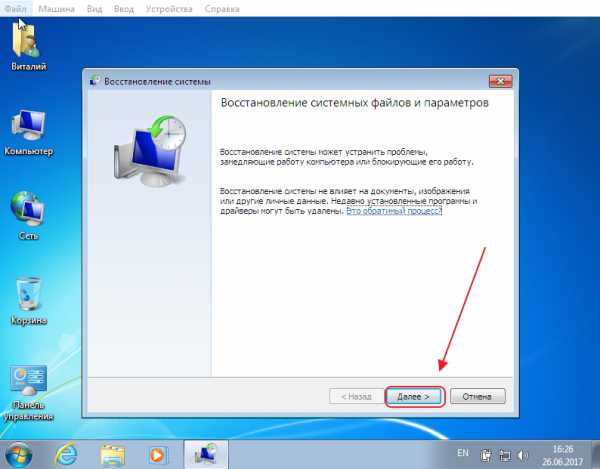 В панели «Восстановление системы» переходим к следующему шагу, нажав на клавишу «Далее»
В панели «Восстановление системы» переходим к следующему шагу, нажав на клавишу «Далее» - Включаем переключатель «Показать другие точки восстановления», выбираем точку восстановления, переходим к завершающему этапу, нажав клавишу «Далее».
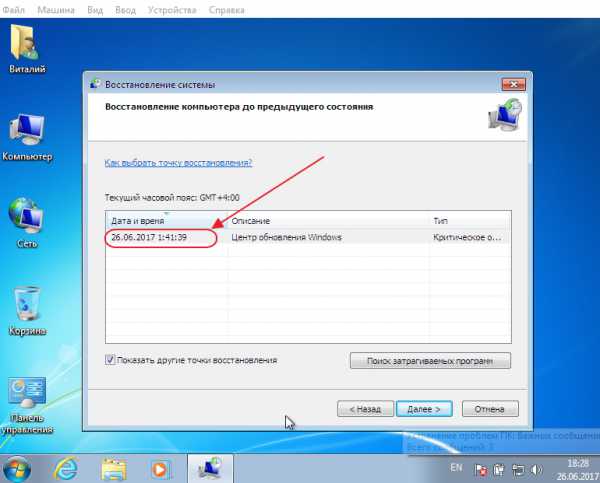 Выбираем любую точку восстановления, созданную до пояления сбоев в программе
Выбираем любую точку восстановления, созданную до пояления сбоев в программе - Подтверждаем выбранную точку восстановления нажатием клавиши «Готово».
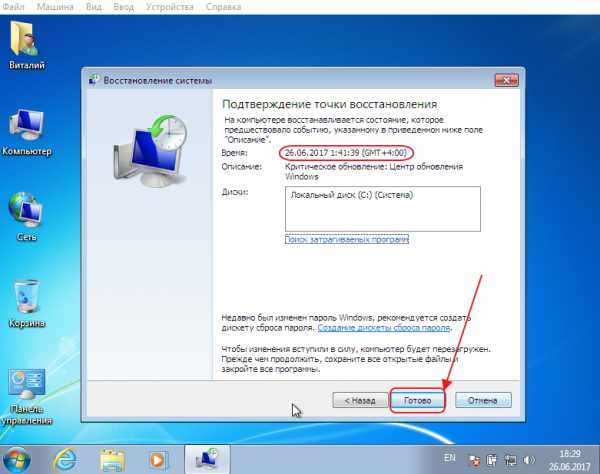 Нажимаем клавишу «Готово»
Нажимаем клавишу «Готово» - После перезагрузки компьютера и восстановления более раннего состояния системы проверяем наличие сбоёв в работе приложений, управляющих питанием батареи.
- Если есть сбои, то остаётся последний вариант — переустановка Windows.
Калибровка батареи в ручном режиме
Калибровка проводится при полностью заряженной батарее и отключении от сети. Этот процесс задаёт Windows 7 и контроллеру батареи пределы зарядки и разрядки, а также предельную зарядную ёмкость. Порядок действий следующий:
- Открыть «Панель управления» и выбрать раздел «Электропитание».
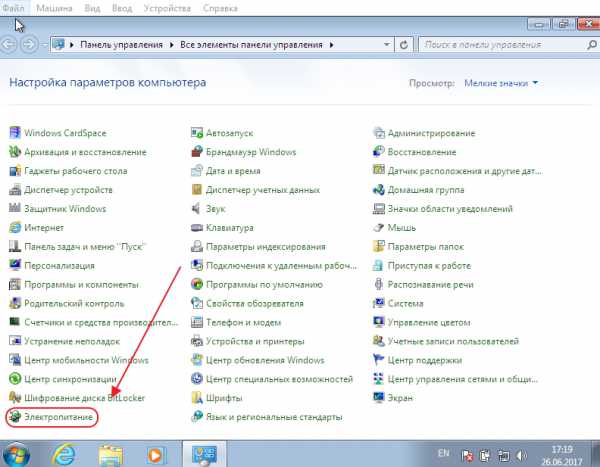 В «Панели управления» выбираем «Электропитание»
В «Панели управления» выбираем «Электропитание» - В раскрывшейся панели выбрать «Создать план электропитания».
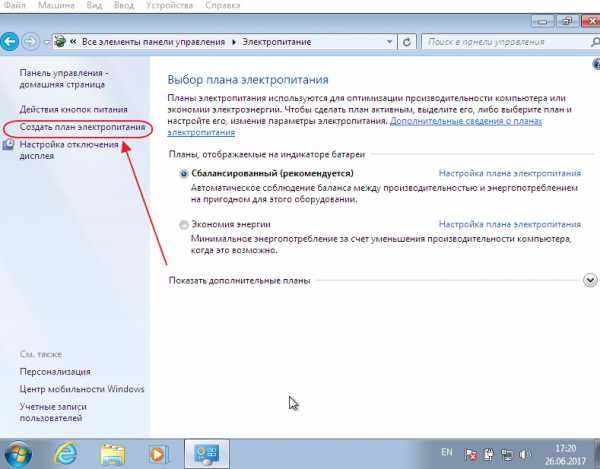 В панели «Электропитание» выбираем пункт «Создать план электропитания»
В панели «Электропитание» выбираем пункт «Создать план электропитания» - Присвоить плану имя.
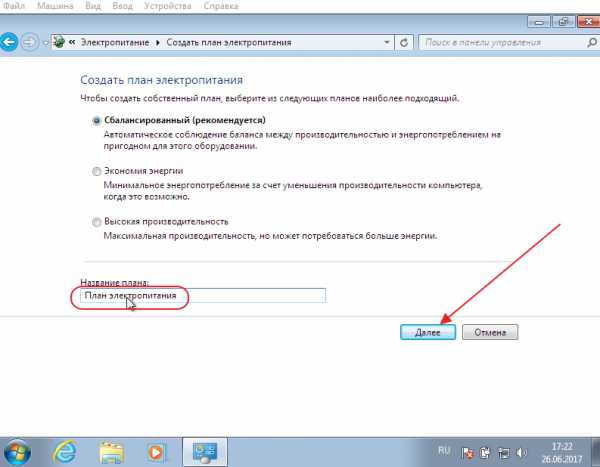 Присваиваем имя плану электропитания и жмём клавишу «Далее»
Присваиваем имя плану электропитания и жмём клавишу «Далее» - Выставить наибольшую яркость и выставить отключение дисплея в положение «Никогда».
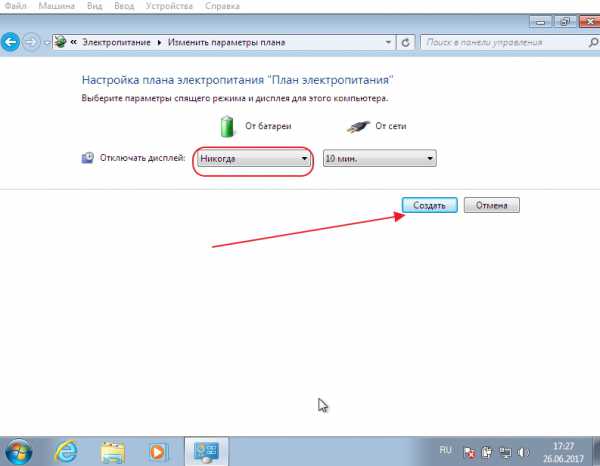 Выставляем отключение дисплея в положение «Никогда», жмём клавишу «Создать»
Выставляем отключение дисплея в положение «Никогда», жмём клавишу «Создать» - Настроить план электропитания.
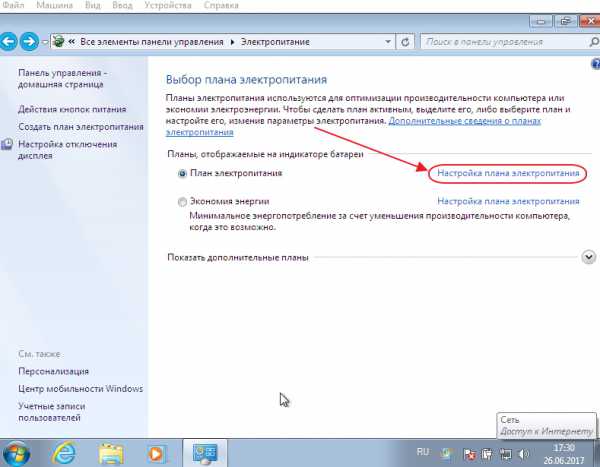 В «Выборе плана электропитания» настраиваем свой план
В «Выборе плана электропитания» настраиваем свой план - Изменить дополнительные параметры питания.
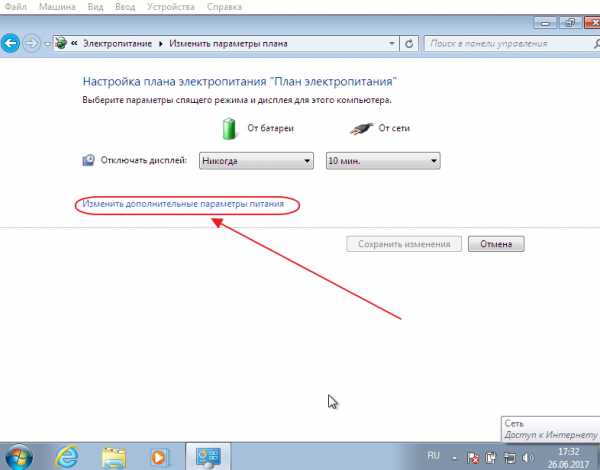 Изменяем дополнительные параметры питания
Изменяем дополнительные параметры питания -
Выбрать созданный план электропитания.
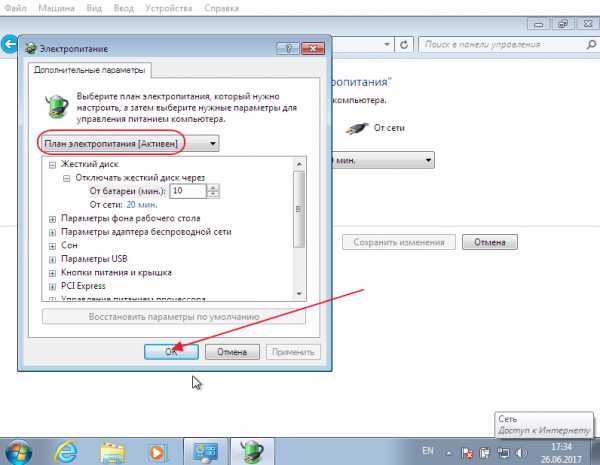 В «Дополнительных параметрах» выбираем созданный план и жмём клавишу «ОК»
В «Дополнительных параметрах» выбираем созданный план и жмём клавишу «ОК» - Завершив создание плана электропитания ожидаем полной разрядки батареи. Выполняем полную зарядку батареи от сети. Цикл проводим 2 – 3 раза.
Откалибровать аккумулятор можно с использованием утилит сторонних производителей, например, Energy Management или BatteryCare.
Видео: проведение калибровки аккусулятора сторонней утилитой
Откалибровать батарею можно простым способом.
Видео: калибровка батареи простым способом
Переустановка драйвера
Переустановку драйвера используют при некорректной работе схемы питания. Для переустановки драйвера батареи необходимо выполнить следующую последовательность действий:
- Открыть «Панель управления» и выбрать вкладку «Диспетчер устройств».
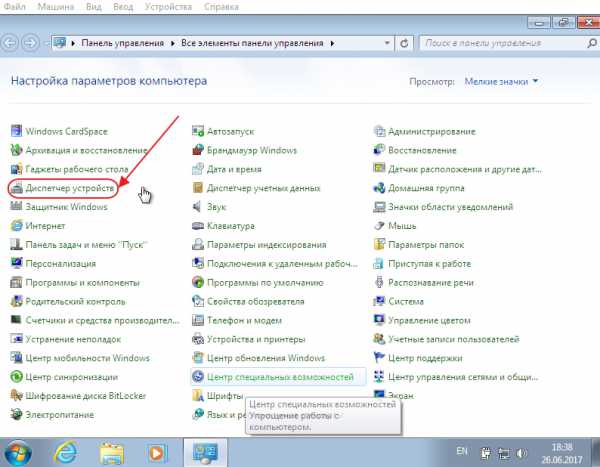 В «Панели управления» выбираем пункт «Диспетчер устройств»
В «Панели управления» выбираем пункт «Диспетчер устройств» -
В «Диспетчере устройств» выбрать вкладку «Батареи», раскрыв её выбрать строку «Батарея с ACPI-совместимым управлением (Microsoft)». Щёлкнуть по строке правой кнопкой мыши и в выпадающем меню нажать «Удалить».
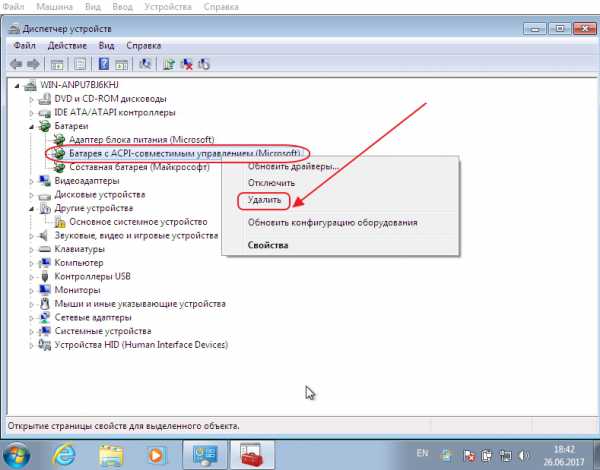 В «Диспетчере устройств» удаляем «Батарею ACPI…»
В «Диспетчере устройств» удаляем «Батарею ACPI…» -
Подтверждаем удаление устройства.
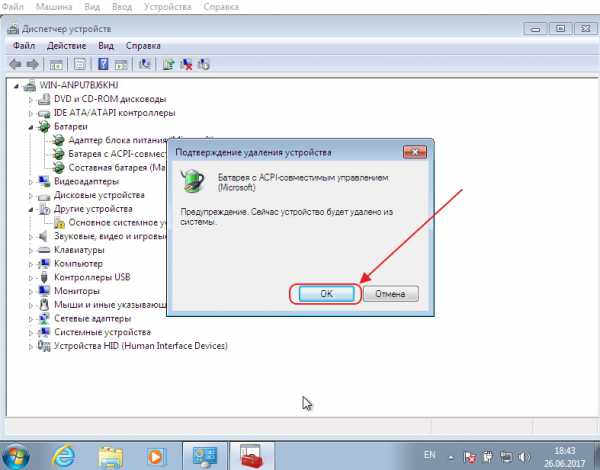 В панели «Подтверждение удаления устройства» нажимаем клавишу «ОК»
В панели «Подтверждение удаления устройства» нажимаем клавишу «ОК» - Перезагружаем ноутбук для установки драйвера батареи.
Правила ухода за аккумулятором
Эксплуатация батареи предполагает соблюдение определённых правил:
- при постоянном использовании ноутбука от электрической сети батарея отстыковывается и хранится отдельно;
- батарея не хранится вблизи от источников тепла;
- перед снятием для хранения батарея заряжается до 100%;
- батарея хранится при температуре 15─20 C;
- не реже одного раза в три месяца нужно проводить калибровку батареи.
На форумах в интернете встречаются советы по хранению снятой батареи в холодильнике, с периодической её подзарядкой до 100%. В этом случае разрядка происходит медленнее. Последствия такого хранения не проверены и в технических описаниях не встречаются.
При эксплуатации батареи всегда надо помнить о выполнении определённых требований. Не стоит без необходимости вынимать аккумулятор из ноутбука. При автономной работе всегда нужно следить за уровнем заряда. Для увеличения длительности автономной работы лучше всего установить экономный режим электропитания. При выполнении установленных правил использования проблемы никогда не возникнут.
dadaviz.ru