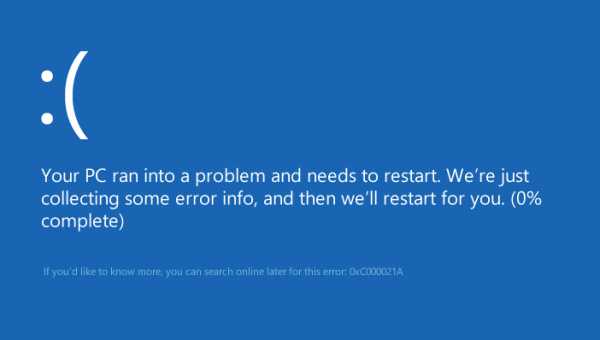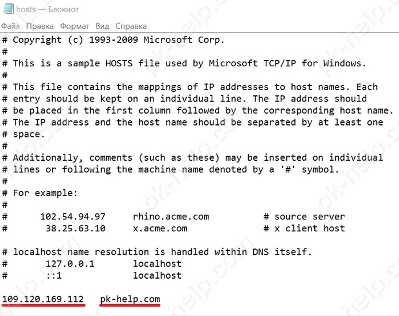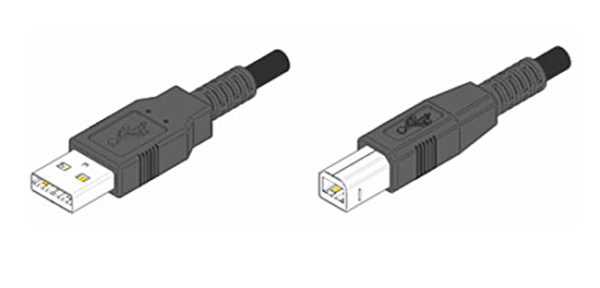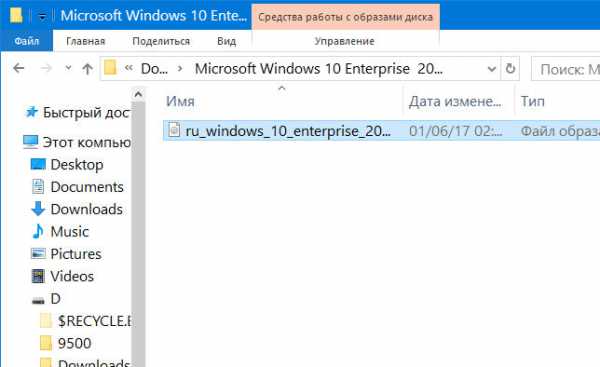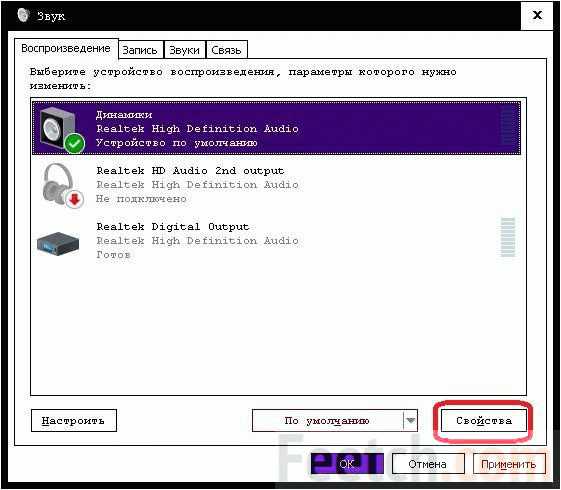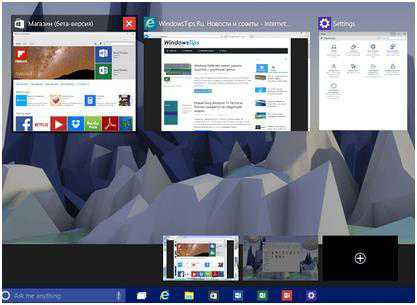Как включить игровой режим в windows 10
Как включить функцию «Режим игры» в Windows 10
Игровой режим стал доступен в Windows 10 с обновлением Creators Update, который предназначен для увеличения производительности в компьютерных играх. Рассмотрим, как включить игровой режим в Windows 10?
Windows 10 Creators Update предлагает пользователю множество улучшений и новинок, в том числе внедрена новая функция «Режим игры». Но на самом ли деле способна эта функция увеличить частоту кадров в секунду? В чем заключается ее действие и как ее включить?
Что такое Режим игры в Windows 10?
В Windows 10 запущено множество служб и фоновых процессов, которые в своей мере используют ресурсы компьютера и могут понизить производительность игр. Многие пользователи пытаются максимально использовать потенциал своего компьютера, но им препятствует тот факт, что некоторые системные процессы могут запускаться в фоне во время игры.
Игровой режим решает эту проблему. После его активации игровой процесс получает наибольший приоритет. Все ресурсы будут распределяться в пользу игрового процесса, а «ненужные» в текущий момент службы, которые работают в фоне, будут ограничены. Как показывают тесты, функция не столько влияет на частоту кадров в секунду, но, безусловно, позволяет ограничить так называемые «замедления» в играх, которые часто возникают вследствие того, что в фоне запустился какой-либо системный процесс, например, служба индексирования файлов (в свою очередь вызывает высокую нагрузку на диск).
Как активировать функцию игрового режима
Режим игрока можно включить через меню игры, которое вызывается с помощью клавиш «Win+G». Меню представляет собой накладку в стиле тех, которые предлагают Steam или Origin. В его настройках можно включить режим для запущенного процесса.
Для начала нужно проверить, что игровое меню включено в Windows 10. Откройте меню Пуск, перейдите в Параметры (значок шестеренки) и выберите вкладку «Игры».
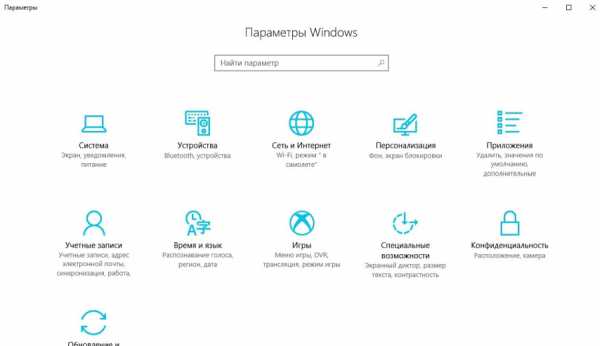
Здесь следует проверить, отмечен ли галкой пункт «Отображать меню игры во время воспроизведения в полноэкранном режиме, проверенных корпорацией Майкрософт».

Обратите внимание на название этой опции, можно подумать, что игровой режим возможно включить только в тех играх, которые были приобретены в Магазине Windows в образе универсальных приложений (UWP), например, Rise of Tomb Raider.
Но это вовсе не так. Меню можно включить через комбинацию клавиш Win+G в любой игре при условии, что она была запущена в оконном или полноэкранном формате. Достаточно в опциях войти в настройки образа и установить формат отображения с «Полноэкранного» на «Оконный» или «Оконный без рамки».
Когда игра уже запущенна в оконном формате (или в полноэкранном, если загружена из Магазина Windows), то просто нажмите сочетание клавиш Win+G. На экране появится игровое меню Windows 10.
Нажмите на значок шестеренки, чтобы зайти в настройки. В меню найдите пункт «Использовать игровой режим для этой игры».

Будет достаточно отметить этот пункт, чтобы включить режим, который позволит увеличить производительность. Теперь можно переключить ее в классический полноэкранный формат – настройки в меню будут сохранены, и игровой режим по-прежнему будет включен.
InstComputer.ru
Как включить или выключить игровой режим в Windows 10?
В обновлении Creator Update предусмотрен особый порядок работы при определенных обстоятельствах. Что предлагают новые возможности и как включить игровой режим в Windows 10?
Что это такое
Особенность Виндовс 10 заключается в том, что одновременно при работе запущено и используется большое количество служб. Все они запускаются автоматически, и контролировать их работу вручную достаточно проблематично. При этом каждая служба Windows использует определенные ресурсы. Включение дополнительной программы требует больших ресурсов, которых Виндовс может «не найти», так как они задействованы сторонними элементами, которые не нужны в данном конкретном случае.
Игровая система позволяет выделить больше ресурсов процессора на запущенную программу. В результате не происходит нарушение процессов, службы автоматически «переключают» ресурсы без сбоев и перегрузок, а пользователь может наслаждаться процессом по максимуму. При этом увеличивается частота кадров в секунду, а все фоновые процессы больше не тормозят игру.
Запуск
Включение игрового режима в виндовс 10 предусматривает выполнение следующих шагов:
- На рабочем столе нужно открыть панель меню «Пуск».
- Выбираем раздел «Параметры».
 3. В открывшемся окне выбираем соответствующий блок.
3. В открывшемся окне выбираем соответствующий блок.
4. В появившейся карточке из списка разделов открываем «Режим игры».
5. После перехода на страницу нужно изменить параметры «Использовать режим игры». Для этого достаточно перевести индикатор из положения «Выкл» в положение «Вкл».
 6. Активация специальных возможностей завершена.
6. Активация специальных возможностей завершена.
Как выключить игровой режим в Windows 10
Простая процедура отключения производится следующим образом:
- Для того чтобы сделать особый порядок неактивным нужно проделать аналогичные действия, что и при включении.
- Индикатор включения вернуть в положение «Выкл».
- Параметры будут отключены.
Особые возможности после установки обновления Creator Update находится в статусе «Вкл» по умолчанию. При использовании аналогичных технологий от компаний AMD и NVIDIA, которые «по-своему» оптимизирую систему, может понадобиться отключение игрового режима Windows 10.
В случае установки нескольких «высокозатратных» программных объектов с различными технологиями оптимизации, Windows 10 предусмотрено эффективное решение. Нужно сделать следующие действия:
- В настройках, как это указано выше, отключить особые возможности.
- Запустить игру, для оптимального функционирования которой требуются включенные особые настройки.
- Одновременно нажать клавиши «Win» и «G» и вызвать специальную панель.
- В открывшемся окне выбрать «Настройки».
- Установить галочку в поле «Используйте для этой игры игровой режим».

Проблема персональной привязки особых действий с конкретной программой решена.
windows10x.ru
Как включить игровой режим в Windows 10
Думаю многие слышали об игровом режиме в Windows 10. Уже в обновлении Creators Update у пользователей Windows 10 появилась возможность активировать игровой режим. В этой статье мы рассмотрим как включить игровой режим в Windows 10. Рассмотрим все нам известные способы, если Вам известны ещё какие-нибудь способы как можно активировать игровой режим напишите нам в комментарии.
Так что если же Вы хотите использовать игровой режим в Windows 10, то у Вас должно быть установлено обновление Creators Update или просто последняя сборка Windows 10. Если же Вы этого ещё не сделали, но хотите использовать игровой режим, тогда рекомендую прочитать статью Как скачать Windows 10 с официального сайта Microsoft.
Что такое Game Mode в Windows 10
Суть игрового режима заключается в распределении ресурсов системы таким образом, чтобы игра была в приоритете над фоновыми процессами. Что должно увеличить частоту кадров в играх, благодаря правильному распределению мощности Вашего железа.
Наверное у каждого было, что время от времени Вы могли видеть замедления в играх, поскольку во время игры в фоне начинают запускаться фоновые процессы. Бывает производительности хватает чтобы Вы этого не заметили, но для пользователей более слабого железа, этот режим просто необходим.
- Перейдите в Параметры Windows 10 нажав Пуск => Параметры.
- Откройте категорию Игры и перейдите в раздел Режим игры.
- И в пункте Использовать режим игры перетяните ползунок на положение ВКЛ.

- Дальше в игре нажимаем Win+G и в игровой панели переходим в Настройки.
- В открывшимся окне настроек отмечаем пункт Используйте для этой игры игровой режим.

После этих действий будет активирован игровой режим в Windows 10. Теперь же Вы сможете увидеть прирост производительности в игре, особенно актуально для обладателей более слабого железа.
Если же Вы решили отключить игровой режим в Windows 10, то сделайте по этих же путях отключите игровой режим.
Как активировать игровой режим в Windows 10 с помощью редактора реестра
- Откройте редактор реестра нажав Win+R и выполнив команду regedit.
- Перейдите по пути: HKEY_CURRENT_USER \ Software \ Microsoft \ GameBar.
- Найдите параметр AllowAutoGameMode и измените его значение на 1.

Если же хотите отключить игровой режим установите значение файла AllowAutoGameMode на 0.
А также можете посмотреть как включить игровой режим в Windows 10 и реальные тесты игрового режима на видео:
Выводы
В этой статье мы разобрались что дает игровой режим и рассмотрели как включить игровой режим в Windows 10, благодаря которому Вы без проблем сможете увеличить производительность в играх. Теперь у Вас на игру будет выделяться больше ресурсов и даже антивирус не сможет Вам помешать наслаждаться игрой. Напишите нам в комментарии на сколько изменился показатель кадров в секунду и желательно в какой игре. Поскольку значения могут быть разными начиная от 2 кадров в секунду и даже до 10 кадров в секунду. Что само собой не очень много, но может много кому помочь.
windd.ru
Включение и отключение игрового режима Windows 10
«Десятка» — самая лучшая игровая ОС из всего семейства Windows. А если судить по количеству игр, то и самая лучшая игровая ОС для компьютеров. Ещё одним шагом её разработчиков стал выпуск Game Mode, который произошёл совсем недавно. Естественно, многие геймеры заинтересовались и желают выяснить, как запустить игровой режим.

Что это такое?
Игровой режим оптимизирует всю работу ПК, чтобы получить максимальную производительность в той или иной игре. Достигается это, в первую очередь, за счёт отключения лишних фоновых процессов, плюсом идёт ещё несколько хитростей, которые нашли создатели. В итоге получаем, что все средства компьютера идут на улучшение игрового процесса, достижение максимального качества графики. Многим геймерам такой режим придётся по душе.
Как запустить Game Mode?
Сделать это сейчас не так-то просто. Дело в том, что официальная версия обновления, в которой присутствует игровой режим, пока что находится в разработке, по крайней мере для российских пользователей. Поэтому и самого Game Mode пока нет. Однако Виндовс предлагает пользователям обновиться заранее, отчасти на свой страх и риск. Тем, кто уже сильно искушён, можно попробовать. Обновление называется Creators Update.
Установка обновления
- Открываем меню «Настройки» через «Пуск».
- Выбираем пункт «Обновления».
- Если у вас не установлена самая последняя версия Windows 10, для начала нужно обновиться до неё. После этого в разделе будет предложено получить обновление для дизайнеров. Нажимаем «Да, покажите, как это сделать».
- Открывается сайт Microsoft. Там скачиваем «Помощник по обновлению», а затем следуем его инструкциям.

Обновление Windows 10 через помощника
- Ждём, пока система устанавливает обновления.
Запуск Game Mode
Если Windows у вас теперь самой новой версии, можно активировать игровой режим. Разберём подробно, как включить игровой режим в Windows 10. Делается это разными способами.
Первый
- Открываем настройки.
- Открываем раздел «Игры».
- Там находим ползунок «Включение Game Mode» и переводим его в активное положение.

Параметры геймерского режима
Второй
- Запускаем игру.
- Нажимаем сочетание клавиш Win+G.
- Ставим галочку «Использовать игровой режим для этой игры.

Включить режим, как видите, легко, а отключить новую функцию можно такими же способами: снимаем маркер во внутреннем меню или переводим ползунок через настройки.
Что даёт Game Mode?
Не все могут сразу же ощутить разительные отличия в геймплее. Объяснить это можно по-разному.
- У вас очень мощный игровой компьютер. В таком случае никаких дополнительных режимов и не надо — машина отлично справляется со своими задачами без дополнительных средств.
- Запуск игры для вас сопровождается отключением большинства программ и процессов. Максимальную эффективность игровой режим имеет, когда компьютеру приходится справляться сразу со множеством задач — установленный Game Mode выключает их или убирает на второй план и всю мощь процессора и видеокарты оставляет для игр. Если же запущена одна программа, то ПК просто не может найти, где бы что урезать, чтобы её оптимизировать.
Поэтому не ждите, что ваш старенький ноутбук вдруг станет монстром производительности, как только вы установите Game Mode. Нет, функция лишь оптимально распределяет имеющиеся ресурсы, но не добавляет новые.
Что ещё полезного?
Наличие игрового режима — серьёзный шаг на пути к превращению ПК в полноценный геймерский центр. На Windows 10 уже существует приложение Xbox, с помощью которого компьютер можно соединить с консолью, а также покупать игры, зарабатывать достижения, играть по сети и общаться с другими пользователями. Кроме того, и без Xbox (приложения) вы можете воспользоваться некоторыми полезными штуками. Для этого в открытой игре нужно нажать сочетание клавиш Win+G.
- Запись стримов. Активируется нажатием одной кнопки.
- Съёмка скриншотов. Делается по тому же принципу.
- В настройках можно выставить запись в фоновом режиме, установить качество звука, установить запись звука с микрофона.
С Creators Update все эти фичи, вероятно, будут работать ещё удобнее.

Параметры ночного света в Windows 10
Разработчики из Microsoft делают всё больше для того, чтобы Windows полюбили как простые юзеры, так и геймеры. Ещё одной ступенькой к признанию со стороны скептически настроенных пользователей стал созданный режим игры.
NastroyVse.ru
Как включить игровой режим в Windows 10 - Самый простой способ

Как включить игровой режим в Windows 10
К игровому режиму в Windows 10 пользователи отнеслись неоднозначно. С одной стороны, он призван улучшить работу операционной системы. С другой — тоже грузит ее.
Вообще игровой режим активируется по умолчанию. Причем он осуществляется в фоне, а это сказывается на показателе fps. Для многих геймеров это бывает критично.
Таким образом, что-то игровой режим улучшает, но что-то наоборот замедляет. Противоречивое нововведение.
Содержание:
По сути, сам факт работы игрового режима в фоне и запуск по умолчанию не самый приятный. Он может ухудшать быстродействие, добавлять некоторые лаги в игре.
Всё-таки для улучшения работы игр в первую очередь нужно обратить внимание на железо — графический ускоритель, объем оперативной памяти, свободной памяти на диске, процессор.
Это не то, что можно решить с помощью программного предложения.
Да, в некоторых играх такой режим реально спасает ситуацию. Так что нужно пробовать на практике — подойдет под ваши потребности игровой режим или же наоборот ухудшит процесс.
Тем не менее, главная задача игрового режима всё же улучшать процесс игры, оптимизировать производительность и быстродействие.
Так что стоит его опробовать на себе, чтобы понять, лучше ли работают программы так или нет.
вернуться к меню ↑
Включаем игровой режим
Включить игровой режим в Windows 10 довольно легко. Главное — обновляйте вовремя компьютер.
Игровой режим появился лишь с приходом Windows 10 Creators Update. Зайдите в настройки системы.
Если у вас последняя версия обновления, там должен быть специальный раздел “Игры”.
Там и будет все необходимые параметры регулирования режима.
Там же найдите пункт “Использовать режим игры” и выберите его. Так и активируется игровой режим.
Кроме того, можно использовать комбинацию на клавиатуре Win+G. Это тоже включает игровое режим.
В целом, идея с сочетанием клавиш очень даже хорошая за счет того, что нажать ее можно даже во время игры.
Соответственно, быстродействие и производительность должны улучшится, а вам не нужно возвращаться на рабочий стол.
Тем более что после тяжелых для системы игр выход из них длится несколько долго.
Game Mode предназначен преимущественно для оптимизации работы игр, однако он улучшает производительность и с другими программами, требующих большого количества системных ресурсов. К примеру, можете опробовать разработку в графических редакторах.
Кроме того, даже если у вас постоянно множество программ работает в фоновом режиме, эта разработка будет весьма кстати.
вернуться к меню ↑Windows также предлагает пользователям выбрать себе игру. Ее можно скачать из соответствующей библиотеки.
Конечно, это не Steam, но все же в ассортименте находится довольно много разноплановых разработок. Это всё же преимущество перед теми же дистрибутивами Linux.
В них тоже есть магазин приложений, но там больше утилит для офисной работы.
вернуться к меню ↑
Как использовать режим
По теории, то есть словам разработчиков, максимальный приоритет получают в таком режиме именно игры. Они должны загружаться быстрее, а графика выглядеть более четко и красочно.
Выходит несколько иначе. Были проведены соответствующие тесты. По их результатам можно сказать, что игровой режим иногда никак не влияет на быстродействие.
Конечно, хорошо, что не ухудшает, однако не для этого создавали данную разработку.
То есть если вы только играете, а не включили еще браузер с видео из YouTube, параллельно еще запустив еще несколько мелких приложений, особого улучшения работы операционной системы вы не почувствуете.
Только при большой нагрузке Game Mode проявляет себя в полной красе.
К примеру, запустите браузер с фильмом, Skype и антивирусную проверку файлов. Тут вы точно заметите разницу. Минимальная частота кадров в игровом приложении существенно возрастает.
вернуться к меню ↑Таким образом, игровой режим может реально быть как эффективным способом улучшения работы компьютера, так и бесполезным ввиду отсутствия какого-либо существенного результата.
вернуться к меню ↑Корпорация Microsoft утверждает, что игровой режим лучше всего работает с UWP-играми.
Это именно те программы, которые пользователи устанавливают на свой компьютер через Windows Store.
С другими — от Steam, Origin и других игровых магазинов — дело предстоит несколько иначе. Game Mode в Windows на них может просто не сработать.
Обусловлено это тем, что UWP-игры открыты для разработчиков Windows. Они могут создать механизм оптимизации под них. С другими платформами это сложнее. Некоторые игры даже могут вообще не поддерживать Game Mode.
Правда, Game Mode все уже упростил жизнь если не пользователям, то создаетелям тех UWP-игр. Game Mode будет установлен автоматически и по умолчанию в саму программу.
вернуться к меню ↑
Разработка Windows 10
Новая разработка от Microsoft должна помочь геймерам и другим пользователям при работе с ресурсоемкими программами. Однако на деле это не всегда так.
Некоторые игровые приложения просто не поддерживают Game Mode. Оптимизировать их не удастся.
К тому же, игровой режим проявляет себя только в случае большой нагрузки на операционную систему. Соответственно, если вы только играете, не запуская дополнительные программы в фоне, то эффект тоже будет сведен к минимуму.
Тем не менее, опробовать разработку лучше на практике. Для некоторых компьютеров данная разработка может реально улучшить показатели быстродействия и производительности.
В редких случаях Game Mode существенно замедляет работу компьютера. Конечно, он работает в фоне и по умолчанию, но его главная задача всё же оптимизация процессов.
Если что, выйти из режима не составляет труда.
Что касается активации игрового режима, то ее можно осуществить или же через панель настроек, или же просто с помощью комбинации клавиш Win+G. Отключается она аналогичным образом.
geek-nose.com