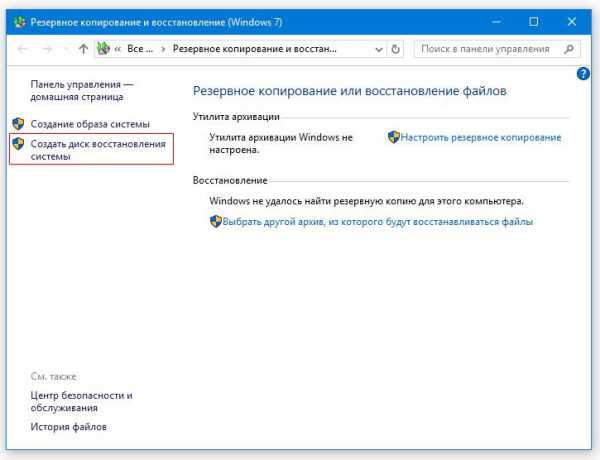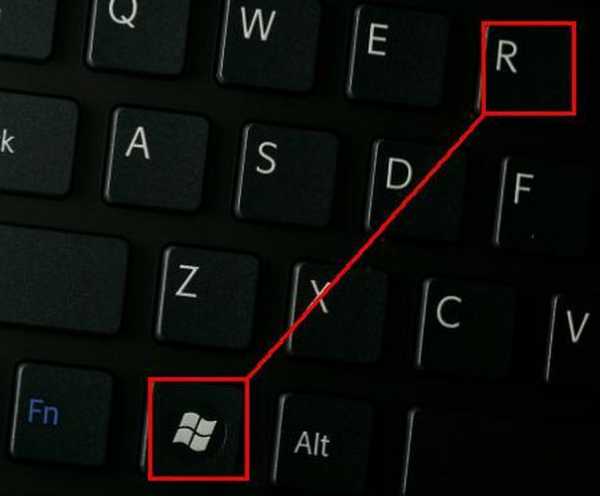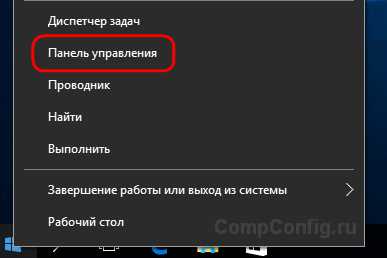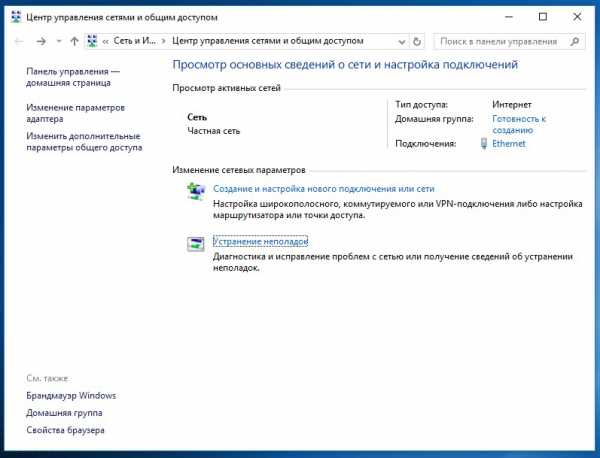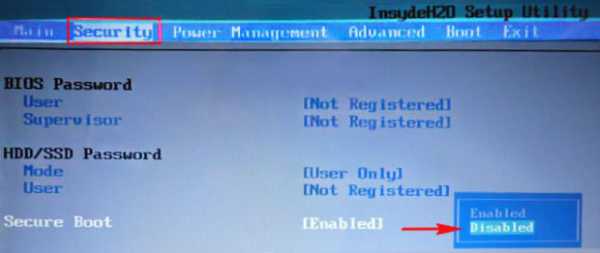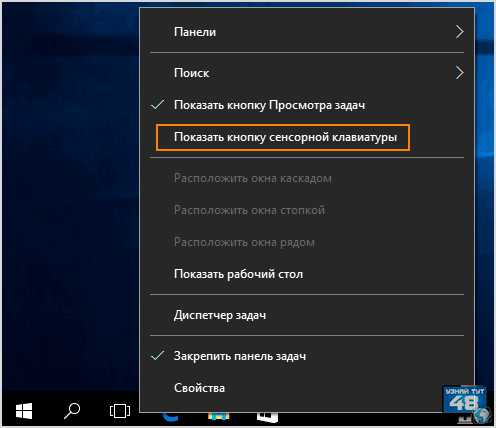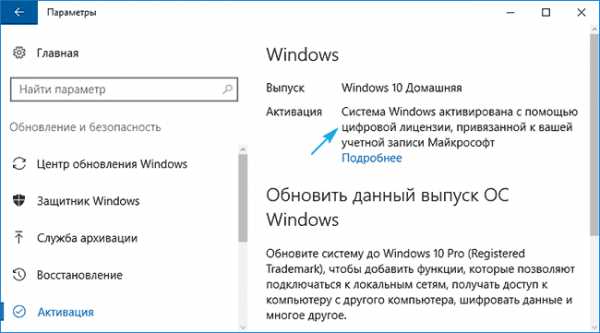Как windows 10 сделать быстрее
Простой способ сделать работу windows 10 быстрее
Хотите скорости? Windows 10 и так работает довольно быстро, но эту скорость можно увеличить еще.
Я не буду здесь приводить десятки шагов как на других сайта, а предложу всего лишь три простых быстрых действия в результате чего скорость увеличится.
Сделать windows 10 быстрее отключением ненужных программ
Наиболее распространенная причина медленного запуска — избыток программ которые запускаются вместе с системой Windows 10.
Чтобы отключить автоматический запуск ненужных программ, перейдите в диспетчер задач.
Затем кликните на вкладку Автозагрузка и снимите все ненужные приложения (снимайте только тогда, когда уверены, что они не является необходимым для надлежащего функционирования системы), после перезагрузите компьютера.
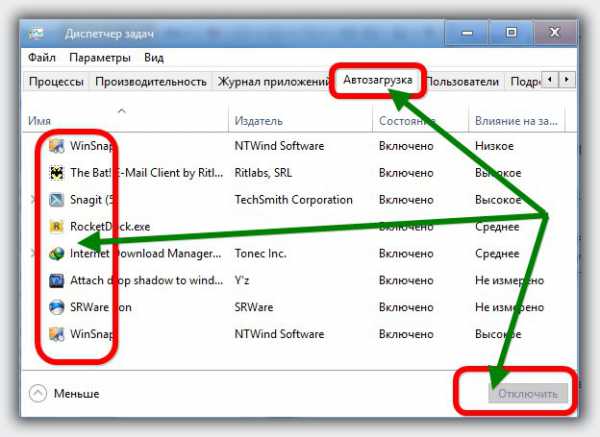
Кому это вызывает затруднение, вот инструкция с картинками.
Сделать windows 10 быстрее отключением ненужных служб
Чтобы отключить ненужные службы, нажмите кнопку Пуск, в поле Поиск введите services.msc.

Из списка выберите ненужную услугу, дважды щелкните на ней и в типе запуска выберите вручную.
Вот список услуг, которые могут быть выключены:
- Композиции
- Распространение сертификатов
- Функция обнаружения ресурсов публикации
- Обозреватель компьютеров
- Удаленный реестр
- Маршрутизация и удаленный доступ
- Сервер
- Телефония
- Доступ в Интернет (ICS)
- Служба по совместимости программ
- Перечислитель мобильных устройств
- Сервис обмена в Интернете
- Windows Media Player
- Планшетный ПК
- Криптографические услуги
- Службы удаленных рабочих столов
- WebClient
- Смарт-карта
- Правила удаления
Сделать windows 10 быстрее отключением эффектов
Ваш компьютер с реализом Windows 10 на борту работает медленнее если включены спец эффекты. Вот простой рецепт, как сделать его работоспособность немного быстрее:

Для этого нажмите кнопку «Пуск». Затем щелкните правой кнопкой мыши на «Компьютер» и выберите «Свойства»
Далее в диалоговом окне выберите «Дополнительные параметры системы», нажмите на кнопку «Дополнительно», затем «Параметры».
Вот здесь главный момент. Просто поставьте птичку напротив строки «обеспечить наилучшее быстродействие» и нажмите «ОК». Рис. Выше.
Теперь система должна работать быстрее (хотя ее вид будет выглядеть менее привлекательным). Успехов.
vsesam.org
Как ускорить запуск Windows 10
Операционная система Windows 10 содержит простой и удобный менеджер автозагрузки, который находится теперь в диспетчере задач. Для его запуска щёлкните правой кнопкой мыши по панели задач и выберите пункт «Диспетчер задач». Эта утилита содержит два вида отображения, переключение между которыми производится с помощью кнопки в левом нижнем углу «Подробнее».

Перейдите на вкладку «Автозагрузка», где вы увидите полный список программ, стартующих вместе с Windows. C помощью нажатия на заголовки столбцов отсортируйте активные элементы, то есть те, которые имеют статус «Включено». Обратите внимание на последний столбец, отображающий влияние каждой программы на скорость запуска Windows.

Выявите те программы, которые вам не очень нужны и которые более всего тормозят старт операционной системы. Щёлкните по ним правой кнопкой мыши и выберите пункт «Отключить». Если вы не очень ориентируетесь в назначении той или иной утилиты, то можно получить дополнительные сведения во всемирной сети Интернет. Для этого воспользуйтесь пунктом «Поиск в Интернете» в этом же контекстном меню.
Включите быстрый запуск
Откройте меню «Пуск» и выберите пункт «Параметры». В появившемся окне нажмите на кнопку «Система», а потом перейдите в раздел «Питание и спящий режим». Промотайте страницу в самый низ и перейдите по ссылке «Дополнительные параметры питания».

Перед вами появится окно старой панели управления. Найдите в левой панели ссылку «Действия кнопок питания» и щёлкните по ней. В этом разделе нас интересуют опции завершения работы, но не все из них доступны. Поэтому сначала требуется щёлкнуть по ссылке «Изменение параметров, которые сейчас недоступны» и только потом можно будет установить флажок возле опции «Включить быстрый запуск (рекомендуется)».

Обратите внимание, что функция быстрого запуска поможет только тем пользователям, которые до сих пор не расстались с привычкой выключать свой компьютер. Для тех людей, у которых компьютер просто засыпает во время простоя, эта функция бесполезна.
Надеемся, что это небольшое руководство окажется для вас полезным и вы сможете значительно ускорить загрузку Windows 10.
lifehacker.ru
Как заставить windows 10 работать быстрее!
Рано или поздно любая операционная система начинает работать медленно и подвисать. Этого никак не избежать, это нормально. Но мы можем своими руками ускорить windows 10. Причины, почему система начинает работать медленно, мы обсудим прямо сейчас. И, конечно же, найдем решения.
На апрель 2017 года windows 10 является самой новой операционной системой. Миллионы пользователей установили её. Люди гонятся за новинками, дизайном, удобством, и мало кто помнит, что система требует обслуживания и регулярной работы над производительностью.
Вы зашли на эту страницу, по причине того, что ваша windows 10 стала тормозить, подвисать, долго откликаться. Вы ищите способ, как ускорить windows 10. Ну, что ж эта статья как раз об этом. Я дам вам несколько не сложных рекомендаций, которые помогут вернуть ваш компьютер в чувства и заставят работать быстрее и продуктивнее.
Если же у вас другая операционная система, то вы можете почитать статьи, как ускорить windows 7 и генеральная уборка windows.
Сразу скажу, что из статьи вы узнаете все причины и решения. Все рекомендации, советы в любом случаем вам помогут.

Конечно, в будущем этих причин и рекомендаций будет всё больше и больше, поэтому рекомендую подписаться на обновление блога и получать эти рекомендации сразу на электронный ящик. Не забывайте делиться информацией с друзьями в социальных сетях, а так же оставлять комментарии. Мы начинаем!!!
Ускорить windows 10
Прямо сейчас вы узнаете, от чего и по какой причине начинает тормозить компьютер и как это решить. Я напишу самые первые и популярные причины, исправив которые, вы сможете значительно повысить производительность windows 10
Если Вы хотите увидеть содержимое всей статьи, кликните по одной из этих кнопок
Для того чтобы перейти и исправить всё это безобразия. Воспользуйтесь командной строкой, введите «msconfig».
Выберите вкладку, «автозагрузка» и удалите ненужные программы оттуда!
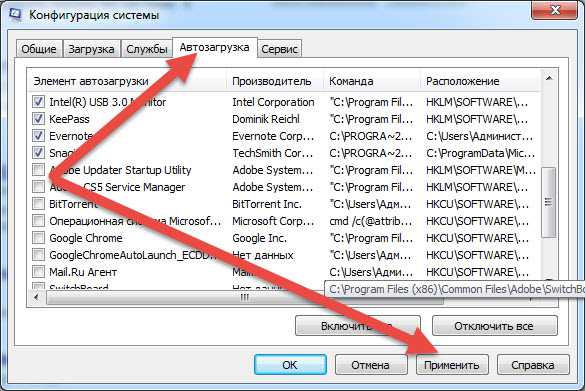
Внимательно смотрите что удаляете! Обязательно смотрите описание и кто разработчик. Ведь там есть не только сторонние программы, но и критически важные вещи для windows 10.
Второе, вы должны помнить, что у вашего устройства резервы и ресурсы не бесконечны. Конечно, мы хотим, чтобы всё было красиво, мигало, светилось. Но вся эта красота тянет ресурсы. Когда ресурсы на исходе, windows начинает очень долго откликаться. В народе это называется, тормозит. Используйте свои ресурсы с умом. Если ваш компьютер «слабенький» ненужно запускать кучу приложений, ставить различные графические дополнения.
Повысить быстродействие системы можно отключением различных графических эффектов, ненужных звуков и так далее.
Для этого переходите в меню «Пуск» после выбираете «Система», с левой стороны ссылочка «Дополнительные параметры». Найдем вкладку «Дополнительно». Там есть раздел «Быстродействие», нам интересна только кнопка «Параметры».

Там вы можете выбрать автоматические настройки, или отключить что ненужно своими руками. Просто убирая, галочки.
Третье, само собой это зараженность windows. Вирусы, программы шпионы, вредоносные, так или иначе, замедляет работу. Ускорить windows 10 здесь поможет только борьба с вирусами.

Конечно, важно не пускать различную грязь к себе на компьютер, использовать несколько степеней безопасности, файрволы, брандмауэры. Не понимаете о чем я? Тогда рекомендую прочитать статью – Как защитить свой компьютер.
Четвертое. Не для кого из вас не секрет, что тормозить компьютер может не только потому, что виновата операционная система. Это может быть ещё проблемой с «железом». А что помогает соединять аппаратные устройства с windows? Верно! Драйвера! А если драйвера «битые», не работают? И так далее? Верно! Начинаются жуткие тормоза. Ускорять саму windows в этом случае бесполезно!!!
Попробуйте обновить драйвера. Драйвера должны быть официальные!!!!!!
Пятая причина, которая так же очень популярна, это нехватка оперативной памяти. Как я уже сказал, в начале статьи, люди не смотрят за ресурсами, они думают, что компьютер это магический ящик, который может всё. Но это не так. Всё что вы делаете, запускаете на компьютере, это, прежде всего, идет за счет оперативной памяти.
Вот вам пример! У вас всего 1 ГБ оперативной на компьютере. И вот вы включили фильм. Плеер начнет потреблять примерно 250 МБ. Потом на фоне проигрывателя, вы запускаете Фотошоп. Он потребляет 600 МБ. И вот вам понадобилось открыть браузер. Он потребляет 400 МБ.
Как думаете, браузер откроется? ДА!!!!! Но что начнется? Верно, жуткие подвисания! Потому что каждой программе нужны ресурсы… И они принудительно «сосут» оперативную память друг у друга. Что мы видим в конечном итоге? Верно! Программа не отвечает!!!!

Поэтому, призываю вас использовать компьютер по мере его ресурсов! Идеальным вариантом, расширяйте оперативную память.
Вот и все причины, почему windows 10 начинает тормозить и что нужно делать, чтобы ускорить её. Я надеюсь, что статья была полезна для вас.
Применив эти советы на практике, вы сможете сделать продуктивнее свой компьютер. Ускорив его, вы не будете его пинать ногами. Что уже хорошо.
На этом я прощаюсь с вами, обязательно используйте на практике эти советы. Как видите, ускорить windows 10 вообще не сложно и это может сделать каждый!
Будьте добры, поделитесь этой статьей в социальных сетях, а так же мнением в комментариях.
Спасибо за внимание!
До связи, друзья!
winlix.ru
Как заставить компьютер на ОС Windows 10 быстрее загружаться
Windows 10 предоставляет удобный диспетчер приложений автозагрузки, встроенный в операционную систему. Он показывает, какие программы сильней всего замедляют загрузку. Компьютеры Windows со временем начинают загружаться медленней, по мере того как на них устанавливается больше настольных программ, многие из которых добавляются в автозагрузку и автоматически запускаются при каждой загрузке компьютера. Новый диспетчер автозагрузки помогает избавиться от них.
Данное средство находится в диспетчере задач. Чтобы вызвать его, щелкните правой кнопкой мыши по панели задач и выберите Диспетчер задач.
Помимо того, возможно открыть диспетчер задач напрямую путем нажатия Ctrl + Shift + Escape, или же нажать Ctrl + Alt + Delete, а затем щелкнуть по Диспетчер задач.
Обычно диспетчер задач отображает только список запущенных программ, поэтому после его вызова придется нажать “Подробней”. Щелкните по вкладке Автозагрузка после вызова полного интерфейса Диспетчера задач.
Отключение программ автозагрузки в Windows 10
Диспетчер программ автозагрузки несложен для понимания. Наименование программы отображается вместе с иконкой приложения слева и наименованием разработчика программы справа.
Также показывается “влияние на загрузку” каждой программы автозагрузки — слабое, среднее или сильное. Если отображается “не измерено”, то оттого, что программа была недавно добавлена, и Windows еще не успела изучить ее поведение. Перезагрузите компьютер, и влияние появится.
Чтобы отключить программу, кликните по ней и нажмите кнопку Отключить, или же кликните правой кнопкой мыши по ней и нажмите отключить.
Серьезную трудность представляет выбор, что именно стоит отключить. Некоторые программы необходимы — например, клиенты Dropbox или Google Drive, как правило, запускаются при загрузке компьютера для синхронизации файлов. Если их отключить, то файлы не будут автоматически синхронизироваться в фоновом режиме. Если отключить программу для общения наподобие Skype, то при загрузке компьютера вы не будете автоматически авторизоваться.
С прочими программами сложней, особенно с системными утилитами и сопутствующими драйверам программами, которые поставляются вместе с компьютером. Большинство устанавливаемых производителем программ бесполезны, но все же разберитесь, что именно вы отключаете.
Для получения дополнительной справки щелкните правой кнопкой мыши по программе и выберите «Искать в интернете». Windows откроет страницу веб-поиска с наименованием программы и ее файлом .exe, что даст вам понять, для чего именно служит эта программа. Опция “Открыть расположение файла” покажет, какой именно файл .exe исполняется при загрузке компьютера.
Дополнительные способы ускорения загрузки компьютера
Существуют другие способы ускорения загрузки компьютера. Если вы модернизировали компьютер эпохи Windows 7 с механическим жестким диском, то его замена на твердотельный диск значительно ускорит загрузку вкупе со всем прочим, что требует сохранения файлов и обращения к ним. SSD – наиболее важное обновление для среднестатистического компьютера.
Компьютеры, в комплект которых входит Windows 10 или 8, используют прошивку UEFI и поэтому загружаются быстрей. На более старом компьютере, обновленном до Windows 10, можно добиться ускорения загрузки путем изменения ряда настроек BIOS. Скажем, если при каждой загрузке BIOS проверяет привод DVD компьютера или путь к сетевому каталогу перед загрузкой с жесткого диска, то можно изменить порядок загрузки и заставить компьютер сначала грузиться с жесткого диска, что поспособствует убыстрению загрузки.
Прочие типичные советы по настройке Windows не обязательно помогают. Отключение системных служб не даст заметного улучшения на большинстве компьютеров, если отсутствуют тяжелые службы сторонних приложений. Windows 10 автоматически дефрагментирует механические диски и оптимизирует SSD, так что ручная дефрагментация не понадобится. Очистка реестра не поможет. Приложения для «чистки компьютера», обещающие ускорить его работу, не исполняют данное обещание, хотя удаляют временные файлы и освобождают дисковое пространство.
Диспетчер автозагрузки появился в новом Диспетчере задач в Windows 8, но большинство пользователей Windows 10 перейдет на нее непосредственно с Windows 7. Диспетчер задач также был полностью переработан после Windows 7. Просмотр использования ресурсов для запущенных программ и целой системы стал проще.
Понравился пост? Подпишись на обновления блога по RSS, Email или twitter!
wordpressinside.ru