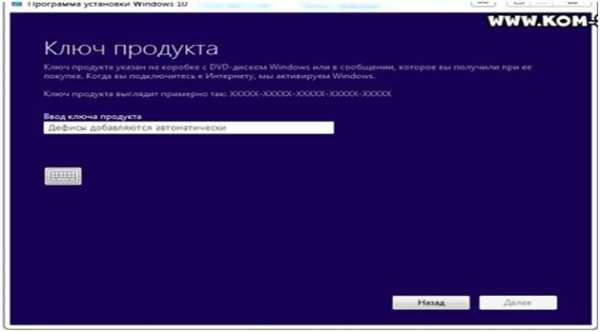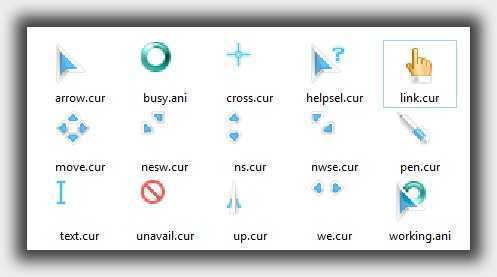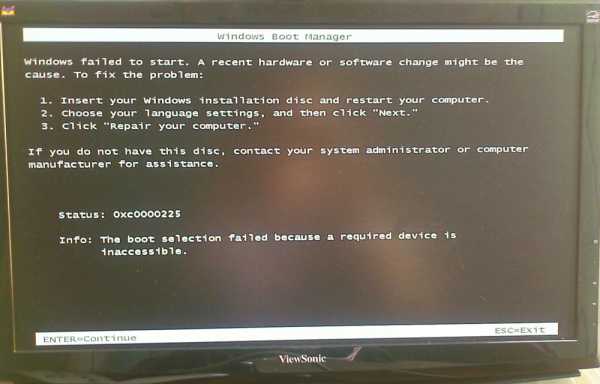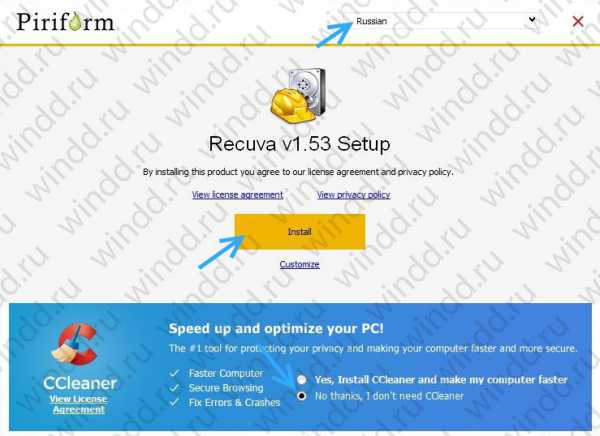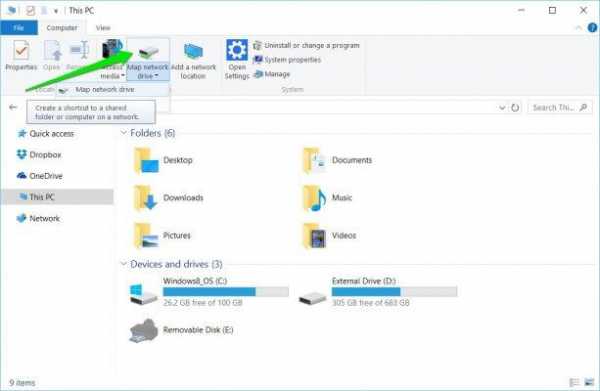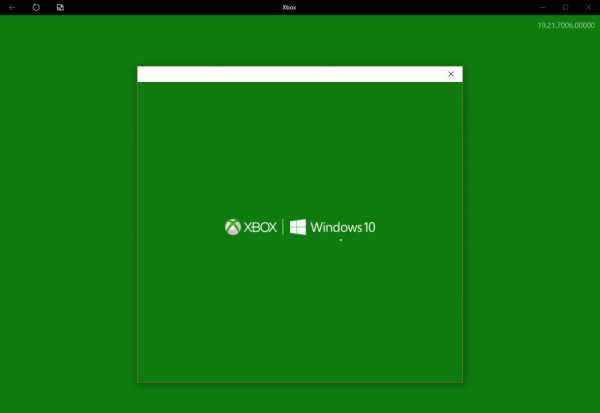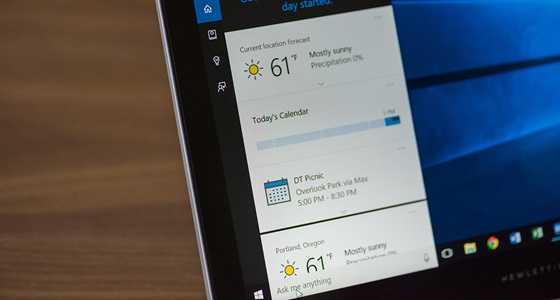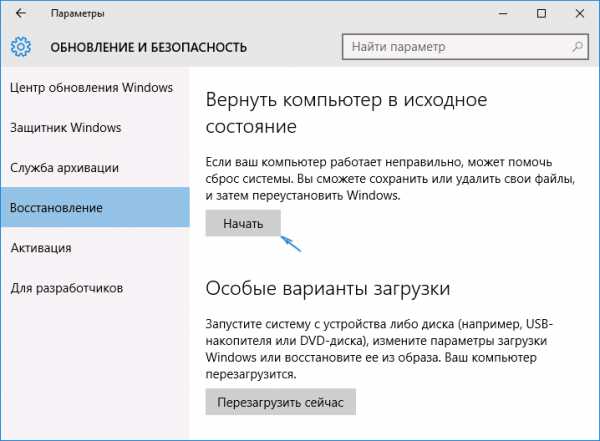Как защитить папку паролем в windows 10
Как защитить папку паролем в Windows 10
Наверное каждый задумывался как установить пароль на папку Windows 10, что бы никто не мог в неё зайти. Хоть и многие пользователи не отказались бы от такой функции, но Майкрософт ещё что-то тянут и не добавляют эту возможность в Windows. Хочу показать вам 3 лучших способа как защитить папку паролем в Windows 10.
- Создаем в пустой папке новый текстовый файл и прописываем в нем следующее:
2. Сохраняем его и сразу переименовываем в расширение .bat или нажимаем сохранить как, выбираем тип: Все файлы и называем его FolderLocker.bat. 3. Теперь в нас в папке есть файл FolderLocker.bat. 4. Нажимаем правой клавишей мыши и выбираем изменить.
5. Находим строчку if NOT %pass%==Your-Password-Here goto FAIL и вводим новый пароль.
6. Теперь просто заходим в этот файл, в папке с этим же файлом рядом должна появится папка Locker. 7. В эту папку и кидаем файлы которые хотим скрыть. 8. В появившемся окне вводим Y и нажимаем Enter. Вуаля папка скрыта.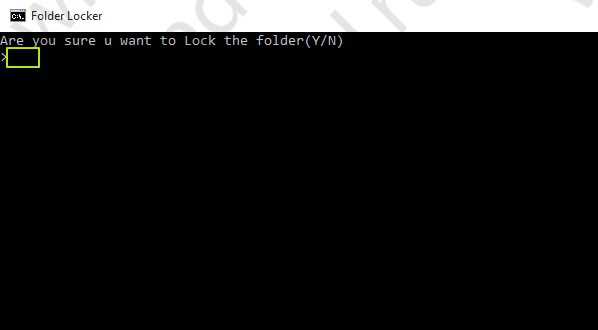
9. Что бы открыть папку заходим в этот же файл FolderLocker.bat и вводим Ваш пароль.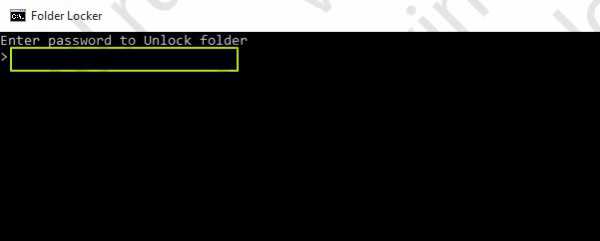 10. И Ваша папка вновь появится.
10. И Ваша папка вновь появится.
Способ 2. Добавить папку в Rar архив
- Открываем WinRar
- Находим нужную папку и нажимаем добавить в архив.
- После добавления выделяем архив и нажимаем Файл -> Установить пароль по умолчанию.
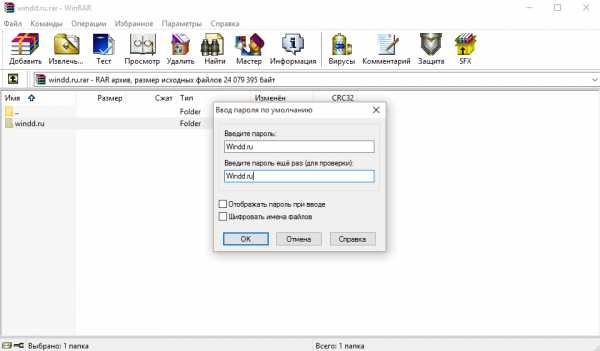
- Вот и все пароль установлен.
Способ 3. Как установить пароль на папку с помощью стороннего софта
Для того что бы поставить пароль на папку есть много разных приложений. Рассмотрим некоторые.
Для защиты папок эта программа использует шифрование. Folder Protector не требует установки. Таким образом, все, что Вам нужно сделать, это запустить исполняемый файл, выбрать папку, дважды ввести пароль и нажать «Защитить». Все файлы внутри зашифрованной папки будут скрыты, и Вы обнаружите там только небольшой исполняемый файл, который потребуется Вам, когда Вы захотите разблокировать папку.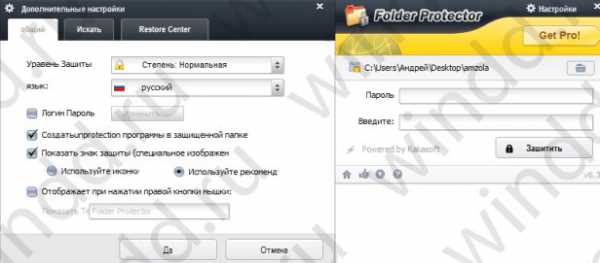
Скачать Folder Protector
LocK-A-FoLdeR
LocK-A-FoLdeR – это идеальное решение для самых не требовательных пользователей. Программа использует только один мастер-пароль и имеет очень простой пользовательский интерфейс. Более того, программа не предлагает вообще никаких настроек.
Вместо использования шифрования, эта программа просто скрывает папки от любого пользователя, который может попытаться получить доступ к ним. Чтобы восстановить доступ к защищенным папкам, вам придется снова открыть LocK-A-FoLdeR и использовать кнопку разблокировки (UnLock). Эта программа доступна бесплатно.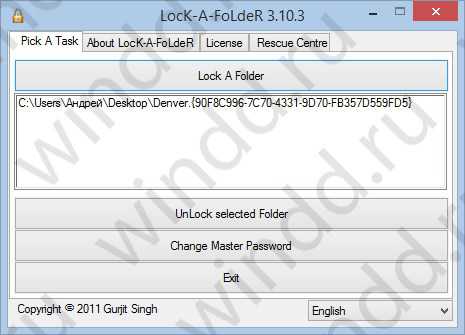
Скачать LocK-A-FoLdeR
Выводы
Вот и мы разобрались как установить пароль на папку Windiws 10. Надеюсь статья была для Вас интересной и полезной. А как Вы ставите пароль на папку в Windows? Пишите нам в комментарии.
windd.ru
Как защитить паролем папку в Windows 10 |
Все компьютерные файлы, фотографии или что то очень личное, которые мы хотели бы сохранить в тайне от других людей. К счастью, в Windows 10, вы можете это сделать, зашифровать все свои потайные файлы в секретной папке (как это сделать в Windows 7/8/ читайте эту статью) защищенной паролем, и вы можете сделать это без покупки какого-либо дополнительного программного обеспечения, всего за несколько простых шагов.
- Щелкните правой кнопкой мыши внутри папки, где лежат файлы, которые вы хотите защитить. Папка, которую вы хотите скрыть даже может быть расположена на вашем рабочем столе.
- Выберите: Создать-Текстовый документ.
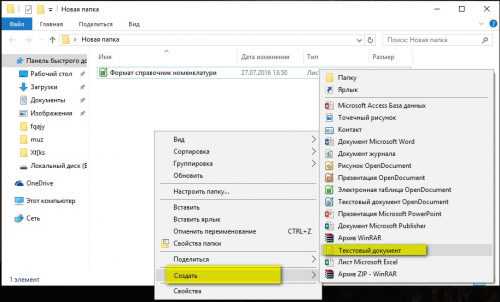
- Откройте текстовый документ который вы только что создали, и вставьте в него следующие значение.
cls
@ECHO OFF
title Folder Locker
if EXIST "Control Panel.{21EC2020-3AEA-1069-A2DD-08002B30309D}" goto UNLOCK
if NOT EXIST Locker goto MDLOCKER
:CONFIRM
echo Are you sure u want to Lock the folder(Y/N)
set/p "cho=>"
if %cho%==Y goto LOCK
if %cho%==y goto LOCK
if %cho%==n goto END
if %cho%==N goto END
echo Invalid choice.
goto CONFIRM
:LOCK
ren Locker "Control Panel.{21EC2020-3AEA-1069-A2DD-08002B30309D}"
attrib +h +s "Control Panel.{21EC2020-3AEA-1069-A2DD-08002B30309D}"
echo Folder locked
goto End
:UNLOCK
echo Enter password to Unlock folder
set/p "pass=>"
if NOT %pass%==Your-Password-Here goto FAIL
attrib -h -s "Control Panel.{21EC2020-3AEA-1069-A2DD-08002B30309D}"
ren "Control Panel.{21EC2020-3AEA-1069-A2DD-08002B30309D}" Locker
echo Folder Unlocked successfully
goto End
:FAIL
echo Invalid password
goto end
:MDLOCKER
md Locker
echo Locker created successfully
goto End
:End
- Найдите строку "Your-Password-Here" вместо этого текста впишите свой пароль, который вы хотите поставить на папку.
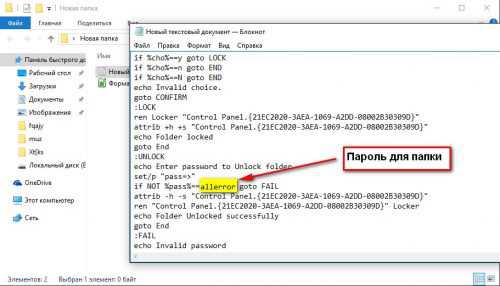
- Нажмите Файл-Сохранить как.
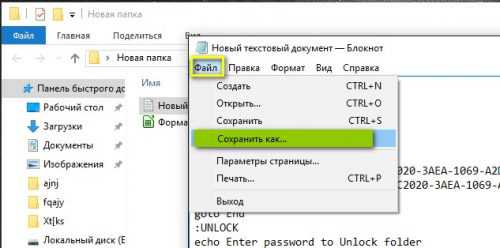
- Внизу выбираем Все файлы, и изменяем название документа на "FolderLocker.bat"
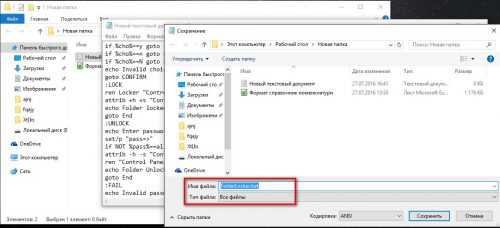
- Дважды щелкните на файл FolderLocker.bat
- У вас должна появиться папка Locker, папку нужно переместить в папку с файлами, которые вы хотите защитить паролем.
- Откройте еще один раз файл FolderLocker.bat, пришло время, заблокировать эту папку!
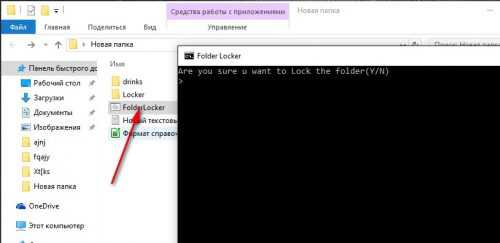
- Выберите значение "Y" и нажмите Enter, окно Folder Locker исчезнет вместе с самой папкой Locker! Все ваши секреты теперь в безопасности!
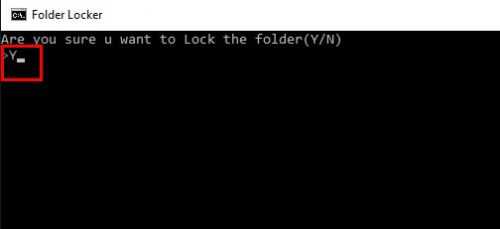
- Теперь что бы разблокировать папку, нужно запустить файл FolderLocker.bat и ввести пароль который вы ввели выше в инструкции, и нажмите Enter.
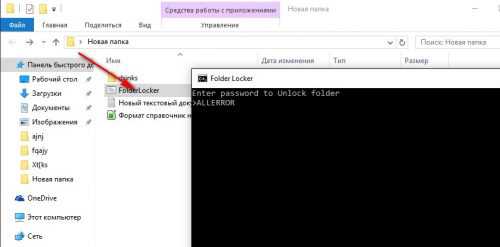
- Папка Locker возвращается. Вы можете открыть ее, чтобы найти скрытые файлы. Повторите шаги которые мы проделали выше, чтобы снова заблокировать папку.
Вот такая небольшая процедура, поможет Вам сохранить ваши файлы в безопасности от посторонних глаз. У Вас может есть другие варианты защиты папки на Windows 10. Напишите об этом в комментариях.
allerror.ru
Как запаролить папку в Windows 10
Безопасность – один из столпов современного мира. Каждый хочет быть уверен в том, что он может заниматься чем-то приватно, вне зависимости от того, с кем он не желает делиться информацией: властями, руководством своей компании или даже близкими людьми. Разработчики программного обеспечения – такие же обычные люди, а объединяя свои пожелания с умениями, успешно создают различные решения для обеспечения безопасности при использовании компьютера с Виндовс 10.
Как запаролить файл с помощью инструментов Windows?
Изначально стоит отметить, что в операционной системе Windows нет штатных инструментов, с помощью которых можно было бы установить пароль на отдельный файл. Есть некоторые способы, которые более распространены, чем те, которые будут рассмотрены в первую очередь, но о них чуть позже. К слову, сохранность данных не имеет ничего общего с безопасным режимом в Windows 10 – это отдельная функция.
Какие программы нужны, чтобы запаролить папку в Windows 10?
А в первую очередь необходимо все-таки ответить на вопрос – как запаролить папку в Виндовс 10? Для этого необходимо воспользоваться отдельным программным обеспечением. Подобных программ для Виндовс 10 очень много, и все они могут предложить базовые возможности по установке пароля на отдельные файлы. Различия заключаются только в различных дополнительных функциях. Некоторые из них полностью бесплатные, другие дают возможность протестировать возможности, чтобы в дальнейшем приобрести. В Виндовс 10 есть также деление на полноценные устанавливаемые программы и портативные версии.
Если Вы хотите узнать, как запаролить папку в Windows 10 без дополнительных программ, то ознакомьтесь с данным видео:
Точно так же существует множество инструментов, как удалить Windows Old в Windows 10.
Как запаролить папку в Виндовс 10 с помощью Anvide Folder Lock
Вероятно, самым известным программным решением, как запаролить папку на компьютере с Windows 10 является Anvide Folder Lock. Скачать ее лучше всего на официальном сайте. Есть обычная версия, которую нужно установить, и портативный вариант.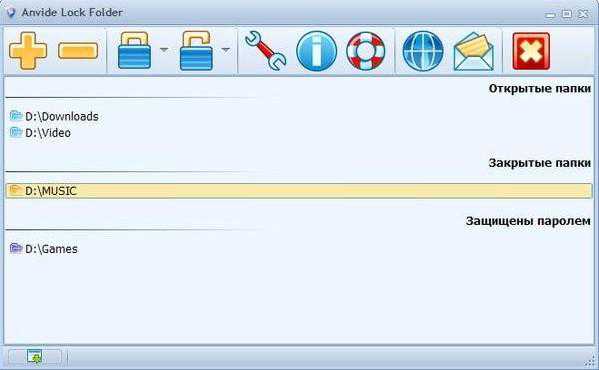
После установки, программу нужно открыть и нажать на плюс в верхней левой части экрана. Дополнительно можно ввести и подсказку, чтобы не попасть потом в неловкую ситуацию. В случае с Anvide Folder Lock нужная папка просто исчезнет с компьютера, а для того чтобы ее вернуть, нужно будет снова зайти в программу. И нажать иконку открытого замка. Выбрать директорию в Виндовс 10 и ввести пароль. Для улучшения уровня безопасности можно также ввести пароль на запуск самой программы, что вдвое усложнит вероятный процесс получения доступа.
Аналогичные программы для Виндовс
Аналогичным образом, как сделать запароленную папку на Windows 10, работают Lim LockFolder, Password Protect и некоторые другие программы.


Flash Crypt предлагает более простой и интуитивный способ работы с безопасностью, особенно, когда дело касается разблокировки. При установке он интегрируется в проводник Виндовс 10, и для того чтобы запаролить нужно просто нажать на нужной папке или файле правой кнопкой и выбрать «Protect with Flash Crypt…» Ввести пароль, и все готово. После этого, папка никуда не исчезнет, но при попытке ее открытия будет запрашиваться пароль. Причем это работает для любой учетной записи Windows 10.
Запаролить архив
Второй вариант чтобы запаролить папки, который используется чаще, по большему счету, из-за того, что подобный софт присутствует почти на каждом ПК с Виндовс 10 – установка защиты на архив. Для этого нужно просто создать архив из папки с помощью 7-Zip, WinRAR или Hamster Free Archiver.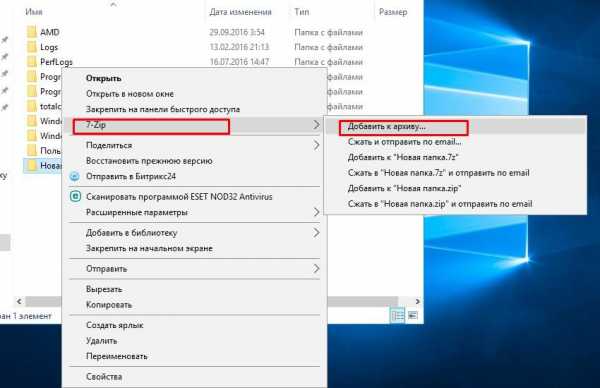
А в процессе создания установить пароль.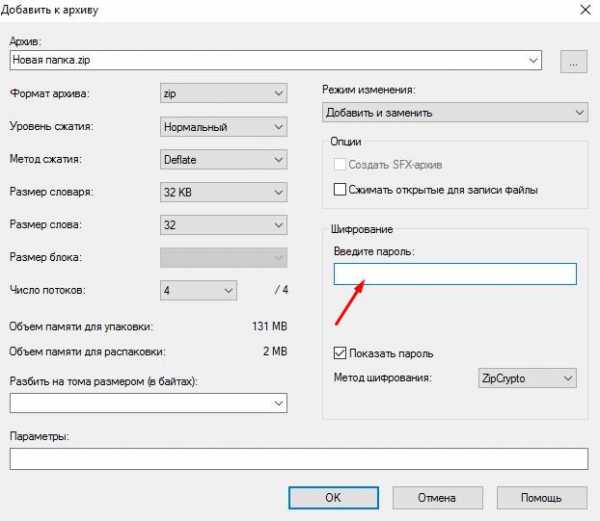 В дальнейшем, при попытке разархивировать его, будет запрашиваться пароль. Главное не забыть удалить из Виндовс 10 папку – из которой был создан архив.
В дальнейшем, при попытке разархивировать его, будет запрашиваться пароль. Главное не забыть удалить из Виндовс 10 папку – из которой был создан архив.
Скрытые файлы
И, напоследок, скрыть файлы, но не запаролить их можно с помощью встроенных возможностей операционной системы Windows 10. Открыть свойства программы или файла.
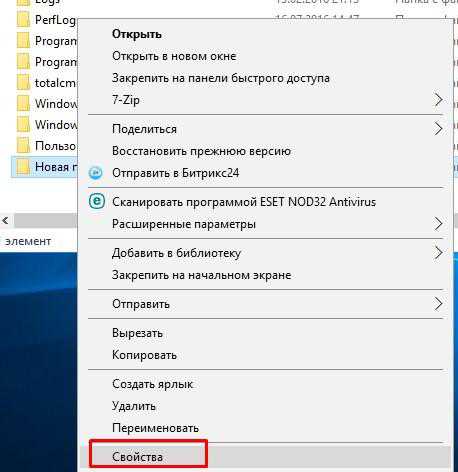
В разделе «Атрибуты» выбрать «Скрытый».
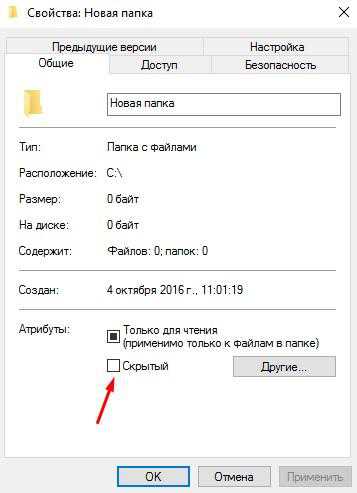
Конечно, это не слишком высокий уровень для опытных пользователей. Чтобы восстановить доступ достаточно открыть в Windows 10 «Мой компьютер» и во вкладке «Вид» в пункте «Отображение/скрытие» поставить галочку напротив «Отображать скрытые элементы».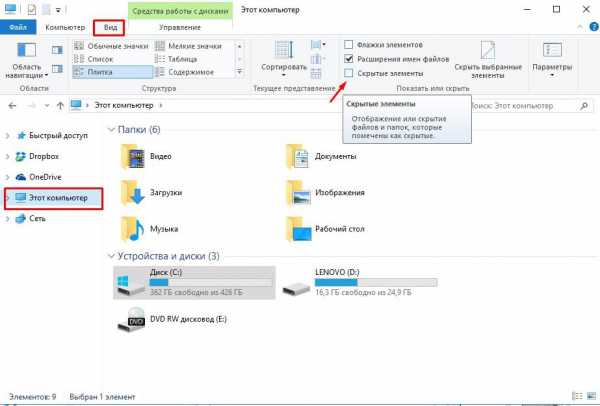
windows10x.ru
5 инструментов для защиты папок в Windows паролем

Многие пользователи давно ждут, пока Microsoft добавит в Windows родную функцию, которая позволит защищать определенные папки паролем (например, которые содержат конфиденциальную информацию). Пока что этого не произошло, а значит, нам остается только одно – использовать программы, созданные сторонними разработчиками. Однако даже при том, что таких программ достаточно много, большинство из них не отличаются особым качеством. Мы протестировали более 20 инструментов этого типа и отобрали 5 лучших из них.
LocK-A-FoLdeR
LocK-A-FoLdeR – это идеальное решение для самых не требовательных пользователей. Программа использует только один мастер-пароль и имеет очень простой пользовательский интерфейс. Более того, программа не предлагает вообще никаких настроек.
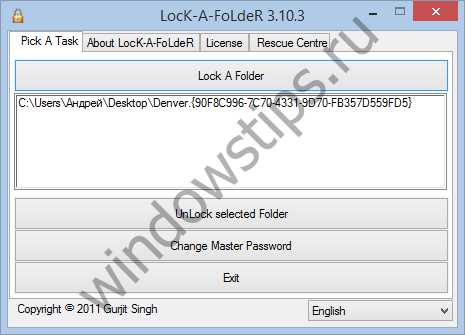
После выбора папок, которые требуют защиты, все, что вам нужно сделать, это закрыть приложение. Вместо использования шифрования, эта программа просто скрывает папки от любого пользователя, который может попытаться получить доступ к ним. Чтобы восстановить доступ к защищенным папкам, вам придется снова открыть LocK-A-FoLdeR и использовать кнопку разблокировки (UnLock).
Эта программа доступна совершенно бесплатно.
Скачать LocK-A-FoLdeR
Folder Guard
Это одна из лучших протестированных нами программ. Она обладает множеством функций, и все они работают очень хорошо. С Folder Guard вы можете защитить файлы и папки с помощью индивидуальных паролей, или просто скрыть и блокировать их. Интерфейс выглядит великолепно – оно хорошо структурирован и очень простой в использовании. Папки, которые требуется защитить, можно выбрать в древовидном списке, или просто перетащить их в окно программы.
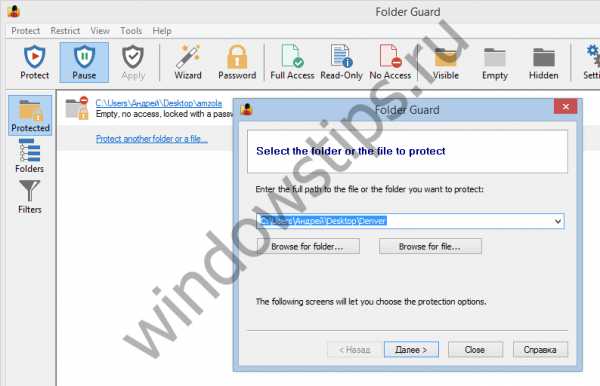
Действительно полезная особенность программы заключается в возможности создавать фильтры для различных типов файлов, так что они будут защищены автоматически. Кроме того, вы можете выборочно назначить права доступа для учетных записей пользователей на вашем компьютере.
Это программа платная, но есть пробная версия, которая работает в течение 30 дней. Полная версия стоит $59.95. Купив ее, вы будете получать обновления до любой новой версии в течение первого года использования. Кроме этого, одна лицензия может использоваться на 2 компьютерах. Однако после первого года, если вы захотите получать дальнейшие обновления, вам придется заплатить за новую лицензию.
Скачать Folder Guard
Folder Protector
Для защиты папок эта программа использует шифрование. Folder Protector не требует установки. Таким образом, все, что вам нужно сделать, это запустить исполняемый файл, выбрать папку, дважды ввести пароль и нажать «Защитить». Все файлы внутри зашифрованной папки будут скрыты, и вы обнаружите там только небольшой исполняемый файл, который потребуется вам, когда вы захотите разблокировать папку.

Программа работает бесплатно с некоторыми ограничениями. Вы можете настроить ее для использования 256-битного шифрования, только если приобретете Pro-версию, которая стоит $22.95.
Скачать Folder Protector
Folder Lock Lite
Folder Lock Lite – еще одна добротная программа, которая позволяет защитить папки, файлы и даже целиком диски. При первом запуске вам будет предложено ввести мастер-пароль. Этот пароль будет использоваться для каждой папки или файла, который вы решите заблокировать. Затем вы можете просто перетащить элементы, которые требуется защитить, в главный интерфейс программы. Все папки, выбранные для защиты, будут немедленно заблокированы и скрыты. Никто не сможет получить к ним доступ без вашего пароля.
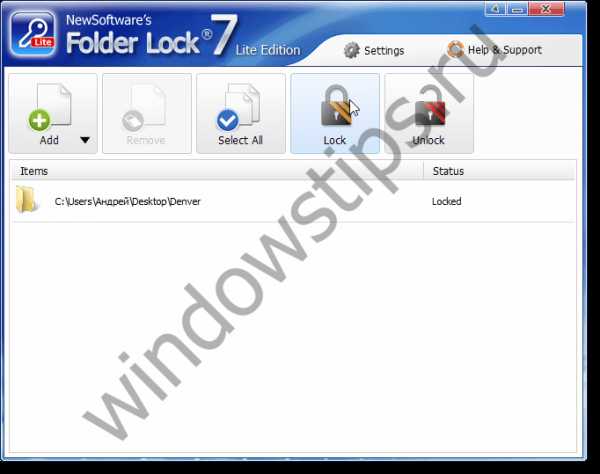
Пробная версия позволяет использовать эту программу в течение 30 дней. Для дальнейшего использования придется заплатить $39.95.
Скачать Folder Lock Lite
Protected Folder
Эта программа проста в использовании и имеет приятный и понятный пользовательский интерфейс. Она использует единый мастер-пароль для всех папок, которые вы выберете для защиты.
Для добавления папок используется кнопка «Добавить», но можно просто перетащить их в интерфейс программы. Protected Folder предлагает несколько опций, в том числе способы, которыми вы можете перекрыть доступ к папкам для пользователей, которые не имеют пароля.
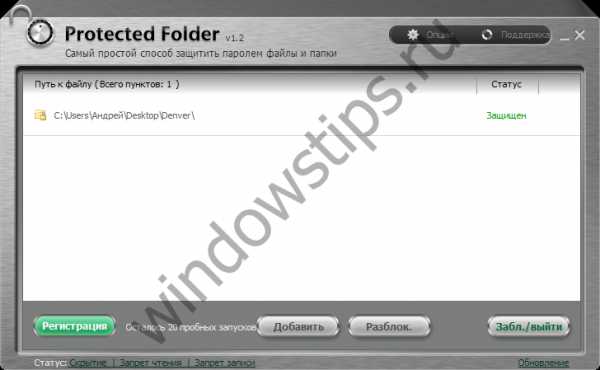
Стоит также упомянуть, что вы не сможете удалить эту программу без предварительного ввода мастер-пароля. Во время удаления все ваши защищенные папки будут автоматически разблокированы. Таким образом, исключается риск потери данных.
20 запусков программы даются бесплатно без всяких ограничений. Лицензия на один год стоит 600 рублей.
Скачать Protected Folder
Что мы узнали во время тестирования
Не нужно устанавливать более одной программы этого типа. Мы столкнулись с проблемой, когда программы блокировали друг друга, а мы из-за этого не могли получить доступ к папкам, защищенным одной программой после установки другой.
Еще одна проблема заключается в том, что большинство программ этого типа забывают разблокировать защищенные ими папки, когда вы удаляете их. Таким образом, вы легко можете потерять доступ к вашим данным. Однако программы, описанные выше, не имеют этого недостатка, так что после их удаления вы не останетесь с заблокированными или скрытыми папками.
WindowsTips.ru
Установка пароля на папку в ОС Windows 10
Личная информация есть на ПК у каждого пользователя. Как минимум – это пароли от сайтов. К сожалению, стандартные функции операционной системы не позволяют назначить индивидуальный пароль для каждой папки, поэтому опытные пользователи придумали несколько способов это сделать. В данной статье будут рассмотрены два способа, как запаролить папку в windows 10.
Ограничение доступа к папке через Скрипт
Для начала операционную систему нужно подготовить к изменению расширений файлов. Расширение — это несколько латинских букв (иногда в комбинации с цифрами), стоящих после точки в названии файла, например – цветы.jpg или Отелло.fb2. По умолчанию эта информация на компьютере скрыта от глаз пользователей windows 10, эта мера необходима для того, чтобы случайно не изменить тип обработки информации, содержащейся в файле.
Нам будет необходимо сделать именно это! Поместить на жесткий диск обычный текстовый файл и обработать его как системный скрипт, немного изменив его название.
Шаг первый.
В Windows 10, как в версии home, так и Professional есть возможность изменять расширения файлов. Откройте любую папку, далее, в Меню — Вид → вкладка Параметры → Изменить параметры папок и поиска. Пункт «Параметры папок» можно обнаружить также и в панели управления, что будет удобно для предыдущих версий виндовс.
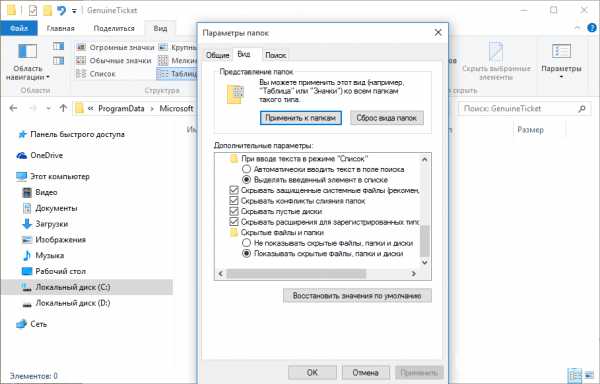
Отображение раздела “Параметры папок”
Во вкладке “Вид” вы увидите много настроек, но требуется найти только одну галочку – «Скрывать расширения для зарегистрированных типов файлов» и снять её.
Если у вас возникли сложности с тем, как найти эту галочку в Windows 10 – смотрите видеоинструкцию:
После того, как вы определились, в какой именно папке будет находиться информация, для доступа к которой потребуется пароль – вы должны создать в ней текстовый документ с любым именем. Содержанием этого текстового файла будет системный код. Скопировать его можно ниже:
cls @ECHO OFF title Folder Locker
if EXIST «Control Panel.{21EC2020-3AEA-1069-A2DD-08002B30309D}» goto UNLOCK
if NOT EXIST Locker goto MDLOCKER :CONFIRM echo Are you sure u want to Lock the folder(Y/N) set/p «cho=>» if %cho%==Y goto LOCK if %cho%==y goto LOCK if %cho%==n goto END if %cho%==N goto END echo Invalid choice. goto CONFIRM :LOCKren Locker «Control Panel.{21EC2020-3AEA-1069-A2DD-08002B30309D}»
attrib +h +s «Control Panel.{21EC2020-3AEA-1069-A2DD-08002B30309D}» echo Folder locked goto End :UNLOCK echo Enter password to Unlock folder set/p «pass=>» if NOT %pass%==type your password here goto FAILattrib -h -s «Control Panel.{21EC2020-3AEA-1069-A2DD-08002B30309D}»
ren «Control Panel.{21EC2020-3AEA-1069-A2DD-08002B30309D}» Locker echo Folder Unlocked successfully goto End :FAIL echo Invalid password goto end :MDLOCKER md Locker echo Locker created successfully goto End:End
Выделите этот текст нажатием клавиш Ctrl + C и вставьте в ваш файл, с помощью нажатия Ctrl + V. Выделенную строчку “type your password here” изменяйте на тот пароль, который будет открывать вашу секретную папку.
Важно! Не затрагивайте пробелы до и после вашего пароля.
Шаг третий.
Сохраните текстовый файл. После сохранения, файл необходимо переименовать, назвать его можно как угодно, учитывая то, что этот файл будет включать и выключать доступ к папке, словно рычаг — логично будет дать ему название, вроде – “unlocker” или “доступ”. То, что идет после точки – меняем с txt на bat.
Результат будет выглядеть примерно так: доступ.bat или разблокировка.bat, как уже говорилось, название до точки значения не имеет. Подтверждением того, что все сделано правильно, будет изменение значка у файла.
Шаг четвёртый и заключительный. Проверка
Далее, необходимо открыть этот файл. Появится папка Private и её название менять нельзя. К этой папке уже будет присвоен пароль, который вы указали в текстовом документе. Вся информация на компьютере, которая должна быть скрыта от посторонних, будет помещаться сюда – в папку Private.
Теперь узнаем, как запаролить папку Private со всей хранящейся в ней информацией. Открываем созданный файл доступа с расширением .bat и печатаем в окне латинскую букву «Y», как показано на скриншоте: 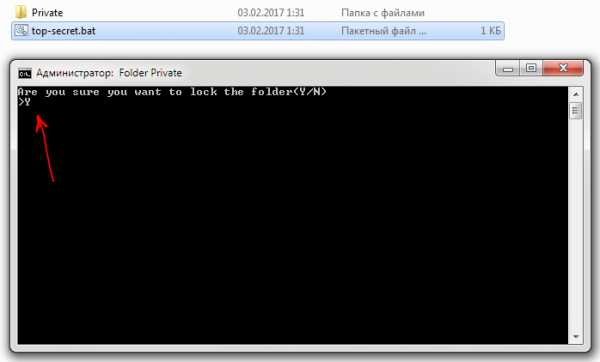
Папка мгновенно исчезнет, директория будет скрыта ото всех, кто будет находиться за компьютером. Для того чтобы сделать папку Private вновь видимой — потребуется открыть исполняющий файл .bat и написать в окне тот пароль, который вы придумали. 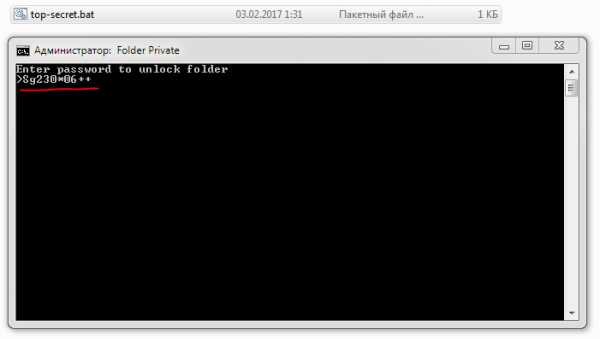
Минусом данного способа является то, что действуя в обратном порядке можно добраться до пароля, но для этого надо быть продвинутым пользователем. К сожалению, чтобы скрыть папку надёжно, одних инструментов Windows 10 недостаточно.
Для второго способа скрыть важную информацию, потребуется программа WINRAR, которая есть в арсенале у большинства пользователей.
- Добавьте папку с информацией в архив. Для этого сделайте правый щелчок мыши по папке и выберите «добавить в архив»
- После этого перед вами появится окно с основными настройками. Вам необходимо открыть вкладку «дополнительно» и нажать кнопку «установить пароль», как показано на скриншоте:

- Введите надежный пароль, и доступ к этому архиву будет только у вас!
Галочка «шифровать имена файлов» нужна для максимальной защиты. Не выбирая эту галочку, любой человек сможет увидеть названия файлов, находящихся в архиве, но не сможет их извлечь. Шифруя имена файлов, вы превращаете все содержимое в набор символов.
Файлы, хранящиеся в архиве, также занимают меньше места на жестком диске, в этом заключается суть архивации данных, а пароль к архиву один из самых простых и удобных способов защитить данные, так как WINRAR есть под рукой почти у каждого.
Надежность способа №2 зависит от надежности пароля, который вы подобрали. Так, чтобы открыть RAR файл для просмотра защищённых данных, вам достаточно будет ввести ваш пароль, и это при том, что никаких способов быстро взломать надёжный пароль к архиву не существует.
secretwindows.ru