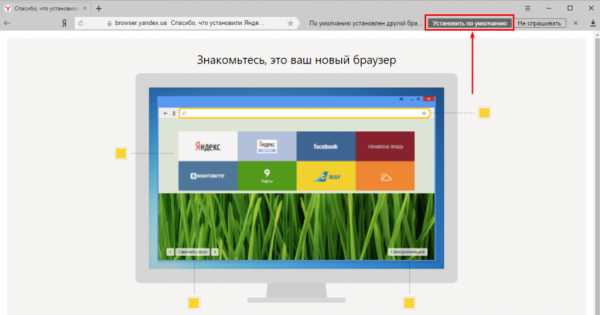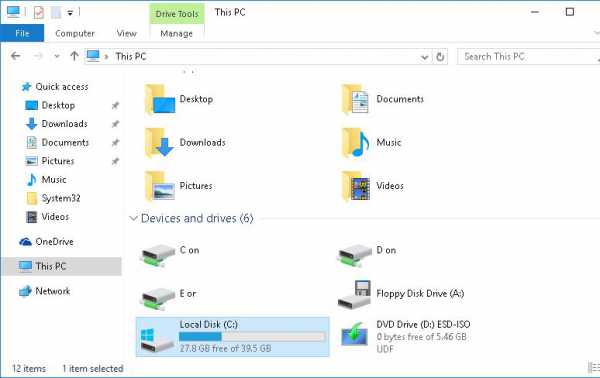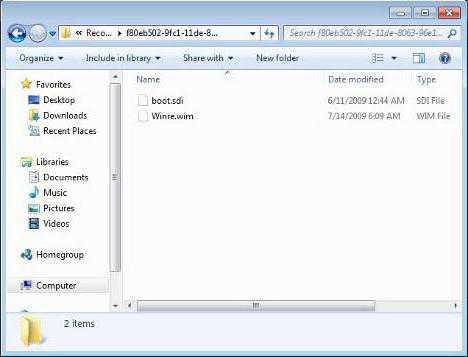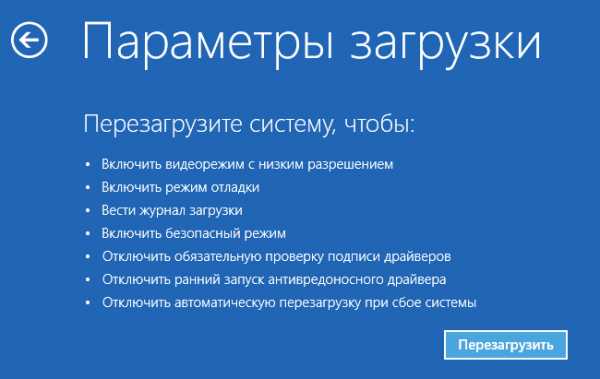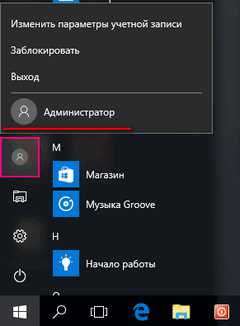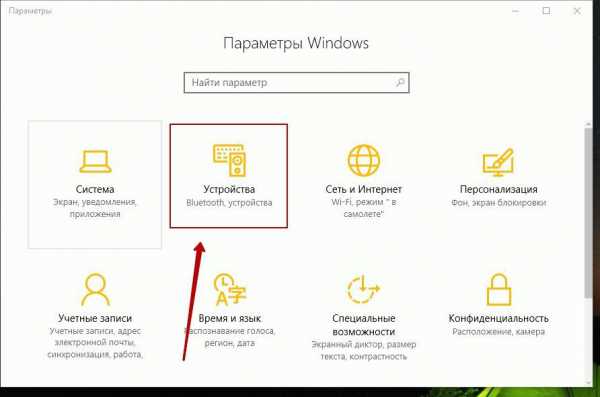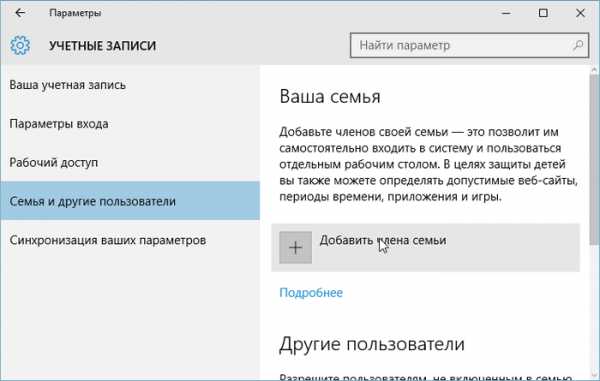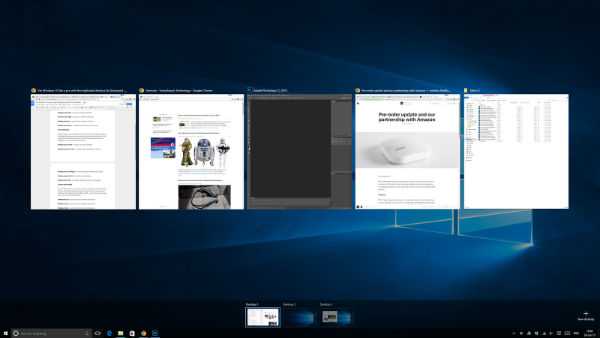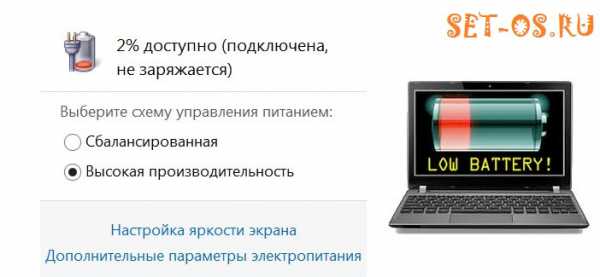Не запускается яндекс браузер на windows 10
Не запускается «Яндекс.Браузер»: проблемы и их решение
Всё рано или поздно ломается и программы редко бывают исключением. К счастью, устранение проблем с запуском «Яндекс.Браузера» — задача довольно простая и под силу даже неопытным пользователям.
Причины неполадок с «Яндекс.Браузером»
Причины, из-за которых в работе «Яндекс.Браузера» начинаются проблемы, могут состоять в следующем:
- проблемы с сетевым подключением;
- несовместимость текущей версии с операционной системой;
- устаревшая версия браузера;
- вирусы;
- блокировка браузера брандмауэром после вирусной активности;
- ошибки в реестре;
- неспособность компьютера поддерживать актуальную версию браузера.
Быстрые варианты решения проблем с запуском
Первым делом стоит попробовать самые банальные, но зачастую эффективные варианты устранения большинства проблем:
- Перезапустите ваш «Яндекс.Браузер».
- Перезапустите компьютер.
- Отключите ваш антивирус.
Устранение неполадок в работе «Яндекс.Браузера» программными и иными методами
Если простой перезапуск не помог, решать проблему придётся одним из предложенных ниже способов.
Проверка исправности сетевого подключения
Очень часто пользователи путают неисправности интернета с проблемами своего браузера. Поэтому стоит первым делом проверить сетевое подключение.
- Откройте меню «Пуск» и перейдите в «Панель управления».
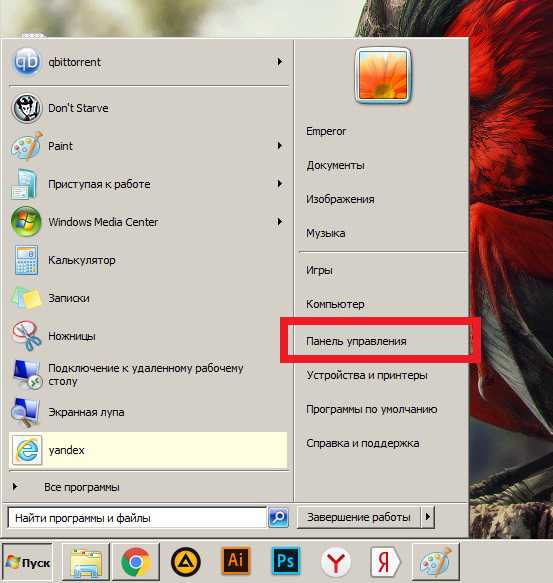 Перейдите в «Панель управления» в меню «Пуск»
Перейдите в «Панель управления» в меню «Пуск» - Выберите «Просмотр состояния сети и задач».
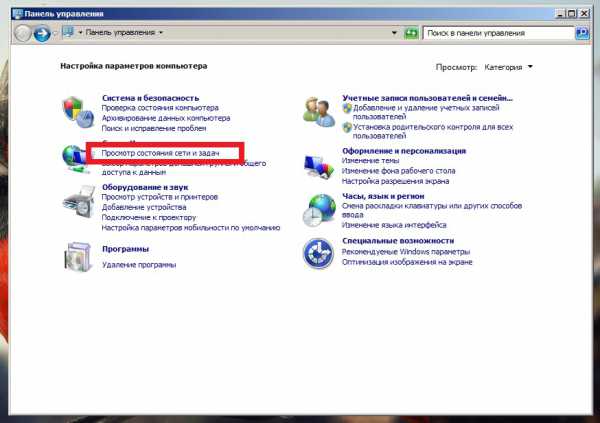 Выберите «Просмотр состояния сети и задач»
Выберите «Просмотр состояния сети и задач» - Нажмите на ваше подключение.
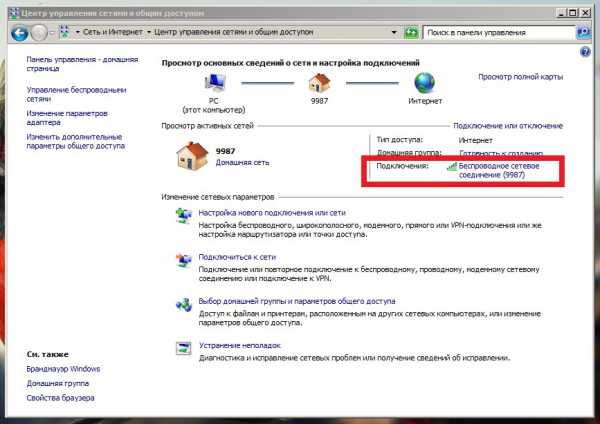 Нажмите на нужное подключение в списке сетей
Нажмите на нужное подключение в списке сетей - Обратите внимание на соотношение отправленного объёма данных к принятому. Если количество принятых пакетов на фоне отправленных очень мало, проблема заключается в соединении с интернетом и «Яндекс.Браузер» не виноват.
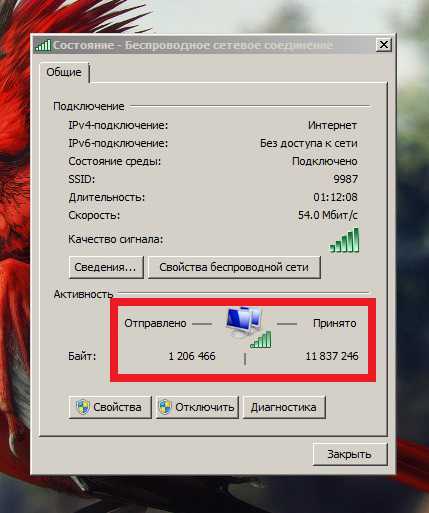 Числа под «Отправлено» и «Принято» должны быть примерно одинаковы
Числа под «Отправлено» и «Принято» должны быть примерно одинаковы
Видео: проверка состояния беспроводного соединения и выполнение диагностики
Обновление браузера
На «Яндекс.Браузер» постоянно выходят обновления, которые загружаются и устанавливаются в фоновом режиме, о чём рядовой пользователь даже не подозревает. Однако даже опытные пользователи могут отключить автообновление в настройках и успешно об этом забыть. В результате чего «Яндекс.Браузер» достаточно долго не обновляется и может устареть настолько, что система будет распознавать его как вредоносную программу и блокировать запуск.
Если «Яндекс.Браузер» всё-таки запускается, хоть и не работает, то стоит попробовать включить автообновление.
- Откройте меню настроек через контекстное меню «Яндекс.Браузера».
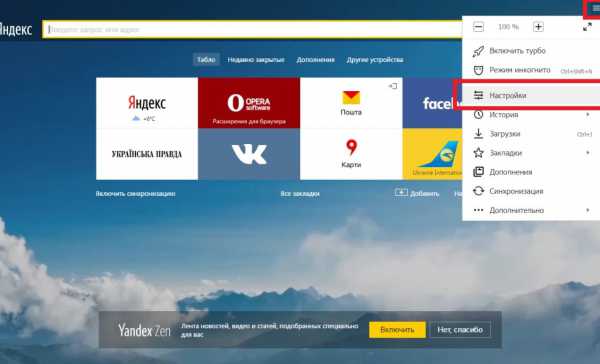 Откройте меню настроек
Откройте меню настроек - Пролистайте вниз до самого конца и нажмите «Показать дополнительные настройки».
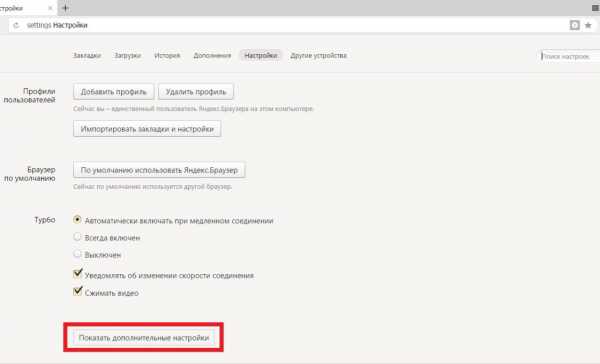 Нажмите «Показать дополнительные настройки» внизу страницы
Нажмите «Показать дополнительные настройки» внизу страницы - Вновь пролистайте в самый низ и отметьте галочкой пункт «Обновлять браузер, даже если он не запущен». Если этот способ не поможет, стоит попробовать сбросить настройки перед тем, как переустанавливать браузер.
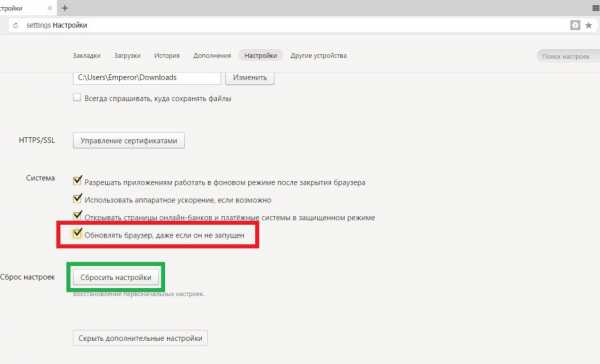 Отметьте пункт «Обновлять браузер, даже если он не запущен»
Отметьте пункт «Обновлять браузер, даже если он не запущен» - Закройте «Яндекс.Браузер» и перезагрузите компьютер. После запуска системы подождите несколько минут и попробуйте вновь запустить его.
Если включить автообновление вам не удалось или оно попросту не помогло, необходимо переустановить браузер.
Видео: как обновить «Яндекс.Браузер»
Переустановка браузера
Встречаются случаи, когда «Яндекс.Браузер» автоматически обновляется до версии, которая несовместима с вашим компьютером или операционной системой. Как правило, такие обновления очень быстро удаляются с сервера и заменяются новыми, но пользователям, которым «посчастливилось» успеть наткнуться на некорректную версию, придётся полностью удалять браузер и устанавливать его заново.
- Для начала нам понадобится удалить браузер. Откройте меню «Пуск» и выберите «Панель управления».
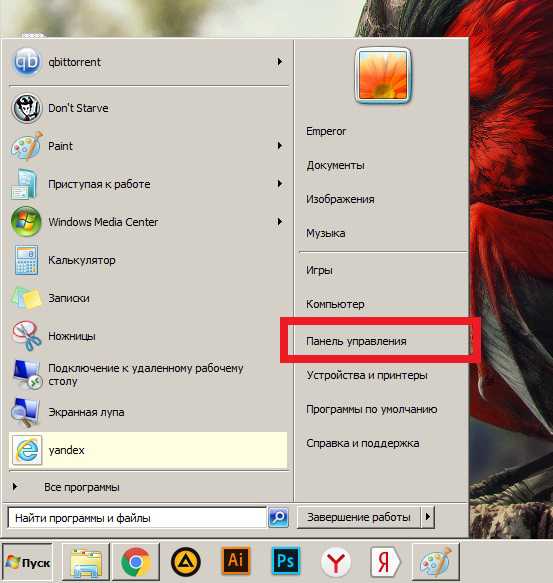 В меню «Пуск» откройте «Панель управления»
В меню «Пуск» откройте «Панель управления» - Перейдите в «Удаление программы».
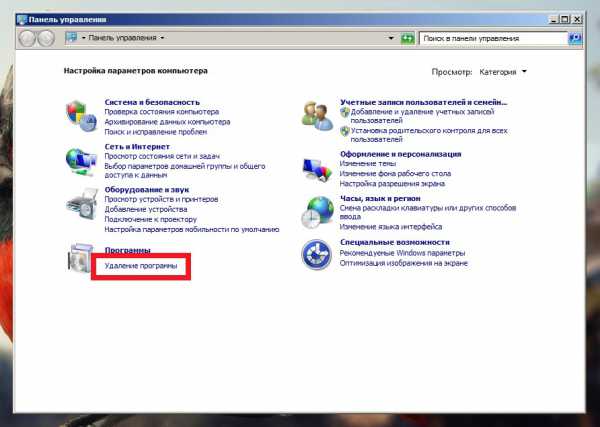 В открывшемся окне перейдите в «Удаление программы»
В открывшемся окне перейдите в «Удаление программы» - Отыщите здесь «Яндекс.Браузер», нажмите на него правой кнопкой мыши и удалите.
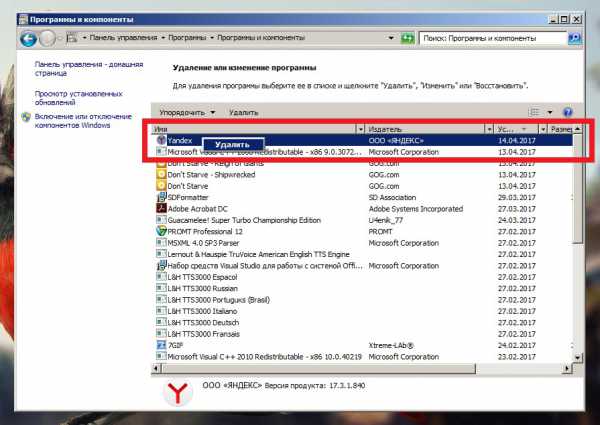 Удалите «Яндекс.Браузер»
Удалите «Яндекс.Браузер» - Скорее всего, вариант с опциональной переустановкой нам не подойдёт, так как попросту не сможет загрузить свежую версию, поэтому нажмите «Удалить».
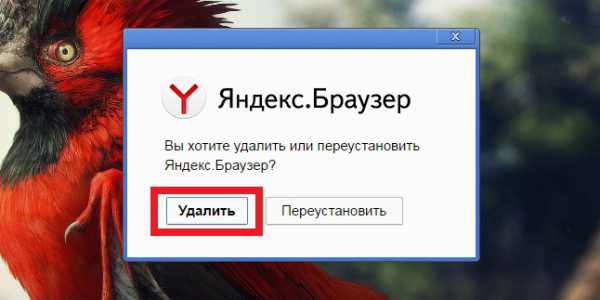 В окне выберите «Удалить»
В окне выберите «Удалить» - Удаление настроек браузера роли не играет, поэтому прикладную графу лучше оставить пустой.
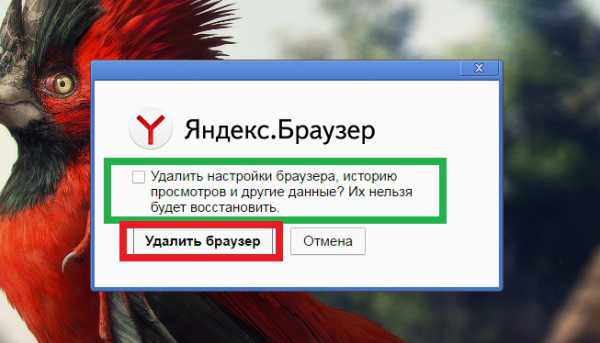 Настройки браузера и другие данные удалять необязательно
Настройки браузера и другие данные удалять необязательно - Сразу после удаления должен открыться Internet Explorer со страницей прощания «Яндекс.Браузера». Не спешите его закрывать и нажмите «Яндекс.Программы» на открывшейся странице.
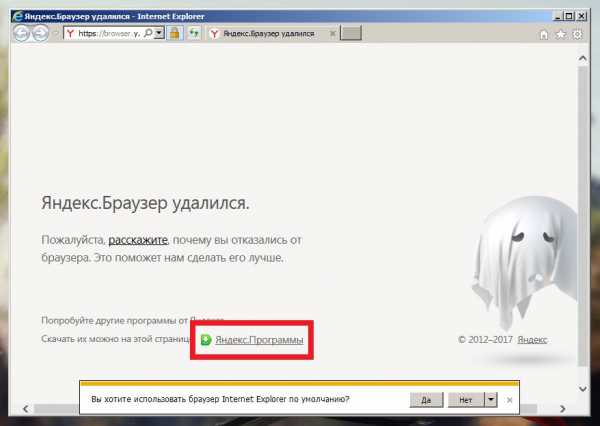 После удаления перейдите на «Яндекс.Программы»
После удаления перейдите на «Яндекс.Программы» - Первым в списке должен быть «Яндекс.Браузер». Скачайте его.
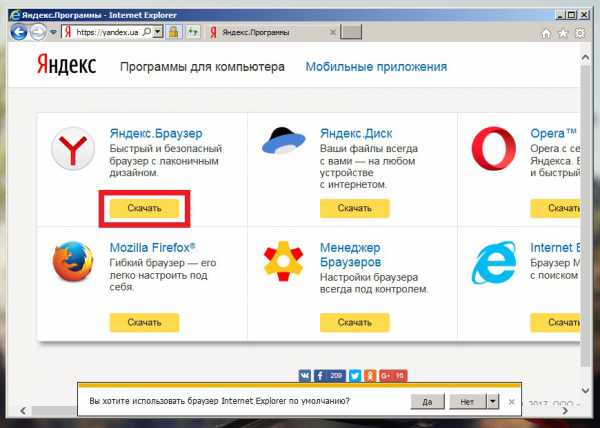 Скачайте «Яндекс.Браузер» с открывшегося сайта
Скачайте «Яндекс.Браузер» с открывшегося сайта - В зависимости от версии Intenet Explorer внизу появится предупреждение безопасности или окно подтверждения загрузки. Нажмите «Выполнить».
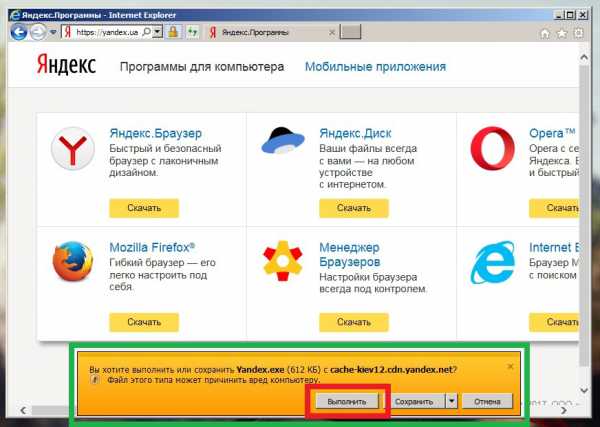 Во всплывающем окне нажмите «Выполнить»
Во всплывающем окне нажмите «Выполнить» - Если никакого подтверждения загрузки не появится или установщик не запустится самостоятельно, откройте ваш проводник (Мой компьютер или любую папку), выберите раздел «Загрузки» в левой части окна, отыщите там установщик «Яндекс.Браузера» и запустите его самостоятельно.
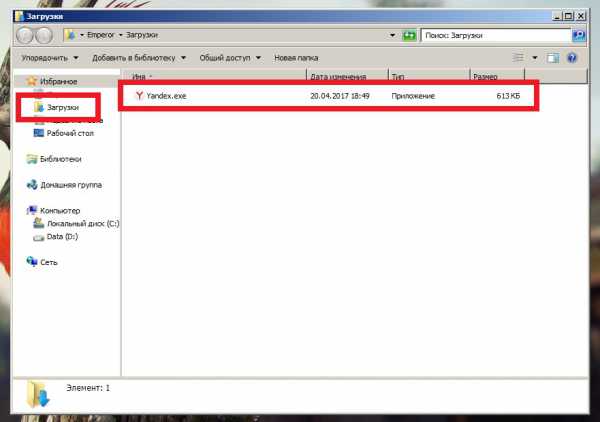 Если автозагрузка не началась, найдите в «Загрузках» установочный файл и запустите его
Если автозагрузка не началась, найдите в «Загрузках» установочный файл и запустите его - В конечном счёте у вас должно открыться окно установки. Жмите «Начать пользоваться» и радуйтесь жизни.
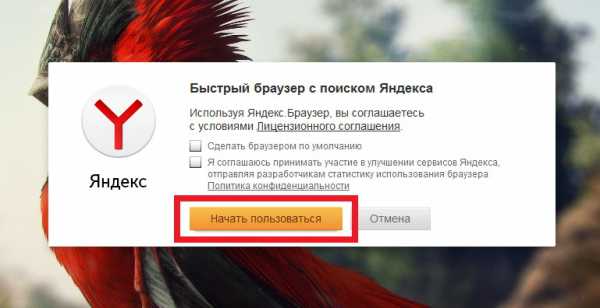 Жмите «Начать пользоваться», галочки ставить необязательно
Жмите «Начать пользоваться», галочки ставить необязательно
Видео: удаление «Яндекс.Браузера»
Удаление вирусов
Ещё одной довольно распространённой причиной блокировки «Яндекс.Браузера» является наличие вирусов на компьютере, которые часто вызывают рекламу в самом браузере или на рабочем столе. Более того, наличие антивируса на компьютере ещё не гарантирует полную защиту — может потребоваться проверка программой от альтернативных разработчиков.
Чтобы скачать антивирус, вовсе не обязательно выкладывать деньги за полноценное издание или лазить по торрентам. Многие разработчики защитного ПО предоставляют бесплатные версии своих программ, которые даже не нужно устанавливать на компьютер.
Хорошим решением может стать бесплатная антивирусная утилита Dr. Web CureIt.
- Воспользуйтесь альтернативным браузером, например, Internet Exporer, найдите и загрузите утилиту.
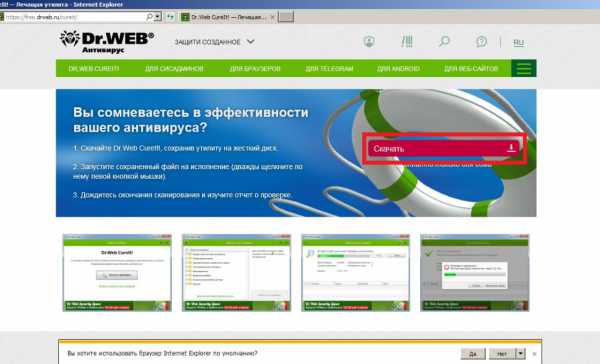 Загрузите нужную утилиту с сайта
Загрузите нужную утилиту с сайта - Не пытайтесь сразу запустить программу и нажмите «Скачать», если внизу экрана появится соответствующий запрос.
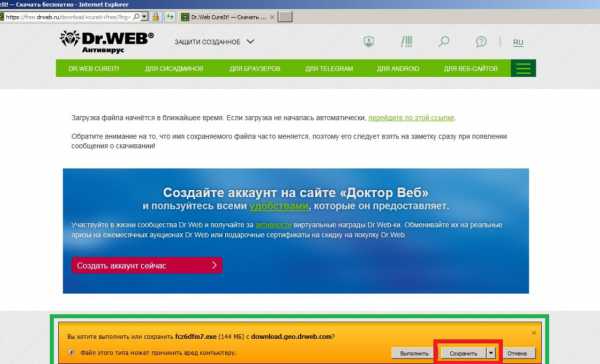 Нажмите «Скачать» во всплывающем окне
Нажмите «Скачать» во всплывающем окне - После завершения загрузки жмите «Выполнить».
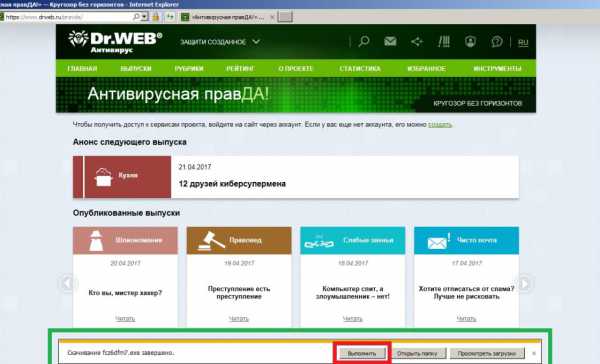 Нажмите «Выполнить» после загрузки
Нажмите «Выполнить» после загрузки - Если запросов на подтверждение загрузки у вас не появлялось, запустите программу самостоятельно, перейдя в папку «Загрузки» из контекстного меню проводника.
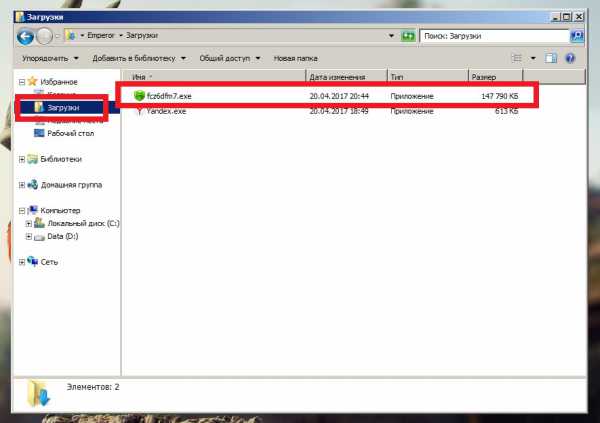 Если автозагрузка не началась, откройте установщик в «Загрузках»
Если автозагрузка не началась, откройте установщик в «Загрузках» - Про пароли и личные данные переживать не стоит, утилита не будет отправлять на сервер подобную информацию.
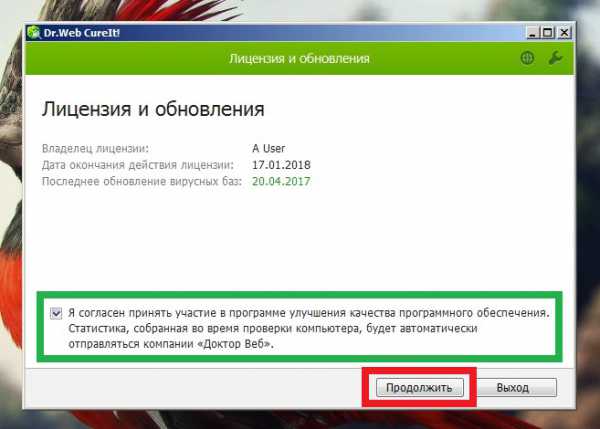 Можно поставить галочку на согласие, опасности это не несет
Можно поставить галочку на согласие, опасности это не несет - Выбирать папку с «Яндекс.Браузером» для проверки смысла не имеет, так как вирусы обычно находятся в совершенно других местах и сканировать компьютер нужно полностью.
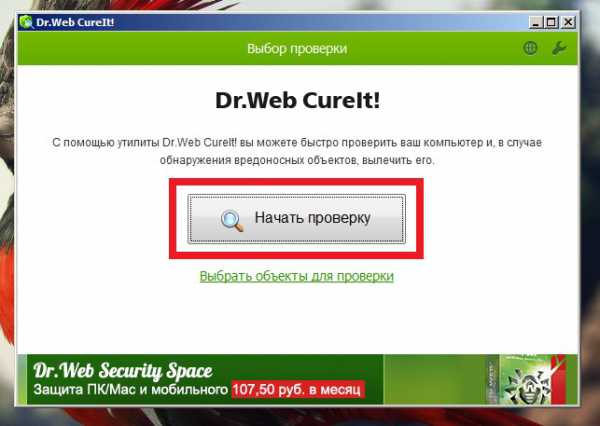 Откройте утилиту, нажмите «Начать проверку»
Откройте утилиту, нажмите «Начать проверку» - В конце проверки нажмите «Обезвредить» и наслаждайтесь чистым компьютером.
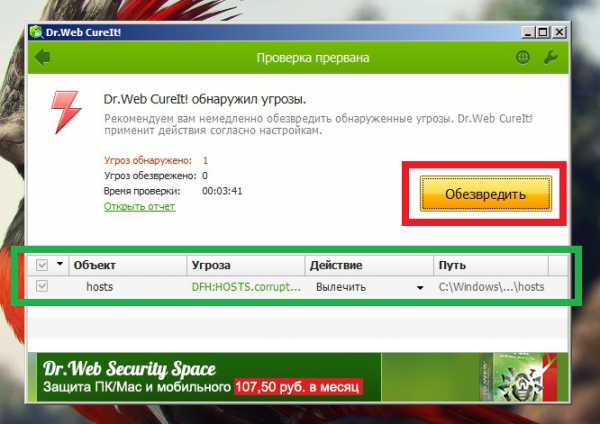 Нажмите «Обезвредить», чтобы удалить обнаруженные вирусы
Нажмите «Обезвредить», чтобы удалить обнаруженные вирусы
Видео: как очистить компьютер от вирусов с помощью Dr.Web CureIt
Решение проблемы с брандмауэром
Иногда «Яндекс.Браузер» может быть заблокирован брандмауэром Windows, что может являться последствием действия вирусов или конфликта антивирусных программ.
- Через меню «Пуск» зайдите в «Панель управления».
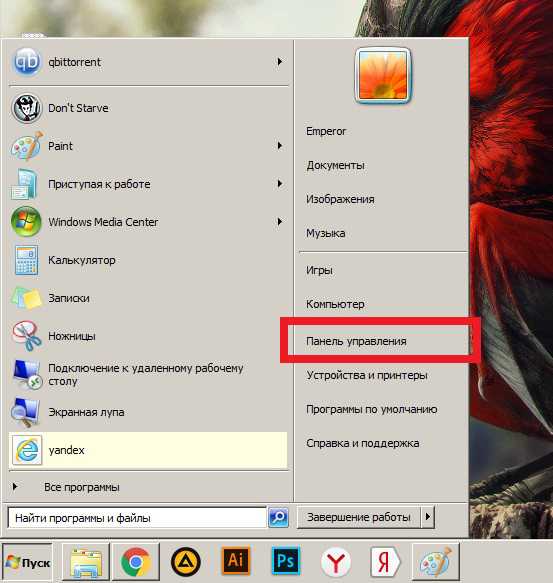 Откройте «Панель управления»
Откройте «Панель управления» - Откройте раздел «Система и безопасность».
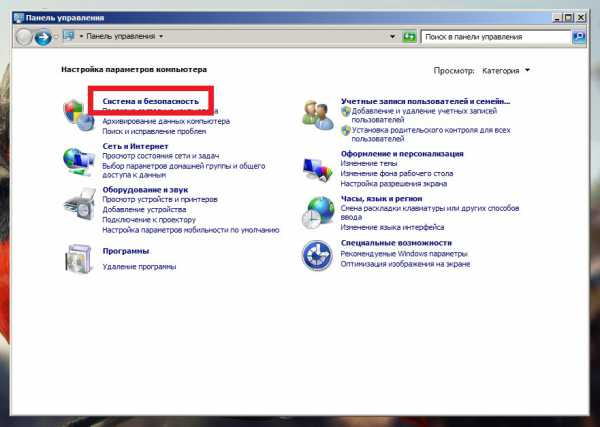 В «Панели управления» откройте раздел «Система и безопасность»
В «Панели управления» откройте раздел «Система и безопасность» - Выберите «Разрешение запуска программы через брандмауэр Windows».
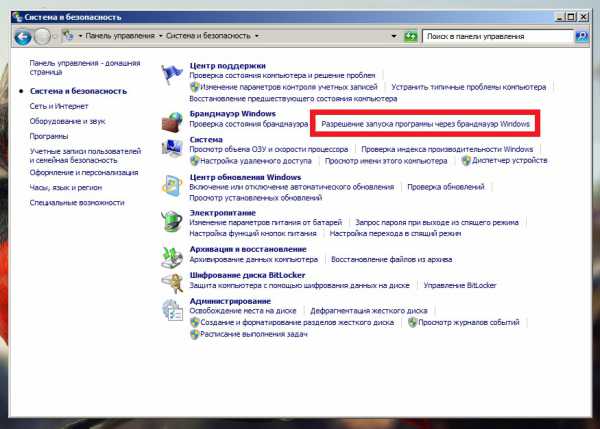 Выберите «Разрешение запуска программы через брандмауэр Windows»
Выберите «Разрешение запуска программы через брандмауэр Windows» - Найдите в этом списке «Яндекс.Браузер» и поставьте галочки на всех его пунктах, если они где-то отсутствуют.
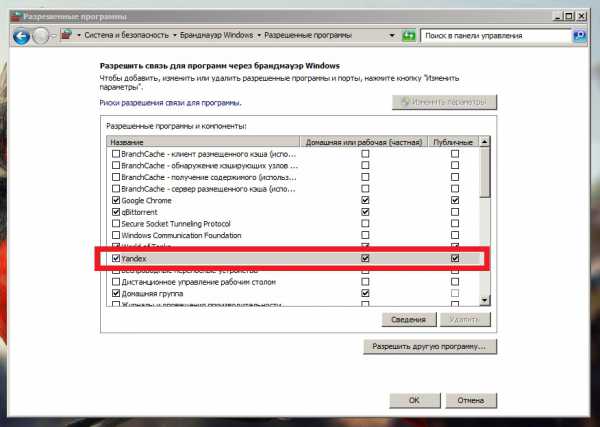 Отметьте галочками «Яндекс.Браузер»
Отметьте галочками «Яндекс.Браузер»
Видео: как разрешить или запретить запуск программы или компонента через брандмауэр Windows 7
Чиним реестр
Если у вас не запускается ни один браузер, а сетевое подключение работает прекрасно, придётся лезть в реестр.
- Откройте меню «Пуск» и запустите regedit через строку поиска.
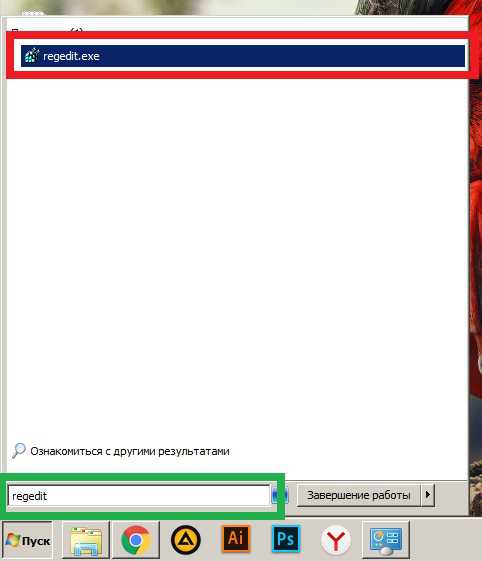 Введите regedit в строку поиска, откройте найденное приложение
Введите regedit в строку поиска, откройте найденное приложение - Теперь нам предстоит долгий путь. Переходите в HKEY_LOCAL_MACHINE, нажимая на плюсик рядом с папкой.
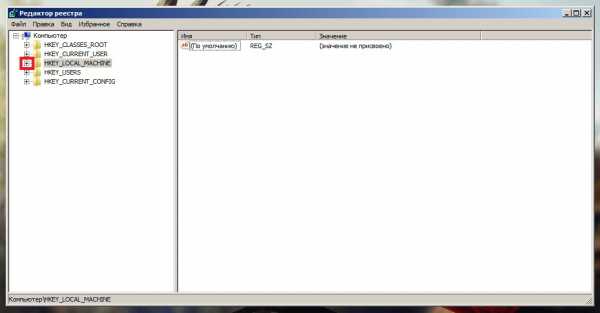 Разверните HKEY_LOCAL_MACHINE
Разверните HKEY_LOCAL_MACHINE - Дальше идём таким путём: SOFTWARE/Microsoft/Windows NT/CurrentVersion.
 Адрес нужного нам файла должен быть следующим: HKEY_LOCAL_MACHINE/SOFTWARE/Microsoft/Windows NT/CurrentVersion
Адрес нужного нам файла должен быть следующим: HKEY_LOCAL_MACHINE/SOFTWARE/Microsoft/Windows NT/CurrentVersion - Найдите тут папку Windows и единожды нажмите на неё.
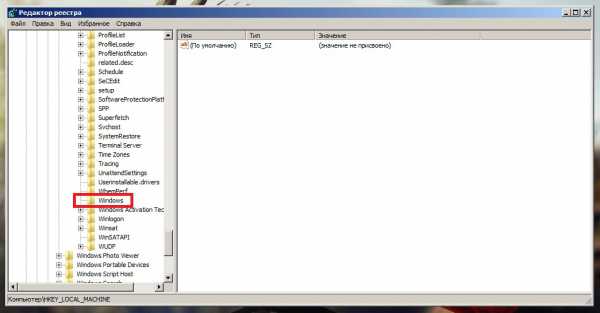 Найдите папку Windows и нажмите на неё
Найдите папку Windows и нажмите на неё - В правой части окна нажмите правой кнопкой мыши на AppInt_DLLs и выберите «Изменить».
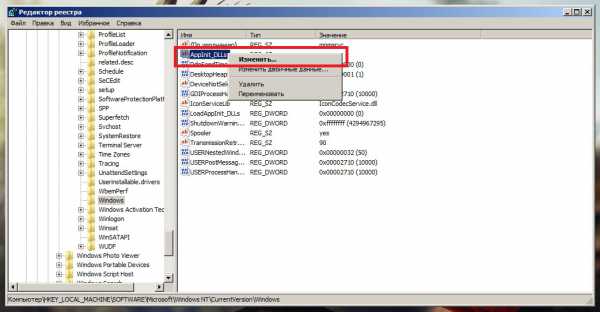 Найдите AppInt_DLLs, нажмите правой кнопкой мыши, «Изменить»
Найдите AppInt_DLLs, нажмите правой кнопкой мыши, «Изменить» - Введите значение «0» и нажмите ОК.
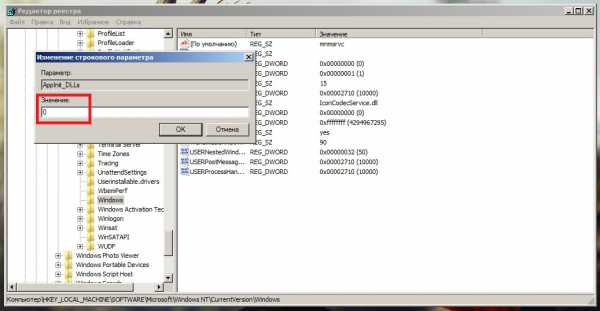 Введите значение «0», нажмите ОК
Введите значение «0», нажмите ОК - После удалите изменённый файл и перезагрузите компьютер.
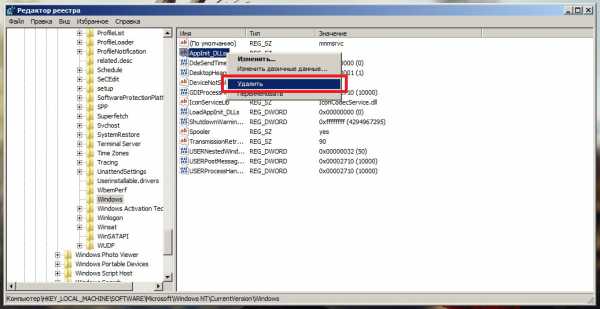 Удалите изменённый файл
Удалите изменённый файл
Видео: что делать, если все браузеры не работают
Если ничего не помогло
Если ни один из перечисленных способов вам не помог, весьма вероятно, что ваш компьютер попросту неспособен поддерживать актуальную версию «Яндекс.Браузера» и нужно выбирать что-то из этого:
- загрузить более раннюю версию «Яндекс.Браузера» из альтернативных источников, а не с официального сайта;
- установить бета-версию «Яндекс.Браузера»;
- установить альтернативный браузер (Google Chrome, Mozilla Firefox или Opera);
- попробовать переустановить Windows.
«Яндекс.Браузер» является довольно надёжным и у пользователей довольно редко возникают проблемы с его запуском. Во многих случаях помогает перезапуск или же переустановка браузера. Однако если проблема не решается подобным путём, её можно легко устранить, и вы вряд ли встретитесь с ней снова.
dadaviz.ru
Причины, по которым Яндекс.Браузер не работает
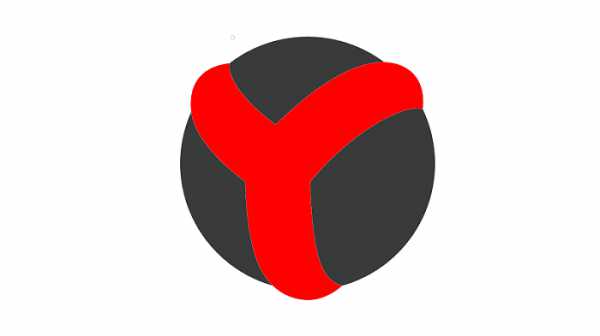 Яндекс.Браузер — надежный и стабильный веб-обозреватель, который имеет собственную технологию защиты пользователя в интернете. Однако даже он иногда может перестать работать корректно. Порой пользователи попадают в непростую ситуацию: яндекс браузер не открывает страницы или не отвечает. Причин решения этой проблемы несколько, и в этой статье мы их и рассмотрим.
Яндекс.Браузер — надежный и стабильный веб-обозреватель, который имеет собственную технологию защиты пользователя в интернете. Однако даже он иногда может перестать работать корректно. Порой пользователи попадают в непростую ситуацию: яндекс браузер не открывает страницы или не отвечает. Причин решения этой проблемы несколько, и в этой статье мы их и рассмотрим.
Проблемы с интернетом или с сайтом
Да, это очень банально, но порой пользователи начинают паниковать раньше времени и пытаются «починить» неработающий браузер разными способами, хотя проблема всего-навсего в интернете. Это могут быть причины как на стороне провайдера, так и с вашей стороны. Проверьте, открывает ли страницы стандартный браузер Internet Explorer (или Microsoft Edge в Windows 10), можно ли подключиться со смартфона/планшета/ноутбука (если есть Wi-Fi). В случае, если связи нет ни с какого устройства, то искать проблему следует в интернет-соединении.
Если не получается открыть конкретный сайт, а другие сайты работают, то, скорее всего, с вашей стороны ни с интернетом, ни с браузером проблем нет. Виновником в этом случае может быть недоступный ресурс, например, из-за технических работ, проблем с хостингом или замены оборудования.
Проблема в системном реестре
Частая причина, по которой браузер не открывает страницы, кроется в заражении компьютера, при котором редактируется один файл системного реестра. Чтобы проверить, был ли он модифицирован, открываем системный реестр, нажав сочетание клавиш Win+R (клавиша Win на клавиатуре со значком кнопки «Пуск»). В открывшемся окне пишем «regedit» и нажимаем «ОК»:
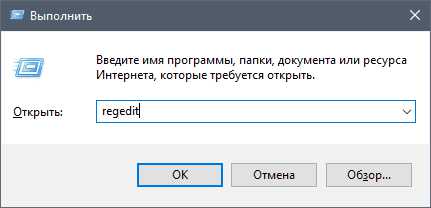
Если откроется окно «Контроль учетных записей», то нажмите «Да».
В окне редактора реестра нажмите «Правка» > «Найти» (или нажмите сочетание клавиш Ctrl+F), в окне поиска пропишите «AppInit_DLLs» и нажмите «Найти далее»:
Обратите внимание, что если вы уже заходили в реестр и остались в какой-либо ветке, то поиск будет осуществляться внутри ветки и ниже ее. Чтобы выполнить по всему реестру, в левой части окна переключитесь с ветки на «Компьютер».
Если поиск найдет нужный файл (их может быть и 2), то нажмите по нему дважды и удалите все, что написано в разделе «Значение». То же самое сделайте и со вторым файлом.
Модифицированный файл hosts
Вирусы могут изменить файл hosts, который напрямую влияет на то, какие сайт открываются в вашем браузере и открываются ли вообще. Сюда злоумышленники могут прописать все, что угодно, в том числе и рекламные сайты. Чтобы проверить, был ли он изменен, делаем следующее.
Заходим в C:\Windows\System32\drivers\etc и находим файл hosts. Нажимаем по нему два раза левой кнопкой мыши и на предложение выбрать способ открытия файла выбираем «Блокнот»:
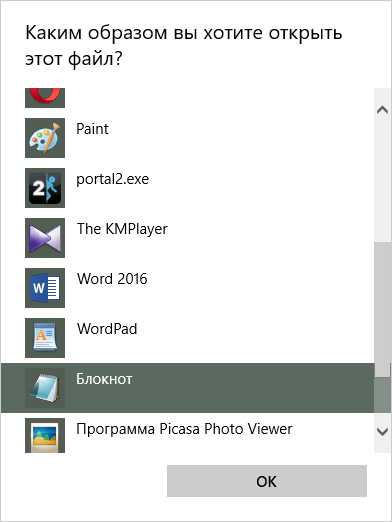
Удаляем все, что прописано НИЖЕ строчки ::1 localhost. Если этой строчки нет, то значит удаляем все, что идет НИЖЕ строчки 127.0.0.1 localhost.
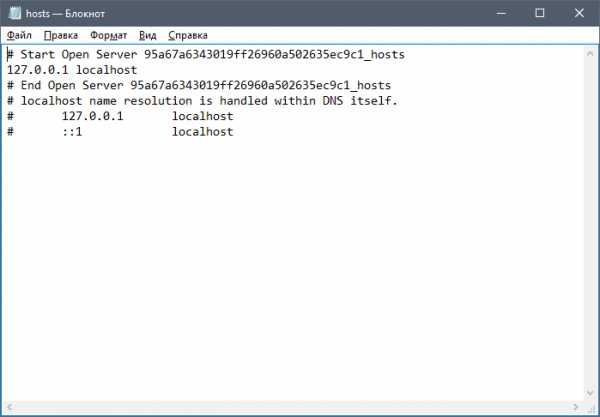
Сохраните файл, перезагрузите компьютер и попробуйте открыть какой-нибудь сайт в браузере.
Будьте внимательны! Иногда злоумышленники специально прячут опасные записи внизу файла, отделяя их от основной записи большим количеством новых строк. Поэтому прокрутите колесо мыши до самого конца, чтобы удостовериться, нет ли скрытых записей внизу документа.
Другое заражение компьютера
Причина, по которой браузер не открывает страницы, чаще всего кроется в вирусной атаке, и если у вас нет антивируса, то, вероятнее всего, ваш ПК заражен. Вам потребуются антивирусные утилиты. Если у вас на компьютере нет никаких программ-антивирусов, то их следует немедленно скачать.
Сделайте это через другой браузер, а если не открывается никакой браузер, то скачайте установочный файл антивируса через другой компьютер/ноутбук/смартфон/планшет и скопируйте его на зараженный компьютер. Будьте осторожны, так как антивирус может заразить и устройство, через которое вы передаете антивирус (обычно это флешка).
На нашем сайте уже есть обзоры популярных антивирусов и сканеров, вам же остается выбрать подходящий для себя софт:
Условно-бесплатные:
1. ESET NOD 32; 2. Dr.Web Security Space; 3. Kaspersky Internet Security; 4. Norton Internet Security; 5. Kaspersky Anti-Virus; 6. Avira.
Бесплатные:
1. Kaspersky Free; 2. Avast Free Antivirus; 3. AVG Antivirus Free; 4. Comodo Internet Security.
Если у вас уже есть антивирус, и он ничего не нашел, то в пору будет использовать сканеры, которые специализируются на ликвидации рекламного, шпионского и прочего вредоносного ПО.
Условно-бесплатные:
1. SpyHunter; 2. Hitman Pro; 3. Malwarebytes AntiMalware.
Бесплатные:
1. AVZ; 2. AdwCleaner; 3. Kaspersky Virus Removal Tool; 4. Dr.Web CureIt.
Очистка кэша DNS
Этот способ помогает не только очистить память DNS, но и удалить перечень статических маршрутов. Иногда это также становится причиной, почему страницы в браузере не открываются.
Нажмите Win+R, наберите «cmd» и нажмите «ОК»;
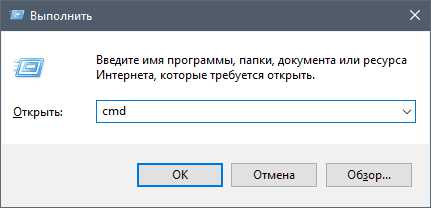
В открывшемся окне пропишите «route -f» и нажмите Enter:
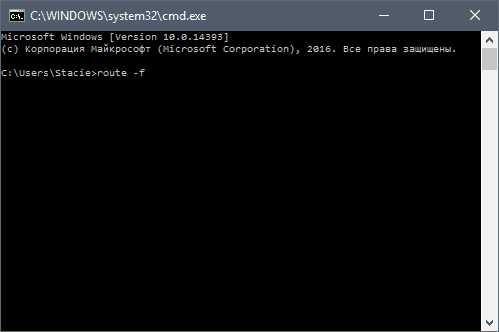
Затем пропишите «ipconfig /flushdns» и нажмите Enter:
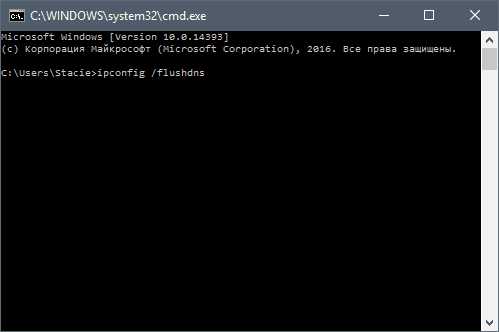
Откройте браузер и попробуйте зайти на какой-нибудь сайт.
В некоторых случаях даже после совершенных действий браузер по-прежнему не открывает сайты. Попробуйте полностью удалить и установить браузер. Вот инструкции по полному удалению браузера и его установке с нуля:
Подробнее: Как полностью удалить Яндекс.Браузер с компьютера
Подробнее: Как установить Яндекс.Браузер
Это были основные причины, почему не работает яндекс браузер, и способы их решения. Обычно этого достаточно, чтобы восстановить работу программы, но если у вас перестал работать браузер после обновления до новой версии, то, скорее всего вам следует сразу перейти к последнему пункту, а именно полному удалению браузера с повторной установкой. Можете попробовать установить старую версию браузера или наоборот beta-версию Яндекс.Браузера.
Мы рады, что смогли помочь Вам в решении проблемы.Опрос: помогла ли вам эта статья?
Да Нетlumpics.ru
Устранение проблем с запуском веб-браузера

Невозможность запустить веб-браузер — это всегда довольно серьезная проблема, поскольку ПК без интернета для многих людей оказывается ненужной вещью. Если вы столкнулись с тем, что ваш обозреватель или все обозреватели перестали запускаться и выкидывают сообщения об ошибке, тогда мы можем предложить действенные варианты решений, которые помогли уже многим пользователям.
Устранение неполадок запуска
Частыми причинами, по которым не запускается обозреватель, могут быть ошибки при установке, неполадки в ОС, действия вирусов и т.д. Далее мы рассмотрим поочерёдно такие проблемы и узнаем, как их устранить. Итак, приступим.
Читайте подробнее о том, как убрать неполадки в известных веб-браузерах Opera, Google Chrome, Яндекс.Браузер, Mozilla Firefox.
Способ 1: переустановка веб-браузера
Если в системе произошёл сбой, то это вполне вероятно и привело к тому, что браузер перестал запускаться. Решение следующее: переустановить веб-обозреватель, то есть, удалить его с ПК и установить заново.
Читайте подробнее о том, как переустановить известные браузеры Google Chrome, Яндекс.Браузер, Opera и Internet Explorer.
Важно, чтобы при загрузке веб-браузера с официального сайта, разрядность загружаемой версии совпадала с разрядностью вашей операционной системы. Узнать, какая разрядность ОС, можно следующим образом.
- Нажимаем правой кнопкой на «Мой компьютер» и выбираем «Свойства».
- Запустится окно «Система», где нужно обратить внимание на пункт «Тип системы». В данном случаем у нас 64-разрядная ОС.
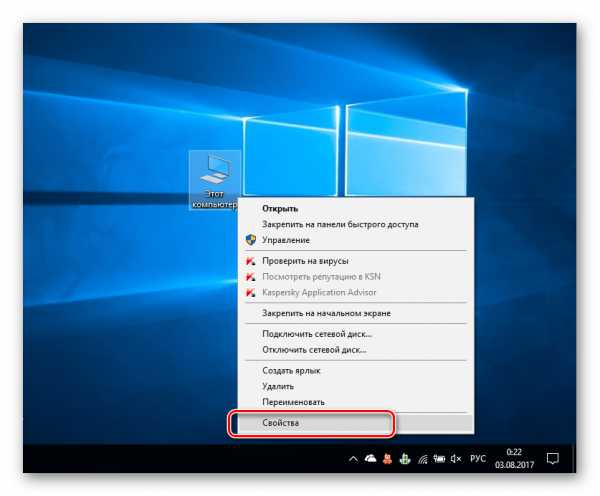
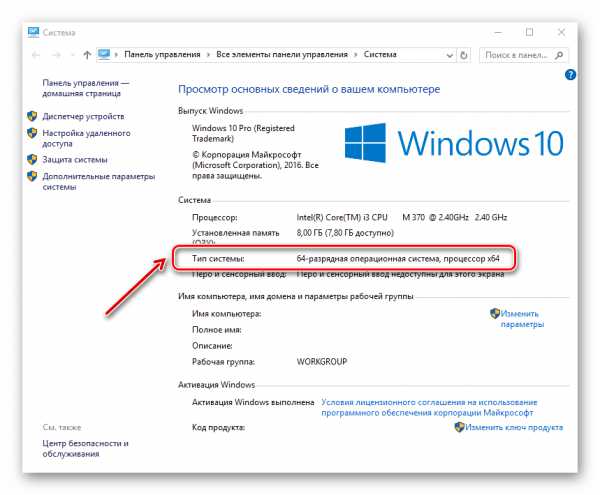
Способ 2: настройка антивируса
Например, изменения, вносящиеся разработчиками обозревателей, могут быть несовместимы с антивирусом, установленным на ПК. Для решения этой проблемы, необходимо открыть антивирус и посмотреть, что он блокирует. Если в списке найдётся название браузера, то его можно добавить в исключения. Следующий материал рассказывает, как можно это сделать.
Урок: Добавление программы в исключение антивируса
Способ 3: устранение действий вирусов
Вирусы поражают разные части системы и воздействуют на веб-браузеры. В результате последние работают некорректно или могут вовсе перестать открываться. Для того, чтобы проверить, действительно ли это действия вирусов, необходимо провести проверку всей системы антивирусом. Если вы не знаете, как произвести проверку ПК на вирусы, то можете ознакомиться со следующей статьей.
Урок: Проверка компьютера на наличие вирусов без антивируса
После проверки и очистки системы, необходимо перезапустить компьютер. Далее советуется рекомендуется обозреватель, удалив его прежнюю версию. Как это сделать, рассказано в пункте 1.
Способ 4: исправление ошибок реестра
Одна из причин того, почему не запускается браузер, может крыться в системном реестре Windows. Например, в параметре AppInit_DLLs может находиться вирус.
- Чтобы исправить положение, жмём правой кнопкой мышки «Пуск» и выбираем «Выполнить».
- Далее в строке указываем «Regedit» и кликаем «ОК».
- Запустится редактор реестра, где нужно перейти по следующему пути:
HKEY_LOCAL_MACHINE\SOFTWARE\Microsoft\Windows NT\CurrentVersion\Windows\
Справа открываем AppInit_DLLs.
- В норме значение должно быть пустым (или 0). Однако, если там стоит единица, то, вероятно, из-за этого и будет загружаться вирус.
- Перезагружаем компьютер и проверяем, работает ли обозреватель.
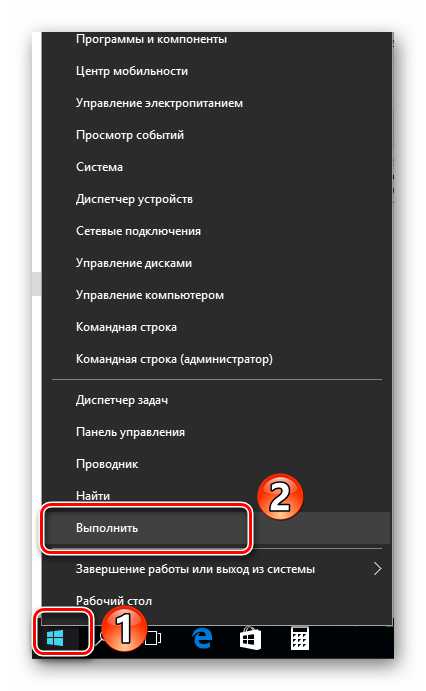
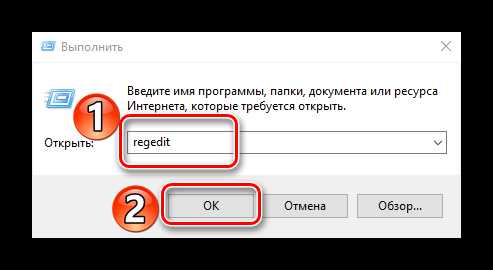
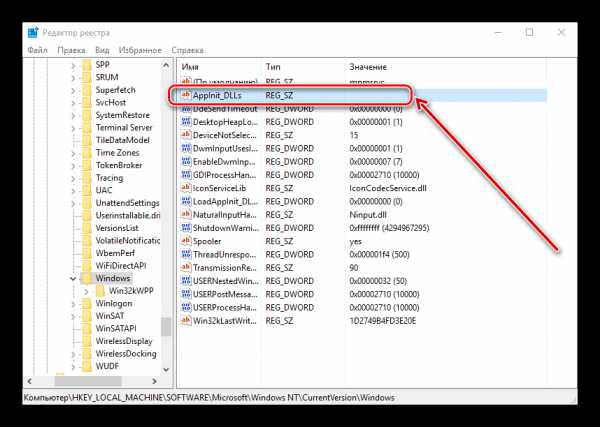
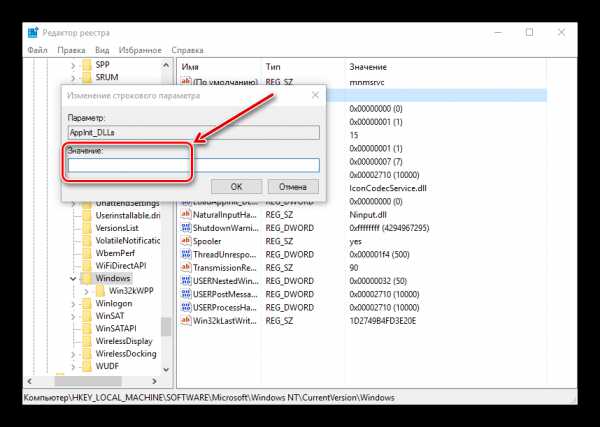
Вот мы и рассмотрели основные причины, по которым обозреватель не работает, а также узнали о том, как их решить.
Мы рады, что смогли помочь Вам в решении проблемы.Опрос: помогла ли вам эта статья?
Да Нетlumpics.ru
Почему не открывается Яндекс браузер на компьютере?
Многие пользователи интернета интересуются, почему не открывается Яндекс браузер на их компьютере. Чтобы решить данную проблему, на первом этапе необходимо выяснить причину сложившейся ситуации.
Итак, если у вас не открывается Яндекс браузер, что вам делать в таком случае, если рассматривать этот процесс пошагово. Основные распространенные проблемы могут быть вызваны следующими факторами:
- ошибкой при установке браузера от Яндекс;
- отсутствием актуальных обновлений, совместимых с вашим устройством;
- ошибками в настройках;
- заражение компьютера вредоносными вирусами.
В первом и во втором случае, если специализированное ПО от Яндекс не открывается на компьютере, вам просто стоит повторно загрузить подходящую вам программу с официального сайта компании.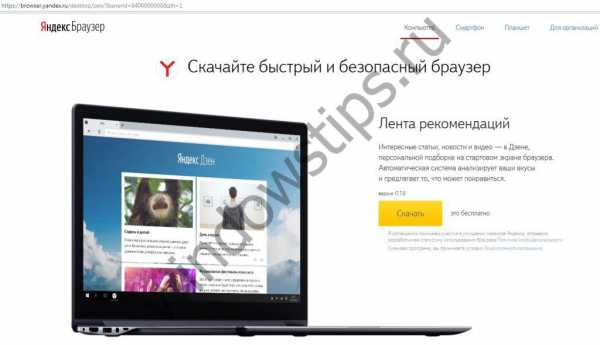
Во втором случае следует помнить, что некоторые страницы просто заблокированы для доступа на территории Российской Федерации. Проблемы могут быть связаны с неправильным набором адреса – в таком случае стоит воспользоваться сервисом «Умная строка», которая попробует автоматически исправить допущенную вами ошибку.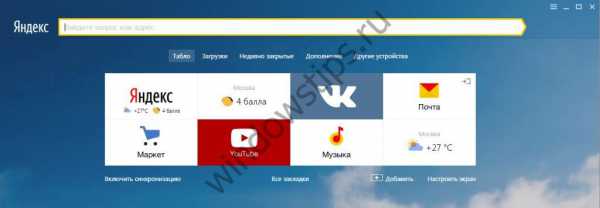
В некоторых ситуациях вам поможет опция блокировки файлов cookies, получаемых со сторонних сайтов. Найти ее можно, открыв на компьютере список в правом верхнем углу браузера и найдя раздел с настройками содержимого, относящегося к личным данным.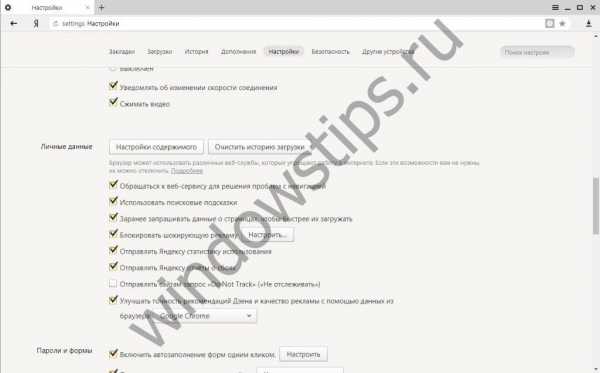
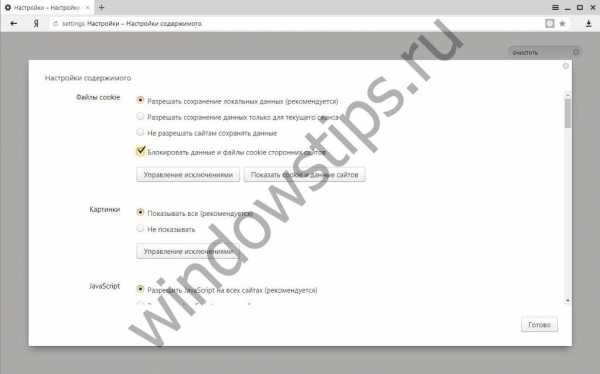
В последнем из перечисленных ранее случаев, связанных с заражением вашего ПО, вам помогут специальные антивирусные программы. Если страницы не открываются и после сканирования устройства, вам может помочь переустановка используемых на вашем компьютере программ.
Работа с Яндекс-браузером на различных типах устройств и ОС
Пользователи интернета могут использовать специальные программы для входа в интернет как на стационарных, так и на переносных вариантах компьютерных устройств. Многим людям, предпочитающим компактные версии оборудования, приходится выяснять, почему не открывается Яндекс браузер на используемом ими ноутбуке.
На самом деле, принципиальной разницы в том, применяете ли вы стационарные или переносные персональные компьютеры, с точки зрения работы браузера не существует. На официальном сайте компании «Яндекс» вы можете найти следующие версии браузера:
- для компьютеров и ноутбуков (отдельные версии для домашнего и коммерческого использования);
- для смартфонов;
- для планшетов на Android и iOS.
Сейчас пользователи все больше и больше переходят на обновленные версии операционных систем от известной компании Microsoft, в том числе на следующие их варианты:
- Виндовс модели 10;
- Windows версии 8;
- Виндовс модели 7.
Последняя официальная версия Яндекс-браузера под цифровым обозначением 17.7.0 должна без проблем работать на каждой из перечисленных выше операционок, установленных на вашем компьютере. Если что-то не открывается, необходимо выяснять причину сложившейся ситуации.
Работа с вкладками и закладками
Также для пользователей будет полезна информация о том, что делать в том случае, если не открываются отдельные вкладки в Яндекс браузере. Второй вариант неприятной ситуации заключаются в том, что страницы открываются автоматически без вашего участия. Скорее всего, если такая проблема возникает, то ваша система поражена вирусом.
Данную проблема успешно решается при помощи популярных обновленных версий антивирусов, а также переустановкой программного обеспечения для работы с интернет-сайтами.
Многие люди применяют определенные закладки в браузере для удобства перехода на часто посещаемые страницы.
Проблема с их открытием может возникать в том случае, если вы сменили пароль для доступа к какому-либо Интернет-ресурсу, но забыли произвести синхронизации своих данных в программе для его открытия от компании «Яндекс». В таких случаях вам необходимо включить синхронизацию: эту опцию вы сможете найти среди прочих, открыв список в верхнем правом углу вашего браузера.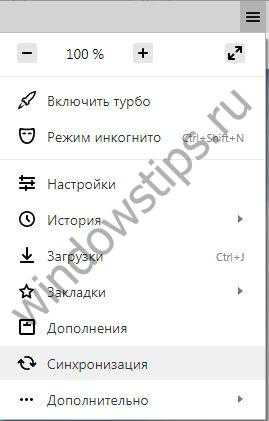
windowstips.ru
Неправильная параллельная конфигурация яндекс браузер
Ошибка с неправильной параллельной конфигурацией довольно часто возникает в Яндекс браузере. Причем возникает она совершенно случайно. В данной статье вы узнаете как устранить эту ошибку и вернуть Яндекс браузер в рабочее состояние.
Причины возникновения ошибки
До конца причины появления ошибки с неправильной конфигурацией браузера от Яндекс так и не ясны. По одним утверждениям данная ошибка возникает из-за конфликта библиотек Visual C++, хотя как он возникает непонятно. По другим утверждениям ошибка появляется вследствие некорректного обновления браузера.
Ошибка Яндекс браузера — параллельная конфигурация неправильна
Устранение ошибки «Неправильная параллельная конфигурация»при запуске Яндекс браузера
На некоторых сайтах можно встретить массу методов устранения этой ошибки. Некоторые предлагают чистить папки кэша браузера, переустанавливать библиотеки DirectX и Visaul C, проверять целостность системных файлов и так далее. Но все это малоэффективно.
100% действующий метод — это банальная переустановка Яндекс браузера. Причем удалять его перед этим не нужно.
Достаточно зайти на его официальный сайт, скачать установочный файл и запустить его.
Скачивание файла обновления Яндекс браузера
Дальше инсталлятор сделает все сам.
Запуск процедуры обновления Яндекс браузера до последней версии
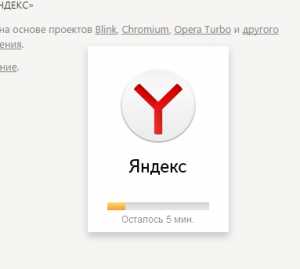
Процесс обновления
Загрузит актуальную версию и тем самым обновит ваш браузер, устранив ошибку «параллельная конфигурация неправильна» при его запуске.
helpadmins.ru