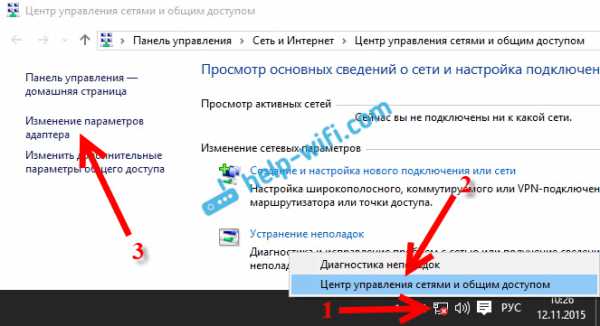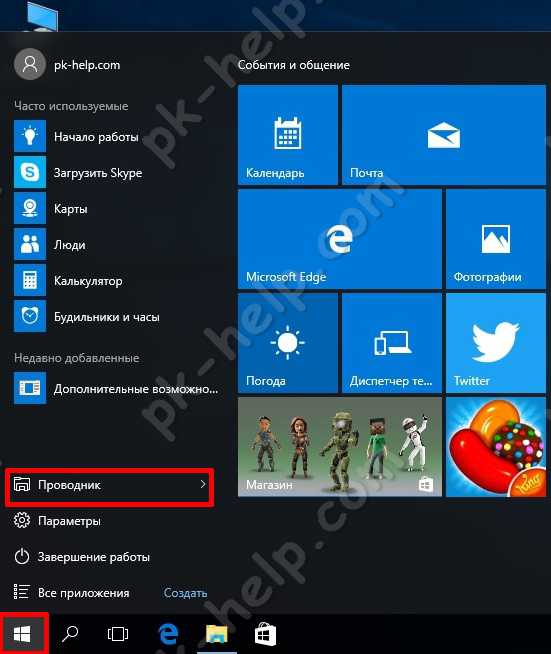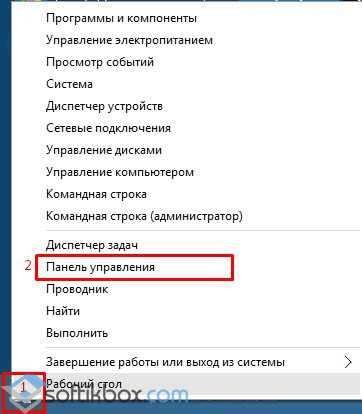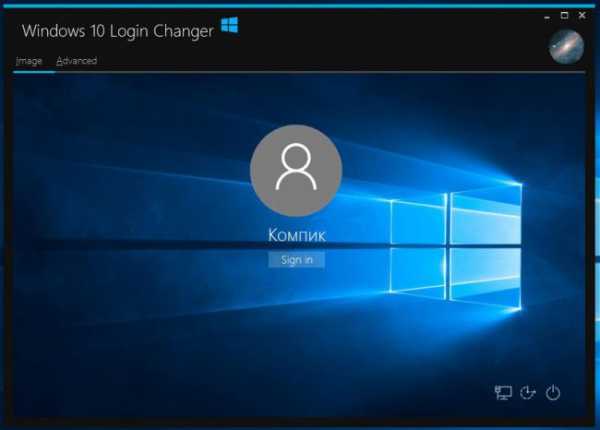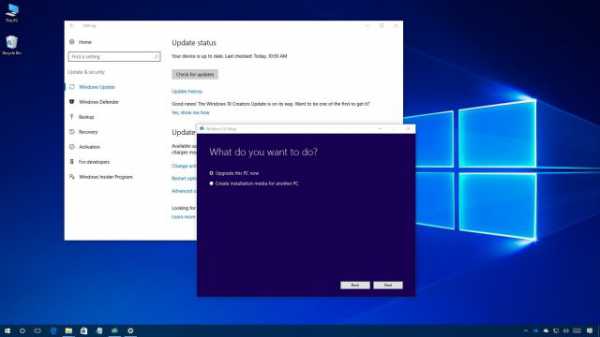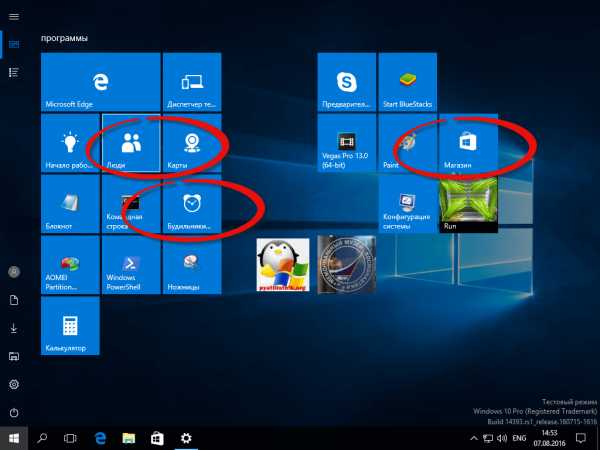Почему не работает поиск в windows 10
Почему не работает поиск в ОС Windows 10?
С введением новой ОС Windows 10 появились множество интересных изменений. Одним из них является строка поиска, которая доступна на панели задач. Если у вас появились проблемы с её функциональностью, или вообще не работает поиск в Windows 10 – ознакомьтесь с нашими советами.
Почему возникают ошибки в работе поисковой системы Windows 10?
Панель поиска в Windows 10 доступна не только в форме строчки для ввода на панели задач, но также как функция в меню Пуск. С её помощью мы можем быстро найти интересующую нас программу, игру и прочее. К сожалению, как и у многих других функциях и решениях в Windows 10, при работе с поиском также возникают ошибки.
Подобные неполадки возникают с меню Пуск, которое не работает в некоторых выпусках Windows 10. Иногда, пользователи не могут попросту его запустить, или оно зависает во время работы и появляется сообщение о критической ошибке. Тем не менее, для устранения проблемы можно найти простое решение. Но сначала давайте разберёмся, почему не работает панель поиска и что является источником этой проблемы.
Если такие неполадки появляются в Windows 10 – например, не можем получить доступ к строке поиска, поиск не работает или вдруг перестал работать по неизвестным причинам – можно попытаться самому решить эту проблему.
Конечно же, самый простой способ – это перезапустить компьютер и посмотреть, будет ли возникать ошибка. Если да, попытаемся её исправить через службу поиска. Чтобы воспользоваться этим инструментом, нажмите сочетание клавиш Win + R, затем введите команду services.msc и нажмите на Enter.
После открытия окна найдите в списке доступных служб пункт Windows Search. Нужно проверить, какое значение отображается в столбце «Состояние». Если служба запущена должно быть «Работает». Если нет, кликните правой кнопкой мыши на Windows Search и из раскрывающегося списка выберите пункт «Свойства». Затем в открывшемся окне выберите Тип запуска: Авто, а в пункте Состояние нажмите на кнопку Пуск. После внесения этих изменений строка поиска должна работать без проблем. Также можно после внесенных изменений перезапустить компьютер.
Кнопка меню Пуск Windows 10 не работает
Что делать, если не работает поиск через меню Пуск? Или ещё хуже, если кнопка меню Пуск вообще не реагирует? Тем не менее, есть простое решение. Особенно это решение пригодится вам, если в Windows 10 появляется сообщение: «Критическая ошибка. Меню Пуск и приложение Кортана не работают. Мы попытаемся исправить эту проблему при следующем выполнении входа». Если у вас есть проблемы со входом в меню Пуск, то потребуется воспользоваться командной строкой. Запустите её в режиме администратора и введите следующую команду:
sfc /scannow
Начнется сканирование системы на ошибки, после которого неполадка должна быть исправлена. Тем не менее, если решение не работает, и по-прежнему появляется вышеуказанная ошибка, сделайте следующие действия. Перейдите в раздел:
«Параметры — Система — Режим планшета»
и установите переключатель «Включить режим планшета».
Затем откройте:
Параметры — Персонализация — Пуск
и включите пункт «Открывать начальный экран в полноэкранном режиме». В большинстве случаев, после включения этих функций поиск и кнопка меню Пуск начнут работать.
Если этот способ не работает, произведём перезагрузку (рестарт) кнопки меню Пуск. С этой целью открываем с правами администратора приложение PowerShell и вводим следующую команду:
Get-AppXPackage -AllUsers | Foreach {Add-AppxPackage -DisableDevelopmentMode -Register “$($_.InstallLocation)\AppXManifest.xml”}
Последний способ делает рестарт до начальных настроек. Если у вас остаются проблемы с поиском или кнопкой меню Пуск – напишите об этом в комментариях.
Как отключить поиск на панели задач
Если вам мешает поисковая система, встроенная в панель задач, то можно он неё мгновенно отключить за несколько кликов. Рассмотрим, как её убрать в Windows 10.
Для начала кликните правой кнопкой мыши рядом с поисковой строкой на панели задач Windows 10. Из выпадающего меню выберите опцию «Поиск», и установите галку на пункт «Отключено».
Строка поиска сразу же исчезнет с панели задач. Все эти изменения вступают в силу мгновенно и отметить их можно таким же образом. Чтобы её вернуть просто выберите пункт «Показать поле поиска».
В Windows 10 доступен еще один вариант отображения поисковой панели – то есть можно вместо поля для ввода установить значок Лупы, при нажатии на который появится поисковое окно. Для этого установите среднее значение «Показать значок поиска».
InstComputer.ru
Почему не работает поиск в Windows 10
Содержание
- 1 Решение
- 2 Безопасно ли это
Установили новую систему Windows 10, а поиск в ней не работает? Ничего удивительного, в очередном продукте от компании Microsoft полно недоделок. Но не стоит на неё грешить: во-первых, любое программное обеспечение на первых этапах выдаёт много ошибок по причине своей обкатки, во-вторых, такую проблему легко исправить. Тем более поиск – это новая фишка. Даже не нужно обладать специальными навыками программиста, достаточно пройти несколько простых этапов.
Поиск уже успел полюбиться пользователям Windows 10. Это отличная функция, которая помогает найти нужный элемент за короткое время. Это касается как настроек Windows 10, так и любых файлов на компьютере. Также уже работает и голосовой поиск, который не заставляет набирать слова на клавиатуре. Всё бы хорошо, но каждое обновление сулит иногда очередные проблемы. Всё дело в программной несовместимости некоторых компонентов Windows 10. Если поиск дал сбой, приступим к его лечению.
Решение
Для решения подобной проблемы, когда поиск не работает, нужно редактировать реестр Windows 10. В названии реестр нет ничего страшного – это всего лишь определённое хранилище данных. Исправляя значения реестра, можно корректировать работу Windows 10. Естественно, что для комфортной работы нужно тонко адаптировать операционную систему под свои нужды. И реестр это позволяет. Итак, приступим к реализации:
- Открываем реестр при помощи комбинации клавиш Win + R.
- Это сочетание открывает специальное окно.
- В данном окне следует пройти по адресу: HKEY_LOCAL_MACHINE \SOFTWARE \Microsoft \Windows Search.
- Нужно отыскать название SetupCompletedSuccesfuly.
- В реестре можно менять значения, поэтому следует заменить в параметре правой кнопкой мыши 0 на 1.
- Дальше отправляемся на ветку: HKEY_LOCAL_MACHINE \SOFTWARE\ Microsoft \Windows Search\FileChangeClientConfigs.
- Поэтому адресу находим строку FileChangeClientConfigs и переименовываем её FileChangeClientConfigsBak.
После завершения всех действий надо перезагрузить Windows 10. Такой простой фокус, после чего поиск снова работает.
Безопасно ли это
Следует помнить, что любые изменения в компьютере следует делать с осторожностью. К сожалению, незавершенность Windows 10 вынуждает пользователя оперативно подстраивать свою систему под изменения. Ничего не поделаешь, пройдёт большое количество времени, прежде чем разработчики полностью закончат адаптировать свои приложения под новую ось.
Посмотрите ещё: Ошибка inaccessible boot device Windows 10
Поэтому каждый раз при возникновении неполадок нужно кое-что подправить. Стоит ли сильно переживать по поводу изменений в файлах системы? На самом деле, реестр со значениями можно подкорректировать обратно. В крайнем случае, поможет установка заново. Эта процедура и вредоносное программное обеспечение почистит, и, возможно, даст новую сборку, более удачную, чем до этого была установлена на машине. Работает что-то или не работает — в любом случае, никогда паниковать не стоит, так как любые изменения можно повернуть обратно. Даже неподготовленный человек может воспользоваться ресурсами в сети, на которых публикуется много информации по настройке операционных систем. Не исключением из списка сайтов в помощь является и наш проект. Достаточно читать статьи на интересующие темы, чтобы начать разбираться в работе компьютера. И никакой поиск не воспротивиться пользователям.
Ведь вместо того чтобы каждый раз обращаться к помощи дорогостоящих специалистов, которые просят за свою работу несколько тысяч рублей, лучше сначала попробовать решить проблему самостоятельно. Windows 10 – это не тайна за семью печатями, здесь всё работает хорошо, если систему контролировать и чистить. Даже простой велосипед не сможет долгое время без смазки и подкручивания гаек, тоже самое можно сказать и о компьютерах.
(Visited 6 650 times, 9 visits today)
windowsprofi.ru
Не работает поиск в Windows 10
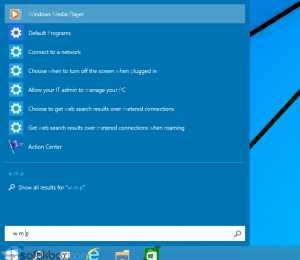
Казалось бы, что после ноябрьского обновления Windows 10 проблемы со стандартными службами иссякнут, но они появляются одна за другой. Как и после первого обновления в Windows 10 не работает поиск. После введения частичного или полного запроса ничего не происходит и система никак не реагирует на действия пользователя. Как же исправить данную проблему?
Читайте также: В Windows 10 не работает кнопка Пуск
Исправляем проблему
Если у вас не работает поиск файлов в ОС Windows 10, необходимо внести изменения в редактор реестра. Для этого кликаем «Win+R» и вводим «regedit».

Переходим по ветке реестра «HKEY_LOCAL_MACHINE», «SOFTWARE», «Microsoft», «Windows Search». Находим параметр «SetupCompletedSuccesfuly».
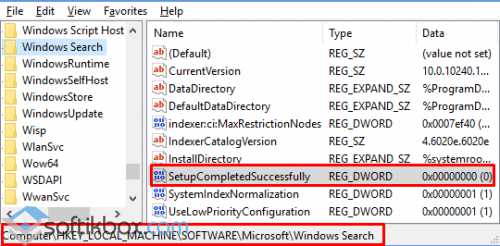
Его значение должно быть «1». Если стоит «0», кликаем правой кнопкой мыши на параметре и выбираем «Изменить». Ставим 1 и сохраняем результат.
Далее переходим по той же ветке. Выбираем папку «FileChangeClientConfigs» и переименовываем её «FileChangeClientConfigsBak» и перезагружаем компьютер.
Если после переименования файлов поиск начал работать, но спустя некоторое время в реестре вновь появляется раздел «FileChangeClientConfigs», выполняем следующие действия:
- Жмём «Пуск», «Параметры» и выбираем «Обновление и безопасность».
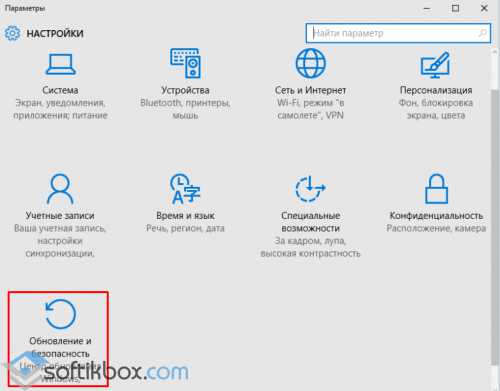
- Здесь в левом меню нужно открыть раздел «Восстановление» и выбрать «Вернуть компьютер в исходное состояние».

- После перезагрузки ПК нужно проверить, работает ли поиск.
Если восстановление не помогло, необходимо включить индексирование. Для этого выполняем следующее:
- Жмём «Пуск», выбираем «Панель управления», «Параметры индексирования». Или же вводим этот запрос в поисковую строку.
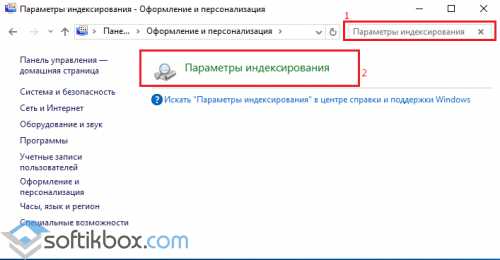
- В новом окне нажимаем на кнопку «Дополнительно».

- Далее жмём «Перестроить».

- Перезагружаем ПК. Если и этот способ не помог решить проблему, во вкладке «Дополнительно» параметров индексирования нажимаем «Выбрать новое».
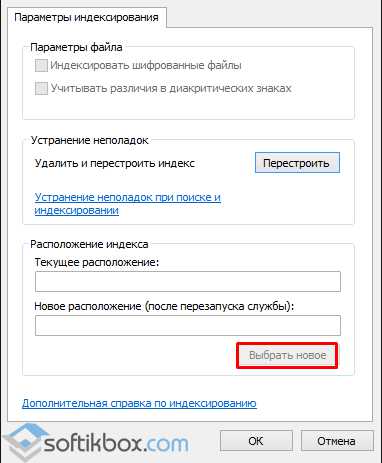
- Кнопка будет активна только после выбора пункта «Перестроить» и перезагрузки ПК.
Также на сайте Microsoft в качества варианта решения проблемы предлагают выполнить следующее:
- В «Панели управления» в «Параметрах индексирования» нужно нажать на ссылку «Устранение неполадок при поиске и индексировании».

- Запустится поиск проблем.
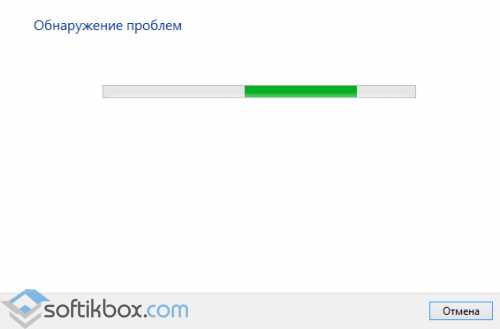
- Здесь необходимо отметить два пункта: «Файлы не отображаются в результатах поиска» и «Сообщения электронной почты не отображаются в результатах поиска». Жмём «Далее».

- Запустится устранение проблем.
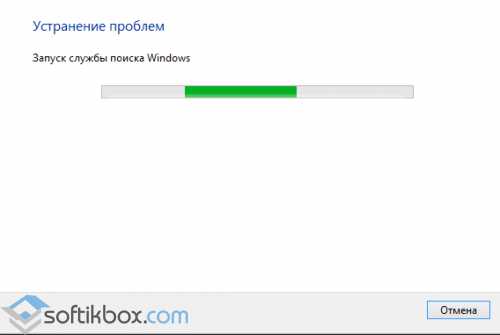
- Результаты будут разные, но служба поиска будет активирована.

- Перезагружаем ПК и проверяем, работает ли поиск файлов в ОС Windows 10.
SoftikBox.com
Не работает поиск в Windows 10
Ещё после обновления от Windows 7 на Windows 10 в многих пользователей появилась проблема не работает поиск в Windows 10. И в интернете есть мало информации по этой проблеме. Вот решил написать статью и рассказать об всех мне известных способах решения этой проблемы.
Самым надежным способом однозначно есть восстановление системы. Можно также проверить целостность файлов Windows 10, но не спешите восстанавливать систему.
Перестал работать поиск в Windows 10
Ещё один способ как можно исправить неработающий поиск в Windows 10.
- Для начала откроем Панель управления и выберем пункт Параметры индексирования.
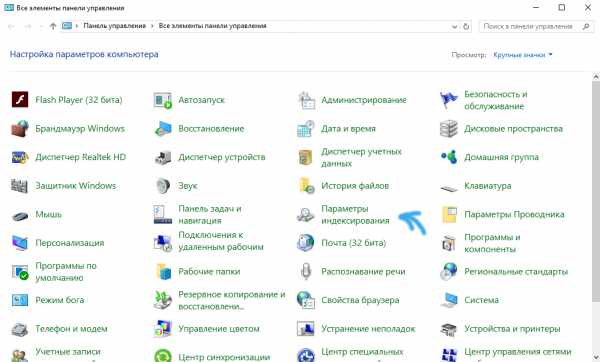
- В открывшимся окне нажмем кнопку Дополнительно.
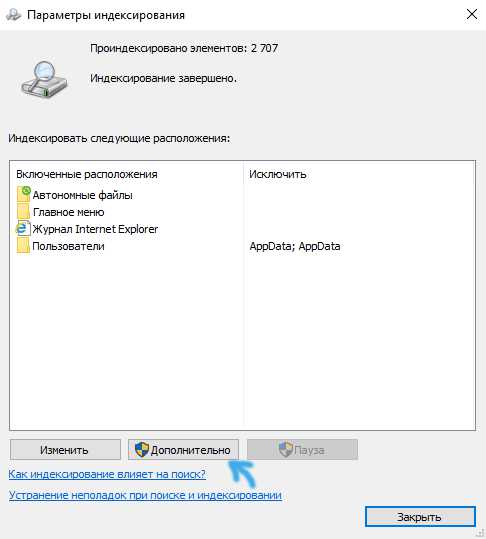
- Дальше выберем пункт Перестроить и в открывшимся окне подтвердим свои намерения.

А также в этом окне у Вас есть возможность запустить устранение неполадок при поиске и индексировании и дать шанс исправить системе свой косяк самостоятельно.
Восстановить поиск в Windows 10 с помощью редактора реестра
- Откройте редактор реестра, Win+R и введите команду regedit.
- Перед удалением следующих подразделов советую Вам сделать резервную копию, для этого нужно перейти в эти разделы и правой клавишей мыши нажать на раздел и выбрать пункт Экспортировать, ввести названия и сохранить. При возникновении проблем Вы сможете легко восстановить удаленный раздел.
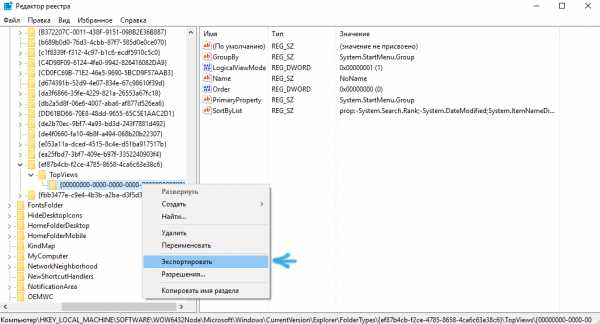
- Для пользователей Windows 10 32-bit нужно перейти по пути: HKEY_LOCAL_MACHINE\SOFTWARE\Microsoft\Windows\CurrentVersion\Explorer\FolderTypes\{ef87b4cb-f2ce-4785-8658-4ca6c63e38c6}\TopViews и удалить раздел {00000000-0000-0000-0000-000000000000}.
- Пользователи Windows 10 64-bit переходят по пути: HKEY_LOCAL_MACHINE\SOFTWARE\Wow6432Node\Microsoft\Windows\CurrentVersion\Explorer\FolderTypes\{ef87b4cb-f2ce-4785-8658-4ca6c63e38c6}\TopViews\ и удаляют раздел {00000000-0000-0000-0000-000000000000}.
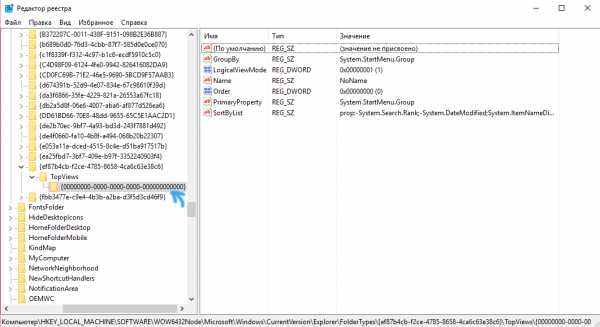
- После этих действий перезапустите компьютер, и поиск в меню пуск должен восстановить свою работу.
Выводы
В этой статье я показал Вам 2 способа как восстановить неработающий поиск в Windows 10. Пишите в комментарии были ли у Вас проблемы с поиском в Windows 10 и какой способ Вам помог. А также можете ещё проверенные Вами способы писать в комментарии и мы их добавим сюда. И не забывайте подписываться на обновления.
windd.ru
Не работает поиск в Windows 10
Если вы столкнулись с проблемой, когда при попытке выполнить поиск в операционной системе Windows 10 ничего не происходит, то есть несколько решений вашей проблемы. Поиск Windows 10 осуществляется с помощью значка лупы или поля поиска, расположенного возле меню «Пуск». Если при нажатии на лупу не появляется строка поиска или ввод поискового запроса по буквам не приводит к появлению результатов, то у вас явно имеется проблема с поиском в Windows.
Для начала попробуйте переиндексировать файлы. Для этого необходимо зайти в «Панель управления» и открыть раздел «Параметры индексирования». В окне параметров нажмите на кнопку «Дополнительно» (могут потребоваться административные права).
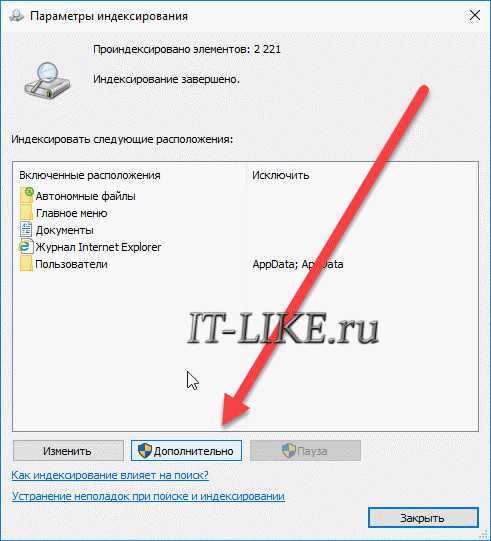
В открывшемся окне параметров следует нажать на кнопку «Перестроить» в разделе «Устранение неполадок». Тут же, при случае, можно воспользоваться средством устранение неполадок при поиске и индексировании.

Исправление в реестре
Если этот способ не помог, то следует попытаться восстановить работоспособность, внеся некоторые изменения в реестр. Нажимаем на клавиатуре Win+R, открыв тем самым окно «Выполнить» и вводим:
regedit
На всякий случай, создаем резервную копию реестра, чтобы в случае сделанных изменений можно было все вернуть обратно. Итак, владельцам 32-bit Windows следует перейти в ветку:
Теперь полностью удалите весь раздел с именем {00000000-0000-0000-0000-000000000000}.
Владельцам же 64-bit версии Windows следует перейти в ветку редактора реестра:
Здесь также следует полностью удалить весь раздел с именем {00000000-0000-0000-0000-000000000000}
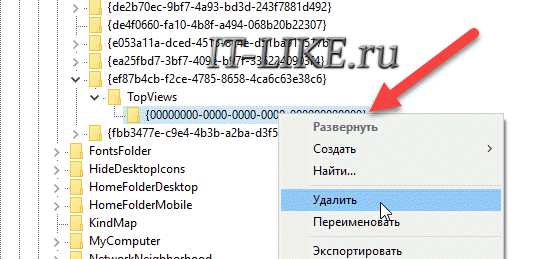 После удаления раздела выполните перезагрузку компьютера и поиск Windows 10 будет работать как и прежде.
После удаления раздела выполните перезагрузку компьютера и поиск Windows 10 будет работать как и прежде.
explorer.exe
Если же этот вариант также вам не помог, то причина может крыться в неправильно работающем интерфейсе explorer.exe. Для устранения такой проблемы можно воспользоваться следующим советом:Открываем окно «Выполнить» (Win+R) и вводим в строку «Открыть» такую команду:
REG ADD «HKCU\Software\Microsoft\Windows\CurrentVersion\Explorer\Advanced» /V EnableXamlStartMenu /T REG_DWORD /D 0 /F
После чего нажимаем ОК. Данная команда создает новый параметр в реестре по указанному пути с именем EnableXamlStartMenu и присваивает ему значение 0. Далее необходимо перезапустить процесс explorer.exe, это можно сделать, просто перезагрузив компьютер. Если вы не привыкли ждать, то можно завершить процесс explorer.exe в «Диспетчере задач» и запустить его снова с помощью того же Диспетчера задач, нажав меню «Файл -> Запустить новую задачу». Введите в строку explorer.exe и нажмите Enter.

Еще случается, что поиск и другие сервисы перестают работать после повреждения или случайного удаления системного файла (которые обычно хранятся в папке Windows на системном диске С). Для сканирования на целостность системных файлов и их восстановления требуется иметь установочный диск с оригинальным Windows. Диск следует установить в привод оптических дисков (либо использовать флешку). Далее запустите командную строку с правами Администратора и введите:
SFC /SCANNOW
По окончанию сканирования перезагрузите компьютер и проверьте работоспособность поиска.
it-like.ru