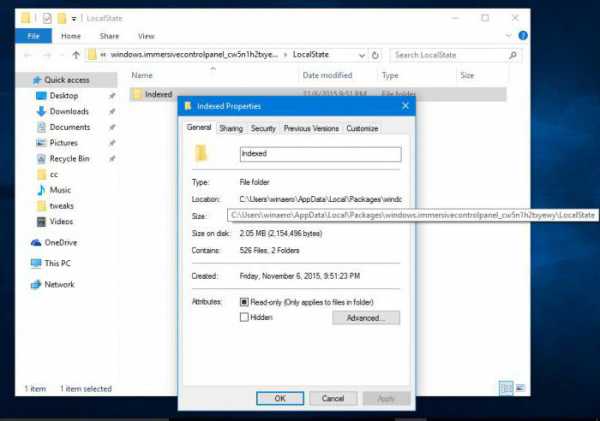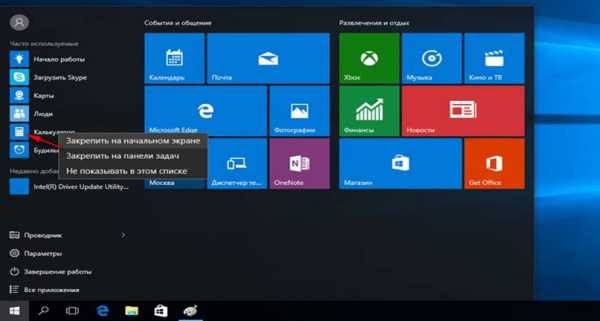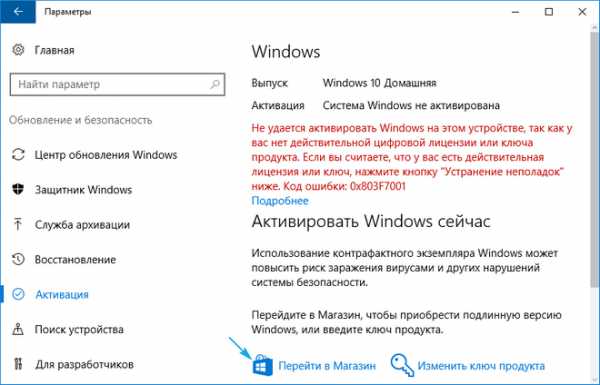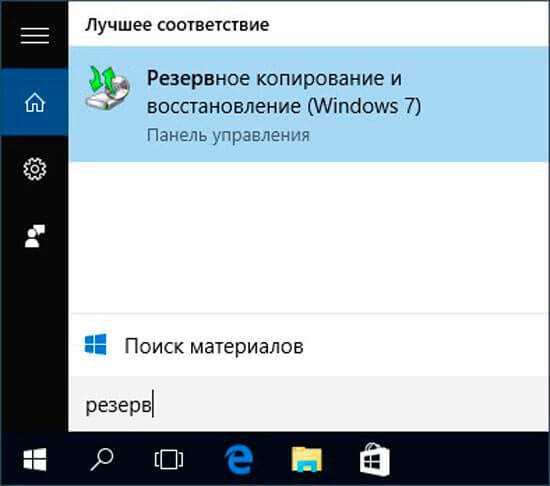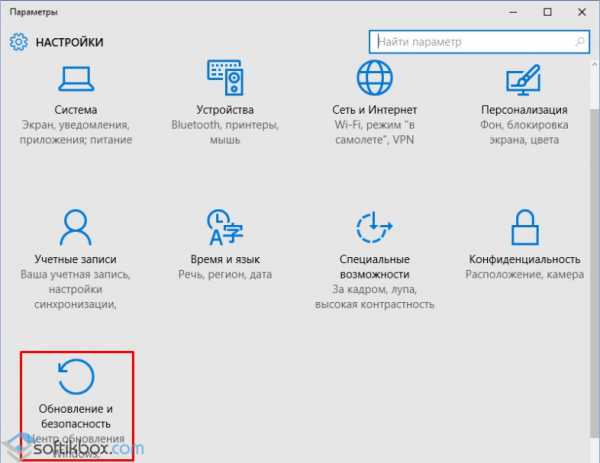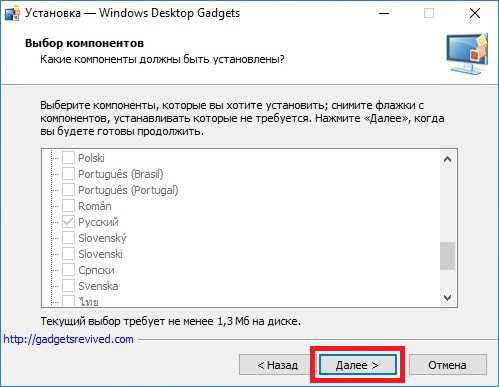Скайп не видит камеру на ноутбуке windows 10
Skype не видит веб камеру: все возможные причины и решения
Здравствуйте. Появление большого количества мессенджеров существенно упростило процесс общения между людьми, которые находятся на определенным расстоянии друг от друга. Безупречным лидером среди подобных приложений является Skype. Но иногда случается так, что Скайп не видит веб камеру: что делать в таких ситуациях? В этой статье я расскажу об основных причинах и способах устранения проблемы.
На первый взгляд, может показаться, что всё очень сложно и пора нести ПК в сервис. Не стоит паниковать! Просто прочитайте мою публикацию и попробуйте предлагаемые мною решения. В большинстве случаем они помогают.

С чего начать поиски неисправности?
Как показывает мой опыт, очень часто мы начинаем «ковыряться» в настройках системы, не подозревая, что истина намного ближе. Советую начинать расследование с проверки подключения: возможно, кабель USB от веб-камеры случайно (или кто-то ему помог) отсоединился от порта.

Если причина действительно в этом, то Вы сможете сэкономить несколько часов, потраченных на поиски ответов на форумах и разных компьютерных блогах.
Проверили? Всё на своих местах? Да? Поздравляю! Нет? Тогда идём дальше.
Диспетчер устройств
В диспетчере отображаются все подключенные устройства, показывается их статус (работает, отключено, неисправно). Зачем нам нужно сюда лезть? Чтобы проверить, видит ли система нашу камеру.
- Попасть в «менеджер» устройств можно несколькими способами. Проще всего воспользоваться строкой поиска в меню «Пуск», где следует ввести слово «устройств» и выбрать из списка вариантов «диспетчер».
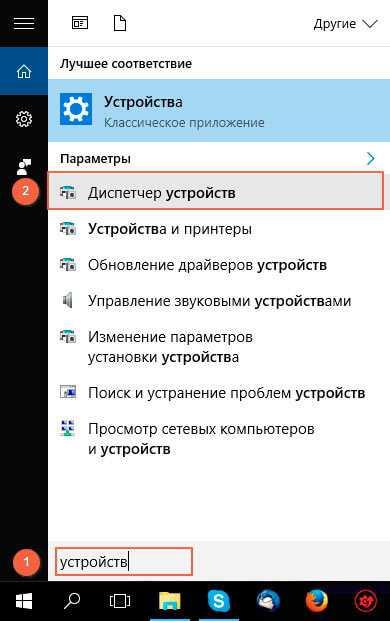
- Если же поиск не работает (такое случается), то нужно перейти в Панель управления, выбрать режим просмотра «Мелкие значки»:
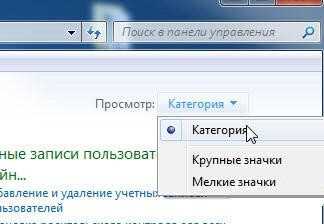
- и найти в списке ссылку на нужный нам системный сервис:
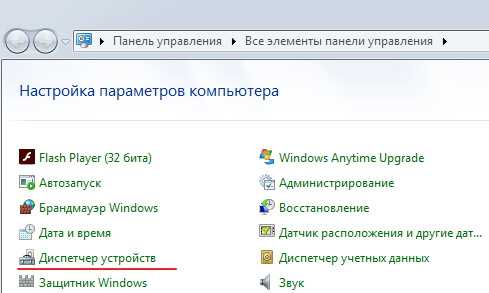
- Когда откроется окно диспетчера, следует в самом конце перечня оборудования раскрыть список «Устройства HID». В некоторых версиях Windows он может называться «Устройства обработки изображений»:
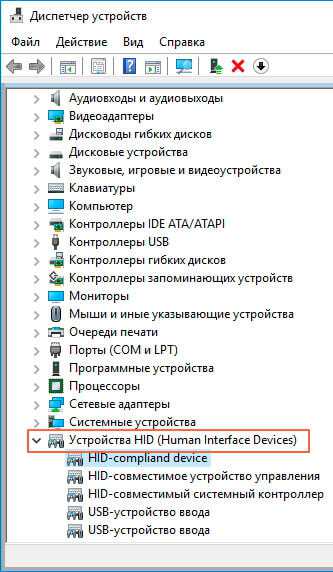
- Вы увидите несколько элементов, возле названия которых не должно быть восклицательных знаков или черной стрелочки. Иначе, предстоит выполнить переустановку драйвера или же включение камеры через контекстное меню.
Если камера вообще не отображается в списке, то следует проверить ее работоспособность на другом ПК. Возможно, причина в ней, а не в компьютере. Сходите к знакомым и попробуйте подключить «вебку» на их компе. Увы, для ноутбука, где web-camera встроена, такой фокус выполнить не удастся.
Оборудование оказалось рабочим? Значит продолжаем искать проблему.
Обновление ПО
Попробуйте переустановить драйвер «неработающего» приспособления. Для этого можно воспользоваться установочным диском, который шел в комплекте с камерой. Если не можете его найти, то придется искать программу в интернете. Обязательно скачивайте только официальный софт с сайтов разработчика. Вам может понадобиться название модели, чтобы отыскать необходимый драйвер. Данная информация указана на упаковке или на самом устройстве.
Когда нужный файл (или файлы) будет загружен, следует инсталлировать его в систему или выполнить обновление в диспетчере. Не забываем перезагрузить ПК после внесения изменений.
Если после этого Cкайп не видит веб камеру на ноутбуке, то переходим к следующему пункту.
Настройка Skype
- Запускаем приложение для общения;
- Сверху в меню есть пункт «Инструменты», кликнув по которому выбираете из раскрывшегося списка «Настройки»:
- Откроется окно параметров приложения, где следует слева выбрать опции видео:
- Теперь в основной области окна отобразится перечень устройств, отвечающих за запись изображения. Попробуйте выбрать Вашу камеру и посмотреть на «живой» результат в маленьком окошке.
Заработало? Поздравляю!
Еще несколько советов
Владельцы ноутбуков Lenovo могут попробовать решить проблему с помощью комбинации клавиш «Fn + F5», которая активирует / деактивирует камеру. На лэптопах других производителей могут быть отдельные кнопки, отвечающие за включение вебки. Рассказать о всех конкретных случаях я не могу, но если напишите в комментариях название ноута, то обязательно подскажу решение.
Крайне редко Скайп не видит веб камеру на ноутбуке из-за вирусов. Можете просканировать систему утилитой DrWeb CureIt и попробовать потом переустановить Skype.
На этом всё. Надеюсь, что помог Вам устранить «неисправности». И помните, по любым вопросам компьютерного характера можете обращаться лично ко мне через комментарии.
С уважением, Виктор
it-tehnik.ru
Как быть если Skype не видит камеру?
3. Запустите Skype и перейдите в
Инструменты – Настройки – Настройки видео, где в окне "Выбрать веб-камеру" можно указать установленную камеру либо выбрать нужную, если их несколько.
4. Если предыдущие способы не помогли.
Компания Microsoft разработала специальную версию Skype SSE для операционных систем Windows, которая позволяет пользоваться связью на старых компьютерах (хотя не понятно, какие ПК они считают старыми). Загрузите Skype SSE с сайта разработчика и установите её вместо имеющейся у вас версии Skype. (предварительно удалив старую через приложение "Удаление программ" в Панели управления). Описанные выше способы скорее всего не будут работать, включая Skype SSE. nikE | 17.06.2013 14:46 | #13221SoftoBase.com
Skype не видит камеру на ноутбуке, что делать?
Звонки через интернет — это, конечно, хорошо, но видео-звонки — еще лучше! Для того, чтобы не только слышать собеседника, но и видеть его нужна одна вещь: веб-камера. В каждом современном ноутбуке есть встроенная веб-камера, которой, в большинстве случаев, достаточно для передачи видео собеседнику.
Часто так случается, что Skype не видит камеру, причин, кстати, по которым это происходит достаточно много: от банальной лени компьютерных мастеров, которые забыли установить драйвер; до неисправности веб-камеры. С решением самых частых причин невидимости камеры Skype на ноутбуке я бы и хотел поделиться в этой статье. И так, начнем разбираться…
1. Установлен ли драйвер, нет ли конфликта драйверов?
Первым, что следует сделать при данной проблеме — это проверить, установлены ли драйверы на веб-камеру, нет ли конфликта драйверов. Кстати, обычно в комплекте к ноутбуку, идет диск с драйверами (либо они уже скопированы на жесткий диск) — попробуйте установить их.
Для проверки установлены ли драйвера, зайдите в диспетчер устройств. Чтобы в него зайти в ОС Windows 7, 8, 8.1 — нажмите сочетание кнопок Win+R и наберите команду devmgmt.msc, затем Enter (в диспетчер устройств можно зайти так же через панель управления или «мой компьютер»).

В диспетчере устройств нужно найти вкладку «устройства обработки изображений» и раскрыть ее. В ней должно быть, по крайней мере, одно устройство — веб-камера. На моем примере ниже, она называется «1.3M WebCam».
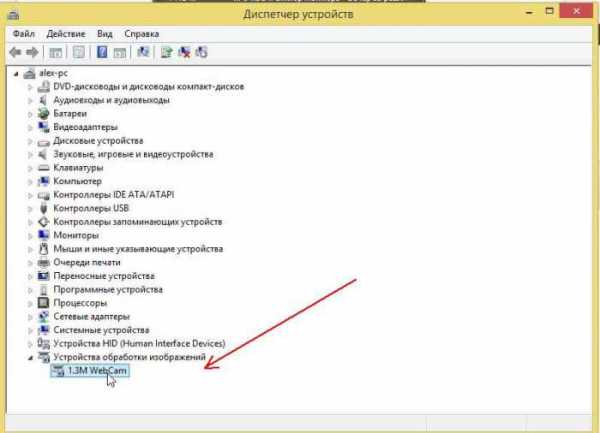
Важно обратить внимание на то, как отображается устройство: не должно быть красных крестиков напротив него, а так же восклицательных знаков. Так же можно зайти в свойства устройства: если драйвер установлен правильно и веб-камера рабочая — должна гореть надпись «Устройство работает нормально» (см. скриншот ниже).
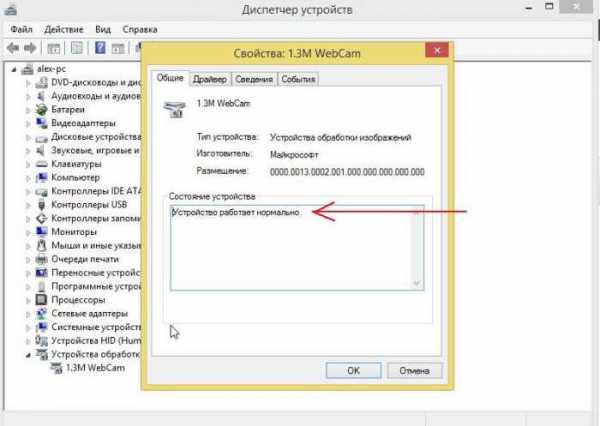
Если у вас нет драйвера или он работает неправильно.
Для начала удалите старый драйвер, если он есть. Сделать это достаточно просто: в диспетчере устройств кликните правой кнопкой мышки по устройству и выберите в меню пункт «удалить».
Новый драйвер лучше всего скачать с официального сайта вашего производителя ноутбука. Кстати, неплохой вариант использовать какую-нибудь спец. программу для обновления драйверов. Мне например, нравиться DriverPack Solutions (ссылка на статью про обновление драйверов) — драйвера обновляются для всех устройств за 10-15 мин..
Так же можно попробовать утилиту SlimDrivers — достаточно быстрая и «мощная» программа, позволяет найти самые новые драйвера практически для всех устройств ноутбука/компьютера.
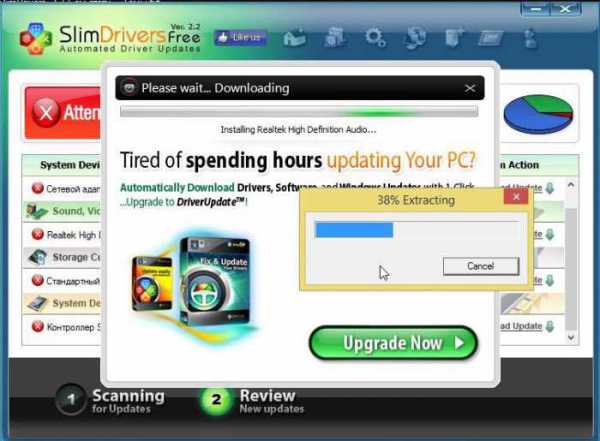
Если не можете найти драйвер для своей веб-камеры, рекомендую ознакомиться со статьей:
Как проверить работу веб камеры без Skype?
Для этого достаточно открыть любой популярный видео-проигрыватель. Например, в видео-проигрывателе Pot Player чтобы проверить камеру достаточно нажать «открыть —> камера или другое устройство». См. скриншот ниже.
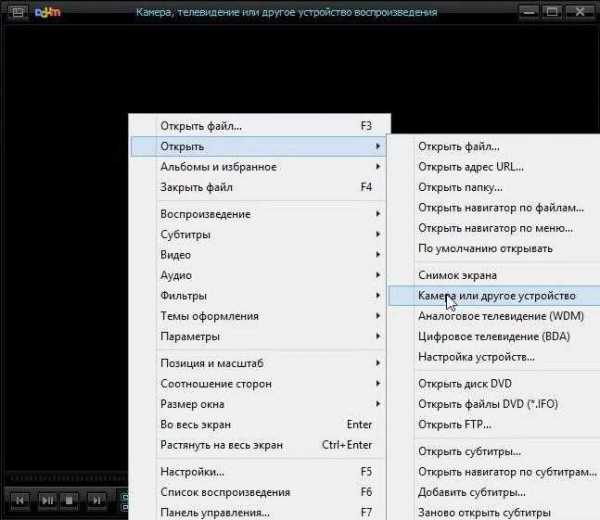
Если веб-камера работает — вы увидите картинку, которая будет снимать камера. Теперь можно переходить к настройкам Skype, по крайней мере, можно быть уверенным, что проблема не в драйверах…
2. Настройки Skype влияющие на видео трансляцию
Когда драйверы установлены и обновлены, а Skype все еще не видит камеру — необходимо зайти в настройки программы.
Нас будет интересовать раздел «настройка видео»:
— во-первых, веб-камера должна определяться программой (на скриншоте ниже 1.3M WebCam — так же как в диспетчере устройств);
— во-вторых, нужно поставить переключатель в пункте «автоматически принимать видео и демонстрировать экран для…»;
— в-третьих, зайдите в настройки веб камеры и проверьте яркость и пр. параметры. Иногда причина именно в них — картинку не видно, из-за настроек яркости (они просто убавлены на минимум).
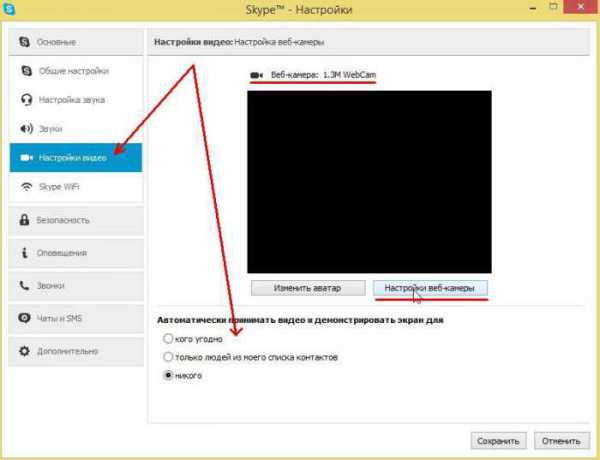
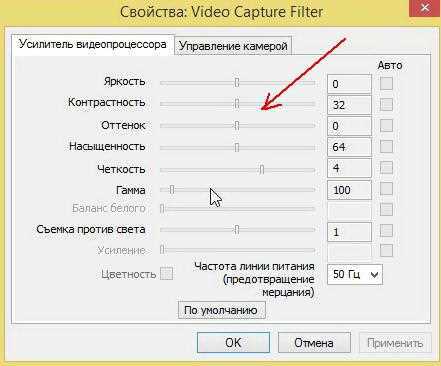
При начале разговора, если не видно собеседника (или он не видит вас) — нажмите кнопку «начать видеотрансляцию».
3. Другие распространенные проблемы
1) Проверьте, перед разговором в Skype, не работает ли с камерой какая-нибудь другая программа. Если да — то закройте ее. Если камера занята другим приложением — то Skype не получит картинку с нее!
2) Еще одна частая причина из-за которой Skype не видит камеру — это версия программы. Удалите с компьютера полностью Skype и установите новую версию с официального сайта — www.skype.com/ru/.
3) Возможно в вашей системе было установлено несколько веб-камер (например, одна встроенная, а вторую подключали к USB и настраивали в магазине, перед вашей покупкой компьютера). И Skype при разговоре автоматически выбирает не ту камеру…
4) Возможно ваша ОС устарела, например Windows XP SP2 не позволяет работать в Skype в режиме видео-трансляций. Решений два: обновить до SP3 или установить более новую ОС (например Windows 7).
5) И последнее… Возможно что ваш ноутбук/компьютер уже настолько устарел, что Skype его перестал поддерживать (например, ПК на базе процессоров Intel Pentium III).
На этом все, всем счастливо!
Related posts:
Нет комментариев
pcsch.pro