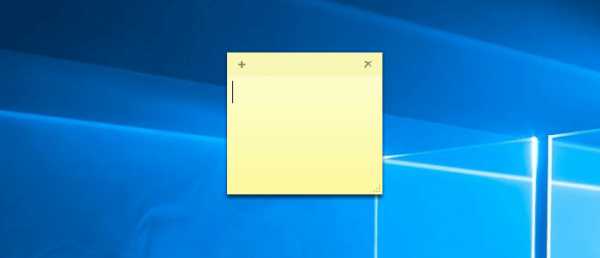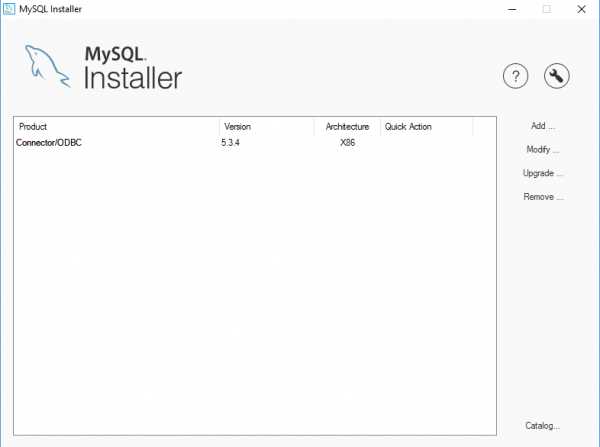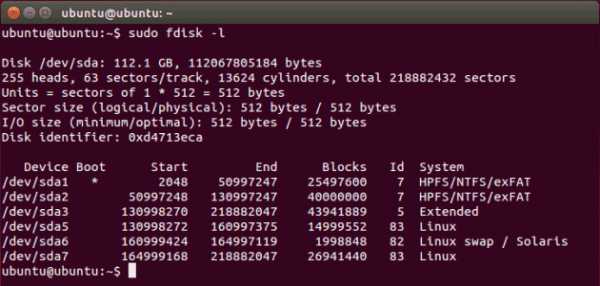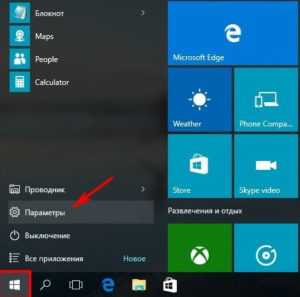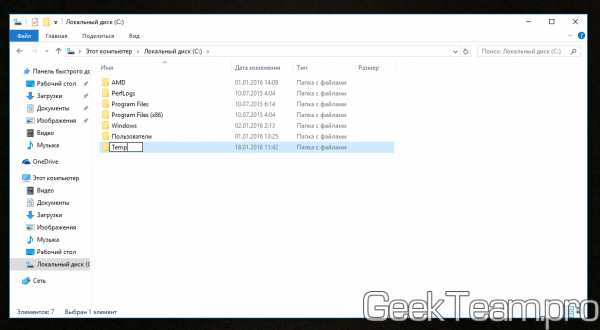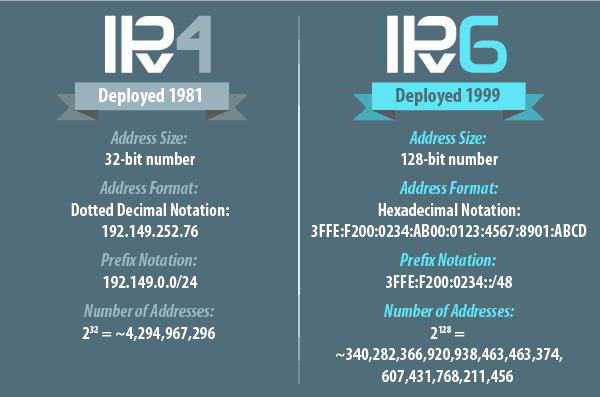Thread stuck in device driver windows 10 как исправить
Как исправить ошибку THREAD_STUCK_IN_DEVICE_DRIVER на Windows 10?
Ошибка THREAD_STUCK_IN_DEVICE_DRIVER показывает нам на то, что драйвера для устройства(почти всегда это драйвера для видеокарты) застряли в ожидании какого-то действия от аппаратной составляющей.
Данная ошибка идет под руку вместе с синим экраном смерти и требует от вас перезагрузить компьютер. Обычно это происходит после очень интенсивного использования мощностей вашей видеокарты. От этой ошибки страдают как пользователи карточек от Nvidia, так и AMD.
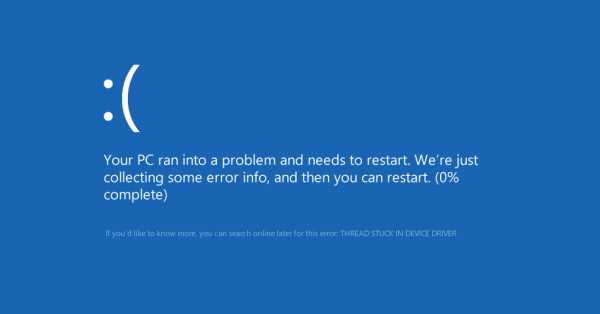
Метод №1 Убрать Аппаратное ускорение(Windows 7)
Хоть этот метод и понизит производительность вашей видеокарты, но он сможет решить проблему. Сделайте следующие:
- Нажмите правой кнопкой мыши на «Пуск» и выберите «Панель управления».
- Зайдите в «Экран» -> «Настройки параметров экрана» -> «Дополнительные параметры» -> «Диагностика проблем» -> «Изменить настройки».
- Далее переместите ползунок «Аппаратного ускорения» на позицию отключения этой опции.
- После этого перезагрузите компьютер.
Метод №2 Обновление БИОС
Если на ваш БИОС вышло недавно какое-то обновление, то очень важно установить его. Именно не обновленный БИОС может стать причиной различных ошибок и синих экранов смерти.
- Нажмите комбинацию клавиш Win+R и впишите в пустую строку msinfo32.
- В сведениях о системе вы должны найти строчку «Версия BIOS».
- Сравните версию БИОСа с версией на сайте производителя вашей материнской карты или ноутбука. Если есть новые версии, то скачайте самую последнюю и установите ее.
- После процесса обновления БИОСа перезагрузите свой компьютер.
Порой пользователи забывают за такую обязанность с их стороны. Очень важно содержать свой БИОС в обновленном состоянии постоянно. Проверяйте доступные обновления время от времени и ошибка THREAD_STUCK_IN_DEVICE_DRIVER не будет вас больше беспокоить.
Метод №3 Обновление видеодрайверов
Если предыдущий метод не смог решить проблемы, то дело скорее всего заключается в драйверах видеокарты.
- Нажмите правой кнопкой мыши по «Пуску» и выберите «Диспетчер устройств».
- Найдите в списке вкладку «Видеоадаптеры» и раскройте ее.
- Кликните на свою видеокарту и выберите из контекстного меню «Обновить драйверы…».
- Как альтернатива, можете за место обновления удалить драйвера для видеокарты, а затем скачайте их с сайта производителя и установить.
- Затем перезагрузите компьютер.
Если все вышеописанные методы не помогли вам в решении ошибки THREAD_STUCK_IN_DEVICE_DRIVER, то к большому сожалению вам придется менять свою видеокарту.
Но перед тем как это делать, попробуйте найти или одолжить у кого видеокарту и проверьте ее работу в системе. Если сообщения об ошибке перестали себя проявлять, то можете смело идти покупать новую карточку.
Нашли опечатку? Выделите текст и нажмите Ctrl + Enter
GamesQa.ru
Fix Thread Stuck In Device Driver Windows 10
Fix Thread Stuck In Device Driver Windows 10: Windows 10 THREAD_STUCK_IN_DEVICE_DRIVER is a BSOD (Blue Screen Of Death) error which is caused by a driver file caught in an endless loop. The stop error code is 0x000000EA and as the error, itself suggest it’s the device driver issue rather than a hardware problem.

Anyway, the fix for the error is simple, update the drivers or BIOS and the problem is resolved in all most all the cases. If you can’t boot into Windows to perform the below-listed steps then boot your computer into safe mode using the installation media.
Depending on your PC you may receive one of the following errors:
- THREAD_STUCK_IN_DEVICE_DRIVER
- STOP Error 0xEA: THREAD_STUCK_IN_DEVICE_DRIVER
- The THREAD_STUCK_IN_DEVICE_DRIVER bug check has a value of 0x000000EA.
Few of the cause which can lead to Thread Stuck In Device Driver error are:
- Corrupt or old device drivers
- Driver conflict after installing new hardware.
- Error 0xEA blue screen caused by a damaged video card.
- Old BIOS
- Bad Memory
Fix Thread Stuck In Device Driver Windows 10:
1.Press Windows Key + R then type “devmgmt.msc” (without quotes) and hit enter to open Device Manager.

2.Expand Display Adapters then right click on your Graphic Card and select Update Driver Software.

3.Now select “Search automatically for updated driver software” and let the process finish.

4.If it wasn’t able to update your graphic card then again select Update Driver Software.
5.This time select “Browse my computer for driver software.“

6.Next, select “Let me pick from a list of device drivers on my computer.“

7.Select the appropriate driver from the list and click Next.
8.Let the process complete and then restart your PC.
9.Alternatively, go to your manufacturer’s website and download the latest drivers.
Method 2: Disable Hardware Acceleration
1.In Windows search bar type Display and select Display from the list.

2.Go to Change Display Settings and click Advanced Settings.
3.Now go to Troubleshoot tab and click Change Settings.

4.Drag the Hardware Acceleration slider to None

5.Click Ok then Apply and restart your PC.
6.If you don’t have the troubleshoot tab then right-click on the desktop and select NVIDIA Control Panel (Every graphic card has their own control panel).

7.From the NVIDIA Control Panel, select “Set PhysX configuration” from the left column.
8.Next, under select, a PhysX processor make sure CPU is selected.

9.Click Apply to save the changes. This will disable NVIDIA PhysX GPU acceleration.
10.Reboot your PC and this may have Fix Thread Stuck In Device Driver Windows 10, if not, continue.
Sometimes pending Windows update can cause a problem with the drivers, hence it’s recommended to update Windows.
1.Press Windows Key + I then click Update & Security in Settings window.

2.Next, click on “Check for updates” to check for latest updates of Windows from Microsoft.
3.If any pending updates are found, download and install all updates.
4.Once updates are installed, reboot your PC.
Performing BIOS update is a critical task and if something goes wrong it can seriously damage your system, therefore, an expert supervision is recommended.
1.The first step is to identify your BIOS version, to do so press Windows Key + R then type “msinfo32” (without quotes) and hit enter to open System Information.

2.Once the System Information window opens locate BIOS Version/Date then note down the manufacturer and BIOS version.

3.Next, go to your manufacturer’s website for e.g in my case it’s dell so I will go to dell website and then I will enter my computer serial number or click on the auto detect option.
4.Now from the list of drivers shown I will click on BIOS and will download the recommended update.
Note: Do not turn off your computer or disconnect from your power source while updating the BIOS or you may harm your computer. During the update, your computer will restart and you will briefly see a black screen.
5.Once the file is downloaded, just double click on the Exe file to run it.
6.Finally, you have updated your BIOS and this may resolve the error also.
That’s it you have successfully Fix Thread Stuck In Device Driver Windows 10 but if you still have any queries regarding this post then feel free to ask them in the comment’s section.
troubleshooter.xyz
THREAD STUCK IN DEVICE DRIVER REBOOT WINDOWS 10
@BGM11
Welcome to the HP Forums I would like to take a moment and thank you for using this forum, it is a great place to find answers.
As I understand there is an error on the BSOD - "THREAD STUCK IN DEVICE DRIVER REBOOT WINDOWS 10",
Don't worry as I have a few steps that should help your cause:
Update video card drivers
Outdated corrupted video card drivers can be the main cause, so make sure you have the latest driver for your video card. If there is a problem with the video card driver, in Device Manager, you probably would a yellow mark next to the device.
(The above link is 3rd party and is not owned by HP, I've posted this only so that i may help you resolve this issue by going beyond by support boundaries, please ignore the ads and take only the free suggestions)
Update sound card drivers Problematic sound card drivers can also be the cause. Updating the sound card driver and see if the problem resolves.
Also, if you have issues with updating drivers using the HPSA, use the HP Support website instead.
Keep computer and video card adequately cool
Overheating can cause your video card’s chipset to lock up, so make sure your PC and your video card are adequately cooled.
Upgrade power supply If you are using a desktop PC, try upgrading your computer’s power supply. If the power supply is in poor quality, it will be unable to provide adequate power to all your computer’s components. In this case, it may result in a “brown out” of sorts in your system. Remove the old power supply and replace it with a more appropriate one. If you are sure how to do this, go to the near computer repair shop for check and have it fixed.
Run a hardware diagnostics test: Click here for details.
Reply back with the results and the product number of your PC, for further assistance
If I have helped you resolve the issue, feel free to give me a virtual high-five by clicking the 'Thumbs Up' icon below.
Thank you for posting in the HP Support Forum.
Have a great day!
Regards,
Riddle_Decipher I am an HP Employee
h30434.www3.hp.com
Knowledge Base
- Windows 8
- Windows 7
- Windows Vista
- Windows XP
В некоторых ситуациях работа ОС Windows останавливается, при этом отображается синий экран с белым текстом, содержащим диагностическую информацию.
Синий экран отображается в следующих случаях:
- обнаружение ошибки ОС Windows, которую невозможно устранить без потери данных;
- повреждение важных данных ОС Windows;
- обнаружение неустранимого сбоя аппаратного обеспечения, работающего под управлением ОС Windows.
Проверка отчетов о проблемах для уточнения и устранения проблем
Сведения об ошибках Windows 10 содержатся в отчетах об проблемах и сопровождаются ссылками на другие данные об ошибках, доступные в Интернете. Чтобы получить доступ к отчетам о проблемах, выполните следующие инструкции.
- На рабочем столе нажмите поле Search the web and Windows (Поиск в Интернете и Windows) и введите текст «problem reports» (отчеты об ошибках).
- Выберите View all problem reports (Просмотр всех отчетов об ошибках), чтобы просмотреть список ошибок, которые произошли на вашем компьютере, и возможные решения для их устранения, например, обновление драйверов, перепрограммирование BIOS системы или проверка наличия обновлений ПО.
- В столбце Source (Источник) найдите Windows, а в разделе Summary (Сводка) — Shut down unexpectedly (Непредвиденное завершение работы).
- Нажмите правой кнопкой мыши такой элемент и выберите пункт Check for a solution (Поиск решения).
Для просмотра решений компьютер должен быть подключен к Интернету.
Запуск Online Diagnostics
Корпорация Dell создала пакет диагностических программ Online Diagnostics, позволяющих выявить проблемы с оборудованием или настройкой компьютера, которые могут приводить к данной проблеме. Посетите страницу Dell Online Diagnostics, чтобы получить дополнительные сведения и запустить сканирование своего компьютера. В определенных тестах предусмотрена возможность запуска теста Bluescreen Analyzer.
Устранение неполадок при распространенных сообщениях об ошибках, вызывающих отображение синего экрана
Если ваш компьютер сразу перезагружается после ошибки «синий экран», вы можете отключить функцию автоматического запуска, выполнив следующее.
- Нажмите правой кнопкой мыши кнопку Start (Пуск) и выберите пункт Properties (Свойства).
- Выберите Advanced system settings (Дополнительные параметры системы).
- Перейдите на вкладку Advanced (Дополнительно), затем в разделе Startup and Recovery (Загрузка и восстановление) выберите Settings... (Параметры...).
- В разделе System failure (Отказ системы) снимите флажок рядом с полем Automatically restart (Выполнить автоматическую перезагрузку).
UNMOUNTABLE BOOT VOLUME
INACCESSIBLE BOOT DEVICE
Эти две ошибки обусловлены сходными причинами, и для их устранения выполняются одни и те же действия. Ошибки, обозначаемые этими кодами и вызывающие остановку работы, возникают только во время запуска системы. Эти коды, указывающие на остановку системы, отображаются после следующих событий.
- В системе завершена самопроверка, выполняемая при включении питания (POST).
- В системе загружен компонент NTLDR, и управление процессом запуска передано компоненту NTOSKRNL (ядру).
- Функционирование компонента NTOSKRNL нарушено. Либо часть компонента не обнаруживается, либо считывание файловой системы в указанном местоположении невозможно.Для исправления этой ошибки необходимо определить и устранить причину нарушения нормальной работы ядра Windows.
Меры по устранению неполадки
- Конфигурация контроллера SATA в системе BIOS. Если для контроллера SATA режим ATA был переключен на режим AHCI (или наоборот), обмен данных между ОС Windows и контроллером SATA невозможен, так как для разных режимов необходимы разные драйверы. Попробуйте изменить режим контроллера SATA в BIOS.
- Параметры RAID. Эта ошибка может быть следствием непродуманного изменения параметров контроллера RAID. Попробуйте восстановить для параметров контроллера RAID режим «Автоматическое определение» (как правило, это обеспечивает точное соответствие параметров).
- Неверный или некачественный монтаж кабельных соединений. Попробуйте заново подсоединить с обеих сторон кабели передачи данных между дисководом и его контроллером.
- Сбой жесткого диска. Запустите встроенные средства диагностики жесткого диска. Не забывайте, что код 7 указывает на устранимое повреждение данных, а не на сбой диска.
- Повреждение файловой системы. Запустите консоль восстановления с установочного диска Windows и выполните команду chkdsk /f /r.
- Неправильная настройка BOOT.INI (Windows Vista). Если вы непреднамеренно изменили или стерли файл boot.ini, во время запуска может появиться код 0x7B, указывающий на остановку работы. Запустите консоль восстановления с установочного диска Windows и выполните команду BOOTCFG /REBUILD
NTFS_FILE_SYSTEM
Этот код указывает на остановку работы в связи с возникновением ситуации, которая относится к драйверу файловой системы NTFS, не может быть устранена автоматически и почти всегда обусловлена одной из следующих трех причин.
- Повреждение данных на диске
- Повреждение данных в памяти
- Переполнение памяти системы (как правило, это происходит только на серверах с высокой рабочей нагрузкой).
Меры по устранению неполадки
- Для устранения неполадок, связанных с повреждением данных вследствие неверно или некачественного монтажа аппаратного обеспечения, заново установите память и подсоедините все кабели дисковода.
- Выполните полную диагностику памяти и жесткого диска. Быстрого тестирования в данном случае недостаточно. Необходима полная диагностика системы.
- Если в процессе такой диагностики не выявляются ошибки, выполните полную проверку файловой системы с консоли восстановления (chkdsk /f /r) для обнаружения и (по возможности) исправления всех поврежденных данных.
- Если указанные выше действия не приводят к устранению неполадки, установите ОС Windows заново.
- Если неполадка по-прежнему возникает, замените жесткий диск.
SYSTEM THREAD EXEPTION NOT HANDLED
KERNEL MODE EXCEPTION NOT HANDLED
Эти две ошибки указывают на непредвиденное и неустранимое состояние программы, выполняемой в ядре. Процедура поиска и устранения неполадок для этих ошибок совпадает; для определения причины ошибки, вероятно, потребуется отладчик Windows.
Меры по устранению неполадки
- Если в сообщении на синем экране указан файл драйвера или библиотеки, определите драйвер или приложение, в состав которого входит этот файл, и обновите или отключите его.
- Обновите BIOS в системе до последней версии.
- Удалите недавно установленные программы и выполните откат до момента, предшествовавшего установке последних драйверов.
- Выполните диагностику памяти компьютера.
Ошибка «PAGE FAULT IN NON PAGED AREA»
Этот код ошибки, вызвавшей остановку работы, указывает на попытку доступа системы к несуществующей области памяти, почти всегда обусловленную одним из следующих обстоятельств:
- попытка доступа драйвера к отсутствующей странице памяти;
- исключительная ошибка системной службы (например, антивирусного сканера);
- неисправный или неверно установленный модуль памяти;
- поврежденные данные на жестком диске.
Точная причина этих ошибок определяется с помощью отладчика Windows.
Меры по устранению неполадки
- Если в сообщении об ошибке на синем экране указан файл драйвера или библиотеки, определите драйвер или программу, в состав которых входит этот файл, затем обновите драйвер или программу до последней версии или удалите их с компьютера.
- Если ошибка возникает в процессе запуска, попробуйте выполнить загрузку последней заведомо работающей конфигурации.
- Если ошибка впервые возникла после установки программы или драйвера, удалите программу или драйвер с компьютера.
- Попробуйте провести полную диагностику жесткого диска и памяти, предварительно заново подсоединив кабели модуля памяти и жесткого диска.
DRIVER IRQL NOT LESS THAN OR EQUAL TO
Этот код ошибки, вызвавшей остановку работы, указывает на непредусмотренную попытку доступа драйвера к определенной области памяти, что является признаком неисправности самого драйвера. В процессе устранения неполадки следует найти этот драйвер и отключить или заменить его. Для исправления этой ошибки воспользуйтесь отладчиком Windows.При отсутствии отладчика можно выполнить только удаление, обновление или откат драйвера, который содержит указанный на синем экране файл драйвера.
THREAD STUCK IN DEVICE DRIVER
Это сообщение об ошибке на синем экране указывает на прекращение работы драйвера устройства (обычно драйвера видеоадаптера) в связи с ожиданием определенного события (обычно операции аппаратного обеспечения). Как правило, в этом случае с ошибкой «синий экран» связан файл nv4_disp.sys.
Меры по устранению неполадки
- Обновите драйверы видеосистемы до последней версии, выпущенной компанией Dell.
- Обновите BIOS системы до последней версии.
- Если драйвер видеосистемы и BIOS обновлены до последней версии, уточните у изготовителя наличие пакетов обновления драйвера.
- В качестве последнего средства попробуйте заменить видеоадаптер.
Примечание. Переустановка ОС Windows, как правило, не препятствует возникновению этой ошибки в будущем.
Если эти решения не помогли устранить вашу проблему, попробуйте найти дополнительные решения в Интернете.Нажмите ниже на значок обычно используемой вами поисковой системы и введите описание проблемы (включая текст сообщений об ошибках).
Примечание. На сайте Microsoft Bug Check Code Reference имеется обширный список кодов ошибок «синий экран» с описаниями и возможными причинами. Если вы записали код STOP 0xXXXXXX, а описанные выше шаги не привели к устранению проблемы, попробуйте найти решение на этом сайте.Искать в Dell Искать в Microsoft Искать в Google Искать в Bing
Сброс или переустановка Windows 10
Если после выполнения операций поиска и устранения неисправностей проблема сохраняется, может потребоваться восстановить заводские настройки компьютера. Чтобы восстановить исходные заводские настройки операционной системы и ПО компьютера, следуйте инструкциям, приведенным в статье базы знаний Dell Сброс настроек или повторная установка Windows 10 на компьютере Dell.
Article ID: SLN297928
Last Date Modified: 12/01/2017 03:16
www.dell.com
База знаний
- Windows 8
- Windows 7
- Windows Vista
- Windows XP
В некоторых ситуациях работа ОС Windows останавливается, при этом отображается синий экран с белым текстом, содержащим диагностическую информацию.
Синий экран отображается в следующих случаях:
- обнаружение ошибки ОС Windows, которую невозможно устранить без потери данных;
- повреждение важных данных ОС Windows;
- обнаружение неустранимого сбоя аппаратного обеспечения, работающего под управлением ОС Windows.
Проверка отчетов о проблемах для уточнения и устранения проблем
Сведения об ошибках Windows 10 содержатся в отчетах об проблемах и сопровождаются ссылками на другие данные об ошибках, доступные в Интернете. Чтобы получить доступ к отчетам о проблемах, выполните следующие инструкции.
- На рабочем столе нажмите поле Search the web and Windows (Поиск в Интернете и Windows) и введите текст «problem reports» (отчеты об ошибках).
- Выберите View all problem reports (Просмотр всех отчетов об ошибках), чтобы просмотреть список ошибок, которые произошли на вашем компьютере, и возможные решения для их устранения, например, обновление драйверов, перепрограммирование BIOS системы или проверка наличия обновлений ПО.
- В столбце Source (Источник) найдите Windows, а в разделе Summary (Сводка) — Shut down unexpectedly (Непредвиденное завершение работы).
- Нажмите правой кнопкой мыши такой элемент и выберите пункт Check for a solution (Поиск решения).
Для просмотра решений компьютер должен быть подключен к Интернету.
Запуск Online Diagnostics
Корпорация Dell создала пакет диагностических программ Online Diagnostics, позволяющих выявить проблемы с оборудованием или настройкой компьютера, которые могут приводить к данной проблеме. Посетите страницу Dell Online Diagnostics, чтобы получить дополнительные сведения и запустить сканирование своего компьютера. В определенных тестах предусмотрена возможность запуска теста Bluescreen Analyzer.
Устранение неполадок при распространенных сообщениях об ошибках, вызывающих отображение синего экрана
Если ваш компьютер сразу перезагружается после ошибки «синий экран», вы можете отключить функцию автоматического запуска, выполнив следующее.
- Нажмите правой кнопкой мыши кнопку Start (Пуск) и выберите пункт Properties (Свойства).
- Выберите Advanced system settings (Дополнительные параметры системы).
- Перейдите на вкладку Advanced (Дополнительно), затем в разделе Startup and Recovery (Загрузка и восстановление) выберите Settings... (Параметры...).
- В разделе System failure (Отказ системы) снимите флажок рядом с полем Automatically restart (Выполнить автоматическую перезагрузку).
UNMOUNTABLE BOOT VOLUME
INACCESSIBLE BOOT DEVICE
Эти две ошибки обусловлены сходными причинами, и для их устранения выполняются одни и те же действия. Ошибки, обозначаемые этими кодами и вызывающие остановку работы, возникают только во время запуска системы. Эти коды, указывающие на остановку системы, отображаются после следующих событий.
- В системе завершена самопроверка, выполняемая при включении питания (POST).
- В системе загружен компонент NTLDR, и управление процессом запуска передано компоненту NTOSKRNL (ядру).
- Функционирование компонента NTOSKRNL нарушено. Либо часть компонента не обнаруживается, либо считывание файловой системы в указанном местоположении невозможно.Для исправления этой ошибки необходимо определить и устранить причину нарушения нормальной работы ядра Windows.
Меры по устранению неполадки
- Конфигурация контроллера SATA в системе BIOS. Если для контроллера SATA режим ATA был переключен на режим AHCI (или наоборот), обмен данных между ОС Windows и контроллером SATA невозможен, так как для разных режимов необходимы разные драйверы. Попробуйте изменить режим контроллера SATA в BIOS.
- Параметры RAID. Эта ошибка может быть следствием непродуманного изменения параметров контроллера RAID. Попробуйте восстановить для параметров контроллера RAID режим «Автоматическое определение» (как правило, это обеспечивает точное соответствие параметров).
- Неверный или некачественный монтаж кабельных соединений. Попробуйте заново подсоединить с обеих сторон кабели передачи данных между дисководом и его контроллером.
- Сбой жесткого диска. Запустите встроенные средства диагностики жесткого диска. Не забывайте, что код 7 указывает на устранимое повреждение данных, а не на сбой диска.
- Повреждение файловой системы. Запустите консоль восстановления с установочного диска Windows и выполните команду chkdsk /f /r.
- Неправильная настройка BOOT.INI (Windows Vista). Если вы непреднамеренно изменили или стерли файл boot.ini, во время запуска может появиться код 0x7B, указывающий на остановку работы. Запустите консоль восстановления с установочного диска Windows и выполните команду BOOTCFG /REBUILD
NTFS_FILE_SYSTEM
Этот код указывает на остановку работы в связи с возникновением ситуации, которая относится к драйверу файловой системы NTFS, не может быть устранена автоматически и почти всегда обусловлена одной из следующих трех причин.
- Повреждение данных на диске
- Повреждение данных в памяти
- Переполнение памяти системы (как правило, это происходит только на серверах с высокой рабочей нагрузкой).
Меры по устранению неполадки
- Для устранения неполадок, связанных с повреждением данных вследствие неверно или некачественного монтажа аппаратного обеспечения, заново установите память и подсоедините все кабели дисковода.
- Выполните полную диагностику памяти и жесткого диска. Быстрого тестирования в данном случае недостаточно. Необходима полная диагностика системы.
- Если в процессе такой диагностики не выявляются ошибки, выполните полную проверку файловой системы с консоли восстановления (chkdsk /f /r) для обнаружения и (по возможности) исправления всех поврежденных данных.
- Если указанные выше действия не приводят к устранению неполадки, установите ОС Windows заново.
- Если неполадка по-прежнему возникает, замените жесткий диск.
SYSTEM THREAD EXEPTION NOT HANDLED
KERNEL MODE EXCEPTION NOT HANDLED
Эти две ошибки указывают на непредвиденное и неустранимое состояние программы, выполняемой в ядре. Процедура поиска и устранения неполадок для этих ошибок совпадает; для определения причины ошибки, вероятно, потребуется отладчик Windows.
Меры по устранению неполадки
- Если в сообщении на синем экране указан файл драйвера или библиотеки, определите драйвер или приложение, в состав которого входит этот файл, и обновите или отключите его.
- Обновите BIOS в системе до последней версии.
- Удалите недавно установленные программы и выполните откат до момента, предшествовавшего установке последних драйверов.
- Выполните диагностику памяти компьютера.
Ошибка «PAGE FAULT IN NON PAGED AREA»
Этот код ошибки, вызвавшей остановку работы, указывает на попытку доступа системы к несуществующей области памяти, почти всегда обусловленную одним из следующих обстоятельств:
- попытка доступа драйвера к отсутствующей странице памяти;
- исключительная ошибка системной службы (например, антивирусного сканера);
- неисправный или неверно установленный модуль памяти;
- поврежденные данные на жестком диске.
Точная причина этих ошибок определяется с помощью отладчика Windows.
Меры по устранению неполадки
- Если в сообщении об ошибке на синем экране указан файл драйвера или библиотеки, определите драйвер или программу, в состав которых входит этот файл, затем обновите драйвер или программу до последней версии или удалите их с компьютера.
- Если ошибка возникает в процессе запуска, попробуйте выполнить загрузку последней заведомо работающей конфигурации.
- Если ошибка впервые возникла после установки программы или драйвера, удалите программу или драйвер с компьютера.
- Попробуйте провести полную диагностику жесткого диска и памяти, предварительно заново подсоединив кабели модуля памяти и жесткого диска.
DRIVER IRQL NOT LESS THAN OR EQUAL TO
Этот код ошибки, вызвавшей остановку работы, указывает на непредусмотренную попытку доступа драйвера к определенной области памяти, что является признаком неисправности самого драйвера. В процессе устранения неполадки следует найти этот драйвер и отключить или заменить его. Для исправления этой ошибки воспользуйтесь отладчиком Windows.При отсутствии отладчика можно выполнить только удаление, обновление или откат драйвера, который содержит указанный на синем экране файл драйвера.
THREAD STUCK IN DEVICE DRIVER
Это сообщение об ошибке на синем экране указывает на прекращение работы драйвера устройства (обычно драйвера видеоадаптера) в связи с ожиданием определенного события (обычно операции аппаратного обеспечения). Как правило, в этом случае с ошибкой «синий экран» связан файл nv4_disp.sys.
Меры по устранению неполадки
- Обновите драйверы видеосистемы до последней версии, выпущенной компанией Dell.
- Обновите BIOS системы до последней версии.
- Если драйвер видеосистемы и BIOS обновлены до последней версии, уточните у изготовителя наличие пакетов обновления драйвера.
- В качестве последнего средства попробуйте заменить видеоадаптер.
Примечание. Переустановка ОС Windows, как правило, не препятствует возникновению этой ошибки в будущем.
Если эти решения не помогли устранить вашу проблему, попробуйте найти дополнительные решения в Интернете.Нажмите ниже на значок обычно используемой вами поисковой системы и введите описание проблемы (включая текст сообщений об ошибках).
Примечание. На сайте Microsoft Bug Check Code Reference имеется обширный список кодов ошибок «синий экран» с описаниями и возможными причинами. Если вы записали код STOP 0xXXXXXX, а описанные выше шаги не привели к устранению проблемы, попробуйте найти решение на этом сайте.Искать в Dell Искать в Microsoft Искать в Google Искать в Bing
Сброс или переустановка Windows 10
Если после выполнения операций поиска и устранения неисправностей проблема сохраняется, может потребоваться восстановить заводские настройки компьютера. Чтобы восстановить исходные заводские настройки операционной системы и ПО компьютера, следуйте инструкциям, приведенным в статье базы знаний Dell Сброс настроек или повторная установка Windows 10 на компьютере Dell.
Код статьи: SLN297928
Дата последнего изменения: 12/01/2017 03:16
www.dell.com