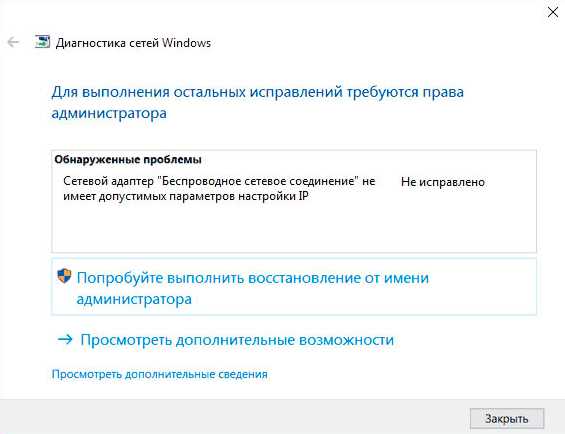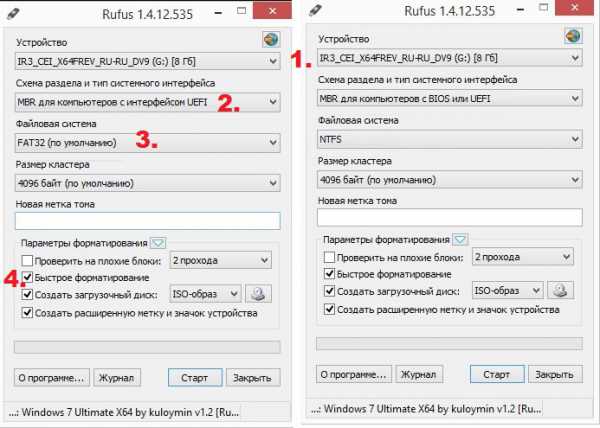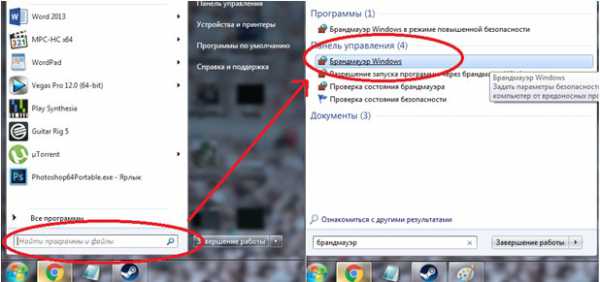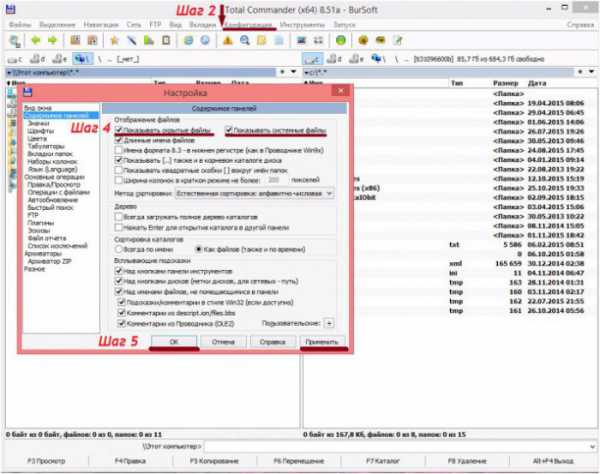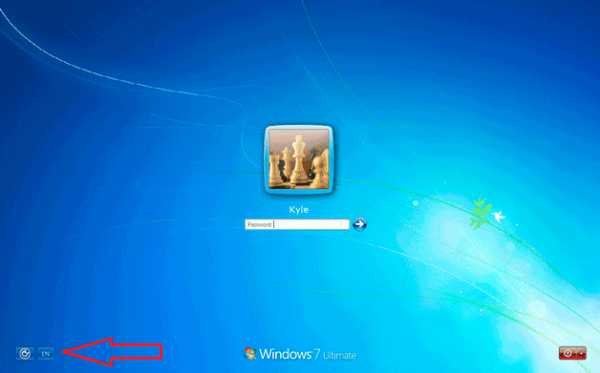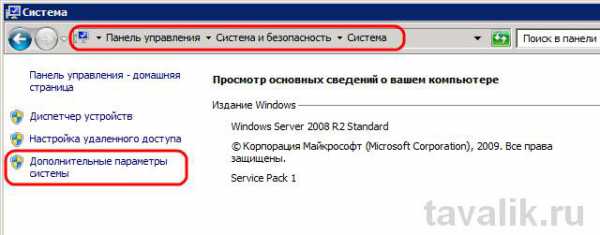0Xc0000428 windows 7 при запуске как исправить
Состояние ошибки 0xc0000428 исправить на Виндовс 7 и 10
Попытка некоторых людей выполнить апгрейд своей операционной системы до новейшей Десятки иногда приводит к прерыванию процесса. Сопровождает эту ситуацию сообщение: «applessd sys 0xc0000428 bootcamp».

Что делать? Отказаться от задуманного обновления? Или попытаться исправить возникшую ситуацию? Тем, кто выбрал для себя второй путь, изначально следует знать – что именно означает код ошибки 0xc0000428 windows 10.
Обычно данная неприятность проявляется во время последнего запуска компьютера, во время которого система автоматически настраивает свою работу.
Рекомендации, которые могут помочь при решении поставленной задачи
Как исправить — код ошибки 0xc0000428,0xc0000428 windows 7 или 10? Прежде всего, необходимо обратить внимание на само сообщение.
Если в нем указан какой-либо файл, то рекомендуется выполнить следующую операцию:
- Инициировать перезапуск оборудования.
- Во время загрузки нажать на кнопочку «F8», выбрать безопасный режим дальнейшего запуска.
- После включения операционной системы найти требуемый файл и удалить его с жесткого диска. Чаще всего этот элемент расположен в головной папке системы – system32/drivers.
- Повторяется процедура перезапуска ОС. В этот момент система может затребовать процедуру восстановления – активировать ее и подождать ее завершения.
Практически всегда вышеописанной рекомендации хватает, чтобы избавиться от этой проблемы. В единичных случаях первопричиной возникновения подобного сообщения может стать проблема с драйверами или слабые характеристики эксплуатируемого оборудования. То есть, всегда изначально рекомендуется проверить технику на совместимость с Десяткой от Майкрософт и установить самые актуальные версии драйверов.
windowserror.ru
Исправить ошибку 0xc0000428 при установке windows 10

Время от времени при обновлении системы с windows 7 или 8 на 10 можно столкнуться с ошибкой с кодом 0xc0000428. Чаще всего данная проблема возникает в трёх вариация, а именно:
- После перехода на windows 10, конкретнее на последнем этапе активации выскакивает окошко с кодом ошибки «0xc0000428».
- В другом случае система подает сигнал об ошибке с конкретным местоположением проблемы, а именно: «windows\system32\drivers\oem-drv64.sys».
- Ну и третья разновидность неприятности может выглядеть появлением надписи на экране ПК: «windows не удается проверить цифровую подпись файла».
Стоит уяснить, что данная проблема возникает с активацией операционной системы windows.
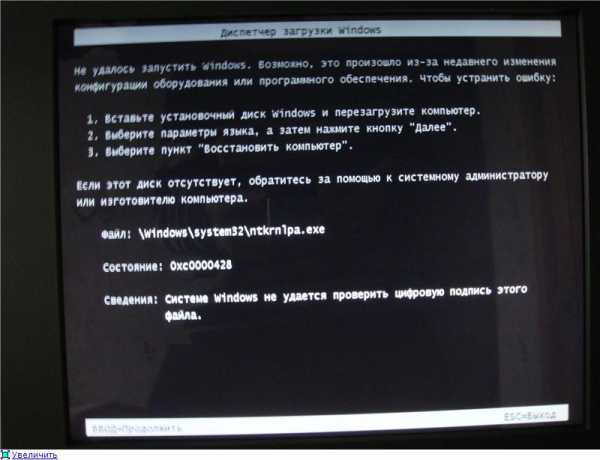
Чтобы решить ошибку 0xc0000428 следуют придерживаться простому алгоритму действий:
- Входим в систему в «Безопасном режиме» (для этого нажимаем кнопку F8 перед запуском ОС).
- Далее находим файл под названием «oem-drv64.sys» (располагается он по адресу «C:\windows\system32\drivers\oem-drv64.sys») удаляем его и перезапускам компьютер.
- После перезагрузки система предложит сделать «Восстановлением системы», что мы собственно и делаем.
- После процедуры восстановления проблема должна исчезнуть, так как проблем с дальнейшей активацией windows быть не должно.
P.S Если данный способ не помог, то можно проделать следующий алгоритм действий: Необходимо откатить «Десятку» на «Семерку», далее удалить файл «oem-drv64.sys» и далее снова пробовать перейти на «Десятку».
Помимо этого есть еще один вариант решения проблемы с проверкой цифровой подписи файла. Потребуется запуститься с загрузочного диска и удалить файл «oem-drv64.sys». Проблема заключается в том, что после всех манипуляция слетит активация Виндовс. В общем подробности рекомендуем посмотреть в этом видео.
helpmyos.ru
Несколько решений ошибки с кодом 0xc0000007b
Ошибка 0хс000007b – одна из самых актуальных у пользователей ПК. Ее кодовое название INVALID_IMAGE_FORMAT и возникает только при проблеме с системными файлами компьютера. У большинства пользователей неприятность появляется из-за проблем с драйверами видеокарт (в частности NVIDIA).
Но драйвера — не единственная тому причина. Код ошибки 0xс000007b — это не опасная и тем более не критическая ошибка, однако нервов пользователям ПК она портит достаточно. Ее возникновение при запуске приложения или игры может быть по целому ряду причин:
- Не обнаружен требующийся файл;
- Содержимое нужного файла изменено и не соответствует требуемому;
- Не удаётся получить доступ к файлу из-за заражения вирусами ОС; 4. Настройки программных компонентов сбились; 5. Неисправная (поврежденная) версия игры;
6. Сбои при установке ОС.
10 способов для устранения
Это лишь малая часть тех причин, благодаря которым можно столкнуться с проблемой. Тем не менее, совсем не обязательно обращаться за помощью к профессионалам. Нужно только правильно выполнить следующие действия, чтобы исправить эту ошибку:
- Просканировать компьютер антивирусом. 2. Обновить Direct X: • Для windows 7 — на официальном сайте Microsoft;
• Для windows 10 : параметры компьютера – обновление и безопасность – проверка наличия обновления;
3. Обновить драйверы на видеокарту: • Пуск – панель управления – диспетчер устройств – обновить драйверы; 4. Обновить Net Framework и Microsoft Visual C++ Redistributable. Последние версии нужно скачать обязательно с официального сайта компании Microsoft. 5. Проверить файлы ОС на наличие ошибок: • Запустить командную строку (клавиши Win+R);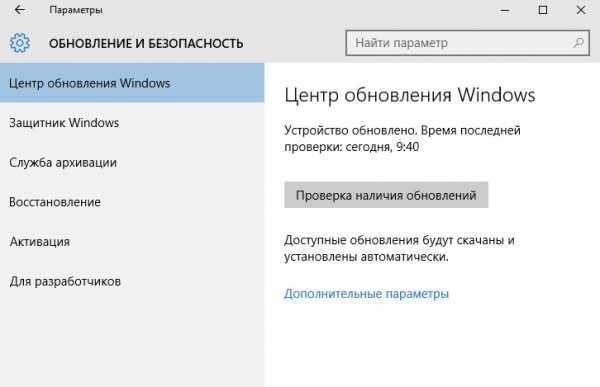
• Ввести sfc /scannow;
6. Очистить диск от временных файлов с помощью CCleaner: • Запустить CCleaner; • На вкладке «Очистка» нажать «Анализ»; • После окончания сканирования нажать «Очистка»; 7. Если после этих манипуляций, ПК выдал код ошибки 0хс000007b снова, можно попробовать убрать ее, удалив файлы в ручную: • Мой компьютер – диск С – windows – System 32; • Удалить файлы начиная от d3d9.dll и заканчивая d3dx11_43.dll (windows 7). Файлы от d3dx9_24.dll заканчивая d3dx9_42.dll (windows 10). То, что не удаляется – пропускать; • Мой компьютер – диск С – windows – SysWOW64; • Удалить те же файлы; • Скачать и установить Direct X с сайта Microsoft; 8. Удалить файл msvcr110.dll: • Мой компьютер – диск С – System 32 – msvcr110.dll;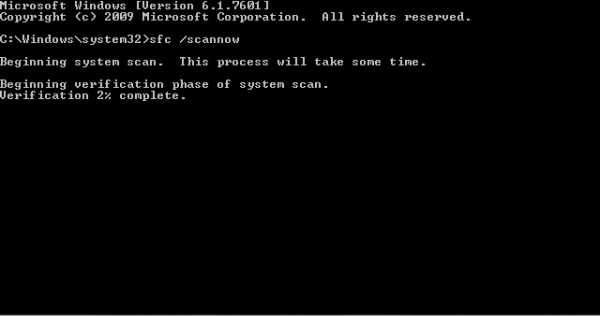
• Обновить (восстановить) Microsoft Visual C++ Redistributable;
9. Если при запуске приложение пишет ошибку 0хс000007b опять, одним из лучших решений будет восстановить систему. Этот вариант подойдёт в том случае, если ранее такая ошибка не появлялась. Любая ОС windows автоматически сохраняет точки восстановления, и Вам нужно всего лишь выбрать интересующее время или день: • Пуск – стандартные – служебные – восстановление системы; • Выбрать дату, когда ошибка ещё не возникала; • Запустить восстановление.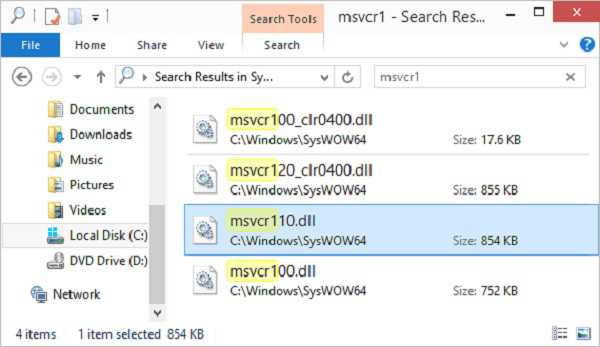
10. Если после восстановления системы приложение выдаёт ошибку 0хс000007b до сих пор, необходимо полностью переустановить операционную систему. Так как большая часть нелицензионных ОС windows приводит к таким моментам.
helpmyos.ru
Код ошибки 0xc0000428 windows 10

Ошибка с кодом 0xc0000428 на компьютере с windows 10 может возникнуть не только при установке операционной системы, но и при проверке цифровой подписи драйвера. Исправить её можно несколькими способами, которые детально описаны на форуме Microsoft.
Читайте также: Как исправить ошибку 0xc000012f в windows 10?
Способы решения проблемы 0xc0000428 на windows 10
На компьютере или ноутбуке ошибка 0xc0000428 при установке системы windows 10 может появиться на окончательном этапе инсталляции и на этапе загрузки компонентов системы. В большинстве случаев виновником такой неполадки является файл oem-drv64.sys, который препятствует проверке цифровой подписи драйвера. В некоторых случаях устанавливать windows 10 мешает неправильно заданный режим. Поэтому предлагаем следующие варианты решения проблемы.
В первую очередь нужно поменять режим на UEFI. Для этого входим в BIOS, выбираем «Boot», «Boot Menu» и выставляем «UEFI».
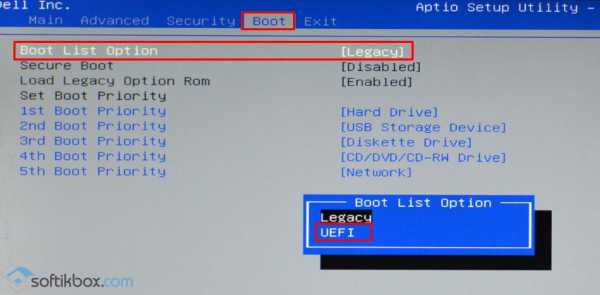
ВАЖНО! В некоторых версиях BIOS расположение и название нужных параметров может отличаться.
Следующий способ отличимый:
- Перезагружаем компьютер и на этапе появления логотипа нажимаем «F8». Выбираем «Безопасный режим».

- Когда компьютер загрузится, нужно перейти по адресу C:\windows\system32\drivers\ и удалить файл oem-drv64.sys.
- После удаления система перезагрузится и запросит восстановления системы посредствами самой windows При необходимости можно использовать установочный диск.
ВАЖНО! В некоторых случаях необходимо несколько раз перезагрузить систему.
Также рекомендуем попробовать воспользоваться другим образом windows 10. Возможно, он неправильно записан.
О том, как исправить ошибку 0xc0000428 и активировать windows 10 смотрите в видео:
SoftikBox.com
Разбираемся с ошибкой загрузки из-за отсутствующей цифровой подписи драйвера в x64 системе
В этой статье постараюсь описать методику диагностики проблем с неподписанными файлами драйверов в x64 битной версии windows систем, из-за которых компьютер перестает загружаться и при загрузке падает в BSOD. Но систему все-таки можно загрузить, отключив проверку цифровой подписи при загрузке (F8 -> Disable Driver Signature Enforcement). В качестве примера в этой статье я буду работать с windows Server 2008 R2 (которая, напомню, бывает только в 64-разрядной редакции), но данная методика подойдет так и для windows 7 x64 и Vista x64.
Если вернуться к предыстории вопроса, то вспомним, что Microsoft приняла решение о том, что в 64-битных системах, начиная с windows Vista, windows загружает драйвера в режим ядра только в том случае, если драйвер имеет цифровую подпись. Если же цифровая подпись драйвера отсутствует, то при загрузке системы случается критическая ошибка (зависит от типа драйвера, загрузка которого заблокирована) и появляется экран BSOD. Конкретная ошибка и ее код зависят от конкретного драйвера, который заблокирован в процессе загрузки. Некоторые ошибок прямо на экране BSOD могут указывать на файл неподписанного драйвера.
В моем случае после обновления драйверов на сервере windows 2008 r2 при обычной загрузки машины появился синий экран смерти с текстом:
STOP: c000021a (fatal System Error)
The initial session process or system process terminated unexpectedly with a status of 0x00000000 (0xc000428 0x00100448). The system has been shut down
Попробуем выяснить что это за ошибка, какой драйвер ее вызывает т определим по драйверу конкретное устройство.
Для декодирования ошибки нам нужен второй параметр (он выделен жирным) — 0xc000428.
Преобразуем hex код ошибки в более удобочитаемую форму. Для этого можно воспользоваться встроенной в windows утилитой SLUI.EXE или же сопоставить код этой ошибки в файле ntstatus.h, найти который можно в windows SDK. Воспользуемся первым способом, для чего в командной строке выполним:
slui.exe 0x2a 0xC0000428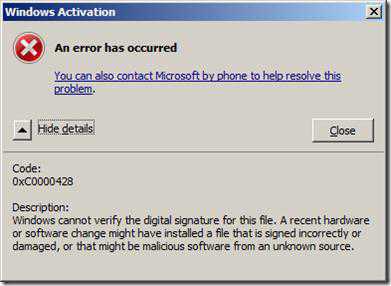
Как вы видите на скриншоте, мы убедились в том, что BSOD вызвана невозможностью проверить цифровую подпись драйвера (“windows cannot verify digital signature for this file”)
Перезагружаем наш компьютер и при загрузке жмем клавишу F8. В расширенном загрузочном меню (Advanced Boot Options) отключаем проверку цифровой подписи, выбрав Disable Driver Signature Enforcement .
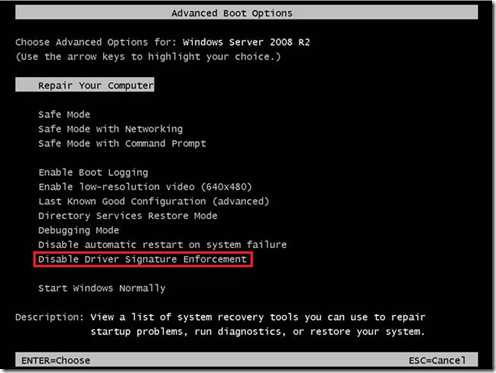
В том случае, если в таком режиме сервер загрузиться, мы точно уверены в том, что некий неподписанный модуль или драйвер не позволяет системе нормально загрузиться.
Следующий шаг – определение файла проблемного модуля или драйвера. Откроем консоль журнал событий (Event Viewer) и перейдем в раздел Applications and Services Logs -> Microsoft -> windows -> CodeIntegrity -> Operational.
Примечание: если при доступе к логам в этой ветке появляется ошибка “access denied”, создайте на диске c: каталог, предоставив группе Everyone полный доступ. Затем измените путь к файлу ETL на новый каталог, и отключите и заново включите логирование.
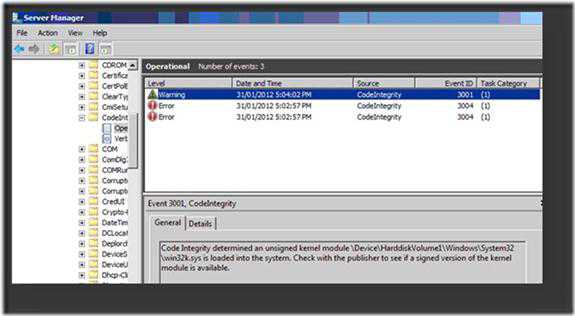
В моем случае, в журнале есть событие EventID 3001 с текстом «Code Integrity determined an unsigned kernel module \Device\HarddiskVolume1\windows\System32\win32k.sys is loaded into the system. Check with the publisher to see if a signed version of the kernel module is available». Вот мы и нашли проблемный драйвер!
Данный драйвер может быть как родным драйвером Microsoft, так и драйвером стороннего разработчика. Удостоверимся, что данный драйвер действительно не имеет цифровой подписи. Для этого нам понадобится утилита от Sysinternals под названием SIGCHECK.EXE (взять ее можно тут https://technet.microsoft.com/en-us/sysinternals/bb897441).
Проверку наличия цифровой подписи выполним командой:
c:\TOOLS>sigcheck.exe -i c:\windows\System32\win32k.sys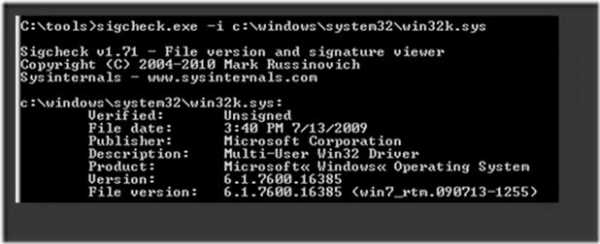
Если подпись отсутствует, то в поле Verified будет указано Unsigned (в противном случае, соответственно Signed).
Перед нами есть два варианта решения проблемы невозможности нормальной загруки системы с неподписанным драйвером:
Третий вариант может не подойти по тем или иным причинам. В первых двух случаях нам нужно определить к какому конкретному устройству относится данный файл драйвера .sys.
Как же определить устройство, зная лишь имя sys-файла? Я использую следующую методику (пусть нам нужно определить устройство, драйвер которого имеет имя HpCISSs2.sys):
1) Открываем редактор реестра и поиском по ветке HKEY_LOAL_MACHINE\SYSTEM\ControlSet001 ищем ключ со значением HpCISSs2.sys
2) В моем случае он нашелся в ветке HKEY_LOAL_MACHINE\SYSTEM\ControlSet001\services\HpCISSs2
3) Разворачиваем вложенную ветку с названием ENUM, нас интересует значение ключа 0, в моем случае это PCI\VEN_103C&DEV_3230&SUBSYS_3235103C&REV_01\4&3b416f2c&0&0018
4) Определяем, что производитель устройства имеет ID 103C, а код устройства 3230
5) Далее на сайте https://www.pcidatabase.com/ указываем в полях Vendor Search и Device Search найденные нами коды.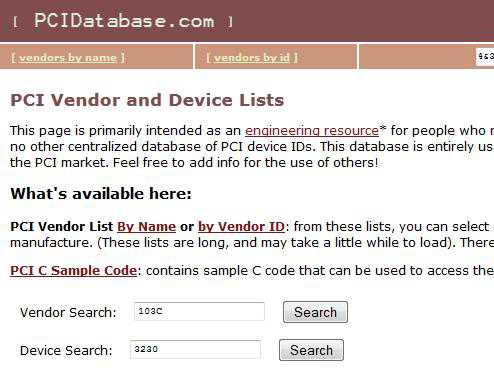
6) Получаем что искомое нами устройство контроллер жестких дисков HP Smart Array P400 Controller.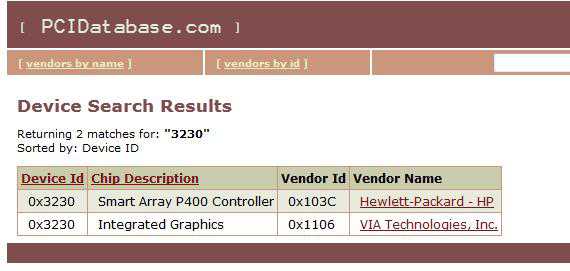
Нам осталось лишь найти новую версию драйвера на сайте производителя оборудования (внимательно смотрите для каких версий ОС подходит нужный вам драйвер) и обновить драйвер на компьютере.
winitpro.ru