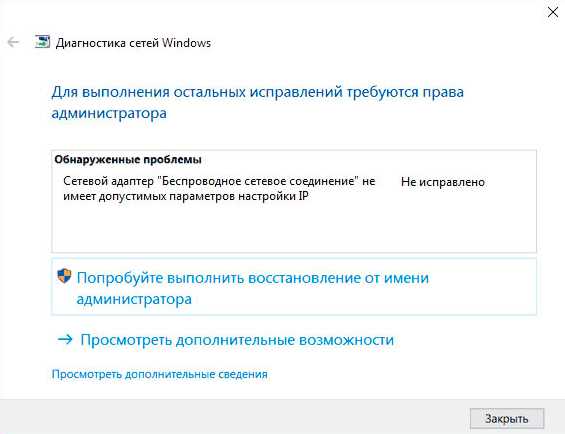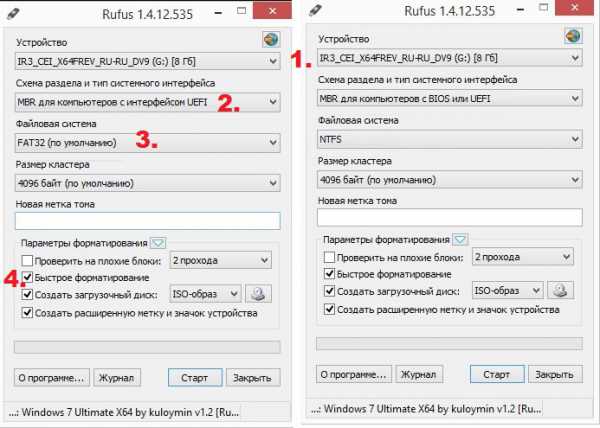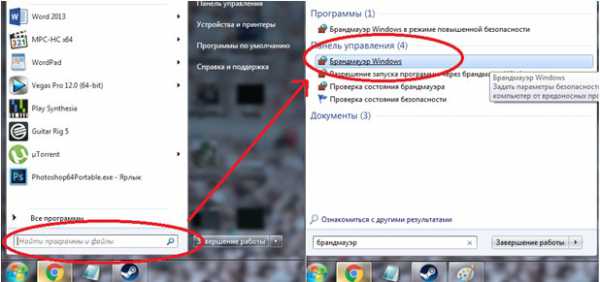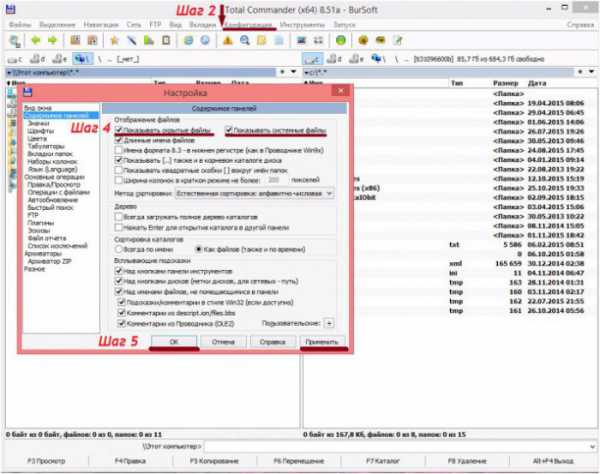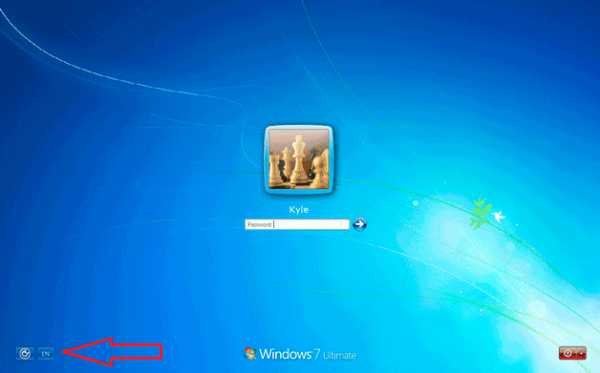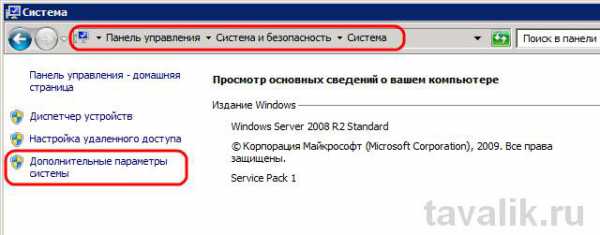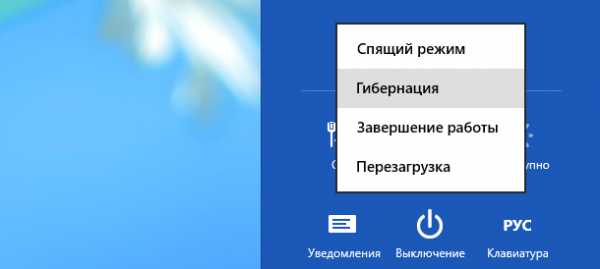windows 7 не загружается черный экран и курсор
windows 7 черный экран при загрузке
Вы включаете компьютер, наблюдаете, как не спеша стартует загрузка windows 7, вот-вот должен показаться рабочий стол, но вместо него вашему взору открылся... "черный квадрат Малевича". Ни обоев, ни значков на рабочем столе - только курсор в виде белой стрелки, да и то не всегда. По какой причине возник в windows 7 черный экран при загрузке? Как решить проблему?
Причины черных экранов смерти при загрузке windows 7
- Сбой при установке обновлений системы, драйверов и программ - из-за подобного чаще страдают пиратские копии windows.
- Вирусное заражение - скорее всего вредоносная программа пыталась подменить собой системные файлы, но по каким-либо причинам не смогла и вместо этого сломала загрузку.
- Повреждение критически важных для запуска файлов или ответственных за это разделов реестра.
- Неполадки видеоподсистемы, включая сбой видеодрайвера.
- Другие неисправности аппаратного характера (редко).
Повреждение или удаление файлов windows может произойти из-за сбоев в системе электропитания компьютера (не вовремя отключили свет), действий пользователя (удалил руками), дефектов поверхности жесткого диска и даже таких экзотических причин, как лечение системы одним известным антивирусом.
Способы решения проблемы
Последняя удачная конфигурация
В самых простых случаях, если причиной был незначительный сбой, поможет откат системы к последней удачной конфигурации. Последняя удачная конфигурация - это состояние windows, зафиксированное на момент предыдущего успешного запуска. Чтобы выполнить возврат к этому состоянию, запустите меню дополнительных вариантов загрузки. Для этого перед началом старта системы несколько раз быстро понажимайте клавишу F8.
Перед вами раскроется такой список:

Выберите из него обозначенный пункт и нажмите Ввод (enter). Если компьютер нормально запустился - проблема решена.
Запуск проводника вручную
Бывает, что к неполадке приводит сбой графической оболочки, когда сам ответственный за это файл не поврежден, а нарушен только его запуск. Здесь решить проблему поможет диспетчер задач. Нажмите для его вызова Ctrl+Alt+Delete или Alt+Ctrl+Shift. Перейдите в окне диспетчера на вкладку "Приложения" и щелкните кнопку "Новая задача".
В окошко "Создать новую задачу" впишите "explorer" и нажмите ОК. Если вы увидите рабочий стол, проблема заключалась в том, в чем мы и предполагали.
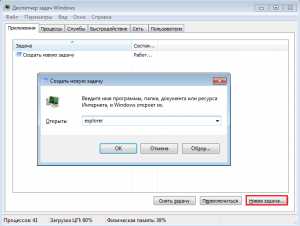
Теперь нужно поправить в реестре ключ запуска Explorer.exe - оболочки windows, которая и создает привычное нам пользовательское окружение - рабочий стол, папки и прочее.
Запустите редактор реестра - Regedit.exe. (он находится в папке C:\windows). Откройте раздел [HKEY_LOCAL_MACHINE\SOFTWARE\Microsoft\windows NT\CurrentVersion\Winlogon]. В правой половине окна найдите параметр "Shell" и посмотрите, какое у него значение. В норме должно быть "Explorer.exe", но у вас там, вероятно, что-то постороннее.
Щелкните по "Shell" правой кнопкой мыши и выберите "Изменить".
В окошке "Изменение строкового параметра" пропишите новое значение. Какое - вы уже знаете.
Следом откройте точно такой же раздел (Winlogon) в ветке HKEY_CURRENT_USER - здесь хранятся настройки для текущего пользователя. Если среди них есть параметр "Shell" и вы его не создавали - удалите его.
Теперь остается найти и удалить файл, который был прописан вместо Explorer, поскольку это явный зловред. Можете сделать это руками или с помощью антивирусных программ. Второй вариант предпочтительнее, так как это может быть не единственный вредоносный файл на вашей машине.
Восстановление системы из безопасного режима
Если не помог ни один, ни второй способ, скорее всего, произошел более серьезный сбой. Можно попытаться справиться с ним из безопасного режима. Чтобы его загрузить, также несколько раз нажмите F8 перед стартом windows, но теперь выберите из меню "Безопасный режим".
Здесь у нас появилась возможность возвратить состояние windows на дату, предшествующую неполадке. И поможет в этом приложение "Восстановление системы". Раскройте "Пуск" - "Программы" - "Стандартные" - "Служебные". Выберите "Восстановление системы".
Нажмите один раз "Далее" и в следующем окне укажите на одну из подходящих контрольных точек. Еще раз нажмите "Далее".
Для подтверждения выбора щелкните "Готово" и дождитесь окончания процедуры восстановления.
Не будет лишним дополнительно проверить системные файлы на целостность с помощью консольной утилиты windows - sfc.exe. Для этого откройте "Пуск", впишите в поисковую строку "cmd" и запустите командную строку от администратора.
В окно консоли впишите "sfc /scannow", нажмите Ввод и дождитесь окончания проверки. Иногда система просит для восстановления файлов диск с дистрибутивом, но чаще всё необходимое восстанавливается из хранилища на жестком диске.
Чтобы выяснить, не стала ли причиной сбоя видеокарта или видеодрайвер, запустите утилиту настройки системы msconfig (точно так же, как вы запускали cmd через поисковую строку в Пуске).
Откройте вкладку "Загрузка" и поставьте метку возле "Базовое видео".
Перезагрузитесь в нормальный режим. Если windows сможет запуститься - проблема в подсистеме видео. Для начала обновите драйвер видеокарты, проверьте, нет ли перегрева графического процессора и по возможности потестируйте работу компьютера с другой, заведомо рабочей видеокартой.
Использование среды восстановления
Если предыдущий вариант не помог или в безопасном режиме вы тоже наблюдаете черный экран, остается шанс устранить сбой через среду восстановления. В ней также есть возможность запустить откат системы и выполнить проверку файлов на целостность, но есть и специальные опции: восстановление загрузки и восстановление windows из сохраненного образа.
Чтобы попасть в среду восстановления, выберите из меню F8 (клавиша, которую вы нажимали перед началом загрузки) "Устранение неполадок компьютера".
Следуя инструкциям, дойдите до окна параметров восстановления. Выберите верхний пункт - "Восстановление запуска". Программа автоматически проверит ответственные за это данные - загрузочные файлы и разделы реестра, и в случае нарушения восстановит.

Второй сверху пункт - это запуск приложения "Восстановление системы", с которым мы познакомились на этапе решения проблемы из безопасного режима. Оно бывает полезным в тех случаях, когда в безопасном режиме не удается найти ни одной контрольной точки. Бывает, что точки существуют и создаются, но система их не замечает. А здесь, в среде восстановления, никаких препятствий для этого нет.
Работает функция точно так же, как и в безопасном или нормальном режимах, поэтому рассматривать ее не будем.
Следующий пункт - восстановление windows к работоспособному состоянию из архивной копии. Если вы сохраняли такие копии на внешние носители (диски), вставьте диск в привод и укажите к нему путь.

Большинство пользователей считает излишним тратить время на создание резервных образов, поэтому если такого диска у вас нет, идем дальше. У нас есть еще один инструмент - командная строка. С ее помощью мы сможем открыть проводник и вручную восстановить системный реестр.

Раз в 10 дней windows 7 сохраняет копии файлов реестра в отдельной папке. Мы можем их взять и перенести туда, где лежит текущий, используемый реестр. Если сбой связан с его повреждением - проблема будет решена.
Откройте командную строку и запустите блокнот (кто не знает - это делается командой "notepad"). Нажмите "Файл", а затем "Открыть". Перейдите через проводник в папку "Компьютер". Обратите внимание: здесь, в среде восстановления, буквы дисков могут быть другими.

Откройте директорию \\windows\System32\congfig\regback. Чтобы было видно содержимое папок, в поле "Тип файлов" укажите "Все файлы". Скопируйте по одному все 5 файлов, которые там находятся, и поместите их в папку \\windows\System32\congfig. Это и есть реестр.
Одноименные файлы в \\windows\System32\congfig нужно предварительно переименовать. Например, добавить им расширение .OLD.

Закройте проводник. На этом всё. Перезапустите компьютер и попытайтесь загрузить windows 7 в нормальном режиме. Будем надеяться, это у вас получится.
it-dix.ru
Как исправить черный экран при загрузке windows 7
Меньше всего при включении компьютера пользователь желает увидеть, как появляется перед его глазами не рабочий стол системы, а черный экран при загрузке windows 7. Из всех неприятностей, которые могут возникнуть после запуска Виндовс — эта является самой негативной, не зря данному явлению программисты присвоили имя «Черный экран смерти» (ЧЭС).
Однако, если перед взором владельца компьютера отобразился ЧЭС лишь с белым курсором на дисплее компьютера, то прежде чем приступать к кардинальной мере, как переустановка Виндовс, рекомендуется воспользоваться ниже приведенной инструкцией. В подробном руководстве изложена ситуация, когда нормально не грузится windows 7 на компьютере или ноутбуке и что делать при появлении ЧЭС.
Почему появляется ЧЭС
Если требуется эффективно убрать проблему, во-первых, требуется проанализировать возможные причины ее появления.
Основными причинами отображения ЧЭС при запуске Виндовс 7 являются следующие:
- Если на черном экране вообще ничего не появляется, отсутствуют курсор мыши и надписи белыми буквами, то причина вероятно в видеосистеме, например, сбой драйверов видеокарты;
- Неполадки при обновлении ОС и программного обеспечения;
- Наличие «битых» системных файлов необходимых при запуске системы;
- Действие вредоносных приложений (вирусы);
- Дефекты оборудования компьютера.
Самый простой метод устранения проблемы
В несложных ситуациях при небольших сбоях эффективно и быстро можно решить проблему, воспользовавшись точками восстановления windows 7, т.е. откатить ОС назад.
С этой целью необходимо выполнить следующие последовательные действия:
- До запуска ОС быстро нажимать на кнопку «F8», после этого появляется экран с надписями белыми буквами, где предлагается выбрать способ загрузки ОС;
- Установить стрелочками курсор на строке «Последняя удачная конфигурация» и кликнуть на «enter»;

- После этого, если ПК загружается и появляется обычного вида рабочий стол, то пользователю успешно удалось убрать проблему ЧЭС.
С использованием редактора реестра
Что делать, когда некорректно загружается файл ответственный за графическую оболочку.
Чтобы убрать этот дефект надо сделать следующее:
- Одновременным нажатием на клавиши «Alt», «Ctrl» и «Shift» либо «Ctrl», «Alt» и «Del» запустить «диспетчер задач»;
- Войти в закладку «Приложения»;
- Нажать левой клавишей мыши на «Новая задача»;
- В появившемся окне набрать «explorer» и кликнуть курсором на кнопку «Ok»;
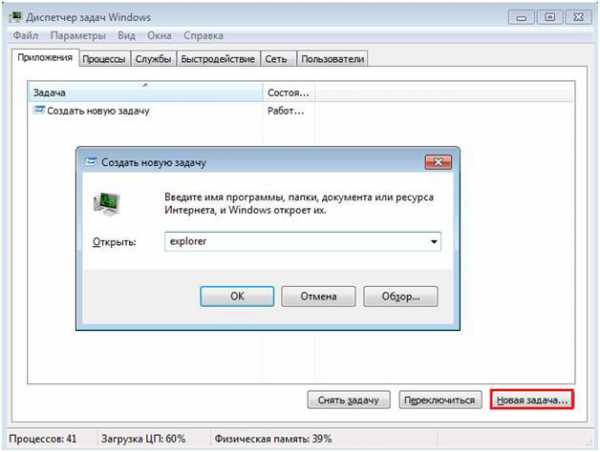
- При отображении рабочего стола, значит, наше предположение оказалось верным;
- Далее необходимо выполнить корректировки в реестре;
- Открыть каталог «windows» в корневой директории «С» и в нем найти файл «Regedit.exe», далее курсором мыши дважды кликнуть на нем;
- Откроется редактор реестра, в котором войти в «HKEY_LOCAL_MACHINE» и перейти в подраздел «SOFTWARE»;
- Потом открыть каталог «Microsoft», в нем найти папку «windows NT» войдя в нее перейти в «CurrentVersion» и в «Winlogon»;
- Убедиться, что у параметра «Shell» значение «Explorer.exe»;
- Если это не так, то вызвать на «Shell» контекстное меню и щелкнуть на строчку «Изменить»;
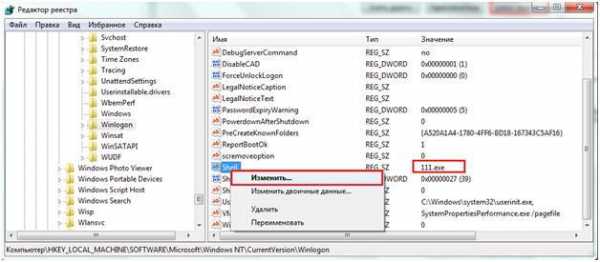
- Затем в меню «Изменение строкового параметра» указать «Explorer.exe»;

- Потом через «HKEY_CURRENT_USER» пройти в каталог «Winlogon» и удалить «Shell» (за исключением случая, если пользователь сам не создал данный параметр);

- Выполнить сканирование системы антивирусной утилитой для того, чтобы убрать вирусный файл.
Решение проблемы через безопасный режим
Если ничего из вышеперечисленного не позволило решить проблему и ОС не загружается нормально, то ничего больше не остается, как запустить ПК в безопасном режиме и делать в нем последующую отладку системы.
Грузится этот режим следующим образом:
- До запуска ОС быстро нажимать на кнопку «F8», после этого появляется экран с надписями белыми буквами, где предлагается выбрать способ загрузки ОС;
- Установить стрелочками курсор на строке «Безопасный режим» и кликнуть на «enter»;
- Дождаться окончания процесса загрузки ПК в Безопасном режиме.
Теперь можно попробовать вернуть Виндовс к состоянию до возникновения проблемы. Для этого надо сделать следующие действия:
- Через меню «Пуск» войти в «Программы»;
- Выбрать вкладку «Стандартные» и открыть «Служебные»;
- Здесь найти и кликнуть на «Восстановление системы».
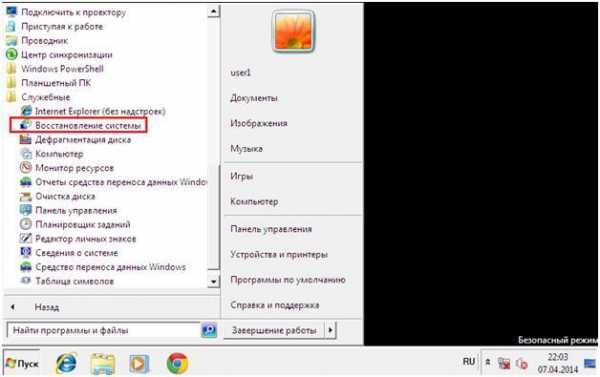
- Далее (извините за тавтологию) щелкнуть на «Далее» и выделить нужную точку, потом вновь щелкнуть на кнопку «Далее»;
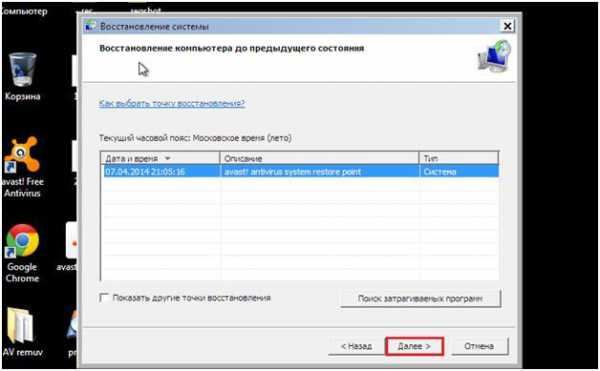
- Затем кликнуть на «Готово»;
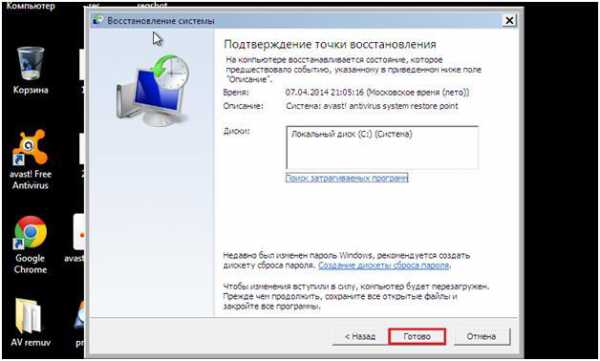
- Подождать до завершения процесса восстановления.
Через среду восстановления
В случае, когда вышеописанные методики не привели к успеху, и не появился нормальный рабочий стол windows, рекомендуется дальше продолжать работу с применением среды восстановления, где существует значительно больше возможностей.
С этой целью необходимо выполнить следующие последовательные действия:
- До запуска ОС быстро нажимать на кнопку «F8», после этого появляется экран с надписями белыми буквами, где предлагается выбрать способ загрузки ОС;
- Установить стрелочками курсор на строке «Устранение неполадок компьютера» и кликнуть на «enter»;
- После этого последует ряд интуитивно понятных окон с руководствами к действию, необходимо выполняя их добраться до меню параметров восстановления и кликнуть на раздел «Восстановление запуска»;

- Система самостоятельно проанализирует свои файлы, отвечающие за загрузку, и при необходимости их отладит;
- Готово! Сейчас необходимо перезагрузить ПК и снова увидеть обычный рабочий стол Виндовс.
nastrojkin.ru
Чёрный экран и курсор при загрузке windows: что делать?
Несмотря на всю привлекательность десятой версии операционной системы windows, после ее установки или инсталляции обновлений достаточно часто можно встретить моменты, когда вместо ожидаемой загрузки системы появляется черный экран и курсор, который иногда может отсутствовать. В чем причина такого явления и как с этим бороться, читайте далее.
Черный экран и курсор при запуске windows 10: в чем причина?
Вообще, для всех ОС семейства windows такая проблема, как правило, является следствием некорректной работы видеоадаптера, несмотря даже на то, что при включении компьютера BIOS сигнализирует, что с системой все в порядке и все устройства работают нормально (это определяется по длинному сигналу системного динамика).
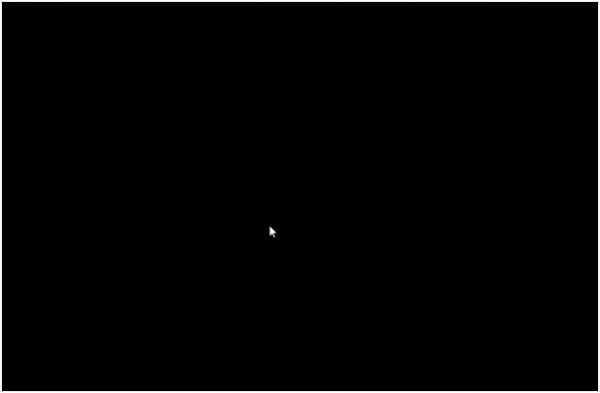
Но не все так просто. Сама операционная система такова, что графический ускоритель не всегда прямо имеет отношение к проблеме того, что появляется черный экран при запуске. Что делать, знают не все. А между тем, стоит обратить внимание и на некоторые компоненты самой ОС. Прежде всего это некорректная работа или сбои в функционировании службы explorer.exe, отключенный быстрый запуск, активированное повторное лицензирование, устаревшие, неправильно установленные или отсутствующие драйверы видеокарты.
Восстановление системы
Черный экран и курсор при запуске windows 10 можно убрать несколькими методами. Однако самым простым решением может стать принудительное отключение компьютера или ноутбука с последующей перезагрузкой (способ, конечно, достаточно варварский). Зато после этого может произойти либо проверка жесткого диска на предмет повреждения системных файлов и сбойных секторов, либо начнет работу инструмент восстановления системы.

Во втором случае все операции будут произведены в автоматическом режиме без участия пользователя. Весьма вероятно, что после получаса ожидания, в зависимости от аппаратной конфигурации, все придет в норму. Если такое решение не работает, можно использовать либо установочный диск, либо диск восстановления (или флешку), но позаботиться о создании такого носителя нужно заранее.
Возврат к старой системе
Если десятая версия была установлена поверх существующей в виде обновления (например, windows 7), можно использовать средство возврата к старой ОС (только при условии, что не истек 30-дневный срок с момента инсталляции).
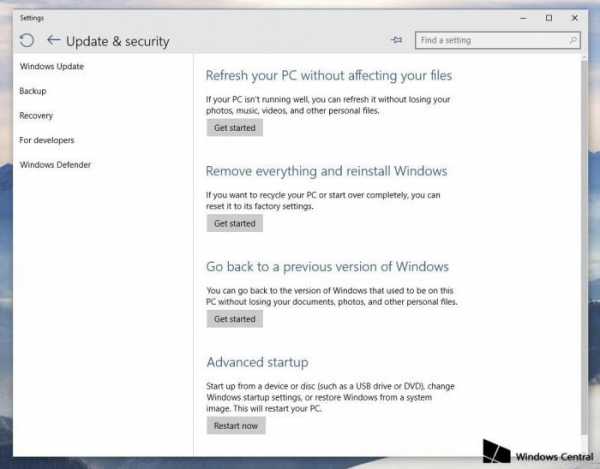
Для этого следует войти в раздел параметров и выбрать там раздел обновления и безопасности, после чего использовать соответствующую строку.
Кстати, и после этого может появиться черный экран и курсор при запуске windows 7 (имеется в виду ситуация после возврата к старой ОС). А вот тут причину нужно искать уже в драйверах графического ускорителя.
Проблема: черный экран при старте системы. Обновление драйверов видеокарты
Обновление драйверов видеокарты – метод достаточно действенный. Часто он помогает в ситуациях, когда в системе установлено две карты – дискретная и интегрированная. В основном сбои касаются дискретных карт.
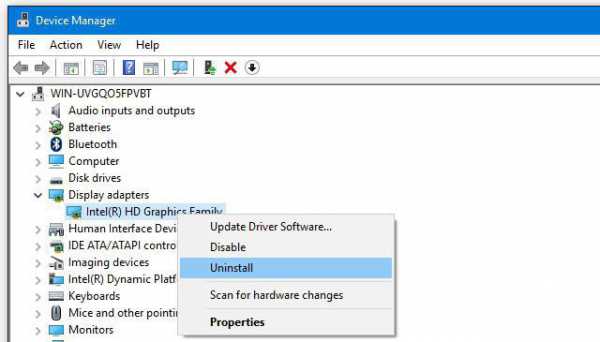
В этом случае можно переключиться на интегрированный ускоритель. Параллельно придется переустановить или обновить драйверы основного адаптера (желательно их сначала полностью удалить). Делается это в «Диспетчере задач» путем вызова соответствующих команд в меню ПКМ.
Безопасный режим и командная строка
Черный экран и курсор при запуске windows 7 или 10 можно убрать еще одним универсальным методом, о котором многие пользователи компьютеров не знают. Нужно использовать командную консоль (без разницы, в загруженной системе или при старте со съемного носителя).
В установленной системе, загруженной в режиме Safe Mode, командная строка обязательно запускается от имени администратора, при загрузке с диска или флешки выбор не требуется. В консоли прописывается строка bcdedit /set {globalsettings} advancedoptions true, после чего при перезапуске можно будет выбрать инструменты для работы с системой.
Командная строка в действующей системе вызывается через меню «Выполнить» сочетанием cmd, в консоли восстановления на съемном носителе используется Shift + F10.
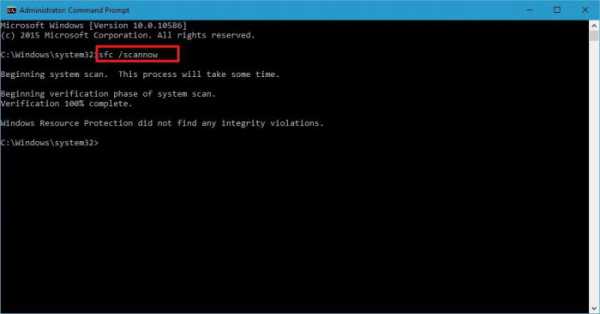
В самой консоли нужно прописать sfc /scannow и дождаться завершения проверки целостности системных файлов. Возможно, такая процедура и поможет. И правда, ну не перезаписывать же весь загрузчик и загрузочную область (хотя и это сделать достаточно просто).
Перезапуск службы explorer.exe
Еще один вариант, с которым сталкиваются пользователи, пытающиеся понять, почему черный экран и курсор висят постоянно, связана со службой Explorer (не путать с «Проводником»).
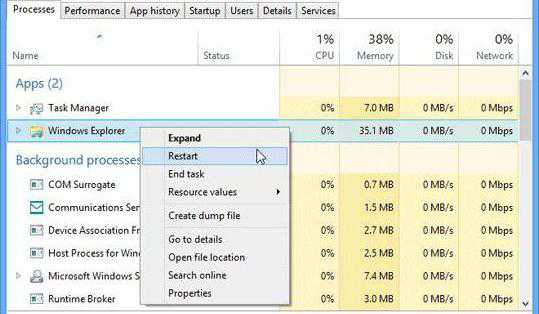
Как вариант, если система все-таки приходит в чувство, можно использовать перезапуск процесса (если экран висит, действовать придется вслепую). Тут потребуется вызвать «Диспетчер задач», завершить процесс explorer.exe через меню ПКМ, а потом запустить снова. В меню есть еще команда быстрого перезапуска, но, думается, она недостаточно эффективна, поэтому все-таки лучше сначала произвести полное завершение процесса, а только потом повторный запуск.
Можно использовать и другой метод. Для нормальной загрузки при старте несколько раз нажимается пробел, а потом пять раз клавиша Tab.
Включение быстрого запуска
Все действия по настройке системы, конечно же, желательно производить в безопасном режиме (это не является обязательным, но рекомендуется).

А вот черный экран и курсор windows 10 могут появиться еще и при установках схемы электропитания, которая по каким-то причинам дала сбой. В данном случае необходимо зайти в соответствующий раздел из «Панели управления» или вызвать его из меню ПКМ на иконке батареи на ноутбуке. На главной странице нужно всего лишь отметить галочкой строку быстрого запуска при выходе из спящего режима или состояния гибернации (если они включены).
Отключение повторной активации
Черный экран и курсор могут являться еще и следствием включенной службы повторной активации. Соответственно, решением является ее отключение.
Используя «Проводник» или любой другой файловый менеджер, нужно включить показ скрытых объектов и найти каталог windows Activation Technologies. В 64-битных системах он находится непосредственно в директории windows, в системах с архитектурой 32 бита его следует искать в папке System32. Далее необходимо удалить и папку, и все ее содержимое (если удаление сразу всего каталога окажется невозможным, элементы внутри него придется удалять вручную поочередно). После этого нужно выполнить полную перезагрузку системы. Возможно, после этого черный экран и курсор пользователя больше беспокоить не будут.

Аналогичные действия можно произвести в разделе служб (остановить и отключить запуск процесса), но это займет больше времени.
Краткие итоги
Вот, собственно, и все методы, позволяющие найти решение в такой нелицеприятной ситуации. Конечно же, рассмотрены были далеко не все аспекты, связанные с тем, что вместо загрузки системы появляется черный экран и курсор, однако именно эти ситуации являются самыми распространенными. И то, что во всем виноваты драйверы видеоускорителя, не всегда является основной причиной (разве что конфликты между системой и ранее установленными драйверами, если windows 10 при установке их оставила без изменений). Тут, как видим, вопрос еще и в самой системе. Какой бы хорошей она ни была, недочетов хватает и в ней. Кстати, на худой конец можно просто попытаться поменять разрешение стационарного монитора из его собственного меню. Надежды на устранение проблемы, конечно, мало, но, как говорится, чем черт не шутит…
Но если серьезно, когда уже совсем ничего не помогает, попробуйте перезаписать загрузочный сектор, используя для этого следующие комбинации:
- сначала bootrec.exe /fixmbr;
- затем – bootrec.exe /fixboot;
- и наконец – bootrec.exe /rebuildbcd.
Данная операция помогает в 99 % случаев из 100. При загрузке со съемного носителя может быть выдано уведомление о том, что данные команды не поддерживаются. Ничего страшного, их можно игнорировать или перед их выполнением использовать команду проверки системных файлов sfc /scannow, попутно – chkdsk /x/f/r и команду shutdown -t 0 -r –f для перезагрузки и проверки работоспособности системы.
Если не подходит ни один из вариантов, придется проверить систему на вирусы, загрузившись с носителя вроде Kaspersky Rescue Disk, и, если система придет в чувство, использовать утилиту Microsoft Fix It, а также дополнительное средство – DLL Suite для восстановления, скачивания и интегрирования в среду ОС windows 10 отсутствующих или некорректно установленных динамических библиотек.
fb.ru
Вместо рабочего стола появляется черный экран с курсором. Что делать?
Иногда пользователи windows сталкиваются с ситуацией, когда после приветственного окна операционной системы вместо рабочего стола появляется черный экран с работающим курсором мыши. Любой специалист сразу ответит вам, что система не смогла запустить процесс explorer.exe. Поэтому зная, что стало причиной возникновения проблемы, вы очень быстро сможете вернуть компьютер к первоначальному состоянию.
В основном проблема с отсутствием рабочего стола может возникнуть по двум причинам:
1) В первую очередь, это, конечно, вирусы. Некоторые вирусные программы вносят изменения именно в тот раздел реестра, который отвечает за запуск привычного вида операционной системы.
2) На появление проблемы, как ни странно, может повлиять и антивирус, который может удалить вредоносный файл, но не поправить изменения, которые он внес.
Устранение неполадок с черным экраном
1. Откройте диспетчер задач. Для этого нажмите знакомое сочетание клавиш Ctrl+Alt+Delete и выберите соответствующий пункт меню.
2. В открывшемся окне выберите вкладку «Файл», за затем щелкните по пункту «Новая задача (Выполнить…)».
3. Откроется миниатюрное окошко, в котором необходимо ввести команду без кавычек «regedit» и нажать кнопку ОК.
4. Следом появится окно реестра. Используя левую часть окна, перейдите к ветке HKEY_LOCAL_MACHINE\SOFTWARE\Microsoft\windows NT\CurrentVersion\Winlogon.
5. В папке «Winlogon» найдите параметр «Shell» и обратите внимание на его значение. Если там стоит отличное название от «explorer.exe», то вам необходимо внести эти изменения вручную.
Для этого дважды щелкните по параметру мышью и в графе «Значение» пропишите без кавычек «explorer.exe».
Если этот параметр и вовсе отсутствует, его необходимо создать. Для этого кликните в пустой области открытой ветки правой кнопкой мыши и выберите пункт «Создать стоковый параметр». Задайте параметру имя «Shell», а также поставьте нужное значение.
6. В этой же ветке обратите внимание на параметр «Userinit», который должен иметь значение «C:\windows\System32\Userinit.exe». Если значение у параметра отличается или вовсе отсутствует – выполните действия, описанные в пятом пункте.
7. Теперь перейдите в другую ветку HKEY_CURRENT_USER\SOFTWARE\Microsoft\windows NT\CurrentVersion\Winlogon и убедитесь в том, что она не содержит каких-либо параметров. Если в данной ветке наблюдаются параметры, их необходимо удалить. Закройте окно реестра.
8. Снова нажмите сочетание Ctrl+Alt+Delete и перезагрузите компьютер.
После выполнения описанных действий рабочий стол должен успешно загрузиться. На всякий случай запустите свой антивирус и проведите сканирование системы. Кроме этого, вы можете воспользоваться бесплатной лечащей утилитой Dr.Web CureIT, которая найдет и устранит все проблемы.
ITCreeper.ru
Почему появляется черный экран и курсор мыши? Причины и их решение
Приветствую вас, дорогие читатели.
Некоторое время назад я рассказывал о синем «экране смерти» в windows. В той же статье упоминались и варианты решения проблем. Сегодня же поделюсь полезной информацией касательно другого подобного случая. Так, многие пользователи встречаются с ситуацией, когда у них на компьютере появляется черный экран и курсор мыши. При этом последний двигается, но это ровным счетом не дает ничего, так как на дисплее нет никаких данных.
Причина( к содержанию ↑ )
Если вы встретились с подобной ситуацией – не стоит паниковать. Первое, что нужно сказать – с комплектующими все в порядке.
Проблема заключается в том, что не работает файл «Explorer.exe», который как раз и отвечает за отображение содержимого «Рабочего стола». В большей части случаев нарушение работы этого элемента связано с активностью определенного вируса. А потому если у вас проявляются вышеописанные симптомы – вспоминайте, какие программы или дополнения вы могли установить в последнее время. Это может быть даже расширение для браузера.

Иногда встречается и работа модифицированного ПО, в результате чего при нажатии «Ctrl+Alt+Del» даже не запускается диспетчер задач. Но не столь важно, какая именно версия вируса попала к вам на компьютер – алгоритм действий будет одинаковым.
Решение( к содержанию ↑ )
Одним из самых верных способов является полная переустановка операционки, будь то windows XP, Vista или любой другой. Ведь вредоносное обеспечение обычно сначала располагается на системном диске. Если вы его отформатируете – исчезнет и вирус. Но на подобное готовы пойти не все, ведь нередко к этому времени на системном разделе уже находятся некоторые важные файлы, удалять которые нельзя.
Основным решением можно назвать откат конфигурации. Но для этого нужно вернуть визуализацию. Что делать в этом случае? Добираемся до командной строки.
Итак, в Win 7 и других последних версиях ОС от Microsoft полностью решение выглядит следующим образом:
-
Перезапускаем компьютер или ноутбук. Во время загрузки (до появления главного логотипа) нажимаем «F8» (иногда это может быть «F5» — все зависит от материнской платы).
-
Появится черный экран с перечнем возможных вариантов загрузки. Нас интересует «Безопасный режим с поддержкой командной строки».

-
Откроется нужное нам окно, в котором необходимо указать «Explorer.exe» и подтвердить клавишей «Enter». После этого на экране должно появиться привычное оформление, в рамках выбранного режима конечно же.

-
Отправляемся в «Панель управления». Нас интересует «Система».

-
Далее переходим в «Центр поддержки» и «Восстановление предшествующего…».
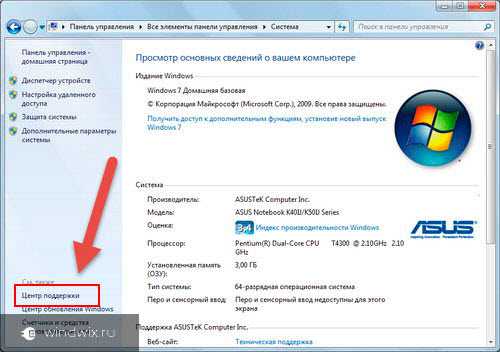
-
Появится новое окно, где мы выбираем нужную точку.

-
Затем запускаем мастер и ждем его завершения.
-
После окончания перезагружаемся и тут же пользуемся антивирусом. Проверяем систему. Очищаем ее и опять перезапускаем операционку.
Стоит отметить, что этот способ подходит и для windows 10.
В результате пользователи получают полностью работающую ОС, без ее переустановки и с сохранением всех файлов.
Иногда после завершения всех действий можно наблюдать черный квадрат вместо курсора. Подобное встречается, когда в результате работы вируса повредились некоторые дополнительные файлы или просто они не запустились. Для возвращения ситуации перезагружаемся. Если не помогло – пробуем запустить более раннюю версию операционки.
Что ж, я рассказал, как исправить ситуацию, когда у вас вдруг не загружается рабочий стол. Этот способ простой – главное не нажимать ничего лишнего.
Сложившаяся ситуация позволила сделать сразу несколько важных выводов. Некоторые я уже озвучивал в статьях ранее, другие – прозвучат впервые:
-
Загрузить к себе на компьютер вирус и активировать его можно даже без файла с расширением *.exe. Достаточно просто установить на первый взгляд безобидный плагин для браузера. Поэтому перед подобными действиями желательно проверять поставщика. Ну или как минимум – смотреть отзывы.
-
Если взглянуть на ситуацию в целом – она решается с помощью двух команд. Нет необходимости даже смотреть видео или изучать инструкции на множество страниц. Все просто.
-
Не стоит отключать такой инструмент, как «Восстановление системы». Вы не можете знать, когда именно он пригодится. Такая тенденция пошла еще с использования ОС XP, ведь при загрузке автоматически создавался скрытый каталог, занимающий лишнее пространство. Кроме того, именно здесь можно найти множество вирусов (по сообщениям соответствующих программ).
-
Исправлять проблемы необходимо по мере их поступления. В противном случае можно не восстановить систему, а наоборот – испортить ее максимально. Решением станет только переустановка операционки. Так, сперва запустите «Explorer.exe», а затем восстановите систему.
Надеюсь, вы нашли для себя что-то новое. Подписывайтесь и рассказывайте другим.
Понравилась статья? Делитесь с друзьями в соцсетях
windwix.ru